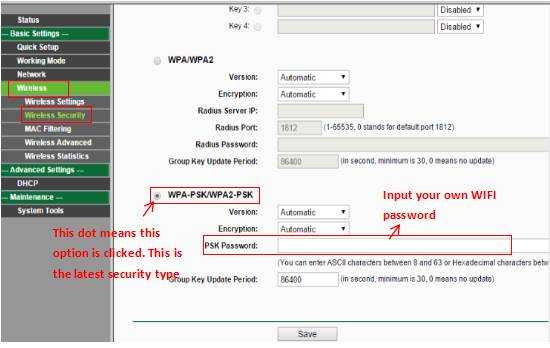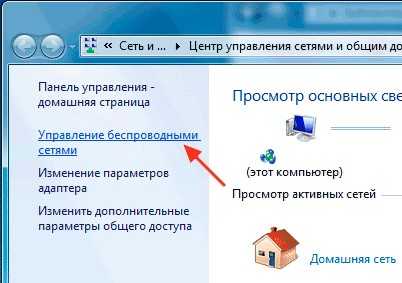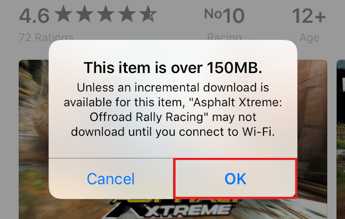Мы принимаем к оплате:
«Подарочный сертификат» от нашего Учебного Центра – это лучший подарок для тех, кто Вам дорог! Оплате обучение и подарите Вашим родным и близким обучение по любому из курсов!!!
«Сертификат на повторное обучение» дает возможность повторно пройти обучение в нашем Учебном Центре со скидкой 1000 рублей!
А также:
Как зайти через телефон в роутер
Как настроить Wi-Fi роутер с планшета, или телефона?
Если у вас дома есть стационарный компьютер, или ноутбук, то с настройкой роутера никаких проблем возникнуть не должно. Установили, подключили, настроили, и все готово. Но что делать, если у вас нет компьютера, а вы хотите сами настроить Wi-Fi роутер. Обычная ситуация в наше время, сейчас многие выходят в интернет с планшетов, телефонов и даже телевизоров. Вед роутер без проблем может работать без подключения к компьютеру, писал об этом здесь.
Так вот, если у вас нет ноутбука (ПК), но вы хотите сами установить роутер и настроить дома Wi-Fi сеть, то это можно без проблем сделать с того же планшета, или смартфона (телефона). Главное, что бы устройство могло подключится к Wi-Fi сети. Ну а если вы решили обзавестись Wi-Fi роутером, то такое устройство у вас точно есть. Ваш планшет, или смартфон может работать как на Android, так и на iOS. То есть, iPad, iPhone так же подойдет. Если есть возможность, то настраивать лучше всего конечно же с планшета. Только потому, что там экран больше, и будет удобнее.
Сам процесс настройки роутера с планшета, почти ничем не отличается от настройки с компьютера. Разве что самим подключением, и еще несколькими нюансами, о которых я сейчас расскажу. Главное, что у вас должно быть, так это подключен интернет (проложен кабель в дом) и сам Wi-Fi роутер.
Настройка роутера без компьютера. С планшета, или смартфона
Первым делом, нужно подключить роутер, подготовить его. Включите роутер в розетку, и в WAN разъем подключите интернет (кабель от ADSL модема, или интернет-провайдера). Можете посмотреть подключение роутера на примере Tp-Link. Не важно какой марки у вас маршрутизатор, включите питание и подключите интернет. Так же, подключите антенны, если они съемные.

Сразу после включения маршрутизатора, он начнет транслировать Wi-Fi сеть. Если роутер новый, то сеть будет иметь стандартное название. Что-то типа: "Asus", "Keenetic-7534", или "TP-LINK_0919". Все зависит от того, какой у вас роутер. Сеть будет без пароля.
Если сеть, которую начнет раздавать ваш роутер будет иметь какое-то нестандартное название, или будет защищена паролем, то нужно сделать сброс настроек и тогда продолжить. Сброс настроек можно сделать зажав на 10 секунд кнопку RESET на самом роутере. Вот инструкция по сбросу настроек на примере Tp-Link.Берем наш планшет, или телефон, заходим в настройки, на вкладку Wi-Fi, и в списке доступных сетей выбираем свою сеть. Подключаемся к ней. Она должна быть без пароля. Если появится запрос пароля, то делаем сброс настроек (смотрите выше). В некоторых случаях, код для подключения к сети указан снизу роутера.
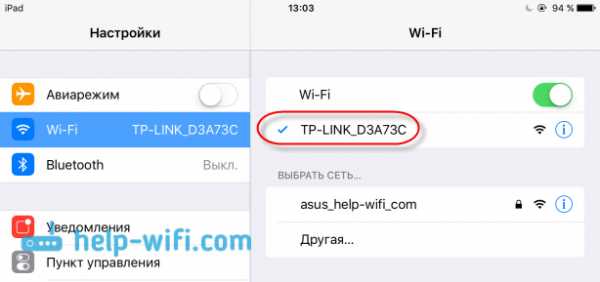
Дальше, на своем планшете, или смартфоне открываем любой браузер (Опера, Хром, Safari), в адресной строке набираем адрес 192.168.1.1, или 192.168.0.1 и переходим по нему. Адрес вашего роутера вы можете посмотреть на наклейке, которая обычно находится снизу самого устройства.
В зависимости от роутера, вы можете сразу попасть в настройки, либо же появится окно с запросом имени пользователя и пароля. Как правило, по умолчанию это admin и admin. Указываем их и попадаем в настройки. Можете глянуть универсальную инструкцию по входу в настройки маршрутизаторов.
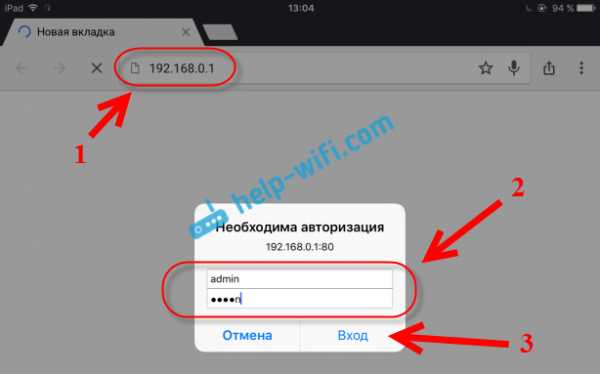
Если все сделали правильно, то попадете в настройки вашего маршрутизатора. Я без проблем зашел в панель управления Tp-Link.
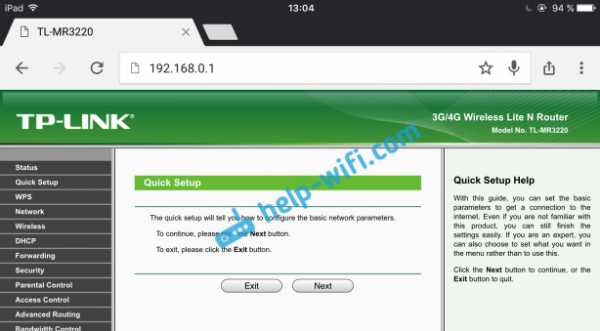
Настройка роутера Asus с планшета:

А дальше уже настраиваем как обычно. Если не знаете как настроить свой маршрутизатор, то смотрите инструкции у нас на сайте в разделе "Настройка роутера".
Важный момент при настройке роутера по Wi-Fi сети
В процессе настройки вы будете менять разные параметры, в том числе, настройки Wi-Fi сети. В основном, это имя сети и пароль. Так вот, когда вы поменяете имя вашей Wi-Fi сети, и установите пароль, то после сохранения настроек и перезагрузки роутера, могут возникнуть проблемы с подключением вашего планшета, или смартфона (с которого настраиваете) к вашей Wi-Fi сети.
В любом случае, нужно будет вручную, заново подключить устройство к своей сети. А если это не получится, будут появляться какие-то ошибки типа "не удалось подключится", то нужно просто удалить сеть на вашем мобильном устройстве, и подключится к ней заново.
На iPad, или iPhone просто нажимаем на нужную сеть, и выбираем "забыть эту сеть".

На Android устройствах нажимаем на нужную нам сеть, и выбираем "Удалить сеть".
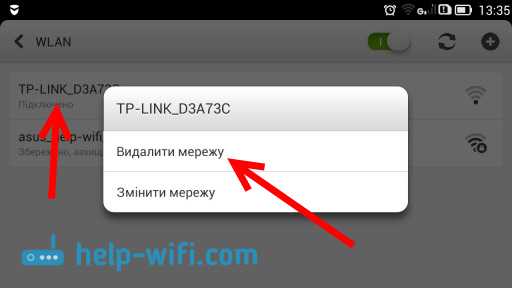
После этого, подключитесь к своей сети указав установленный пароль.
Когда вы меняете параметры беспроводной сети в настройках роутера, то корректировать параметры нужно будет на всех подключенных устройствах.
Настроить маршрутизатор с планшета, или того же смартфона можно без проблем. Это не сложнее, чем настройка с помощью компьютера. Задавайте вопросы, и делитесь советами в комментариях!
Как войти в свой WiFi-роутер и почему вы хотите использовать
Зачем вам входить в свой WiFi-роутер?
WiFi-роутеротвечает за предоставление беспроводного доступа к сети. Это достигается путем преобразования данных с модема, подключенного к Интернету, в радиосигналы. Эти сигналы улавливаются и используются для связи любыми беспроводными устройствами в зоне действия сети. Без роутера у вас нет сети Wi-Fi.
Лица, которые просто являются пользователями сети Wi-Fi, никогда не должны входить в маршрутизатор. На самом деле, администратору сети рекомендуется убедиться, что маршрутизатор недоступен для обычного пользователя. Единственная информация, которая нужна большинству пользователей, относящаяся к сети Wi-Fi, - это пароль, необходимый для получения доступа.
С другой стороны, если вы отвечаете за настройку и обслуживание сети WiFi, у вас есть ряд причин, по которым вы захотите войти в свой маршрутизатор. В случае с миллионами используемых в настоящее время домашних сетей Wi-Fi это часто означает, что ответственное лицо не является профессиональным сетевым администратором.Если вы попали в такую ситуацию, вы можете не осознавать важность входа в свой маршрутизатор. Вот некоторые из причин, по которым вы можете захотеть получить доступ к этому важному устройству.
Обновление настроек безопасности
Есть несколько настроек безопасности, связанных с вашей сетью WiFi, которые управляются через маршрутизатор. Неспособность обеспечить безопасность вашей сети делает вашу сеть и пользователей уязвимыми для разрушения, которое может быть вызвано несанкционированным доступом или заражением вредоносным ПО.Сочетание трех различных настроек обеспечивает безопасную беспроводную сеть, и все они могут быть изменены с маршрутизатора.
- Логин маршрутизатора - это пароль, который требуется для доступа к маршрутизатору. Все маршрутизаторы имеют пароль по умолчанию, который следует изменить как можно скорее, чтобы избежать несанкционированного доступа.
- Пароль WiFi - Пользователи должны вводить этот пароль для доступа к сети. Возможно, он был настроен при установке сети, но со временем может появиться множество причин, по которым вы можете захотеть изменить его, чтобы сохранить безопасность и контроль над своими ресурсами.
- Режим безопасности - здесь вы решаете, какой уровень безопасности вы будете использовать для защиты своей сети. Вы всегда должны использовать как минимум уровень WPA2 для поддержания безопасности сети.
Изменение настроек сети
Существует ряд сетевых настроек, которые вы можете изменить.
Имя сети - это имя, которое пользователи увидят при поиске сети, с которой можно подключиться. Вы можете изменить его, чтобы сделать его более очевидным, если поблизости есть конкурирующие сети Wi-Fi.Вы также можете скрыть SSID, что означает, что имя должно быть известно пользователям, чтобы получить доступ.
Канал - Вы можете выбрать канал, который ваша сеть WiFi использует для передачи данных на подключенные устройства. Некоторые маршрутизаторы можно настроить на автоматический поиск наиболее подходящего канала. Результат проверки сети может указывать на то, что вам необходимо изменить каналы для повышения производительности.
Другие настройки
В зависимости от марки и модели вашего маршрутизатора может быть множество других настроек и параметров, доступных через маршрутизатор.Некоторые маршрутизаторы позволяют подключать внешнее хранилище для использования в сети или применять родительский контроль для ограничения доступа к определенным устройствам в течение установленных периодов времени. Ознакомьтесь с документацией к вашему конкретному устройству, чтобы узнать, какие возможности оно вам предоставляет.
.Как войти в графический интерфейс пользователя (GUI) маршрутизатора Cisco Business Router
ang = "eng">Цель
Цель этого документа - объяснить варианты поиска IP-адреса и доступа к графическому пользовательскому интерфейсу (GUI) на маршрутизаторе Cisco Business. Если маршрутизатор находится в сети, и вы знаете IP-адрес маршрутизатора, вы можете перейти к разделу «Доступ к графическому интерфейсу пользователя» этой статьи.
Если вам необходимо найти IP-адрес маршрутизатора в существующей сети, вы можете использовать командную строку, FindIT Discovery Tool (простое приложение) или Cisco FindIT.Подробности будут выделены в отдельной (будущей) статье и связаны, когда они будут доступны.
При настройке нового маршрутизатора Cisco Business рекомендует выполнить настройку перед подключением его к сети. Это может помочь избежать потенциальных проблем и конфликтов.
Введение
Один из самых простых способов настроить параметры и внести изменения в маршрутизатор - это получить доступ к его графическому интерфейсу. Графический интерфейс пользователя также называется веб-интерфейсом, веб-руководством, веб-утилитой, веб-страницей конфигурации или веб-утилитой настройки.
Каждый маршрутизатор серии Cisco RV поставляется с графическим интерфейсом пользователя. Этот тип интерфейса, который вы видите на экране, показывает варианты выбора. Вам не нужно знать никаких команд для навигации по этим экранам. Графический интерфейс пользователя предоставляет администратору инструмент, содержащий все возможные функции, которые можно изменить для изменения производительности маршрутизатора.
Применимые устройства | Версия программного обеспечения
Все маршрутизаторы Cisco Business серии RV | все версии (скачать последнюю)
Подключение к маршрутизатору
Подключите один конец кабеля Ethernet к пронумерованному порту маршрутизатора, а другой конец - к вашему компьютеру.Убедитесь, что на роутер подается питание. В зависимости от модели для компьютера может потребоваться адаптер.
Определите IP-адрес
Для доступа к графическому интерфейсу необходимо знать IP-адрес маршрутизатора. Для простоты выберите один из следующих вариантов:
- Если ваш маршрутизатор Cisco Business новый, IP-адрес по умолчанию - 192.168.1.1.
- Если вы не можете вспомнить IP-адрес или у вас нет специальной конфигурации, используйте открытую канцелярскую скрепку, чтобы нажать кнопку сброса на маршрутизаторе не менее 10 секунд, пока он включен.Это приведет к сбросу настроек маршрутизатора к настройкам по умолчанию и IP-адресу по умолчанию 192.168.1.1.
- Если вы установите статический IP-адрес для маршрутизатора, вы можете ввести этот IP-адрес вместо адреса по умолчанию. Это не рекомендуется, поскольку могут быть конфликтующие конфигурации, которые могут создать проблемы в вашей существующей сети.
Доступ к графическому интерфейсу
Теперь, когда вы знаете IP-адрес маршрутизатора, вы можете получить доступ к графическому интерфейсу.
Шаг 1.Дважды щелкните веб-браузер , чтобы открыть адресную строку (поиск).
Шаг 2. Введите 192.168.1.1 или другой назначенный IP-адрес и нажмите Введите на клавиатуре. Это должно открыть экран графического интерфейса маршрутизатора. Отсюда у вас есть доступ ко всем параметрам конфигурации.
При доступе к маршрутизатору этот IP-адрес по умолчанию применяется только в ситуациях, когда маршрутизатор не подключен к существующей сети, а ваш компьютер подключен непосредственно к маршрутизатору.Если он подключен к сети, протокол динамической конфигурации хоста (DHCP) по умолчанию назначает IP-адрес, и он может быть другим.
Шаг 3. Вы увидите экран входа в систему. Введите имя пользователя и пароль . Учетные данные по умолчанию - cisco как для имени пользователя, так и для пароля в первый раз. В целях безопасности настоятельно рекомендуется изменить пароль на более сложный. Щелкните Вход .
Заключение
После входа в маршрутизатор вы увидите экран графического интерфейса пользователя, который включает панель навигации внизу слева.Он содержит список функций верхнего уровня. Панель навигации также иногда называют деревом навигации, панелью навигации или картой навигации.
Цвета этой страницы могут отличаться, как и функции верхнего уровня, в зависимости от оборудования и версии прошивки. Категории и параметры зависят от маршрутизатора.
Вот пример:
Теперь у вас есть доступ к графическому интерфейсу вашего маршрутизатора, и вы сможете настраивать параметры или вносить изменения, которые подходят для вашего бизнеса.
.Как настроить маршрутизатор TP-Link в режиме точки доступа? (Case1)
Эта статья относится к:
TL-WR841N, TL-WDR3500, TL-WR543G Больше
TL-WR841N, TL-WDR3500, TL-WR543G, TL-WR743ND, TL-WR2543ND, Archer C50, TL-WDR4900, TL-WR941ND, TL-WR843N, TL-WDR4300, TL-WR541G, TL-WR841HP, TL- WR340G, TL-WR1043ND, TL-WR1042ND, TL-WDR3600, TL-WR542G, TL-WR842N, Archer C20 (V1), TL-WR940N, Archer C7 (V1 V2 V3), Archer C20i, TL-WR741ND, TL-WR740N , TL-WR840N, TL-WR810N, TL-WR841ND, TL-WR340GD, TL-WR720N, TL-WR843ND, TL-WR842ND, Archer C5, Archer C2 (V1)
В этой статье объясняется, как использовать маршрутизатор TP-Link N в качестве точки доступа.Основной маршрутизатор будет подключен к маршрутизатору TP-Link N через порт LAN (как показано ниже). Порт WAN не используется для этой конфигурации.

Точка доступа главного маршрутизатора
Шаг 1
Подключите компьютер ко второму порту LAN на маршрутизаторе TP-Link N с помощью кабеля Ethernet. * Войдите в веб-интерфейс TP-Link с помощью IP-адреса, указанного на этикетке в нижней части маршрутизатора TP-Link N (см. ниже ссылка для помощи):
Как войти в веб-утилиту маршрутизатора TP-Link
Примечание: хотя это возможно, не рекомендуется пытаться выполнить этот процесс через Wi-Fi
Шаг 2
Перейдите в Сеть> LAN в боковом меню и измените IP-адрес LAN вашего маршрутизатора TP-Link N на IP-адрес в том же сегменте основного маршрутизатора.Этот IP-адрес должен находиться за пределами диапазона DHCP основного маршрутизатора.
Пример: , если DHCP вашего основного маршрутизатора 192.168.2.100 - 192.168.2.199, вы можете установить IP-адрес маршрутизатора TP-Link N на 192.168.2.X (X должен находиться за пределами диапазона DHCP вашего основного маршрутизатора) , например 192.168.2.11.
Примечание. После изменения IP-адреса LAN потребуется перезагрузка, и вам нужно будет войти в маршрутизатор TP-Link N с новым IP-адресом.
Шаг 3
Перейдите в Wireless> Wireless Settings и настройте SSID (имя сети) , которое может быть таким же или отличаться от основного маршрутизатора.Выберите Сохранить .
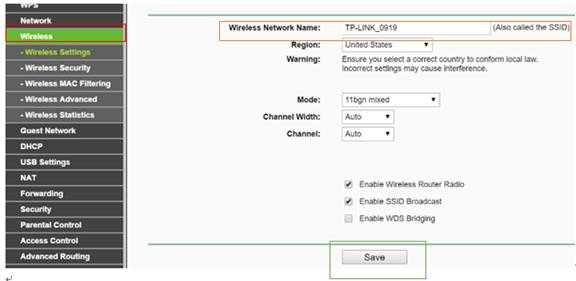
Шаг 4
Перейдите в Wireless> Wireless Security и настройте безопасность беспроводной сети. WPA / WPA2-Personal рекомендуется как наиболее безопасный вариант. После настройки нажмите Сохранить .
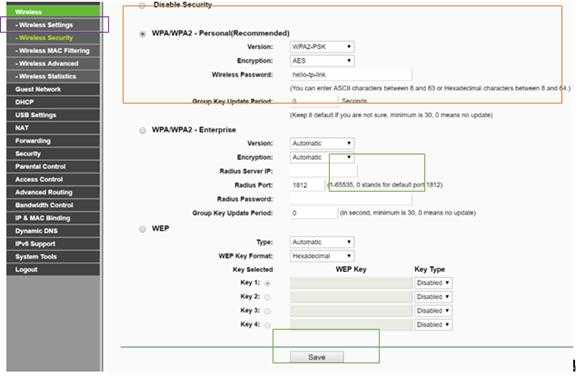
Примечание. Если вы используете двухдиапазонный маршрутизатор, повторите этот процесс также для диапазона 5 ГГц.
Шаг 5
Перейдите к DHCP> Настройки DHCP и выберите Отключить сервер DHCP .Выберите Сохранить .
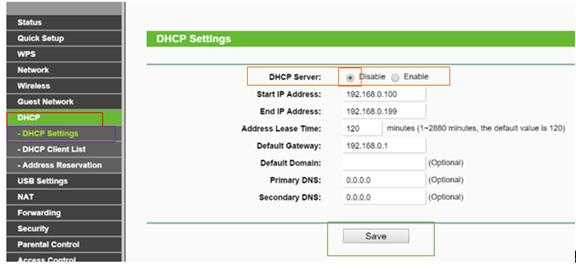
Шаг 6
Перейдите в Системные инструменты> Перезагрузить и выберите Перезагрузить , чтобы перезагрузить устройство.
Шаг 7
Используйте кабель Ethernet для подключения основного маршрутизатора к маршрутизатору TP-Link N через их порты LAN (можно использовать любые порты LAN). Все остальные порты LAN на вашем маршрутизаторе TP-Link N теперь будут предоставлять устройствам доступ в Интернет. В качестве альтернативы любое устройство Wi-Fi теперь может получить доступ к Интернету через маршрутизатор TP-Link N, используя SSID и пароль, настроенные в описанных выше шагах.

Как взломать чужой телефон с помощью только его номера
Итак, вы можете задаться вопросом, как взломать телефон и прочитать всю информацию на нем, и возможно ли это в реальной жизни? Благодаря шпионским приложениям ответ - «да». В этой статье вы можете узнать, как взломать чей-то телефон, не прикладывая усилий и специальных навыков.
Как взломать телефон: существующие методы и инструменты
 Сложно найти человека, который не хочет получать доступ к чьему-либо мобильному телефону или планшету.
Сложно найти человека, который не хочет получать доступ к чьему-либо мобильному телефону или планшету.Содержимое смартфона (текстовые сообщения, телефонные звонки, мультимедийные файлы, адресная книга, местоположение GPS, электронная почта и т. Д.) Может стоить больших денег, доверия к бизнесу или семейной жизни. Так что вы должны хорошо об этом подумать. Вот несколько методов взлома сотовых телефонов.
Взлом пароля телефона
Вы можете взломать пароль на целевом телефоне и ознакомиться с его содержимым. Можно ли взломать чей-то пароль или PIN-код? Ответ "абсолютно да", если вы хорошо знаете владельца целевого устройства.
Если у вас есть доступ к учетной записи Google пользователя телефона Android, вы можете войти в систему и изменить пароль один раз, чтобы получить всю необходимую информацию.
Как взломать телефон, подключенный к сети Wi-Fi
Существует возможность доступа к информации о целевом устройстве, если его пользователь был подключен к вашей сети Wi-Fi.
Если у вас есть контроль над точкой Wi-Fi, вы можете отслеживать входящий и исходящий трафик с помощью специальных инструментов. С помощью этого метода вы сможете отслеживать только данные, которые проходят через точку доступа Wi-Fi.Телефонные звонки, SMS-сообщения и другая информация, отправленная или полученная через Интернет оператора сотовой связи, будет для вас закрыта.