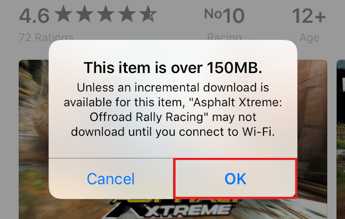Мы принимаем к оплате:
«Подарочный сертификат» от нашего Учебного Центра – это лучший подарок для тех, кто Вам дорог! Оплате обучение и подарите Вашим родным и близким обучение по любому из курсов!!!
«Сертификат на повторное обучение» дает возможность повторно пройти обучение в нашем Учебном Центре со скидкой 1000 рублей!
А также:
Как узнать пароль от wifi мгтс если забыл
Что делать, если забыл пароль от Wi-Fi: доступные варианты
Многие сталкивались с таким случаем, когда не знаешь, что делать, если забыл пароль от Вай-Фай. Не стоит паниковать. Проблема решается несколькими методами, которые можно просмотреть, выбрать для себя самый подходящий. Как вспомнить логин с ключом от маршрутизатора, расскажем в нашей статье.
В первую очередь
Если дома интернет подключен через оптоволоконное соединение от компаний «Ростелеком» или «Белтелеком Byfly», Wi-Fi роутеры идут специальных моделей, таких как «ZyXEL». На обороте корпуса есть наклейка с информацией. Так что посмотрите пароль на роутере. Как правило, это срабатывает.
В следующем видео – самые простые способы узнать пароль от Вай-Фай:
Через центр управления беспроводными сетями
Это решение считается самым распространенным из-за несложных манипуляций, когда забыли пароль Wi-Fi. Справиться с этим может любой, если следовать инструкции по настройке.
- Заходим в «Панель управления», переходимв «Центр управления сетями и быстрым доступом». Если не получается зайти, нужно нажать «Подключить» на панели оповещений.
- На боковой панели слева находим «Управление беспроводными сетями» и нажимаем.
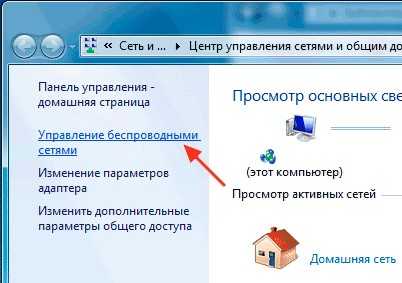
- Находим устройство с названием Wi-Fi роутера и правой кнопкой мышки нажимаем «Состояние» и открываем «Свойства».

- Далее нажимаем пункт «Безопасность».
- Ставим галку в поле «Отображать вводимые знаки» и можно будет увидеть ключ.
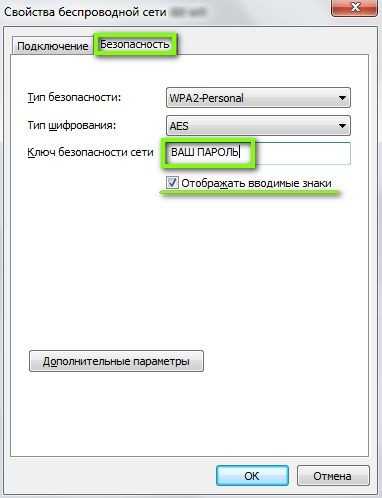
Этот способ может не сработать, если невозможно установить галочку видимости информации, или она просто не отобразилась. В таком случае нужно попробовать что-то иное.
С помощью специальной утилиты «WirelessKeyView»
Часто задаваемым вопросом пользователей бывает вопрос, как восстановить пароль Вай-Фай дома? Утилита не запрашивает установки (portable, расширение .exe), не подгружает систему. Необходимо просто скачать ее на свой компьютер. Предназначена она для восстановления данных беспроводных устройств. Работает на платформе Windows XP, 7, 8, 8.1, 10, Vista (на всех версиях работает хорошо).
- Скачиваем утилиту и открываем ее.
- Находим в списке наше устройство Вай-Фай и нажимаем на него. После чего появляется окошко с нужной нам информацией, которую лучше сохранить.
Через интерфейс роутера
Если забыли пароль от сети, то этот способ не из самых легких и подойдет больше для тех, кто разбирается в компьютерах.
- Сетевым кабелем, который идет в комплектации, подключаем аппарат к компьютеру или ноутбуку.
- Заходим в браузер и забиваем в поисковую строчку 192.168.1.1 (если маршрутизатор TP-LINK – 192.168.0.1).
- Появится окошко, где необходимо забить стандартное имя «admin», ключ обычно такой же или 1234.
Метод восстановления сработает, если стандартные установки не изменялись пользователем. Что делать, если же они были изменены, или пользователь потерял доступ к странице администратора? Придется сбрасывать все настройки маршрутизатора. В этом случае придется сбросить пароль от роутера и переустановить заново, с помощью кнопки «Reset», находящейся на корпусе устройства.

Если указанные выше IP-адреса не подходят:
- можно посмотреть их в инструкции к маршрутизатору (D-LINK168.0.1, TP-LINK 192.168.1.1, NETGEAR 192.168.1.1, ASUS 192.168.1.1).
- иногда на сам аппарат приклеивается наклейка, в которой указаны данные.
- на компьютере, в свойствах беспроводной сети прописаны коды шлюза. Только, не нужно забывать, что для каждых марок меню выглядит по-разному и можно запутаться в иностранных словах.
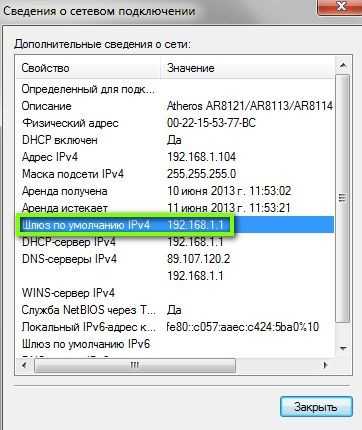
Эта методика не единственная, которая может помочь при восстановлении домашнего интернета. Неплохо справляются с этой задачей и такие проги, как: Remote Desktop Pass Viev, Wireless Password Recovery, Router Pass Viev, Dialupass.
Но не забывайте, что подобных программ очень много, только не все качественно сделаны или могут содержать в себе вредоносные файлы.
С помощью мобильного телефона
Если у вас под рукой есть смартфон, который работает на платформе Android, то узнать, как восстановить пароль к Вай-Фай на телефоне, не составит никакого труда. Для этого скачиваем в «Google Play» утилиту «SuperSU», которая полностью управляет всеми приложениями, установленными на мобильный телефон. Работает только на телефоне, который получил ROOT-права (должна быть рутированная прошивка, т. е. разрешение на изменение системных программ и установок).
- Скачиваем и устанавливаем программу.
- Проверяем, работает ли Вай-Фай, и заходим в любой файловый менеджер (например, в EC File Explover).
- Переходим в основной каталог и находим папку «Data».
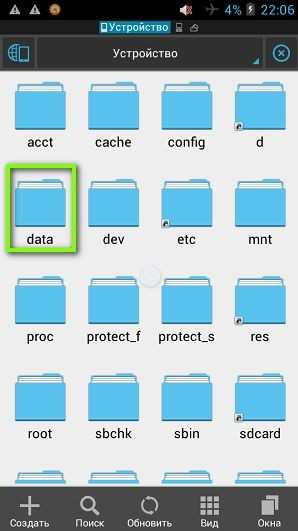
- Далее в папку «Misc», а затем в «Wi-Fi».
- Находим файл с названием wpa_supplicant.conf и открываем его с помощью любого плагина для чтения файлов. В систему обычно идет встроенный ES File Manager.
- Из всего списка нам нужны две позиции: ssid= «название вашей сети» и psk= «ваш ключ». Кавычки не входят в сам ключ, вводить с ним их не нужно.
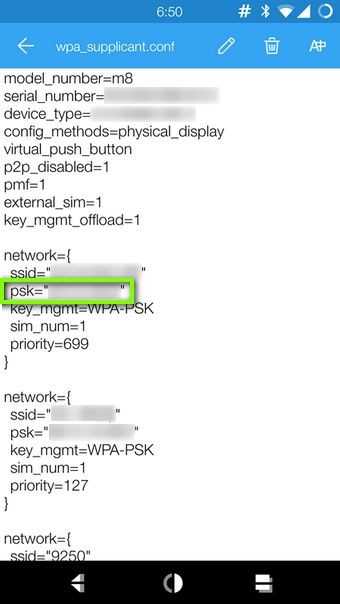
Посмотрите следующее видео, и вы узнаете, как ваш телефон поможет восстановить доступ к Вай-Фай:
Рекомендации специалистов в этой области
Помимо информации, как подключить Вай-Фай, программисты делятся своим опытом.
- После того, как создали файл с данными о доступе, лучше всего сделать несколько резервных копий и сохранить их на компьютере и на съемном носителе.
- Продублировать данные в распечатанной форме и убрать в надежное место. Также можно наклеить бумажку на маршрутизатор.
Найдите пароль WiFi подключенной сети в Windows | Mac | Android | iOS
Вот как можно узнать пароль WiFi с компьютера или смартфона. Теперь не заблуждайтесь, здесь мы говорим о поиске пароля WiFi подключенной сети . И не взламывать Wi-Fi соседа.
Итак, приступим (или просмотрите видеоурок ниже)
1. Найдите пароль Wi-Fi в Windows 7/8/10
Знаете ли вы, что Windows хранит все пароли Wi-Fi, к которым вы когда-либо подключались? Не только текущая сеть Wi-Fi.И вы можете быстро найти его, выполнив простую команду в cmd или перейдя в настройки сети.
Метод 1 - Использование cmd
Самый быстрый способ найти пароль WiFi в Windows - использовать командную строку. Это работает даже для сетей Wi-Fi, к которым вы подключались ранее. Тем не менее, вам нужно будет помнить их SSID (имя WiFi) в надлежащих случаях, чтобы восстановить их пароль. Итак, вот как это сделать.
Просто откройте cmd и введите следующую команду.
netsh wlan показать профиль WiFiName key = clear
Здесь замените WiFiName своим SSID (или именем сети, к которой вы подключались ранее). И это все. Прокрутите вниз, пока не увидите настройку безопасности и рядом с вашим ключевым содержимым - ваш пароль.
Метод 2 - Использование сетевых настроек
Если вы предпочитаете графический интерфейс, перейдите в сеть и центр совместного использования. Чтобы сделать Щелкните правой кнопкой мыши значок беспроводной сети на панели задач и выберите «Открыть центр управления сетями и общим доступом».
Затем щелкните имя WiFi> , откроется новое окно, выберите Свойство беспроводной сети> Щелкните вкладку Security и установите флажок Показать символы , чтобы увидеть скрытый пароль.
Смотрите гифку здесь.
Примечание. В Windows 8 и 10 нет способа найти пароль Wi-Fi для сети, к которой вы подключались в прошлом, с использованием подхода с графическим интерфейсом.Для этого вам нужно использовать cmd.
# 2 Найдите пароль WiFi в Mac OS
Как и Windows, вы также можете найти пароль Wi-Fi для текущей сети, а также для ранее подключенной сети. Но теперь вам понадобится « admin привилегии », чтобы увидеть пароль WiFi. Невозможно найти пароль Wi-Fi в Mac OS, если вам не нужен пароль администратора.
Итак, вот как это сделать.
Начните с нажатия cmd + пробел , чтобы вызвать прожектор и выполнить поиск « Keychain Access ».
Вы также можете перейти в / Applications / Utilities / Keychain Access.
Здесь вы увидите список всех сетей WiFi. Но прежде чем вносить какие-либо изменения, вам нужно разблокировать замок .
Теперь прокрутите вниз, пока не увидите свое текущее имя WiFi (или воспользуйтесь строкой поиска вверху).
Как только вы найдете имя WiFi> , дважды щелкните его> показать пароль> введите пароль для входа на MAC. И вот вам пароль Wi-Fi этой сети.
Если у вас нет доступа к паролю администратора, не сможет найти пароль WiFi в MAC. Но есть обходной путь, упомянутый в конце статьи.
# 3 Найти пароль WiFi в Linux
Чтобы найти пароль Wi-Fi в Linux (проверено в Ubuntu), откройте терминал, введите эту команду и нажмите Enter. Он попросит вас ввести пароль пользователя, введите его и снова нажмите Enter.И вот у вас список подключений и их пароль.
sudo grep psk = / etc / NetworkManager / system-connections / *
Эта звездочка отображает все подключения и их ключи. Если вы хотите увидеть ключи определенной сети, замените звездочку на SSID сети.
# 4 Найти пароль Wi-Fi на Android
Что касается Android, то это даже сложнее, чем Mac OS. Почему? Потому что файл, в котором хранятся пароли Wi-Fi, зашифрован и недоступен для обычных пользователей.Вам понадобится root доступ для просмотра его содержимого. Нет возможности увидеть его без рут-доступа. Даже если вы сейчас выполните рутинг, он сотрет все данные и выйдет из сети
Теперь, если вам повезло, и у вас есть телефон или планшет Android с рутированным доступом, вы можете использовать такое приложение, как Free WiFi Password Recovery, чтобы восстановить все сохраненные пароли Wi-Fi. Приложение бесплатное, и по сравнению с другими аналогичными приложениями в магазине оно имеет менее навязчивую рекламу.
В качестве альтернативы, если вам нравится делать это без какого-либо приложения, откройте проводник файлов ES, проведите пальцем вправо, чтобы открыть меню, и включите ROOT Explorer, затем перейдите в корневой каталог - / data / misc / wifi /. Оказавшись там, прокрутите вниз, пока не увидите файл wpa_supplicant.conf и откройте его в любом текстовом редакторе.
Здесь вы найдете все SSID с их паролем.
# 5 Найти пароль Wi-Fi на iOS
Как и Android, iPhone и iPad также скрывают пароль от Wi-Fi. Но если вам посчастливилось заполучить взломанный iPhone, вы можете использовать эту бесплатную утилиту под названием WiFi Passwords (не тестировалось).
Однако вы можете увидеть сохраненный пароль Wi-Fi на своем iPhone (не работает на iPad), если у вас есть компьютер Mac , и ваш iPhone и Mac подключены к той же учетной записи iCloud . Итак, как только у вас есть это, вы можете получить доступ к базе данных связки ключей вашего iPhone (файл, в котором хранятся все пароли) с вашего Mac.
Для получения дополнительной информации ознакомьтесь с этим руководством по просмотру сохраненных паролей iPhone WiFi на Mac (без взлома)
# 6 Найдите пароль Wi-Fi на маршрутизаторе
Если по какой-либо причине вышеперечисленные методы не помогли, вы всегда можете проверить пароль прямо со страницы роутера.
Откройте браузер с любого устройства, подключенного к сети. В адресной строке введите «IP-адрес маршрутизатора».Обычно это 192.168.1.1 или 192.168.0.1 . Но он может отличаться в зависимости от роутера. Не волнуйтесь, эту информацию можно получить с помощью быстрого поиска в Google по номеру модели вашего маршрутизатора.
Затем введите имя пользователя и пароль маршрутизатора.
Опять же, это различно для каждого устройства, поэтому спросите владельца (или попробуйте admin как имя пользователя и пароль). После успешного входа в систему перейдите к настройке беспроводной сети и там вы найдете пароль в поле Пароль беспроводной сети .
Что делать, если ничего не работает?
В большинстве случаев вышеупомянутые методы помогут вам восстановить пароль Wi-Fi, но в случае, если у вас есть телефон Android без рутирования и нет доступа к маршрутизатору, вот несколько вещей, которые вы можете попробовать подключиться к маршрутизатору с помощью PIN-код WPS по умолчанию.
Если у вас есть физический доступ к маршрутизатору, найдите небольшую опцию WPS на задней панели маршрутизатора и нажмите ее. Теперь на вашем смартфоне Android перейдите в Настройки беспроводной сети> Дополнительные параметры> включите сканирование WPS.
При одновременном нажатии кнопки WPS на маршрутизаторе и смартфоне Android маршрутизатор автоматически передает пароль WiFi по беспроводной сети и подключает устройство к маршрутизатору без необходимости вводить пароль WiFi. (Видеоурок здесь)
Подробнее: Что делать, если вы забыли свой пароль Wi-Fi
.
Как найти мой пароль WiFi на любой платформе
Пароли WiFi-роутера
Все WiFi-маршрутизаторы требуют ввода пароля, если вы хотите получить доступ к их административным функциям. Пароль предназначен для защиты вашего маршрутизатора от несанкционированного доступа злоумышленников, которые потенциально могут нарушить работу или поставить под угрозу вашу сеть. Большинство Wi-Fi-маршрутизаторов на рынке готовы к использованию с установленным паролем по умолчанию и не заставляют вас менять его.
Это не лучший способ защитить вашу сеть.Список паролей по умолчанию для большинства маршрутизаторов можно получить из любого количества онлайн-средств поиска паролей WiFi, таких как www.routerpasswords.com. Вы обнаружите, что большинство производителей не пытаются защитить свои маршрутизаторы, поскольку пароли по умолчанию часто - «admin» или «password».
Если вы еще этого не сделали, мы настоятельно рекомендуем вам войти в маршрутизатор с паролем по умолчанию и заменить его надежным паролем, который обеспечит безопасность вашей сети. Это важный шаг в обеспечении безопасности и конфиденциальности вашей сети и ее пользователей.Пока мы говорим о надежных паролях, еще одна рекомендация - сделать все свои пароли максимально надежными. Прекратите использовать кличку вашей собаки в обратном порядке!
.Забыли пароль к Wi-Fi? Выполните следующие действия, чтобы восстановить свой пароль
Люди постоянно забывают свои пароли, но если есть один тип пароля, который никто не пытается запомнить, это должен быть пароль Wi-Fi. Большинство людей настраивают сети Wi-Fi один раз, вводят пароль на всех своих устройствах и полностью забывают о нем. Пока вы не купите новый телефон или гость не захочет получить доступ к сети на своем смартфоне - вот когда следует лихорадочный поиск пароля Wi-Fi, прежде чем отказаться и сбросить настройки беспроводного маршрутизатора.Прежде чем вы пойдете по этому пути, вот несколько советов, как восстановить сохраненные пароли Wi-Fi.
Обратите внимание, что это не руководство по взлому сетей Wi-Fi. Это незаконно и может привести к гораздо более серьезным неприятностям, чем вы, вероятно, думаете. Эти шаги предназначены только для восстановления вашего собственного пароля Wi-Fi и невозможны, если у вас еще нет доступа к сети на одном из ваших устройств. Если вы забыли пароль своей сети Wi-Fi, выполните следующие действия, чтобы восстановить его.
Как восстановить забытый пароль Wi-Fi в Windows
Хотя вы можете встретить несколько приложений, которые утверждают, что позволяют восстанавливать сохраненные пароли Wi-Fi, на ПК с Windows они не нужны.Даже если у вас нет прав администратора на вашем компьютере, вы можете найти пароль Wi-Fi, выполнив следующие действия. Обратите внимание, что этот метод работает только в том случае, если для безопасности установлено значение «Личный» - если вы подключены к корпоративной сети, такой как офисный Wi-Fi, этот метод не будет отображать пароль.
- Используя компьютер, подключенный к рассматриваемой сети Wi-Fi, перейдите в Пуск> Панель управления> Центр управления сетями и общим доступом . На компьютерах с Windows 8 вы можете нажать клавишу Windows + C , нажать Search и найти Network and Sharing Center .
- Щелкните Изменить настройки адаптера на левой боковой панели.
- Щелкните правой кнопкой мыши используемую сеть Wi-Fi и выберите Status .
- Щелкните Свойства беспроводной сети .
- 5. Щелкните вкладку Безопасность .
- 6. Теперь вы увидите название сети Wi-Fi и скрытый пароль. Установите флажок Показать символы , чтобы открыть сохраненный пароль.
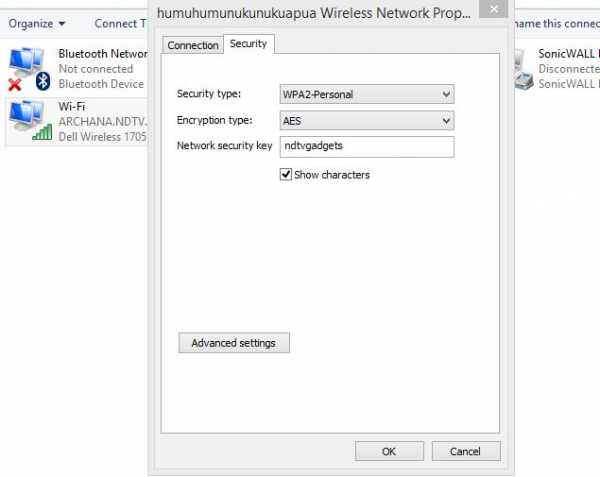
Альтернативный метод включает установку стороннего приложения, которое обнаруживает пароли WiFi, хранящиеся на вашем компьютере.Выполните следующие действия:
- Загрузите и установите программу восстановления паролей WiFi. Программа установки попытается заставить вас установить Skype и AVG TuneUp, поэтому мы рекомендуем вам снять эти флажки в процессе установки.
- Запустите программу, когда установка будет завершена.
- Теперь вы сможете увидеть все имена сетей Wi-Fi и их сохраненные пароли. Вам не нужно ничего делать, кроме запуска программы, чтобы увидеть эти SSID и пароли Wi-Fi.
Как восстановить забытый пароль Wi-Fi на Mac
Вы можете найти сохраненные пароли Wi-Fi через приложение Keychain Access на Mac.Вот как.
- Перейдите к / Приложения / Утилиты .
- Открыть Связка ключей . Перейдите к брелку System , указанному в списке Keychains в верхнем левом углу.
- Найдите сеть Wi-Fi, для которой вы пытаетесь найти пароль, введя имя сети (SSID) в поле поиска в правом верхнем углу или вручную найдя ее в списке.
- Дважды щелкните имя сети и в появившемся поле установите флажок Показать пароль .
- Введите пароль учетной записи пользователя при появлении запроса, и вам будет показан сохраненный пароль Wi-Fi в виде открытого текста.
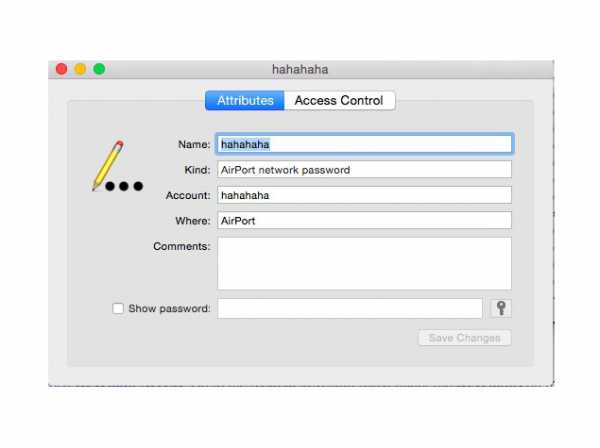
Как восстановить забытый пароль Wi-Fi через маршрутизатор
Если у вас нет компьютера Windows или Mac, на котором сохранены учетные данные Wi-Fi, или если вы пытаетесь сделать это это с вашим телефоном или планшетом, вы все равно можете попытаться найти сохраненный пароль Wi-Fi через маршрутизатор. Очевидно, это будет работать, только если вы подключены к сети маршрутизатора - помните, что вы также можете подключиться к маршрутизатору с помощью кабеля Ethernet.Планшеты и мобильные телефоны не могут двигаться дальше, если они уже не подключены к сети Wi-Fi.
Действия могут немного отличаться в зависимости от маршрутизатора. Изменение неправильных настроек здесь может испортить беспроводную сеть для всех, поэтому действуйте на свой страх и риск.
- Сначала откройте браузер и перейдите на локальный адрес маршрутизатора - обычно это http://192.168.1.1, но URL-адрес зависит от марки маршрутизатора, поэтому проверьте руководство (или официальный веб-сайт), чтобы найти правильный адрес.
- Введите имя пользователя и пароль. Опять же, это зависит от производителя, и вы также можете и должны изменить пароли. Однако по умолчанию на маршрутизаторах, предоставляемых как MTNL, так и Airtel, и имя пользователя, и пароль - «admin» без кавычек (другие маршрутизаторы часто имеют «пароль» без кавычек в качестве пароля по умолчанию). Если эти комбинации не работают, обратитесь к производителю маршрутизатора или интернет-провайдеру.
- Щелкните Internet , а затем щелкните Wireless .В некоторых маршрутизаторах опция Wireless может быть видна на главном экране. В этом разделе вы увидите тип безопасности (WEP, WPA и т. Д.) И ключ. Некоторые маршрутизаторы могут иметь эти параметры на вкладке «Безопасность».
Поле рядом с полем ключа содержит пароль для сети Wi-Fi. На многих маршрутизаторах это обычный текст, поэтому вы можете просто записать его.

Если ничего не помогает ...
Возможно, вам придется перезагрузить маршрутизатор, если ничего не работает.Не делайте этого, если вы просто не можете подключиться к сети с помощью любого устройства. Сброс маршрутизатора - это крайний шаг, и вам придется перенастроить сеть, чтобы восстановить подключение к Интернету. Если вы не знаете, как это сделать, мы рекомендуем вам обратиться за помощью к своему интернет-провайдеру.
Мы не можем дать вам подробное пошаговое руководство по этому вопросу, поскольку оно может немного отличаться в зависимости от марки маршрутизатора. Вы должны проверить руководство пользователя вашего маршрутизатора, прежде чем пытаться это сделать.Каждый маршрутизатор имеет переключатель сброса. У некоторых маршрутизаторов есть крошечная кнопка, в то время как на других маршрутизаторах эта кнопка спрятана в крошечном отверстии (которое можно нажать с помощью скрепки). Этот переключатель необходимо нажать на несколько секунд, чтобы маршрутизатор перезагрузился. Мигающие индикаторы на маршрутизаторе сообщат вам, что он был сброшен. Как только это будет сделано, дождитесь перезагрузки и перенастройте сеть. Точные шаги для этого процесса также будут различаться в зависимости от вашего интернет-провайдера, поэтому мы рекомендуем обратиться к вашему интернет-провайдеру, если вам нужно сбросить настройки беспроводного маршрутизатора, если вы точно не знаете, что делаете.
Вот как вы можете восстановить сохраненные или забытые пароли Wi-Fi. Если вы знаете какие-либо другие простые методы, которые сработали для вас, сообщите нам об этом в комментариях. Для получения дополнительных руководств посетите наш раздел «Как сделать».
.Как просмотреть сохраненные пароли Wi-Fi на Android и iOS
Мне нравится работать в кафе, особенно в тех, где есть бесплатный Wi-Fi. Нет ничего лучше, чем работать с небольшим количеством белого шума вокруг и писать с чашкой горячего кофе рядом со мной. По этой причине я сохранил пароли Wi-Fi многих кафе в моем районе. Однако иногда вы идете в эти места не в одиночку, а в сопровождении друзей, которым также может понадобиться доступ к Wi-Fi. Если у вас с собой ноутбук, то не так сложно заставить его показывать пароли.Но на телефоне все не так просто. И шансы, что наши телефоны будут с нами, значительно больше, чем наши ноутбуки.

Спросить у бариста - всегда вариант, но зачем их беспокоить, если вы можете получить его с самого телефона. Кроме того, это полезный метод, потому что он может пригодиться во многих других ситуациях, когда вам отчаянно нужен пароль Wi-Fi сети, к которой вы ранее подключались по телефону.
Прежде чем мы начнем, важно прояснить, что этот процесс работает только на устройствах Android и iOS с рутированным и взломанным доступом соответственно (часть о том, что это не так просто на телефонах).
Невозможно получить пароли Wi-Fi без доступа администратора, поскольку эта информация хранится в системной папке устройства. Если вы еще не рутировали свой Android, вам следует проверить нашу коллекцию сообщений о рутировании Android и решить для себя. Для пользователей iOS - наша подборка по взлому. Да, мы такие платформенно-независимые.
Разобравшись с этим, давайте посмотрим, как мы можем получить пароли. Сначала мы увидим процесс для Android, а затем перейдем к устройствам iOS.
Получение паролей Wi-Fi на Android
Поскольку нам придется открывать системный файл на Android, мы не можем использовать традиционный файловый проводник, который предварительно установлен на устройстве. Мы будем использовать ES File Explorer для этой задачи. Мы уже видели руководство о том, как использовать ES File Explorer для просмотра и редактирования системных файлов на Android. Пожалуйста, посмотрите на него, если вы не знаете о процессе.
Теперь переместите папку (в корневую папку) в ES File Explorer, и вы увидите каталог с именем data .Перейдите в папку data / misc / wifi , и вы найдете файл с именем wpa_supplicant.conf. Нажмите на файл, чтобы открыть его, и убедитесь, что вы используете для этой задачи встроенную программу просмотра текста / HTML ES File Explorer.
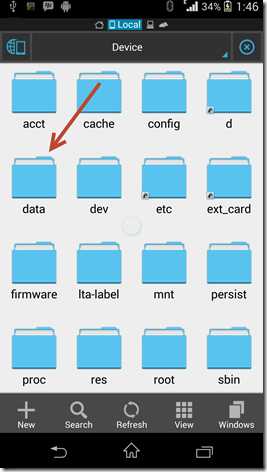

В этом файле вы должны увидеть сетевой SSID и их пароли рядом с ним. Теперь вы можете найти SSID (имя сети), записать пароль рядом с ним и закрыть файл.
Убедитесь, что вы не редактируете файл , иначе у вас могут возникнуть проблемы с подключением к Wi-Fi.В Play Store есть определенное количество приложений для этой задачи, но лучше использовать этот ручной метод для получения паролей, чем устанавливать эту хрень с рекламным ПО.
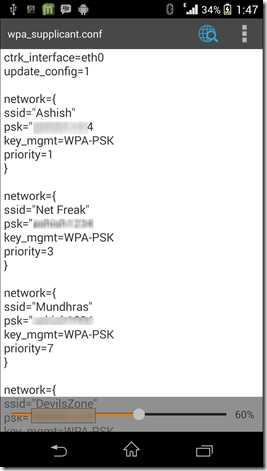
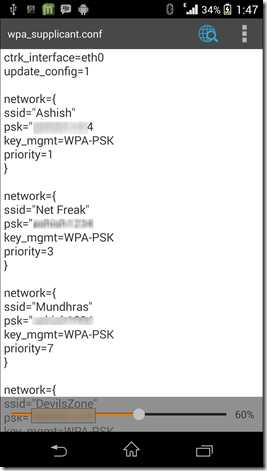
Давайте теперь посмотрим, как мы можем получить пароли на устройстве iOS.
Получение паролей Wi-Fi на iOS
Если вы взломали свое устройство, установите отличный твик под названием NetworkList из Cydia. После того, как вы установили твик, все, что вам нужно сделать, это перейти в настройки Wi-Fi вашего устройства, и вы увидите там новую кнопку с именем Network Passwords .В iOS 7 он будет отображаться как известных сетей. Просто нажмите на него, и вы сможете увидеть все пароли Wi-Fi, которые хранятся на вашем устройстве.
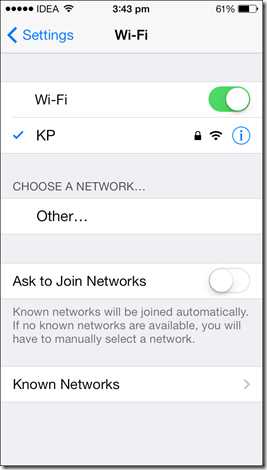
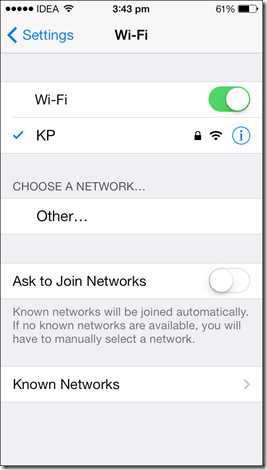

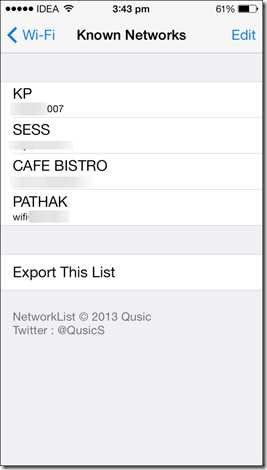
Список сетей очень простой и отображает только пароли. У вас даже нет разрешения на выбор и копирование в буфер обмена для отправки в виде текстового сообщения. Вам просто нужно использовать обычный метод ручки и бумаги и записать (или запомнить).
Предпочитаете смотреть видео? Здесь вы идете
Заключение
Вот как вы можете получить сохраненные пароли Wi-Fi на своих устройствах iOS и Android.Если вы знаете, как лучше выполнить задачу, не забудьте поделиться им с нами в комментариях.
Верхнее фото Кредит: liewcf
Приведенная выше статья может содержать партнерские ссылки, которые помогают поддерживать Guiding Tech. Однако это не влияет на нашу редакционную честность. Содержание остается объективным и достоверным.