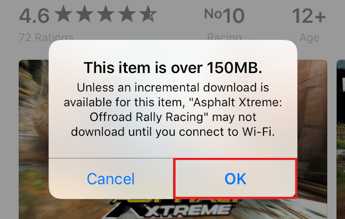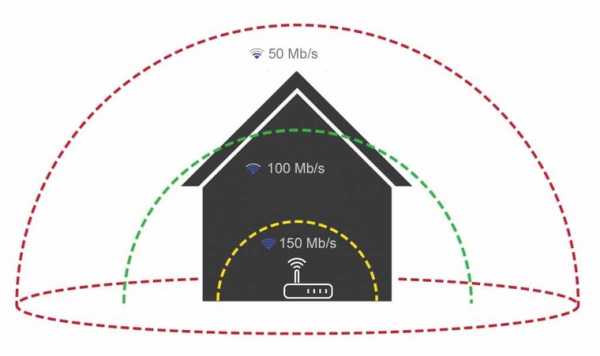Мы принимаем к оплате:
«Подарочный сертификат» от нашего Учебного Центра – это лучший подарок для тех, кто Вам дорог! Оплате обучение и подарите Вашим родным и близким обучение по любому из курсов!!!
«Сертификат на повторное обучение» дает возможность повторно пройти обучение в нашем Учебном Центре со скидкой 1000 рублей!
А также:
Как изменить назначение портов на роутере из lan сделать wan
Переназначение порта WAN портом LAN в настройках роутера
Привет друзья! Месяц назад, наш читатель Виталий столкнулся с интересной проблемой, после грозы у него перестал работать роутер. Что именно случилось, а главное, какое было найдено решение, обо всём этом сегодняшняя статья. Повествование ведётся от первого лица.
Где-то в июле этого года была сильнейшая гроза и у меня в этот день вышли из строя микроволновая печь, музыкальный центр (который я использовал для воспроизведения звука с компьютера) и пропал интернет. Что интересно – у печи и центра проверил предохранители – целые! Сдал в ремонт: в обоих случаях сгорели обмотки трансформаторов. Я не особо спец по электронике и для меня осталась загадкой, почему предохранители целые, а обмотки у трансформаторов сгорели. Кстати, их уже починили и они снова в работе. Стал разбираться с интернетом. Интернет у меня раздаётся через роутер Zyxel Keenetic GIGA. Кликнул по диагностике неполадок сети, у меня высветилась ошибка DNS-сервер не отвечает.Погуглил возможные решения данной проблемы – перерыл весь интернет в поисках, но ничего не помогло. Пробовал действительно всё, что нарыл по данной проблеме. Что интересно, я мог войти в интерфейс настроек роутера, менять настройки, сохранять их, делать другие действия, но доступа в интернет не было, хотя сеть работала.
Переназначение порта WAN портом LAN в настройках роутера
Связался с провайдером, он пошаманил у себя, говорит, что на его стороне всё нормально. Связался с техподдержкой Keenetic, описал проблему – они посоветовали мне необычное решение. Заключается оно в следующем: при покупке роутера Zyxel Keenetic GIGA у него была прошивка первой версии, интерфейс у неё такой.Очень всё понятно и информативно и я привык к ней, но существовала для Zyxel Keenetic GIGA и экспериментальная версия прошивки версии v2 (на GIGA II и GIGA III она стала уже основной) и мне посоветовали прошиться на неё. Идея была в том, что вторая версия позволяла назначить один из четырёх портов LAN в качестве WAN, к которому подходит кабель интернета. Я прошил роутер на вторую версию и в настройках назначил в качестве порта WAN первый порт LAN.В принципе мог назначить любой из LAN-портов. Кабель от сетевой карты компьютера воткнул в третий LAN-порт.Проверил диагностику сети – ситуация та же – DNS-сервер недоступен. Связался ещё раз с провайдером – через три минуты интернет у меня работал! Всё же я в этой ситуации снова попробовал назначить для подключения к интернету порт WAN роутера, но результат отрицательный – сеть работала, но интернет отсутствовал.
То есть, в результате грозы вышел из строя WAN-порт роутера и если бы не уникальная возможность переназначения порта – вряд ли бы появилась возможность вернуть его в строй. Кстати, у этого роутера имеются два USB-порта, что очень расширяли его возможности, но в результате грозы они, к сожалению, тоже вышли из строя. Но главное – я с интернетом!
Метки к статье: Железо и периферия Роутер Сеть
Что такое WAN-порт и для чего он используется на вашем маршрутизаторе
Что такое WAN-порт и для чего он на самом деле используется? Это дополнительный порт Ethernet на задней панели маршрутизатора, который нельзя использовать для пятого компьютера. Порты WAN и LAN часто упоминаются в руководстве к маршрутизатору или в руководствах в Интернете, и эти порты можно найти практически на любом маршрутизаторе. Нет сомнений в том, что эти мелочи существуют не просто так.
Что такое WAN-порт?
WAN означает глобальную сеть.WAN-порт - это восходящий канал в Интернет. В то время как LAN-порты (локальная сеть) будут подключаться к вашему компьютеру и другим устройствам, WAN-порт должен быть подключен к стене или модему, предоставленному вашим интернет-провайдером. Без подключения кабеля к WAN-порту ваша сеть не будет подключена к Интернету, и вы не сможете смотреть видео с милыми котиками или последний выпуск Карточного домика на Netflix.
Это был быстрый ответ. Но, как и во всем остальном, всегда есть что-то еще, и сегодня я подумал, что мы собираемся заняться темой WAN, LAN и тем, что вы можете сделать с этим портом на задней панели маршрутизатора.
Разница между LAN и WAN
Важно, чтобы вы сначала узнали разницу между LAN и WAN, так как оба этих термина будут указаны на задней стороне маршрутизатора. Обычно на задней панели маршрутизатора имеется пять сетевых портов, четыре из которых помечены как LAN, а один - WAN.
LAN означает локальную сеть и означает, что это сеть компьютеров, соединенных друг с другом. В вашей квартире или в вашем доме есть собственная сеть - LAN. По сути, все частные сети - это локальные сети.В локальной сети вы можете обмениваться ресурсами друг с другом, такими как принтеры или файлы, или вы можете подключаться к другим компьютерам или устройствам. Ваш маршрутизатор и все, что за ним стоит, представляет собой локальную сеть.
WAN означает глобальную сеть. Это немного сложнее, поскольку глобальные сети могут быть как частными, так и общедоступными. Частные глобальные сети часто используются компаниями для соединения своих офисов. В каждом офисе может быть локальная сеть, которая совместно использует принтеры и тому подобное локально, но глобальная сеть, которая соединяет все локальные сети вместе, чтобы компания могла делиться файлами со всеми.
WAN соединяют локальные сети через Интернет, и поскольку ни один бизнес не хочет, чтобы их трафик передавался через Интернет в незашифрованном виде, они используют туннели VPN для создания безопасных соединений между каждой локальной сетью. Когда туннель VPN (виртуальная частная сеть) настроен в обоих местах, трафик через туннели является частным, и неавторизованные пользователи не могут его видеть.

Для домашних пользователей WAN не должна быть такой сложной. Это более известный способ подключения Интернета к вашему дому и маршрутизатору.Как я описал выше, компании подключают небольшие офисы к головному офису через глобальную сеть, и для домашних пользователей это то же самое, но вместо этого для ISP (провайдера Интернет-услуг). Интернет-провайдер подключает локальные сети домашних пользователей к их глобальной сети, тем самым предоставляя всем локальным сетям доступ к сети.
Но для ясности: интернет-провайдеры не объединяют локальные сети вместе, они разделяют их. Ваш сосед не может печатать на вашем принтере или видеть ваши файлы.
Почему маршрутизатор необходим для соединений WAN
Порт WAN на задней панели маршрутизатора - это исходящее соединение с Интернетом, это то, что мы уже рассмотрели.Ваш маршрутизатор будет перенаправлять весь интернет-трафик через этот порт, как входящий, так и исходящий. Поскольку весь трафик проходит через один порт, каждый пакет будет выглядеть одинаково для других серверов и устройств в Интернете. Это означает, что какое бы устройство вы ни использовали, оно будет иметь один и тот же IP-адрес вне сети.
Когда пакет возвращается на этот IP-адрес (IP-адрес, назначенный вашим интернет-провайдером), ваш маршрутизатор должен узнать, какое устройство сделало запрос, и перенаправить этот пакет на это устройство.По сути, маршрутизатор берет пакеты, которые приходят из WAN-порта, и перенаправляет их на разные LAN-порты или по беспроводной сети.
Если вы пропустите маршрутизатор и напрямую подключите своего провайдера к компьютеру, то только этот компьютер будет иметь доступ в Интернет, а никакое другое устройство в вашем доме. Если вы возьмете коммутатор и будете использовать его в качестве маршрутизатора, это тоже не сработает, поскольку коммутатор не предназначен для трансляции входящих и исходящих пакетов в Интернет.

Когда НЕ использовать WAN-порт
Бывают случаи, когда вам не следует использовать WAN-порт на маршрутизаторе.В основном, это когда вам по какой-либо причине необходимо подключить второй маршрутизатор к той же сети. В большинстве случаев это связано с тем, что вы сами приобрели маршрутизатор, а ваш интернет-провайдер также предлагает маршрутизатор. Для их подключения очень важно не использовать WAN-порт на втором маршрутизаторе, так как он не будет разделять с ним LAN. Помните, что вы пытаетесь подключить устройство в своей локальной сети, а это значит, что вместо этого следует использовать LAN-порт.
Если вы хотите узнать больше о соединении двух маршрутизаторов или узнать, как это сделать, я настоятельно рекомендую вам ознакомиться с моим руководством по соединению двух маршрутизаторов, которое вы можете найти здесь.
Не путайте WAN с WLAN
Распространенное заблуждение, связанное со всеми аббревиатурами, заключается в том, что WAN-прядки для беспроводной сети. Поскольку LAN - такое распространенное (ну, не очень редкое) слово, с 90-х и начала 2000-х годов, когда друзья собирались вместе, чтобы играть в игры, люди знали, что это такое и что это означает локальная сеть. Когда слышишь WAN, первая мысль тогда - Wireless, что и понятно.
Однако, как вы теперь знаете, это очень неправильно. На самом деле, нет ничего, что называется беспроводной сетью.Вместо этого это WLAN, беспроводная локальная сеть. Итак, если вы уже знакомы с сетью LAN, вы можете просто поставить перед ней букву W, когда говорите о беспроводной сети. Это не должно быть сложнее. Это смешало бы WLAN с WAN, могло произойти очень интересных разговоров…
Можно ли использовать порт WAN как порт LAN?
Иногда, когда WAN-порт не используется (например, если у вас есть второй маршрутизатор и вместо него используется LAN-порт), было бы неплохо использовать его как LAN-порт.Хотя я согласен с тем, что это было бы хорошо, это невозможно. Хотя порты выглядят одинаково, у них совершенно разные функции.
Если вам нужно больше LAN-портов, вам следует приобрести коммутатор. Коммутатор предоставит вам дополнительные LAN-порты, которые вы можете использовать для своих устройств. Отличным коммутатором, не требующим настройки, является Netgear GS105, который вы можете найти на Amazon. Я сам пользуюсь этим переключателем, и у меня в квартире их три.
.Как подключить маршрутизатор к маршрутизатору
Есть много преимуществ и недостатков, когда вы подключаете маршрутизатор к маршрутизатору в сети. Преимущества подключения маршрутизатора к маршрутизатору:
- У вас может быть очень большой дом, и отдельное устройство может быть недостаточно мощным для передачи беспроводного сигнала повсюду. В этом случае вы можете добавить второй блок для увеличения сигнала Wi-Fi, а также увеличить количество портов Ethernet для подключения проводных устройств.
- У вас может быть проводная сеть, и вы хотите добавить к ней несколько новых устройств Wi-Fi.В этом случае вы можете добавить точку беспроводного доступа для получения сигнала Wi-Fi.
- Для создания открытого Wi-Fi для гостевых пользователей и запрета им входить в вашу основную сеть.
Посмотрите это видео, чтобы узнать, как легко подключить маршрутизатор к маршрутизатору:
Рассмотрим пример, когда у вас есть 2 маршрутизатора Linksys, которые вы хотите соединить друг с другом.
Основной маршрутизатор Маршрутизатор A (Linksys E3000 ) всегда будет подключен к модему и будет основным устройством для подключения к Интернету.Вам не нужно изменять какие-либо настройки на основном блоке E3000 .
Маршрутизатор B (Linksys E1000 ) будет дополнительным устройством, которое вы хотите добавить в сеть.
Есть 2 типа подключения.
Тип 1: Подключение LAN к LAN:
В этом типе подключения вы собираетесь подключить порт Ethernet (LAN) E3000 к порту Ethernet E1000 . Все компьютеры, подключенные к обоим маршрутизаторам, будут находиться в одном диапазоне IP-адресов и, таким образом, смогут совместно использовать ресурсы в сети.В этом случае тип подключения E1000 будет действовать как точка доступа Wi-Fi и коммутатор. E1000 не назначает IP-адрес.
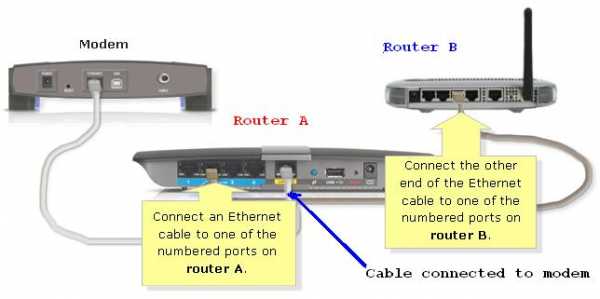
Предположим, что IP-адреса обоих маршрутизаторов одинаковые (192.168.1.1).
Подключите один компьютер к E1000 с помощью кабеля Ethernet.
Откройте страницу настройки и измените IP-адрес E1000 на 192.168.1.2 .
Вам также потребуется ОТКЛЮЧИТЬ DHCP-сервер на E1000.
Теперь подключите кабель Ethernet от любого доступного порта Ethernet E3000 к одному из портов Ethernet (1, 2, 3 или 4) E1000.(Не используйте Интернет-порт E1000).
Выключите и снова включите маршрутизаторы, и все готово.
Вы также можете подключить свои проводные устройства к оставшимся 3 портам Ethernet на E1000.
Нет необходимости использовать одинаковые настройки беспроводной сети на обоих беспроводных маршрутизаторах A и B. Вы можете создать 2 разных SSID Wi-Fi и разные ключи безопасности для обоих SSID.
Если вы используете одно и то же имя беспроводной сети и пароль для обоих маршрутизаторов, убедитесь, что канал беспроводной связи на обоих маршрутизаторах будет различным.
Тип 2: подключение LAN к WAN:
Рассмотрим тот же пример Linksys E3000 и Linksys E1000, где E3000 является основным маршрутизатором. При типе подключения LAN к WAN вы собираетесь подключить порт Ethernet E3000 к порту Интернет (WAN) E1000. В этом типе подключения оба маршрутизатора будут назначать IP-адреса и иметь собственную сеть. Таким образом, компьютеры или устройства, подключенные к E3000, не смогут связываться с E1000, и наоборот.
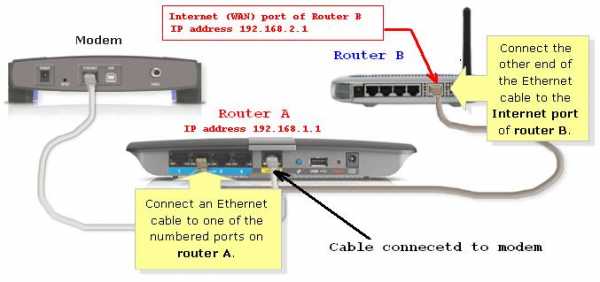
Сначала подключите один компьютер к E1ooo с помощью кабеля Ethernet.
Откройте страницу настройки E1000, используя 192.168.1.1.
Измените локальный IP-адрес E1000 на 192.168.2.1 . Силовой цикл E1000.
Теперь подключите кабель Ethernet от E3000 к Интернет-порту (WAN) E1000.
Выключите и снова включите маршрутизатор, и все готово.
Я предлагаю вам создать 2 разные беспроводные сети для обоих маршрутизаторов, чтобы вы знали, к какой сети вы подключаете свой компьютер.
.Подключение двух маршрутизаторов в одной сети: усиление Wi-Fi, общие ресурсы
Прочтите эту статью, чтобы узнать, как подключить два или более маршрутизатора к одной сети, как усилить сигнал сети Wi-Fi или создать еще одну точку доступа в рамках существующей сети . Мы рассмотрим два способа сделать это - с помощью кабеля или Wi-Fi.
Содержание:
Зачем объединять несколько маршрутизаторов в одну сеть?
В некоторых ситуациях одного маршрутизатора может быть недостаточно для построения сети или обеспечения высококачественного покрытия Wi-Fi.Это означает, что он может быть не в состоянии обеспечить желаемую зону покрытия Wi-Fi или может не иметь необходимого количества портов для устройств, подключенных к такой сети. Некоторые комнаты или помещения могут оказаться вне зоны действия сигнала Wi-Fi вашего роутера. Такая ситуация хорошо известна людям, которые занимались построением сети Wi-Fi в большом доме, квартире или офисе, состоящем из множества комнат. Если это произойдет, необходимо установить дополнительное оборудование, чтобы расширить сеть до желаемого покрытия.И это не так уж и сложно, как может показаться.
Это можно сделать несколькими способами, которые мы обсудим в этой статье:
- Первый вариант - это соединение двух и более маршрутизаторов с помощью кабеля. Вам придется проложить кабель от одного маршрутизатора к другому (-ым). Это не всегда удобно, но это наиболее стабильный и надежный способ их подключения. Если вам нужна стабильно работающая сеть с высокой скоростью для ряда устройств, маршрутизаторы должны использовать кабельное соединение.
- Второй вариант - подключение роутеров по Wi-Fi. В этом случае используется мостовое соединение (WDS) или режим репитера. По сути, они одинаковы, но эти настройки по-разному реализованы в роутерах разных производителей.
Итак, отправная точка. У нас есть основной маршрутизатор, подключенный к Интернету, и он транслирует сеть Wi-Fi. Нам нужно установить еще один роутер, например, в другой комнате или на другом этаже. Этот второй маршрутизатор как бы усилит сеть Wi-Fi, предоставляемую основным маршрутизатором, и поможет расширить ту же сеть, чтобы она покрывала более удаленные помещения.
Второй роутер можно подключить к основному роутеру с помощью кабеля или Wi-Fi.
Давайте подробнее рассмотрим оба метода подключения.
Как подключить роутеры по Wi-Fi?
Чаще всего роутеры подключаются по Wi-Fi, и это кажется естественным, так как экономит силы на прокладку кабелей и сверление отверстий в стенах.
В моем случае основным маршрутизатором является TP-link TL-WR841N. Он транслирует сеть Wi-Fi с названием hetmansoftware.
Имейте в виду, что маршрутизатор, к которому мы собираемся подключиться в режиме моста, уже должен быть настроен.То есть подключение к Интернету должно быть установлено и работать, а сеть Wi-Fi транслируется.
Существует специальная статья о том, как настроить маршрутизатор, и подробное видео-руководство, которое поможет вам сориентироваться в этом процессе. Вы можете просмотреть эти материалы для лучшего понимания.
Перед тем, как перейти к настройке второго маршрутизатора, необходимо изменить настройки беспроводной сети основного маршрутизатора, чтобы канал для этой сети был статическим, а не автоматическим.
Например, если ваш основной маршрутизатор - другой TP-Link, вы можете изменить канал в настройках, посетив вкладку Wireless . В поле Channel укажите статический канал. Например: 1 или 9, что угодно. Сохраните настройки.
Теперь, когда статический канал установлен, вы можете выйти из основных настроек маршрутизатора.
Настроим маршрутизатор, который будет работать в режиме WDS. В моем случае в качестве конкретной модели используется TР-Link Archer C20.Заходим в настройки роутера.
Для начала нужно сменить IP-адрес второго роутера. Вы должны избегать ситуации, когда два устройства с одинаковыми IP-адресами находятся в одной сети. Например, если главный маршрутизатор имеет IP-адрес 192.168.0.1, а другой маршрутизатор также имеет адрес 192.168.0.1, два адреса будут конфликтовать. Переходим на вкладку Сеть / LAN. В поле IP-адрес измените последнюю цифру - скажем, поставьте 2 вместо 1. Или, как в моем случае, измените его с 192.От 168.1.1 до 192.168.0.2. Сохраните измененные настройки.
Почему вы должны это делать именно так? Вам необходимо знать IP-адрес основного маршрутизатора, к которому вы собираетесь подключиться. Если он имеет адрес 192.168.1.1, тогда адрес маршрутизатора, к которому вы хотите подключиться через WDS, следует изменить на 192.168.1.2. Если основной маршрутизатор имеет адрес 192.168.0.1, вы должны назначить другому маршрутизатору следующий адрес: 192.168.0.2. Важно, чтобы оба маршрутизатора находились в одной подсети.
Снова зайдите в настройки, но на этот раз IP адрес будет другим - 192.168.0.2. Тот, который вы указали ранее.
Перейдите на вкладку Wireless / Basic Settings. В поле Wireless Network Name вы можете указать имя второй беспроводной сети. В поле Channel, убедитесь, что вы указываете тот же канал, который вы указали в настройках основного маршрутизатора. В моем случае это канал 9.
Теперь установите флажок Enable WDS, и нажмите Scan.
Из списка выберите сеть, из которой ваш маршрутизатор будет подключаться к Интернету.Щелкните ссылку Connect рядом с выбранной вами сетью.
Теперь осталось только указать пароль для основной сети в поле Пароль . Введите его и нажмите кнопку Сохранить .
После перезагрузки снова зайдите в настройки второго роутера. Находясь на главной странице (вкладка Status ), посмотрите раздел Wireless . В строке WDS Status должно быть указано Enabled . Это означает, что второй роутер уже подключился к основному роутеру, и теперь он должен транслировать Wi-Fi.
Однако подключение к Интернету будет доступно только по Wi-Fi, и если вы подключите устройства к маршрутизатору (работающему в режиме WDS) с помощью кабеля, они не смогут выйти в Интернет.
Чтобы правильно настроить эту функцию, вы должны отключить DHCP-сервер для маршрутизатора, на котором настроен мост WDS, то есть для маршрутизатора, который в моем случае является второстепенным. Также необходимо, чтобы его локальный IP-адрес находился в той же подсети, к которой принадлежит основной (основной) маршрутизатор.
Поэтому вам необходимо войти в меню DHCP вторичного маршрутизатора и отключить эту функцию.
Это последний шаг в подключении двух маршрутизаторов через Wi-Fi.
Найдите правильное место для размещения второго маршрутизатора, чтобы он попадал в зону действия основного маршрутизатора. Установите желаемое имя для беспроводной сети и пароль. Этот шаг мы уже подробно описывали в нашей статье о настройке режима Wi-Fi для роутера.
Как построить сеть из нескольких маршрутизаторов с помощью кабеля?
Есть два способа соединения нескольких маршрутизаторов в одну сеть с помощью кабеля.Это:
-
Так называемое соединение LAN / LAN. То есть построение сети, состоящей из нескольких маршрутизаторов, путем соединения их портов LAN с помощью сетевого кабеля.
-
И соединение LAN / WAN. То есть построение сети, состоящей из нескольких маршрутизаторов, путем соединения порта LAN основного маршрутизатора с портом WAN / Internet дополнительного маршрутизатора с помощью сетевого кабеля.
Рассмотрим подробно каждую из них.
Подключение LAN / LAN
В случае подключения LAN / LAN возьмите два маршрутизатора и решите, какой из них вы хотите использовать в качестве основного устройства.Обычно это маршрутизатор, который получает кабель для подключения к Интернету от вашего интернет-провайдера.
С помощью сетевого кабеля соедините порты LAN основного маршрутизатора с дополнительным (вторичным) маршрутизатором.
Предположим, мы уже настроили подключение к Интернету для первого маршрутизатора, поэтому я пропущу этот шаг. Если у основного маршрутизатора еще нет подключения к Интернету, устраните эту проблему - просто прочитайте нашу статью об основных настройках маршрутизатора Wi-Fi.
Подключитесь к первому устройству
-
и проверьте, включен ли на нем DHCP-сервер. По умолчанию он обычно включен. Для этого перейдите в меню DHCP / DHCP Settings.
-
Если DHCP-сервер отключен, включите его.
-
Не забудьте сохранить изменения.
Затем подключитесь к другому устройству,
-
и отключите DHCP-сервер, потому что он получит все адреса от основного маршрутизатора. Для этого перейдите в меню DHCP / DHCP Settings.
-
Если DHCP-сервер включен, отключите его.
-
В разделе Сеть / LAN измените IP-адрес, чтобы он не совпадал с адресом основного маршрутизатора. Например, измените его на 192.168.0.2. Поскольку основной маршрутизатор имеет 192.168.0.1
-
Сохранить.
После перезагрузки вторичный маршрутизатор должен работать в одной сети с первым (основным / основным), получать от него Интернет-соединение и работать как точка доступа.
Подключение LAN / WAN.
Второй способ объединения двух маршрутизаторов в одну сеть - с помощью сетевого кабеля.
В случае подключения LAN / WAN используйте сетевой кабель для соединения порта LAN основного маршрутизатора с портом WAN / Internet другого (вторичного) маршрутизатора.
Подключитесь к первому устройству:
-
и проверьте, включен ли на нем DHCP-сервер. По умолчанию он обычно включен. Для этого перейдите в меню DHCP / DHCP Settings.
-
Если DHCP-сервер отключен, включите его.
-
Не забудьте сохранить изменения.
Затем подключитесь к другому устройству,
-
Для другого устройства перейдите в раздел Сеть / WAN и установите Тип подключения как Динамический IP. Сохраните изменения.
-
В разделе DHCP оставьте DHCP-сервер включенным.
-
Если вы планируете использовать порты LAN вторичного маршрутизатора, убедитесь, что их IP-адреса не конфликтуют с соответствующими адресами первичного маршрутизатора.
То есть, если ваш основной маршрутизатор работает в диапазоне от 192.168.0.100 до 192.168.0.199, лучше иметь диапазон вторичного маршрутизатора от 192.168.0.200 до 192.168.0.299, но всегда в пределах основной подсети.
-
Сохранить.
После этого можно запустить отдельную точку доступа для каждого из маршрутизаторов. Если вы все сделали правильно, оба маршрутизатора будут подключены к Интернету, будут работать в одной сети и иметь доступ к сетевым устройствам.
Это были все способы подключения нескольких маршрутизаторов к одной сети, проводной или беспроводной.
Если у вас есть какие-либо вопросы при объединении нескольких маршрутизаторов в одну сеть, вы можете задать их, разместив комментарий.
.Как настроить маршрутизатор TP-Link в режиме точки доступа? (Case1)
Эта статья относится к:
TL-WR841N, TL-WDR3500, TL-WR543G Больше
TL-WR841N, TL-WDR3500, TL-WR543G, TL-WR743ND, TL-WR2543ND, Archer C50, TL-WDR4900, TL-WR941ND, TL-WR843N, TL-WDR4300, TL-WR541G, TL-WR841HP, TL- WR340G, TL-WR1043ND, TL-WR1042ND, TL-WDR3600, TL-WR542G, TL-WR842N, Archer C20 (V1), TL-WR940N, Archer C7 (V1 V2 V3), Archer C20i, TL-WR741ND, TL-WR740N , TL-WR840N, TL-WR810N, TL-WR841ND, TL-WR340GD, TL-WR720N, TL-WR843ND, TL-WR842ND, Archer C5, Archer C2 (V1)
В этой статье объясняется, как использовать маршрутизатор TP-Link N в качестве точки доступа.Основной маршрутизатор будет подключен к маршрутизатору TP-Link N через порт LAN (как показано ниже). Порт WAN не используется для этой конфигурации.

Точка доступа главного маршрутизатора
Шаг 1
Подключите компьютер ко второму порту LAN на маршрутизаторе TP-Link N с помощью кабеля Ethernet. * Войдите в веб-интерфейс TP-Link с помощью IP-адреса, указанного на этикетке в нижней части маршрутизатора TP-Link N (см. ниже ссылка для помощи):
Как войти в веб-утилиту маршрутизатора TP-Link
Примечание: хотя это возможно, не рекомендуется пытаться выполнить этот процесс через Wi-Fi
Шаг 2
Перейдите в Сеть> LAN в боковом меню и измените IP-адрес LAN вашего маршрутизатора TP-Link N на IP-адрес в том же сегменте основного маршрутизатора.Этот IP-адрес должен находиться за пределами диапазона DHCP основного маршрутизатора.
Пример: , если DHCP вашего основного маршрутизатора 192.168.2.100 - 192.168.2.199, вы можете установить IP-адрес маршрутизатора TP-Link N на 192.168.2.X (X должен находиться за пределами диапазона DHCP вашего основного маршрутизатора) , например 192.168.2.11.
Примечание. После изменения IP-адреса LAN потребуется перезагрузка, и вам нужно будет войти в маршрутизатор TP-Link N с новым IP-адресом.
Шаг 3
Перейдите в Wireless> Wireless Settings и настройте SSID (имя сети) , которое может быть таким же или отличаться от основного маршрутизатора.Выберите Сохранить .
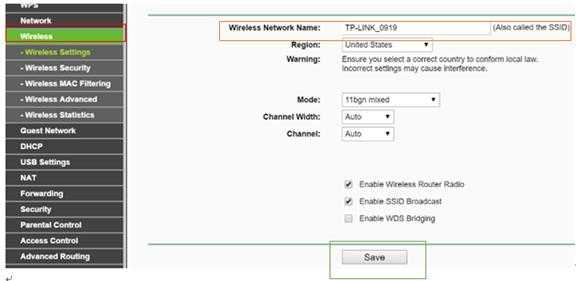
Шаг 4
Перейдите в Wireless> Wireless Security и настройте безопасность беспроводной сети. WPA / WPA2-Personal рекомендуется как наиболее безопасный вариант. После настройки нажмите Сохранить .
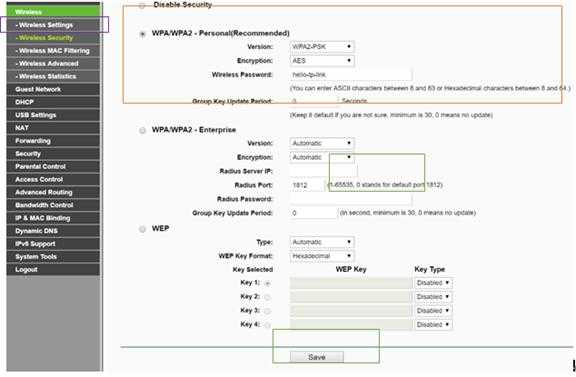
Примечание. Если вы используете двухдиапазонный маршрутизатор, повторите этот процесс также для диапазона 5 ГГц.
Шаг 5
Перейдите к DHCP> Настройки DHCP и выберите Отключить сервер DHCP .Выберите Сохранить .

Шаг 6
Перейдите в Системные инструменты> Перезагрузить и выберите Перезагрузить , чтобы перезагрузить устройство.
Шаг 7
Используйте кабель Ethernet для подключения основного маршрутизатора к маршрутизатору TP-Link N через их порты LAN (можно использовать любые порты LAN). Все остальные порты LAN на вашем маршрутизаторе TP-Link N теперь будут предоставлять устройствам доступ в Интернет. В качестве альтернативы любое устройство Wi-Fi теперь может получить доступ к Интернету через маршрутизатор TP-Link N, используя SSID и пароль, настроенные в описанных выше шагах.