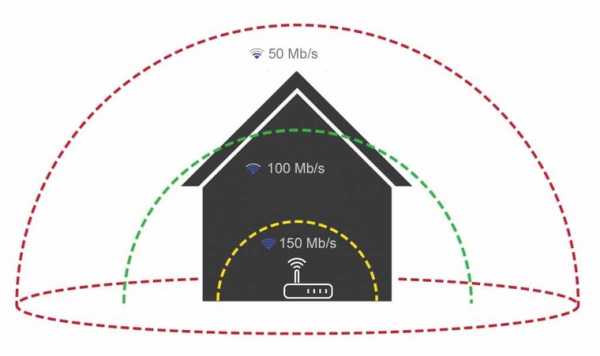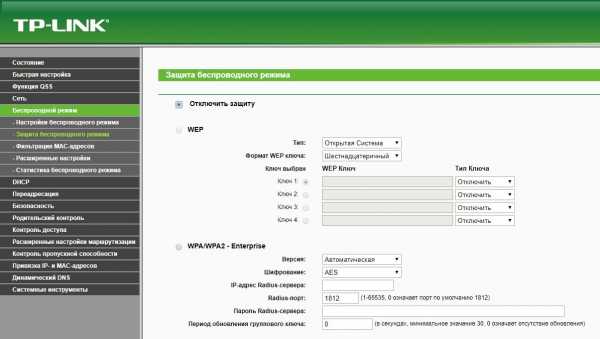Мы принимаем к оплате:
«Подарочный сертификат» от нашего Учебного Центра – это лучший подарок для тех, кто Вам дорог! Оплате обучение и подарите Вашим родным и близким обучение по любому из курсов!!!
«Сертификат на повторное обучение» дает возможность повторно пройти обучение в нашем Учебном Центре со скидкой 1000 рублей!
А также:
Samsung scx 3400 как настроить wifi
Настройка беспроводной сети
Приступая к работе
Знакомство с вашим типом сети
Как правило, между компьютером и принтером одновременно можно установить только одно соединение.
| Режим инфраструктуры Такая система используется главным образом дома и в небольших офисах. В этом режиме связь с беспроводным устройством обеспечивается с помощью точки доступа. | |
| Режим Ad-hoc В этом режиме точка доступа не используется. Компьютер взаимодействует с беспроводным устройством напрямую. |
Имя в беспроводной сети и сетевой пароль
Беспроводные сети требуют более серьезного обеспечения безопасности, поэтому при первой установке точки доступа для работы в сети создаются сетевое имя (SSID), тип используемой защиты и сетевой пароль. Перед продолжением установки принтера попросите администратора сети указать эти параметры.
Введение в методы настройки беспроводной сети.
Беспроводную сеть можно настроить на самом устройстве или через компьютер. Выберите метод настройки в таблице ниже.
| Функция настройки беспроводной сети различается в зависимости от модели и региона. |
|
Использование кнопки WPS
Если ваше устройство и точка доступа (или беспроводной маршрутизатор) поддерживают WPS (Wi-Fi Protected Setup™), можно легко настроить параметры сети, нажав кнопку на панели управления принтера. При этом не требуется использовать компьютер.
|
-
Убедитесь в том, что точка доступа или беспроводной маршрутизатор поддерживает режим WPS (Wi-Fi Protected Setup™).
-
Убедитесь в том, что устройство поддерживает режим WPS (Wi-Fi Protected Setup™).
-
Убедитесь, что компьютер подключен к сети (только при необходимости ввода PIN-кода).
Выбор типа подключения
Существует два метода подключения устройства к беспроводной сети с помощью кнопки (WPS) на панели управления.
Метод Настройки с помощью нажатия кнопки (PBC) позволяет подключить устройство к беспроводной сети путем нажатия кнопки (WPS) на панели управления устройства, а также кнопки WPS (PBC) на точке доступа (беспроводном маршрутизаторе) с поддержкой Wi-Fi Protected Setup™(WPS) соответственно.
Метод с использованием персонального идентификационного кода (PIN) позволяет подключиться к беспроводной сети с помощью ввода предоставленного PIN-кода на точке доступа (беспроводном маршрутизаторе) с поддержкой WPS (Wi-Fi Protected Setup™).
По умолчанию в устройстве используется режим настройки с помощью нажатия кнопки (PBC), который рекомендуется для обычной беспроводной сетевой среды.
| Чтобы изменить режим WPS, на панели управления нажмите (Меню) > Сеть > Беспроводной > OK > Параметры WPS. |
Устройства, оснащенные дисплеем
Подключение в режиме PBC
-
Нажмите кнопку (WPS) на панели управления и удерживайте ее более 2 секунд.
устройство перейдет в режим ожидания до нажатия кнопки WPS (PBC) на точке доступа или беспроводном маршрутизаторе (не более двух минут).
-
Нажмите кнопку WPS (PBC) на точке доступа (или беспроводном маршрутизаторе).
Сообщения отображаются на дисплее в следующем порядке:
-
Подключение: устройство подключается к точке доступа или беспроводному маршрутизатору.
-
Подключено: После успешного подключения устройства к беспроводной сети индикатор WPS горит непрерывно.
-
Тип SSID: По завершении процесса подключения к беспроводной сети на дисплее появляется информация о SSID точки доступа.
-
-
Вставьте компакт-диск из комплекта поставки в привод компьютера и выполните установку ПО, следуя указаниям на экране. В окне"Подключить принтер" выберите "Сетевое подключение"(Ethernet/Беспроводное).
Подключение в режиме PIN
-
Нажмите кнопку (WPS) на панели управления и удерживайте ее более 2 секунд.
-
на экране появится PIN-код, состоящий из 8 цифр.
В течение двух минут необходимо ввести восьмизначный PIN-код на компьютере, подключенном к точке доступа (или беспроводному маршрутизатору).
Сообщения отображаются на дисплее в следующем порядке:
-
Подключение: устройство начинает подключение к беспроводной сети.
-
Подключено: После успешного подключения устройства к беспроводной сети индикатор WPS горит непрерывно.
-
Тип SSID: По завершении процесса подключения к беспроводной сети на дисплее появляется SSID-информация точки доступа.
-
-
Вставьте компакт-диск из комплекта поставки в привод компьютера и выполните установку ПО, следуя указаниям на экране. В окне"Подключить принтер" выберите "Сетевое подключение"(Ethernet/Беспроводное).
Устройства, не оснащенные дисплеем
Подключение в режиме PBC
-
Нажмите кнопку (WPS) на панели управления и удерживайте примерно 2–4 секунды, пока индикатор состояния не начнет быстро мигать.
Устройство начинает подключение к беспроводной сети. Индикатор будет медленно мигать до нажатия кнопки на точке доступа или беспроводном маршрутизаторе (не более двух минут).
-
Нажмите кнопку WPS (PBC) на точке доступа (или беспроводном маршрутизаторе).
-
Индикатор беспроводной сети быстро мигает. устройство подключается к точке доступа или беспроводному маршрутизатору.
-
После успешного подключения устройства к беспроводной сети индикатор WPS горит непрерывно.
-
-
Вставьте компакт-диск из комплекта поставки в привод компьютера и выполните установку ПО, следуя указаниям на экране. В окне"Подключить принтер" выберите "Сетевое подключение"(Ethernet/Беспроводное).
Подключение в режиме PIN
-
Напечатайте отчет о конфигурации сети, в том числе PIN-код (см. Печать отчета о конфигурации сети).
В режиме готовности нажмите кнопку (Отмена или Стоп/Сброс) на панели управления и удерживайте ее приблизительно пять секунд. Таким образом можно найти PIN-код устройства.
-
Нажмите кнопку (WPS) на панели управления и удерживайте более четырех секунд, пока не загорится индикатор состояния.
Устройство начинает подключение к точке доступа или беспроводному маршрутизатору.
-
В течение двух минут необходимо ввести восьмизначный PIN-код на компьютере, подключенном к точке доступа (или беспроводному маршрутизатору).
Индикатор будет медленно мигать, пока вы не введете PIN-код (не более двух минут).
По тому, как работает индикатор WPS, можно определить состояние подключения:
-
Индикатор беспроводной сети быстро мигает. устройство подключается к точке доступа или беспроводному маршрутизатору.
-
После успешного подключения устройства к беспроводной сети индикатор WPS горит непрерывно.
-
-
Вставьте компакт-диск из комплекта поставки в привод компьютера и выполните установку ПО, следуя указаниям на экране. В окне"Подключить принтер" выберите "Сетевое подключение"(Ethernet/Беспроводное).
Повторное подключение к сети
При отсутствии подключения к беспроводной сети устройство автоматически пытается повторно подключиться к точке доступа или беспроводному маршрутизатору с помощью использованных ранее параметров беспроводного подключения и адреса.
| Устройство автоматически повторно подключается к беспроводной сети в следующих случаях:
|
Отмена процесса подключения
Чтобы отменить подключение к беспроводной сети, нажмите, а затем отпустите кнопку (Отмена или Стоп/Сброс) на панели управления. Повторную попытку подключения к беспроводной сети следует выполнять не раньше чем через две минуты.
Отключение от сети
Для отключения от беспроводной сети нажмите кнопку (WPS) на панели управления и удерживайте ее более двух секунд.
-
Если сеть Wi-Fi находится в режиме ожидания: устройство немедленно отключается от беспроводной сети. Индикатор WPS гаснет.
-
Если сеть Wi-Fi используется: пока устройство ожидает завершения текущего задания, индикатор WPS быстро мигает. Затем устройство автоматически отключается от беспроводной сети. Индикатор WPS гаснет.
Использование кнопки «Меню»
| Некоторые меню могут не отображаться на дисплее в зависимости от параметров или моделей. Это значит, что данные функции недоступны для этого устройства (см. Обзор меню). |
Сначала нужно узнать SSID используемой беспроводной сети и пароль сети, если она зашифрована. Эта информация задается при установке точки доступа или беспроводного маршрутизатора. Если параметры используемой беспроводной сети неизвестны, обратитесь к администратору сети или специалисту, настраивавшему беспроводное окружение.
| После подключения к беспроводной сети необходимо установить драйвер устройства для печати из приложения (см. Установка драйвера по сети). |
-
Нажмите кнопку (Меню) на панели управления.
-
Нажмите Сеть > Беспроводная > Настройки WLAN.
-
Нажмите OK чтобы выбрать нужный метод настройки.
-
Мастер (рекомендуется): В этом режиме настройка происходит автоматически. Устройство покажет список доступных сетей. После выбора сети устройство попросит ввести ключ.
-
Нестандартн. В этом режим пользователь может задать собственное значение SSID или отредактировать параметры безопасности.
-
Лазерные принтеры Samsung - Как настроить Wi-Fi Direct
-
Введите IP-адрес принтера в свой веб-браузер.
- Войдите в систему, щелкнув опцию Login в правом верхнем углу дисплея.
нота: Идентификатор пользователя / пароль по умолчанию: admin / sec00000 .
Рис.: Введите IP-адрес принтера в браузер и нажмите «Войти»
- Щелкните вкладку Settings и выберите Network Settings .
Рисунок: Нажмите «Настройки» и выберите «Настройки сети ».
- В левой части дисплея в разделе Wireless выберите Wi-Fi Direct , а затем включите Wi-Fi Direct.
Рисунок: Выберите Беспроводное соединение> Wi-Fi Direct
- Введите следующую информацию:
-
Имя устройства : введите имя принтера для поиска вашего принтера в беспроводной сети. По умолчанию именем устройства является название модели принтера.
-
IP-адрес : введите IP-адрес принтера. Этот IP-адрес используется только для Wi-Fi Direct и не используется для проводной или беспроводной сети. Рекомендуется использовать локальный IP-адрес по умолчанию (192.168.3.1).
-
Владелец группы : активируйте этот параметр, чтобы назначить принтеру владельца группы Wi-Fi Direct. Владелец группы действует аналогично точке беспроводного доступа.
- Сетевой пароль : если ваш принтер является владельцем группы, сетевой пароль требуется для других мобильных устройств для подключения к вашему принтеру.Вы можете настроить сетевой пароль самостоятельно или сохранить заданный сетевой пароль, который по умолчанию генерируется случайным образом.
Рисунок: Настройки Wi-Fi Direct
-
-
Нажмите Применить , чтобы сохранить изменения.
После включения Wi-Fi Direct необходимо загрузить приложение для мобильной печати, такое как Samsung Mobile Print App, для печати со смартфона или другого мобильного устройства.
.Загрузка программного обеспечения и драйверов серии лазерных МФУ Samsung SCX-3400
Z6_M0I02JG0K8VJ50AAAN3FIR1020
Ошибка:В этом браузере отключен Javascript. Эта страница требует Javascript. Измените настройки вашего браузера, чтобы разрешить выполнение Javascript. См. Конкретные инструкции в документации вашего браузера.
{}
Z7_M0I02JG0KGVO00AUBO4GT600G3
Z7_M0I02JG0KGVO00AUBO4GT60080
портлет-информация-о-продукте HP
Z7_M0I02JG0KGVO00AUBO4GT60082
портлет-метаданных-драйвера-программного обеспечения hp
HP Support Solutions загружает
Найдите файл в окне браузера и дважды щелкните его, чтобы начать установку.
Дождитесь завершения установки, затем нажмите «Продолжить».
Этот инструмент обнаружения продуктов устанавливает программное обеспечение на ваше устройство Microsoft Windows, которое позволяет HP обнаруживать и собирать данные о ваших продуктах HP и Compaq, чтобы обеспечить быстрый доступ к информации о поддержке и решениям.Технические данные собираются для продуктов, поддерживаемых этим инструментом, и используются для идентификации продуктов, предоставления соответствующих решений и автоматического обновления этого инструмента, чтобы улучшить наши продукты, решения, услуги и ваш опыт как нашего клиента.
Примечание: Этот инструмент применим только к ПК с Microsoft Windows. Этот инструмент обнаружит ПК HP и принтеры HP.
Собрано данных:
- Операционная система
- Версия браузера
- Продавец компьютера
- Название продукта / номер
- Серийный номер
- Порт подключения
- Описание драйвера / устройства
- Конфигурация компьютера и / или принтера
- Диагностика оборудования и программного обеспечения
- Чернила HP / не HP и / или Тонер HP / не HP
- Количество напечатанных страниц
Сведения об установленном программном обеспечении:
- HP Support Solutions Framework - служба Windows, веб-сервер localhost и программное обеспечение
Удаление установленного программного обеспечения:
- Удалите «HP Support Solutions Framework» через Установка и удаление программ на ПК.
Требования:
- Операционная система - Windows 7, Windows 8, Windows 8.1, Windows 10 Браузер
- - Google Chrome 10+, Internet Explorer (IE) 10.0+ и Firefox 3.6.x, 12.0+
Обнаруженная ОС - это операционная система, которую, как мы обнаружили, вы используете. Сначала мы предложим драйверы и другие решения для этой ОС. Если вы хотите увидеть решения, относящиеся к другой ОС, выберите предпочитаемую операционную систему и версию и нажмите «Изменить»
Выберите операционную систему и версию, чтобы увидеть доступное программное обеспечение для этого продукта.
.Загрузка программного обеспечения и драйверов серии лазерных МФУ Samsung SCX-3400
Z6_M0I02JG0K8VJ50AAAN3FIR1020
Ошибка:В этом браузере отключен Javascript. Эта страница требует Javascript. Измените настройки вашего браузера, чтобы разрешить выполнение Javascript. См. Конкретные инструкции в документации вашего браузера.
{}
Z7_M0I02JG0KGVO00AUBO4GT600G3
Z7_M0I02JG0KGVO00AUBO4GT60080
портлет-информация-о-продукте HP
Z7_M0I02JG0KGVO00AUBO4GT60082
портлет-метаданных-драйвера-программного обеспечения hp
HP Support Solutions загружает
Найдите файл в окне браузера и дважды щелкните его, чтобы начать установку.
Дождитесь завершения установки, затем нажмите «Продолжить».
Этот инструмент обнаружения продуктов устанавливает программное обеспечение на ваше устройство Microsoft Windows, которое позволяет HP обнаруживать и собирать данные о ваших продуктах HP и Compaq, чтобы обеспечить быстрый доступ к информации о поддержке и решениям.Технические данные собираются для продуктов, поддерживаемых этим инструментом, и используются для идентификации продуктов, предоставления соответствующих решений и автоматического обновления этого инструмента, чтобы улучшить наши продукты, решения, услуги и ваш опыт как нашего клиента.
Примечание: Этот инструмент применим только к ПК с Microsoft Windows. Этот инструмент обнаружит ПК HP и принтеры HP.
Собрано данных:
- Операционная система
- Версия браузера
- Продавец компьютера
- Название продукта / номер
- Серийный номер
- Порт подключения
- Описание драйвера / устройства
- Конфигурация компьютера и / или принтера
- Диагностика оборудования и программного обеспечения
- Чернила HP / не HP и / или Тонер HP / не HP
- Количество напечатанных страниц
Сведения об установленном программном обеспечении:
- HP Support Solutions Framework - служба Windows, веб-сервер localhost и программное обеспечение
Удаление установленного программного обеспечения:
- Удалите «HP Support Solutions Framework» через Установка и удаление программ на ПК.
Требования:
- Операционная система - Windows 7, Windows 8, Windows 8.1, Windows 10 Браузер
- - Google Chrome 10+, Internet Explorer (IE) 10.0+ и Firefox 3.6.x, 12.0+
Загрузка программного обеспечения и драйверов серии лазерных МФУ Samsung SCX-3400
Z6_M0I02JG0K8VJ50AAAN3FIR1020
Ошибка:В этом браузере отключен Javascript. Эта страница требует Javascript. Измените настройки вашего браузера, чтобы разрешить выполнение Javascript. См. Конкретные инструкции в документации вашего браузера.
{}
Z7_M0I02JG0KGVO00AUBO4GT600G3
Z7_M0I02JG0KGVO00AUBO4GT60080
портлет-информация-о-продукте HP
Z7_M0I02JG0KGVO00AUBO4GT60082
портлет-метаданных-драйвера-программного обеспечения hp
HP Support Solutions загружает
Найдите файл в окне браузера и дважды щелкните его, чтобы начать установку.
Дождитесь завершения установки, затем нажмите «Продолжить».
Этот инструмент обнаружения продуктов устанавливает программное обеспечение на ваше устройство Microsoft Windows, которое позволяет HP обнаруживать и собирать данные о ваших продуктах HP и Compaq, чтобы обеспечить быстрый доступ к информации о поддержке и решениям.Технические данные собираются для продуктов, поддерживаемых этим инструментом, и используются для идентификации продуктов, предоставления соответствующих решений и автоматического обновления этого инструмента, чтобы улучшить наши продукты, решения, услуги и ваш опыт как нашего клиента.
Примечание: Этот инструмент применим только к ПК с Microsoft Windows. Этот инструмент обнаружит ПК HP и принтеры HP.
Собрано данных:
- Операционная система
- Версия браузера
- Продавец компьютера
- Название продукта / номер
- Серийный номер
- Порт подключения
- Описание драйвера / устройства
- Конфигурация компьютера и / или принтера
- Диагностика оборудования и программного обеспечения
- Чернила HP / не HP и / или Тонер HP / не HP
- Количество напечатанных страниц
Сведения об установленном программном обеспечении:
- HP Support Solutions Framework - служба Windows, веб-сервер localhost и программное обеспечение
Удаление установленного программного обеспечения:
- Удалите «HP Support Solutions Framework» через Установка и удаление программ на ПК.
Требования:
- Операционная система - Windows 7, Windows 8, Windows 8.1, Windows 10 Браузер
- - Google Chrome 10+, Internet Explorer (IE) 10.0+ и Firefox 3.6.x, 12.0+
Обнаруженная ОС - это операционная система, которую, как мы обнаружили, вы используете. Сначала мы предложим драйверы и другие решения для этой ОС. Если вы хотите увидеть решения, относящиеся к другой ОС, выберите предпочитаемую операционную систему и версию и нажмите «Изменить»
Выберите операционную систему и версию, чтобы увидеть доступное программное обеспечение для этого продукта.
.