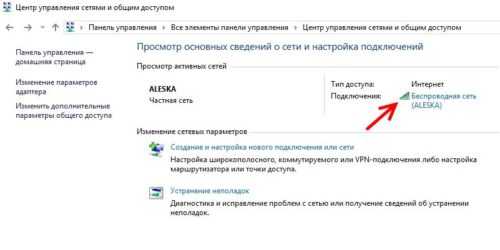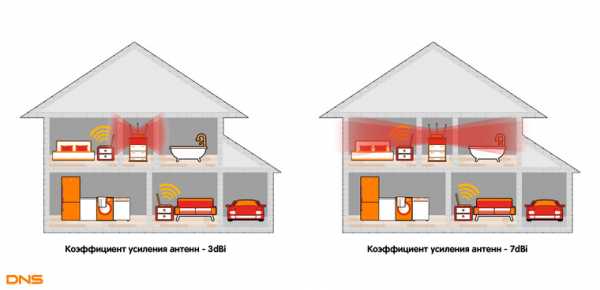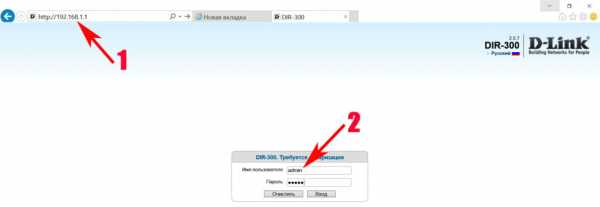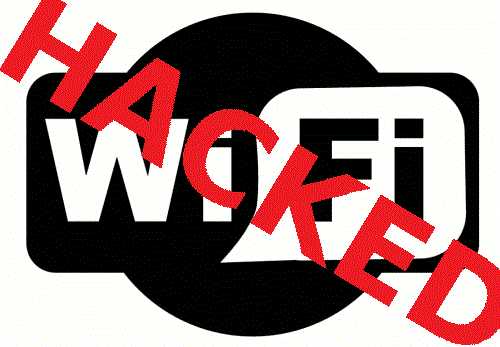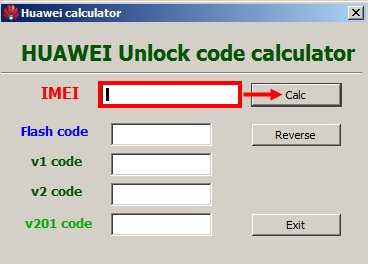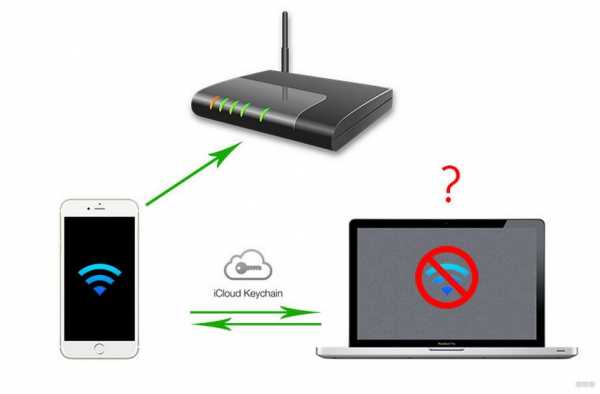Мы принимаем к оплате:
«Подарочный сертификат» от нашего Учебного Центра – это лучший подарок для тех, кто Вам дорог! Оплате обучение и подарите Вашим родным и близким обучение по любому из курсов!!!
«Сертификат на повторное обучение» дает возможность повторно пройти обучение в нашем Учебном Центре со скидкой 1000 рублей!
А также:
Как усилить прием роутера вай фай
Как усилить сигнал WiFi роутера: 9 способов своими руками.
Беспроводный модем имеет обычно диапазон 30 метров. Многие причины могут понизить диапазон и занизить сигнал. Возникновение помех имеет возможность следующими факторами: металлом, толстыми стенами, сигналы от остальных приборов, которые используют беспроводные частоты (мобильники, СВЧ печки). Разберем простые способы, чтобы усилить сигнал WiFi.
9 Способов как усилить сигнал WiFi роутера своими руками
1. Минимизировать использования устройств на частоте 2.4 ГГц
Чаще всего мешает бытовая техника: Радиотелефоны, СВЧ печки, системы безопасности, телевизионный пульт ДУ. Придется заменить устройства или отключать их при использовании wifi. Что бы проверить какое устройства создает помеху нашему сетевому трафику, можно по очереди отключать устройства и смотреть на уровень сигнала. В таком случае мы будем примерно знать что нам мешает.
2. Переместить ваш роутер
Иногда решение очень простое. Нужно просто найти наиболее высокую и комфортную точку для модема.
- Выберите высокую точку вашего модема, чтобы усилить эффективную дальность вещания. Чем выше тем лучше.
- Попробуйте разместить в центре вашего жилого помещения для большего охвата территории. В центре и высоко.
- Приблизьте свои устройства к сети, если возможно.
- Найдите место, где плохо ловит соседский wifi, попробуйте разместить модем на той точке.
- Отойдите от любого металла: железные полки, ящики и подобные вещи. (Если используйте ноутбук к примеру)
- Отойти от радиотелефонов, микроволновок.
- Попробуйте применить все вышеперечисленные пункты в один.
3. Поменять режим вещания роутера
Выберите новый стандарт 802.11 N в настройках модема, если поддерживает. 802.11 N предлагает гораздо больший радиус действия и силу сигнала по сопоставлению с устройствами стандартов 802.11 a/b/г. (Настройка модема HG532e huawei со скрытыми функциями. Чтобы появилась функция смены вещания 802.11N, нужно войти с правами супер админа.)
4. Переключить канал роутера на свободный
Модемы работают на каналах от 1 до 11. Изменение канала, позволит роутеру создать четкий сигнал между другими беспроводными устройствами. Для тестирования в помещении на каком канале находится сеть wifi, можно воспользоваться программой Acrylic:
- Наша сеть.
- На каком канале находится и режим вещания 802.11-n.
- Розовый цвет наше покрытие на 10 канале.
- Видим, что две сети (розовый, голубой) находятся на одном и том же канале 1, они мешают друг другу.
- Можете проверить статус рейтинга настройки.
Что имеем? Ровно то, что две сети wifi у моих соседей, находятся на одном и том же канале, тем самым мешая друг другу. Выбирайте канал на котором меньше подключено сетей wifi или вообще не подключено.
5. Усилить мощь передачи роутера
Прочитайте инструкцию на вероятность опции xmit, мощности вашего модема: количество энергии он использует для передачи сигнала. Можете усилить это число до 45 (mW). Знайте, Вы рискуете перегреть или повредить маршрутизатор.
Пример двух модемов. Ищите настройку Transmit power и повысьте ее. На первом рисунке выбрать пункт High. На втором укажите максимальное значение 20.
6. Сменить стандартную антенну роутера
Найти другую антенну от старого роутера, если она мощнее и заменить ее, что обеспечит большую мощность. Не все маршрутизаторы позволяют откручивать привычно антенну. Она крепиться су-цельно, многие делают так как на видео.

7. Сделать направленную волну вай фай
Направить вашу сеть wifi не в 360 градусов, а меньше, тем самым остальные волны будут отражаться и направляться в одну сторону, что даст небольшой эффект. Вырежьте с банок пива, как на картинке. Лучше всего подходит, когда соединить нужно два роутера, работающих в режиме: wds, повторитель. Вы должны понять, что wifi будет плохо работать за закрытой частью банки. Этот способ, как дать больший коэффициент целенаправленной волны.
8. Установить репитер
Называют еще "Повторитель". Расширяет сеть получаемого сигнала. Повторитель принимает сигнал от модема и усиливает его, чтобы увеличить диапазон. Продается в виде блока, который нужно воткнуть в розетку после быстрой настройки. Имеют множества маршрутизаторов опцию "Репитера".
9. Установка усилителя wifi (Бустер)
Подрубить усилитель, называемый бустер, конкретно к модему. Бустер лучше чем повторитель. Репитер усиливает лишь мощь имеющего сигнала, а не силу диапазона, что не скажешь про бустер. Применяйте двунаправленный "Бустер" для увеличения скорости.
comments powered by HyperComments
10 способов повысить производительность Wi-Fi в 2020 году
1. Выберите подходящее место для маршрутизатора
Не все места одинаково подходят для вашего роутера. Во-первых, не следует размещать маршрутизатор рядом с металлическими предметами и приборами, излучающими электромагнитные волны. Металл является главным нарушителем сигнала Wi-Fi, и его присутствие рядом с маршрутизатором Wi-Fi может легко создать большую мертвую зону.
Другие материалы, включая стекло, дерево, пластик, пену и картон, также могут нарушать сигнал Wi-Fi, но их влияние на мощность сигнала WiFi имеет тенденцию к снижению.Имейте в виду, что во многих зданиях для крепления ДСП используются металлические шпильки (а не деревянные 2х4), и размещать маршрутизатор рядом с ними было бы плохой идеей. Если сомневаетесь, воспользуйтесь портативным устройством для поиска гвоздей или хотя бы приложением для поиска гвоздей на своем смартфоне.
Строго говоря, все бытовые приборы в той или иной степени излучают электромагнитные волны, даже люминесцентные лампы, автоматические выключатели и электрические бритвы. Самые большие источники электромагнитных волн, как правило, находятся на кухне, в их числе плиты, микроволновые печи и посудомоечные машины.
К другим проблемным приборам относятся стиральные машины, сушильные машины, телевизоры, беспроводные телефоны и лучистые обогреватели. Если у вас дома есть какое-либо из этих устройств, держите WiFi-роутер как можно дальше от них, чтобы усилить сигнал WiFi.
.Рекомендуемые настройки для маршрутизаторов и точек доступа Wi-Fi
WPA3 Personal для большей безопасности или WPA2 / WPA3 Transitional для совместимости со старыми устройствами
Параметр безопасности определяет тип аутентификации и шифрования, используемые вашим маршрутизатором, а также уровень защиты конфиденциальности данных, передаваемых по его сети. Какой бы уровень безопасности вы ни выбрали, всегда устанавливайте надежный пароль для подключения к сети.
- WPA3 Personal - это новейший и наиболее безопасный протокол, доступный в настоящее время для устройств Wi-Fi.Он работает со всеми устройствами, поддерживающими Wi-Fi 6 (802.11ax), и некоторыми более старыми устройствами.
- WPA2 / WPA3 Transitional - это смешанный режим, в котором используется WPA3 Personal с устройствами, поддерживающими этот протокол, при этом старые устройства могут использовать WPA2 Personal (AES) вместо этого.
- WPA2 Personal (AES) подходит, когда вы не можете использовать один из более безопасных режимов. В этом случае также выберите AES в качестве типа шифрования или шифрования, если он доступен.
Настоятельно не рекомендуется использовать параметры, отключающие безопасность, такие как «Нет», «Открыть» или «Незащищенный».Отключение безопасности отключает аутентификацию и шифрование и позволяет любому присоединиться к вашей сети, получить доступ к ее общим ресурсам (включая принтеры, компьютеры и интеллектуальные устройства), использовать ваше интернет-соединение и отслеживать данные, передаваемые через вашу сеть или интернет-соединение (включая веб-сайты, которые вы визит). Это риск, даже если безопасность временно отключена или для гостевой сети.
Не создавайте и не присоединяйтесь к сетям, использующим устаревшие, устаревшие протоколы безопасности, такие как смешанный режим WPA / WPA2, WPA Personal, TKIP, Dynamic WEP (WEP с 802.1X), WEP Transitional Security Network, WEP Open или WEP Shared. Они больше не являются безопасными и снижают надежность и производительность сети. Устройства Apple показывают предупреждение системы безопасности при подключении к таким сетям.
.Как выбрать лучший маршрутизатор 2020
По мере того, как продукты для умного дома становятся все более доступными и инновационными, ваша сеть Wi-Fi становится все более важной. Если вы хотите, чтобы фотографии, видео, игры и все остальное передавались или просматривались в Интернете - будь то на ноутбуке, планшете, телевизоре или смартфоне - для быстрой и надежной загрузки, вам нужен мощный маршрутизатор Wi-Fi дома. А теперь, когда люди проводят больше времени в помещении из-за заказов на дом, они проводят больше времени в Интернете, а это означает, что надежный маршрутизатор Wi-Fi становится еще более важным.
Однако не все маршрутизаторы Wi-Fi одинаковы. Даже наличие одного из них не обязательно означает, что оно может работать с вашими интеллектуальными устройствами - количество устройств, которые у вас есть, и их требования повлияют на общую производительность Интернета. Если вы обнаружите, что у вас медленное время загрузки и низкая скорость интернета, возможно, пришло время перейти на новый маршрутизатор Wi-Fi.
В этой статье
- Что такое Wi-Fi роутер?
- Стоит ли покупать собственный Wi-Fi роутер?
- Как выбрать лучший роутер?
- маршрутизаторов Wi-Fi в любой ценовой категории для рассмотрения в 2020 году
Сопутствующие
Что такое маршрутизатор Wi-Fi?
Когда-то компьютеры нужно было соединить проводами друг с другом для связи.В 1999 году был запущен Wi-Fi как способ беспроводного подключения компьютеров друг к другу и к Интернету.
Через вашего интернет-провайдера (обычно называемого вашим интернет-провайдером) кабельная или DSL-линия проникает в ваш дом и подключается к модему - небольшому устройству, которое декодирует входящий интернет-сигнал во что-то на вашем компьютере (и других устройствах). ) могу читать.
Затем этот сигнал поступает на маршрутизатор, который подключается к вашему модему через провод, который обеспечивает отображение любой электронной почты (или изображений кошек) на нужном устройстве в вашем доме, будь то смартфон, ноутбук или другое.Вы даже можете найти комбинированные устройства модем / маршрутизатор, которые объединяют обе эти функции в одном устройстве.
ARRIS SURFboard
Модем ARRIS SURFboard, слева и Smart WiFi Router TP-Link AC1750.Связанные
Стоит ли покупать собственный Wi-Fi роутер?
Когда вы подписываетесь на интернет-сервис - с такими компаниями, как Verizon's Fios, Comcast's Xfinity или другими - ваш интернет-провайдер часто предлагает вам модем и Wi-Fi роутер за небольшую ежемесячную арендную плату, обычно от 8 до 12 долларов в месяц. .(Comcast является материнской компанией NBC News.)
Это лишь один из ваших вариантов: вам не нужно арендовать маршрутизатор у провайдера. Есть множество маршрутизаторов, которые вы можете купить самостоятельно, и они доступны в большинстве крупных розничных продавцов. Более того: покупка собственного маршрутизатора почти всегда является более выгодным финансовым решением, чем аренда. Обычно он окупается примерно через год эксплуатации.
Родственные
Как выбрать лучший роутер?
Wi-Fi существует уже давно, и он прошел долгий путь.Маршрутизатор, который вы купили 10 лет назад, почти наверняка медленнее, чем тот, который вы купили бы сейчас, и, возможно, он не сможет добраться до каждого уголка вашего дома так же эффективно, как новые модели.
Скорость маршрутизатора Wi-Fi измеряется в мегабитах в секунду или Мбит / с - это означает, насколько быстро маршрутизатор может передавать входящие данные - например, интернет-сигнал - с одного компьютера (например, модема) на другой (например, ваш смартфон или телевизор. ). В последние несколько лет в самых быстрых маршрутизаторах Wi-Fi на рынке использовался стандарт 802.11ac, или «Wireless AC».
- Самые быстрые маршрутизаторы переменного тока могут похвастаться молниеносной скоростью до 5300 Мбит / с.
- Однако это общая комбинированная скорость, доступная для всех без исключения устройств, питающихся от этого маршрутизатора - отдельное устройство будет достигать только около 2167 Мбит / с.
- Большинство маршрутизаторов в любом случае никогда не достигнут теоретических максимальных скоростей, учитывая реальные условия.
Связанные
Другими словами, за цифрами стоит много сложных технических болтовни. коробки, но нет особой причины перегружать себя этим: в основном это тест, который позволяет вам определить общие возможности маршрутизатора.Думайте об этом как о доступной мощности автомобиля - это не столько использование этой мощности при каждом движении, сколько определение общей мощности двигателя автомобиля.
Вы также увидите другие функции на странице продукта маршрутизатора. Например, сейчас нормой стали «двухдиапазонные» маршрутизаторы, которые используют две разные частоты - 2,4 ГГц и 5 ГГц - для получения лучшего сигнала для ваших устройств.
- 2,4 ГГц лучше проникает через стены, но имеет некоторые ограничения.
- Он ниже 5 ГГц и может перегружаться другими устройствами, не поддерживающими Wi-Fi (например, беспроводной телефонной системой).
Наличие обоих позволяет получить наилучшее соединение, независимо от того, где вы находитесь в доме. Некоторые современные маршрутизаторы даже имеют ярлык «трехдиапазонный», который позволяет большему количеству устройств обмениваться данными с маршрутизатором одновременно, устраняя перегрузку, когда вся семья одновременно пользуется Интернетом - будь то Tik Tokking, потоковые шоу Netflix, взрыв Плейлист Spotify или проверка последних спортивных повторов.
Сопутствующие маршрутизаторы
Wi-Fi в любой ценовой категории для рассмотрения в 2020 году
1. Двухдиапазонный беспроводной интеллектуальный WiFi-маршрутизатор TP-Link AC1750 (бюджетный)
TP-Link предлагает одни из лучших вариантов по выгодной цене с их Archer A7. Он двухдиапазонный, оснащен некоторыми удобными функциями, такими как родительский контроль, и даже работает с Alexa, если у вас дома есть Echo.

2. Двухдиапазонный гигабитный WiFi-маршрутизатор Asus AC1900 (средний уровень)
В то время как некоторые люди предпочитают настроить маршрутизатор один раз и забыть об этом, другие (например, я) предпочитают настраивать параметры и использовать расширенные функции, чтобы получить лучший возможный опыт.Набор функций Asus и отличный интерфейс настроек (не говоря уже о его более высоких скоростях) делают его отличным выбором, если вам нужно потратить больше.

3. TP-Link AC4000 Smart WiFi Router (high-end)
Archer A20 от TP-Link поднимает его на новый уровень благодаря трехдиапазонным антеннам, так что вы можете подключать больше устройств без перегрузок. Он также поставляется с антивирусом Trend Micro на маршрутизаторе для дополнительной безопасности.

С учетом всего сказанного, аренда у вашего провайдера дает одно важное преимущество: бесплатная техническая поддержка, когда что-то идет не так.Об этом, безусловно, стоит подумать, но все же - как и в случае с большинством технологий - вы получите некоторую ограниченную гарантию, купив собственную, и, вероятно, это будет лучшая модель с большим количеством функций, чем то, что сдает в аренду ваш провайдер.
С более совершенным маршрутизатором вы можете максимально эффективно использовать Wi-Fi у себя дома, вместо того, чтобы полагаться на базовую конфигурацию, предназначенную для работы в доме каждого.
Сопутствующие товары
Другие руководства и рекомендации по покупкам
Найдите последние новости в руководствах и рекомендациях по покупкам NBC News.
Загрузите приложение NBC News, чтобы полностью осветить вспышку коронавируса.
Уитсон Гордон - внештатный писатель-технолог, автор статей в New York Times, Popular Science Magazine, PC Magazine и других. Раньше он был главным редактором Lifehacker и How-To Geek.
.Подключение двух маршрутизаторов в одной сети: усиление Wi-Fi, общие ресурсы
Прочтите эту статью, чтобы узнать, как подключить два или более маршрутизатора к одной сети, , как усилить сигнал сети Wi-Fi или создать еще одну точку доступа в рамках существующей сети . Мы рассмотрим два способа сделать это - с помощью кабеля или Wi-Fi.
Содержание:
Зачем объединять несколько маршрутизаторов в одну сеть?
В некоторых ситуациях одного маршрутизатора может быть недостаточно для построения сети или обеспечения высококачественного покрытия Wi-Fi.Это означает, что он может быть не в состоянии обеспечить желаемую зону покрытия Wi-Fi или может не иметь необходимого количества портов для устройств, подключенных к такой сети. Некоторые комнаты или помещения могут находиться вне зоны действия сигнала Wi-Fi вашего роутера. Такая ситуация хорошо известна людям, которые занимались построением сети Wi-Fi в большом доме, квартире или офисе, состоящем из множества комнат. Если это произойдет, необходимо установить дополнительное оборудование, чтобы расширить сеть до желаемого покрытия.И это не так уж и сложно, как может показаться.
Это можно сделать несколькими способами, которые мы обсудим в этой статье:
- Первый вариант - это соединение двух и более маршрутизаторов с помощью кабеля. Вам придется проложить кабель от одного маршрутизатора к другому (-ым). Это не всегда удобно, но это наиболее стабильный и надежный способ их подключения. Если вам нужна стабильно работающая сеть с высокой скоростью для ряда устройств, маршрутизаторы должны использовать кабельное соединение.
- Второй вариант - подключение роутеров по Wi-Fi. В этом случае используется мостовое соединение (WDS) или режим репитера. По сути, они одинаковы, но эти настройки по-разному реализованы в роутерах разных производителей.
Итак, отправная точка. У нас есть основной маршрутизатор, подключенный к Интернету, и он транслирует сеть Wi-Fi. Нам нужно установить еще один роутер, например, в другой комнате или на другом этаже. Этот второй маршрутизатор как бы усилит сеть Wi-Fi, предоставляемую основным маршрутизатором, и поможет расширить ту же сеть, чтобы она покрывала более удаленные помещения.
Второй роутер можно подключить к основному роутеру с помощью кабеля или Wi-Fi.
Давайте подробнее рассмотрим оба метода подключения.
Как подключить роутеры по Wi-Fi?
Чаще всего роутеры подключаются по Wi-Fi, и это кажется естественным, так как экономит силы на прокладку кабелей и сверление отверстий в стенах.
В моем случае основным маршрутизатором является TP-link TL-WR841N. Он транслирует сеть Wi-Fi с названием hetmansoftware.
Имейте в виду, что маршрутизатор, к которому мы собираемся подключиться в режиме моста, уже должен быть настроен.То есть подключение к Интернету должно быть установлено и работать, а сеть Wi-Fi транслируется.
Существует специальная статья о том, как настроить маршрутизатор, и подробное видео-руководство, которое поможет вам сориентироваться в этом процессе. Вы можете просмотреть эти материалы для лучшего понимания.
Перед тем, как перейти к настройке второго маршрутизатора, необходимо изменить настройки беспроводной сети основного маршрутизатора, чтобы канал для этой сети был статическим, а не автоматическим.
Например, если ваш основной маршрутизатор - другой TP-Link, вы можете изменить канал в настройках, посетив вкладку Wireless . В поле Channel укажите статический канал. Например: 1 или 9, что угодно. Сохраните настройки.
Теперь, когда статический канал установлен, вы можете выйти из основных настроек маршрутизатора.
Настроим маршрутизатор, который будет работать в режиме WDS. В моем случае в качестве конкретной модели используется TР-Link Archer C20.Заходим в настройки роутера.
Для начала нужно сменить IP-адрес второго роутера. Вы должны избегать ситуации, когда два устройства с одинаковыми IP-адресами находятся в одной сети. Например, если главный маршрутизатор имеет IP-адрес 192.168.0.1, а другой маршрутизатор также имеет адрес 192.168.0.1, два адреса будут конфликтовать. Переходим на вкладку Сеть / LAN. В поле IP-адрес измените последнюю цифру - скажем, поставьте 2 вместо 1. Или, как в моем случае, измените его с 192.От 168.1.1 до 192.168.0.2. Сохраните измененные настройки.
Почему вы должны это делать именно так? Вам необходимо знать IP-адрес основного маршрутизатора, к которому вы собираетесь подключиться. Если он имеет адрес 192.168.1.1, тогда адрес маршрутизатора, к которому вы хотите подключиться через WDS, следует изменить на 192.168.1.2. Если основной маршрутизатор имеет адрес 192.168.0.1, вы должны назначить другому маршрутизатору следующий адрес: 192.168.0.2. Важно, чтобы оба маршрутизатора находились в одной подсети.
Снова зайдите в настройки, но на этот раз IP адрес будет другим - 192.168.0.2. Тот, который вы указали ранее.
Перейдите на вкладку Wireless / Basic Settings. В поле Wireless Network Name вы можете указать имя второй беспроводной сети. В поле Channel, убедитесь, что вы указываете тот же канал, который вы указали в настройках основного маршрутизатора. В моем случае это канал 9.
Теперь установите флажок Enable WDS, и нажмите Scan.
Из списка выберите сеть, из которой ваш маршрутизатор будет подключаться к Интернету.Щелкните ссылку Connect рядом с выбранной вами сетью.
Теперь осталось только указать пароль для основной сети в поле Пароль . Введите его и нажмите кнопку Сохранить .
После перезагрузки снова зайдите в настройки второго роутера. Находясь на главной странице (вкладка Status ), посмотрите раздел Wireless . В строке WDS Status должно быть указано Enabled . Это означает, что второй роутер уже подключился к основному роутеру, и теперь он должен транслировать Wi-Fi.
Однако подключение к Интернету будет доступно только по Wi-Fi, и если вы подключите устройства к маршрутизатору (работающему в режиме WDS) с помощью кабеля, они не смогут выйти в Интернет.
Чтобы правильно настроить эту функцию, вы должны отключить DHCP-сервер для маршрутизатора, на котором настроен мост WDS, то есть для маршрутизатора, который в моем случае является второстепенным. Также необходимо, чтобы его локальный IP-адрес находился в той же подсети, к которой принадлежит основной (основной) маршрутизатор.
Поэтому вам необходимо войти в меню DHCP вторичного маршрутизатора и отключить эту функцию.
Это последний шаг в подключении двух маршрутизаторов через Wi-Fi.
Найдите правильное место для размещения второго маршрутизатора, чтобы он попадал в зону действия основного маршрутизатора. Установите желаемое имя для беспроводной сети и пароль. Этот шаг мы уже подробно описывали в нашей статье о настройке режима Wi-Fi для роутера.
Как построить сеть из нескольких маршрутизаторов с помощью кабеля?
Есть два способа соединения нескольких маршрутизаторов в одну сеть с помощью кабеля.Это:
-
Так называемое соединение LAN / LAN. То есть построение сети, состоящей из нескольких маршрутизаторов, путем соединения их портов LAN с помощью сетевого кабеля.
-
И соединение LAN / WAN. То есть построение сети, состоящей из нескольких маршрутизаторов, путем соединения порта LAN основного маршрутизатора с портом WAN / Internet дополнительного маршрутизатора с помощью сетевого кабеля.
Рассмотрим подробно каждую из них.
Подключение LAN / LAN
В случае подключения LAN / LAN возьмите два маршрутизатора и решите, какой из них вы хотите использовать в качестве основного устройства.Обычно это маршрутизатор, который получает кабель для подключения к Интернету от вашего интернет-провайдера.
С помощью сетевого кабеля соедините порты LAN основного маршрутизатора с дополнительным (вторичным) маршрутизатором.
Предположим, мы уже настроили подключение к Интернету для первого маршрутизатора, поэтому я пропущу этот шаг. Если у основного маршрутизатора еще нет подключения к Интернету, устраните эту проблему - просто прочитайте нашу статью об основных настройках маршрутизатора Wi-Fi.
Подключитесь к первому устройству
-
и проверьте, включен ли на нем DHCP-сервер. По умолчанию он обычно включен. Для этого зайдите в меню DHCP / DHCP Settings.
-
Если DHCP-сервер отключен, включите его.
-
Не забудьте сохранить изменения.
Затем подключитесь к другому устройству,
-
и отключите DHCP-сервер, потому что он получит все адреса от основного маршрутизатора. Для этого перейдите в меню DHCP / DHCP Settings.
-
Если DHCP-сервер включен, отключите его.
-
В разделе Сеть / LAN измените IP-адрес, чтобы он не совпадал с адресом основного маршрутизатора. Например, измените его на 192.168.0.2. Поскольку основной маршрутизатор имеет 192.168.0.1
-
Сохранить.
После перезагрузки вторичный маршрутизатор должен работать в одной сети с первым (основным / основным), получать от него Интернет-соединение и работать как точка доступа.
Подключение LAN / WAN.
Второй способ объединения двух маршрутизаторов в одну сеть - с помощью сетевого кабеля.
В случае подключения LAN / WAN используйте сетевой кабель для соединения порта LAN основного маршрутизатора с портом WAN / Internet другого (вторичного) маршрутизатора.
Подключитесь к первому устройству:
-
и проверьте, включен ли на нем DHCP-сервер. По умолчанию он обычно включен. Для этого перейдите в меню DHCP / DHCP Settings.
-
Если DHCP-сервер отключен, включите его.
-
Не забудьте сохранить изменения.
Затем подключитесь к другому устройству,
-
Для другого устройства перейдите в раздел Сеть / WAN и установите Тип подключения как Динамический IP. Сохраните изменения.
-
В разделе DHCP оставьте DHCP-сервер включенным.
-
Если вы планируете использовать порты LAN вторичного маршрутизатора, убедитесь, что их IP-адреса не конфликтуют с соответствующими адресами первичного маршрутизатора.
То есть, если ваш основной маршрутизатор работает в диапазоне от 192.168.0.100 до 192.168.0.199, лучше иметь диапазон вторичного маршрутизатора от 192.168.0.200 до 192.168.0.299, но всегда в пределах основной подсети.
-
Сохранить.
После этого можно запустить отдельную точку доступа для каждого из маршрутизаторов. Если вы все сделали правильно, оба маршрутизатора будут подключены к Интернету, будут работать в одной сети и иметь доступ к сетевым устройствам.
Это были все способы подключения нескольких маршрутизаторов к одной сети, проводной или беспроводной.
Если у вас есть какие-либо вопросы при объединении нескольких маршрутизаторов в одну сеть, вы можете задать их, разместив комментарий.
.