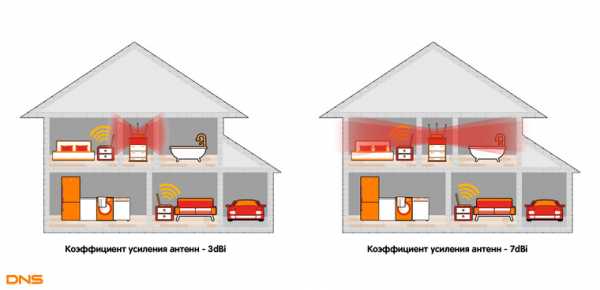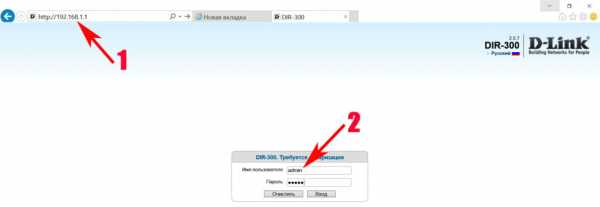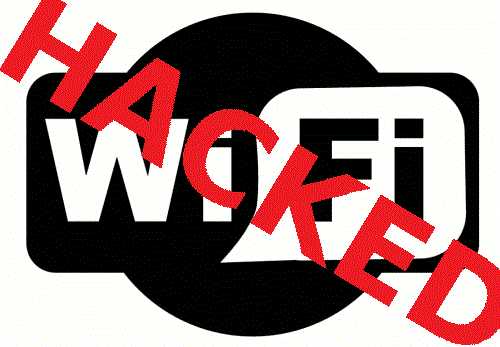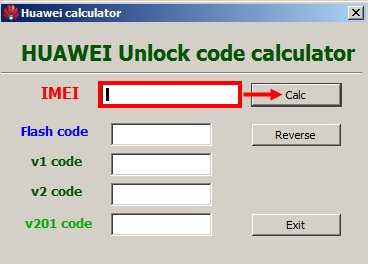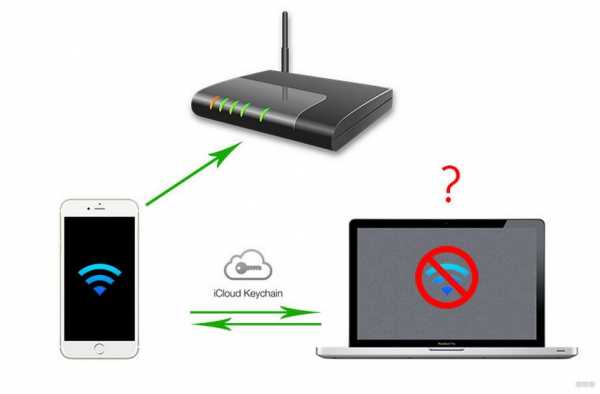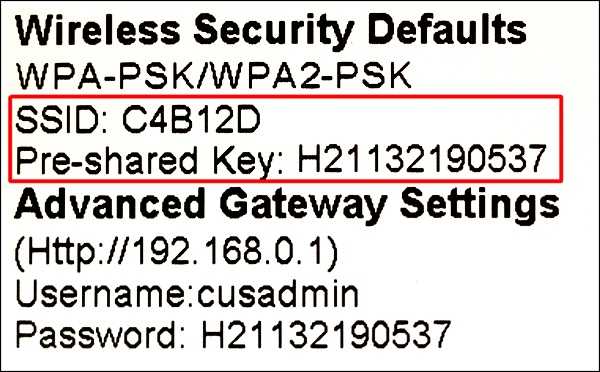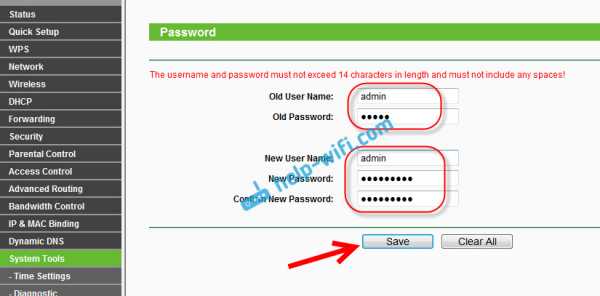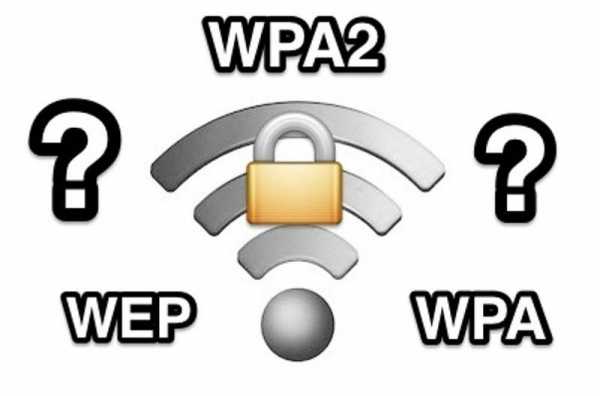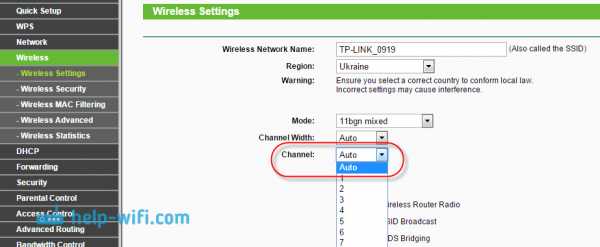Мы принимаем к оплате:
«Подарочный сертификат» от нашего Учебного Центра – это лучший подарок для тех, кто Вам дорог! Оплате обучение и подарите Вашим родным и близким обучение по любому из курсов!!!
«Сертификат на повторное обучение» дает возможность повторно пройти обучение в нашем Учебном Центре со скидкой 1000 рублей!
А также:
Как подключить к модему adsl роутер
Как соединить ADSL модем с Wi-Fi роутером сетевым кабелем? Схема подключения и настройка
Заметил, что в комментариях к разным статьям на сайте, задают вопросы по подключению Wi-Fi роутеров к обычным ADSL модемам. У многих возникают проблемы при настройке такого подключения. Но, там нет ничего сложно. В этой статье мы рассмотрим схему подключения и настройку связки ADSL модем + маршрутизатор. Соединять будем обычным сетевым кабелем. Который можно сделать самому, купить, или взять тот, что идет в комплекте с роутером/модемом.
 Зачем вообще соединять два похожих устройства? Если у вас ADSL интернет, то понятное дело, что стоит модем. Много модемов, не имеют возможности раздавать Wi-Fi, а Wi-Fi нам нужен, без него сейчас сложно 🙂
Зачем вообще соединять два похожих устройства? Если у вас ADSL интернет, то понятное дело, что стоит модем. Много модемов, не имеют возможности раздавать Wi-Fi, а Wi-Fi нам нужен, без него сейчас сложно 🙂
Так вот, есть два варианта:
- Купить новый ADSL модем, который имеет возможность раздачи интернета по беспроводной технологии. Таких устройств сейчас на рынке полно. Если не хотите заворачиваться с выбором, то позвоните (или сходите) к своему интернет-провайдеру, и он вам посоветует определенную модель и производителя. Или предложит свое устройство. У многих провайдеров есть сетевое оборудование, которое они как бы рекомендуют использовать.
- И второй вариант (о котором и будет эта статья). Можно купить обычный Wi-Fi роутер, любой, и подключить его по сетевому кабелю к модему. Модем точно имеет сетевые выходы (LAN). Роутер будет просто брать интернет от модема и раздавать его по воздуху.
Как видите, все очень просто. Нам понадобится сам модем (который уже должен быть настроен и раздавать интернет), сетевой кабель (который есть в комплекте с роутером), и сам Wi-Fi роутер. Сейчас мы все это будем соединять и настраивать.
Кстати, у нас уже есть похожая статья по соединению двух маршрутизаторов. Можете посмотреть.
Подключаем маршрутизатор к ADSL модему
Перед соединением, обязательно сделайте сброс настроек на Wi-Fi роутере. Даже, если он новый, с магазина.
Дальше, берем сетевой кабель. Один конец подключаем на модеме в LAN разъем (он как правило подписан, и выделен желтым цветом). На вашем модеме может быть несколько LAN разъемов. Можете подключать в любой.
 Второй конец подключаем на роутере в синий WAN разъем. Смотрите внимательно.
Второй конец подключаем на роутере в синий WAN разъем. Смотрите внимательно.
 Вот собственно и вся схема подключения. Если вы сделали сброс настроек на роутере, и ваш модем раздает IP автоматически, то роутере уже должен раздавать интернет по Wi-Fi. А по кабелю, к маршрутизатору, вы можете подключить устройства, которые у вас были подключены к модему. Вот на всякий случай инструкция https://f1comp.ru/internet/kak-podklyuchit-kompyuter-k-routeru-po-setevomu-kabelyu-lan/.
Вот собственно и вся схема подключения. Если вы сделали сброс настроек на роутере, и ваш модем раздает IP автоматически, то роутере уже должен раздавать интернет по Wi-Fi. А по кабелю, к маршрутизатору, вы можете подключить устройства, которые у вас были подключены к модему. Вот на всякий случай инструкция https://f1comp.ru/internet/kak-podklyuchit-kompyuter-k-routeru-po-setevomu-kabelyu-lan/.
Настройкам маршрутизатора
Если автоматически не заработало, то давайте проверим настройки. Настраивать будем только роутер, модем не трогаем. Но, модем у вас должен быть настроен, и через него интернет должен работать.
Нужно проверить, установлено ли в настройках маршрутизатора автоматическое получение IP адреса. При условии, что модем раздает IP автоматически.
Зайдите в настройки роутера. Если не знаете как, то смотрите инструкцию.
Перейдите на вкладку WAN. В зависимости от фирмы и модели, эта вкладка может называться по-разному. Интернет, сеть и т. д.
И посмотрите, что бы в поле WAN Connection Type (Тип WAN соединения) было установлено Dynamic IP (Динамический IP-адрес). Установите и сохраните настройки. Это на примере TP-Link.
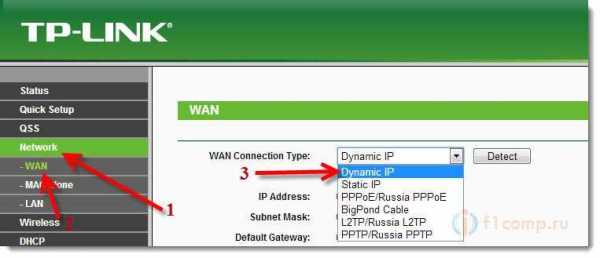
Перезагрузите модем и маршрутизатор.
Все должно работать. Если не работает, то описывайте проблему в комментариях к этой статье, будем разбираться вместе.
Всего хорошего!
Как использовать WiFi ADSL-модем и маршрутизатор только в качестве беспроводной точки доступа
Суджит 16.10.2013Из-за длительного срока службы подземных кабелей я недавно был вынужден изменить свое широкополосное соединение с BSNL на WiMax. При подключении WiMax выходом CPE (Customer Premise Equipment) является порт Ethernet, который можно напрямую подключить к ПК для доступа в Интернет. Чтобы совместно использовать соединение для нескольких ПК, вам необходимо использовать дополнительный беспроводной маршрутизатор (для WiFi) или коммутатор LAN.Я использовал свой запасной WiFi-роутер D Link 2730-U в качестве беспроводной точки доступа для преобразования WiMax-соединения в WiFi.
D Link 2730 U - это беспроводной маршрутизатор ADSL с одним портом WiFi и четырьмя портами LAN. Если вы хотите использовать этот маршрутизатор только в качестве точки доступа WLAN, первым делом отключите DHCP. Для этого подключите роутер к компьютеру с помощью кабеля Wi-Fi или Ethernet. Откройте страницу администратора модема, введя http://192.168.1.1 в адресной строке браузера. Используйте идентификатор пользователя по умолчанию «admin» и пароль «admin».
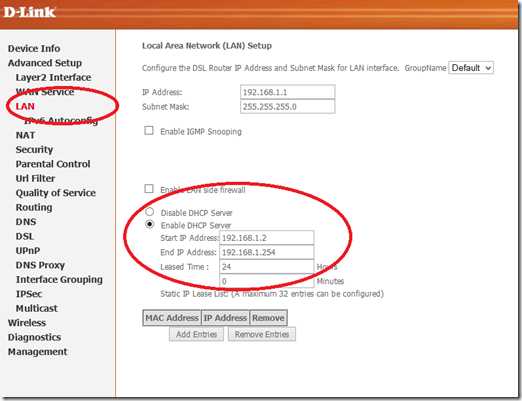
Перейдите в подменю LAN в Advanced Setup. По умолчанию DHCP-сервер включен. Здесь вам нужно отключить сервер DHCP . После отключения настройки сохраните ее и перезагрузите роутер.
Теперь вы можете подключить входной кабель Ethernet к одному из четырех портов LAN маршрутизатора. Интернет-соединение на этом порту будет подключено к трем другим портам, а также к порту Wi-Fi. Теперь устройство преобразовано в простую точку доступа WiFi.Вам может потребоваться ввести IP-адрес вашего адаптера WLAN / Ethernet на ПК / портативном компьютере, чтобы установить соединение (если в сети отображается «Ограниченное соединение») См. Изображение. В моем случае IP-адрес WiMax CPE по умолчанию - 192.168.0.254, который используется в качестве шлюза по умолчанию.
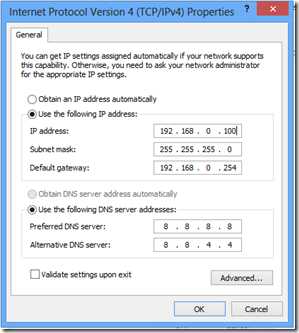
Здесь я не менял IP-адрес по умолчанию для ADSL-маршрутизатора (192.168.1.1), просто использовал маршрутизатор только как мост. Тот же метод применим и к другим маршрутизаторам. Здесь указывает на Примечание:
- Получите диапазон IP-адресов соединения, которое вы хотите расширить.(Подключитесь к сети, в командной строке введите ipconfig / all. Вы получите IP-адрес и подключенный шлюз по умолчанию).
- Чтобы избежать конфликта IP-адресов, измените IP-адрес вашего WiFi-маршрутизатора в том же диапазоне.
- Отключить настройки DHCP и NAT на WiFi-роутере
- Подключите вход к одному из портов LAN.
Как настроить IPTV на модем-маршрутизаторе AC VDSL / ADSL?
Эта статья относится к:
Archer VR900 (V1 V2), Archer VR600v (V1), Archer VR400 (V1), Archer VR2600, Archer VR200, Archer VR600 (V1)
IPTV - это сокращение от Internet Protocol Television. Услуга может быть доставлена только через Интернет, а наш модем-маршрутизатор предоставляет специальный порт LAN для IPTV.
Автоматически отделяя IPTV от интернет-серфинга, мы гарантируем вам высокое качество потокового видео и высокую скорость интернет-серфинга.
Примечание: Archer VR2600 используется для демонстрации в этой статье.
Сценарий приложения пользователя:
Настройте модем-маршрутизатор для включения служб Интернет-телевидения (IPTV).
Например, я уже купил услугу IPTV, но эта услуга может быть доставлена только через Интернет. Поэтому мне сначала нужно настроить модем-маршрутизатор.
Выполните следующие действия:
1.См.
Как войти в веб-интерфейс модема-маршрутизатора AC VDSL / ADSL?
2. Перейдите к Advanced > IPTV , чтобы открыть страницу конфигурации.
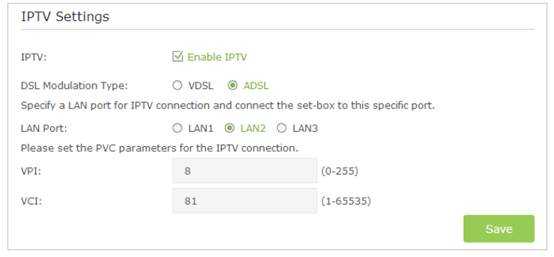
3. Щелкните Включить IPTV , чтобы включить эту функцию.
4. Выберите тип модуляции DSL.
5. Укажите порт LAN для подключения IPTV и подключите к этому порту приставку.
6. Если вы выбрали тип модуляции VDSL , установите флажок для включения VLAN и установите идентификатор VLAN ID .Если вы выбрали ADSL , заполните параметры PVC ( VPI и VCI ). Все параметры VLAN ID и PVC предоставляются вашим поставщиком услуг IPTV.
7. Нажмите Сохранить , чтобы настройки вступили в силу.
Конфигурация, необходимая для модема-роутера, сделана! Перед просмотром телевизора вам могут потребоваться другие конфигурации телевизионной приставки.
Чтобы узнать больше о каждой функции и конфигурации, перейдите в Центр загрузок , чтобы загрузить руководство для вашего продукта.
.Как установить роутер TP-Link для работы с DSL-модемом (динамический IP)?
Эта статья относится к:
TL-WR54KIT, TL-WR841N, TL-WDR3500, TL-WR743ND, TL-WR543G, TL-WR2543ND, Archer C50 (V1), TL-WDR4900, TL-MR3420, TL-WR941ND, TL-WR843N, TL-WR710N, TL-WDR4300, TL-R402M, TL-WR541G, TL-R860, TL-WR702N, TL-WR802N, TL-WR700N, TL-WR841HP, TL-WR340G, TL- WR1043ND, TL-WR1042ND, TL-WR300KIT, TL-WDR3600, TL-WR542G, TL-WR842N, TL-WR150KIT, Archer C20 (V1), TL-WR940N, Archer C7 (V1 V2 V3), Archer C20iND, TL-WR741 , TL-WR740N, TL-WR840N, TL-WR841ND, TL-WR810N, TL-WR340GD, TL-WR720N, TL-WR843ND, TL-WR842ND, TL-MR3020, Archer C5 (V1.20), Archer C2 (V1), TL-R460, TL-MR3220, TL-MR3040
Примечание. Эта статья не имеет отношения к вам, если у вас есть одно из следующих условий.
- Ваш модем является оптоволоконным / кабельным модемом. Вы можете получить доступ в Интернет автоматически с модема без каких-либо других действий. Тем не менее, доступ в Интернет доступен только для одного пользователя, его нельзя использовать для нескольких пользователей, см. Как установить маршрутизатор TP-Link для работы с оптоволоконным кабелем / кабелем Модем
Расширенная подготовка :
1 . Выключите модем, маршрутизатор и компьютер.
2 . Подключите модем к порту WAN маршрутизатора TP-Link с помощью кабеля Ethernet; подключите компьютер к LAN-порту роутера TP-Link с помощью кабеля Ethernet.
3 . Сначала включите маршрутизатор и компьютер, а затем модем.
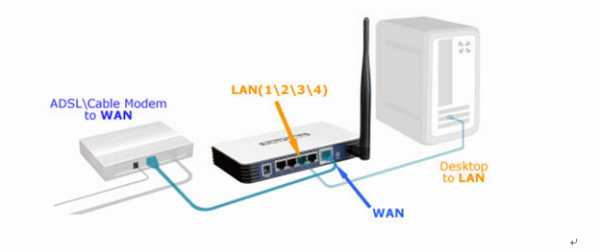
Шаг 1
Войдите на веб-страницу управления маршрутизатором
Шаг 2
Настройте тип подключения WAN.
После входа в маршрутизатор нажмите Network> WAN в левой части веб-страницы:
Выберите Динамический IP-адрес в качестве типа подключения WAN в правой части веб-страницы, как показано ниже. Затем нажмите кнопку сохранить .
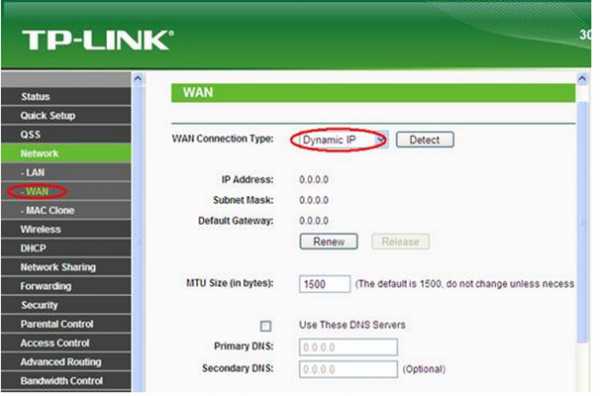
Шаг 3
Подождите несколько минут и проверьте раздел WAN на странице состояния , показывает ли он какой-либо IP-адрес, что означает, что соединение между маршрутизатором и модемом установлено.
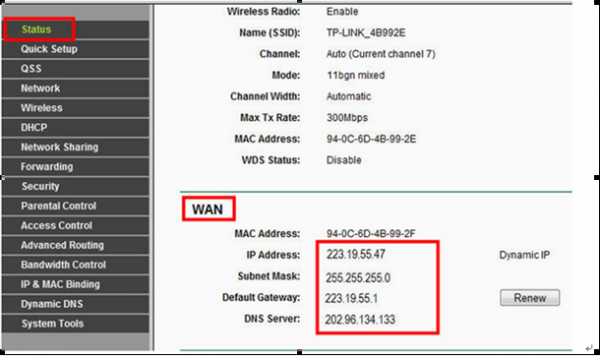
Примечание: Если IP-адрес WAN отсутствует, нажмите Сеть-> LAN в левом меню; измените IP-адрес на другой сегмент. Затем нажмите « Сохранить ».
Например, большинство маршрутизаторов TP-Link используют 192.168.1.1 в качестве IP-адреса LAN по умолчанию, это может конфликтовать с диапазоном IP-адресов вашего существующего модема ADSL. Если это так, маршрутизатор не может связаться с вашим модемом, и поэтому вы не можете получить доступ в Интернет.Чтобы решить эту проблему, нам нужно изменить IP-адрес маршрутизатора в локальной сети, чтобы избежать конфликта IP-адресов, например 192.168.2.1. После того, как вы изменили IP-адрес локальной сети, в следующий раз вам потребуется использовать новый IP-адрес для доступа к странице управления маршрутизатором.
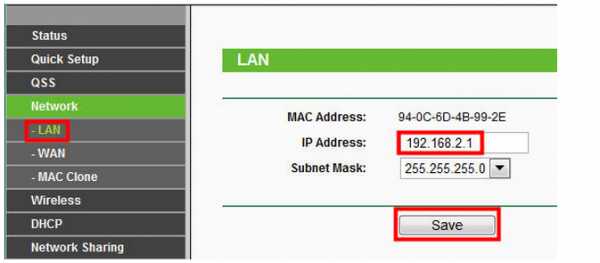
Чтобы узнать больше о каждой функции и конфигурации, перейдите в Центр загрузок , чтобы загрузить руководство для вашего продукта.
.
Как войти в веб-интерфейс модема-маршрутизатора AC VDSL / ADSL
Эта статья относится к:
Archer VR900 (V1 V2), Archer VR600v (V1), Archer VR400 (V1), Archer VR2600, Archer VR200v, Archer VR200, Archer VR600 (V1)
Веб-страница управления - это встроенный внутренний веб-сервер, не требующий доступа в Интернет. Однако для этого требуется, чтобы ваше устройство было подключено к маршрутизатору. Это соединение может быть проводным или беспроводным.С помощью веб-страницы управления легко настраивать модем-маршрутизатор и управлять им. Страницу веб-управления можно использовать в любой ОС Windows, Macintosh или UNIX с помощью веб-браузера, например Microsoft Internet Explorer, Mozilla Firefox или Apple Safari.
Примечание. Низкая версия вашего веб-браузера может вызвать проблемы совместимости с веб-интерфейсом (страницей управления) вашего устройства, например невозможность входа в интерфейс, отображение неполных функций и т. Д.
Выполните следующие действия, чтобы войти в свой модем-маршрутизатор.
Примечание: Archer VR2600 используется для демонстрации в этой статье.
Шаг 1 Подключите компьютер к модему-роутеру.
Метод 1: проводной
Подключите порт Ethernet вашего компьютера к порту LAN на модеме-маршрутизаторе с помощью кабеля Ethernet.
Метод 2: Беспроводная связь
Подключитесь по беспроводной сети, используя SSID (имя беспроводной сети) и пароль по умолчанию, напечатанные на этикетке продукта модема-роутера.
Шаг 2
Запустите веб-браузер и перейдите по адресу http://tplinkmodem.net или http://192.168.1.1. Создайте надежный пароль и нажмите Сохранить и не забудьте его для последующего входа.
Примечание. Имя домена меняется в зависимости от модели. Вы найдете его на нижней этикетке продукта.
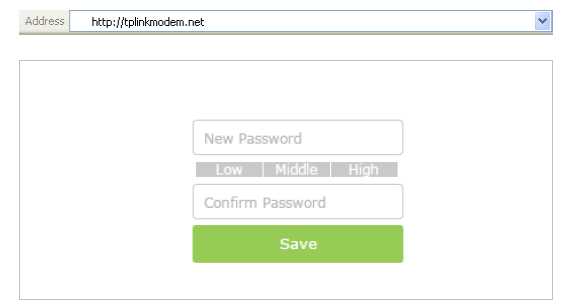
Шаг 3
Введите созданный пароль и нажмите «Войти».

Примечание. Для последующих входов в систему вам необходимо ввести только созданный вами пароль.
Чтобы узнать больше о каждой функции и конфигурации, перейдите в Центр загрузок , чтобы загрузить руководство для вашего продукта.