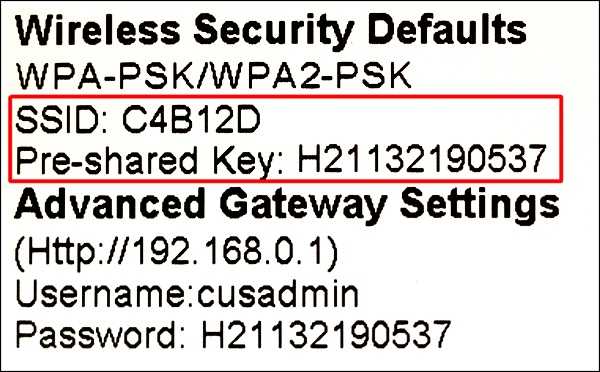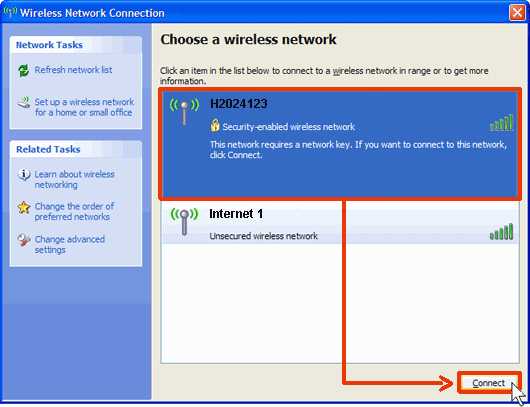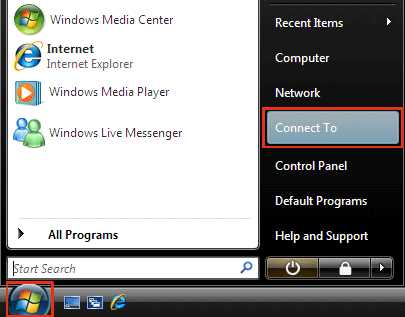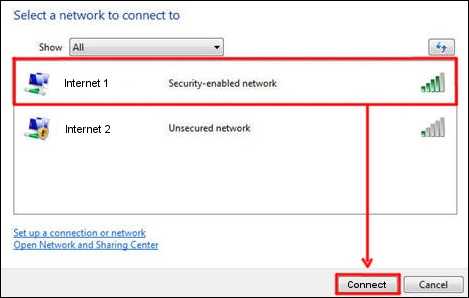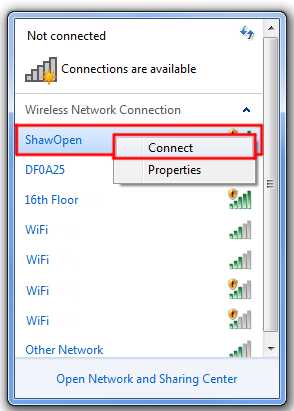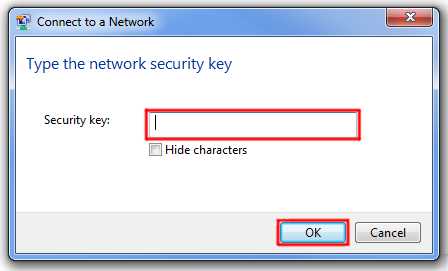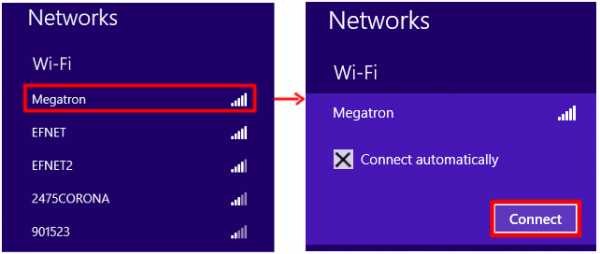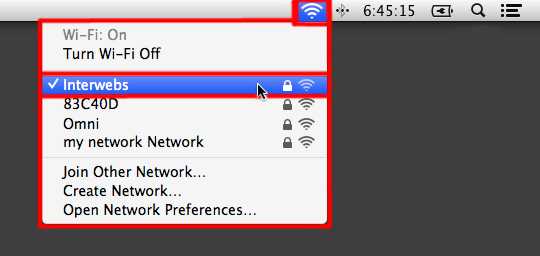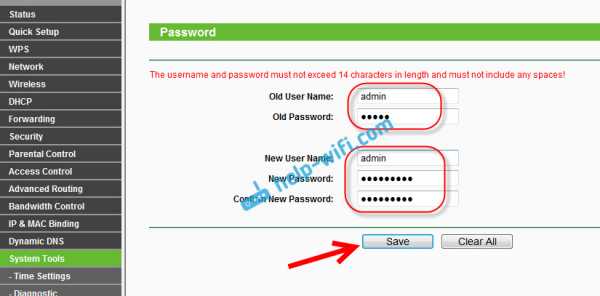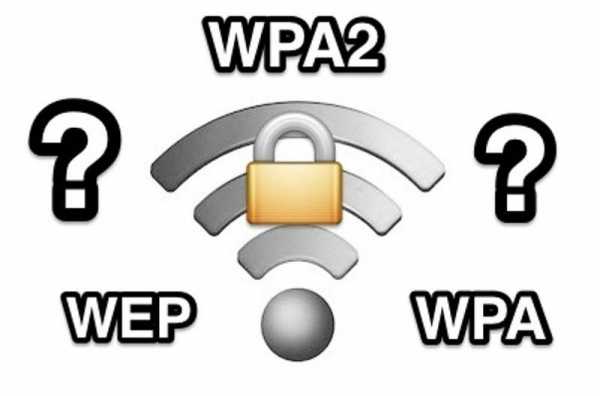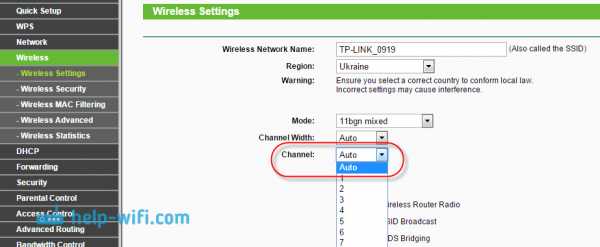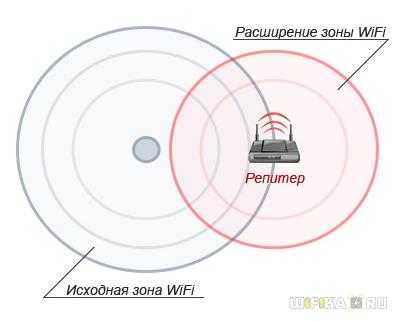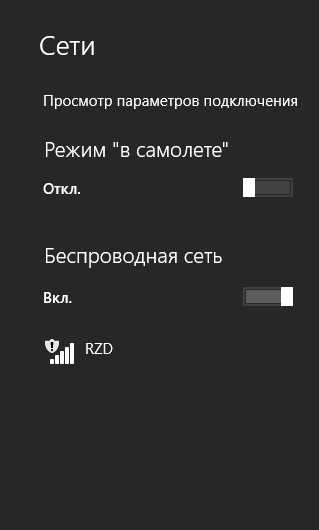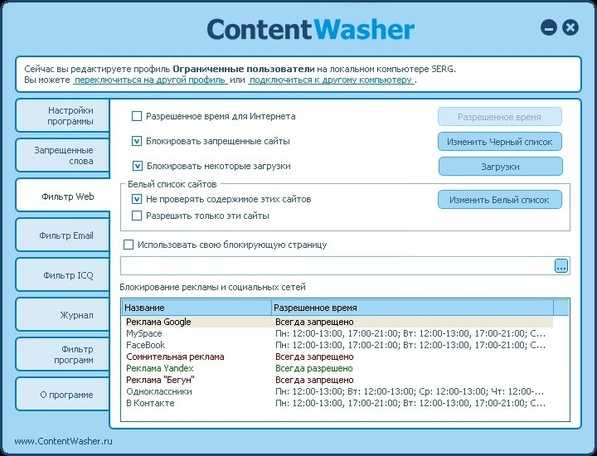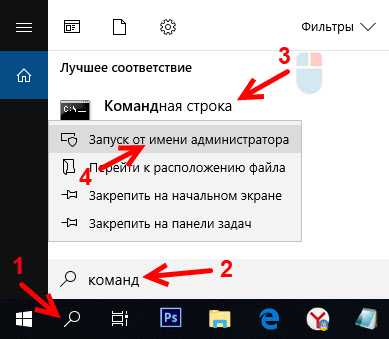Мы принимаем к оплате:
«Подарочный сертификат» от нашего Учебного Центра – это лучший подарок для тех, кто Вам дорог! Оплате обучение и подарите Вашим родным и близким обучение по любому из курсов!!!
«Сертификат на повторное обучение» дает возможность повторно пройти обучение в нашем Учебном Центре со скидкой 1000 рублей!
А также:
Как настроить wifi на byfly модем промсвязь
Настройка модема Промсвязь M200A(B) для Wi-Fi от ByFly
В последнее время мне приходится устанавливать Wi-Fi роутеры. Часто приходится заниматься настройкой модема Промсвязь и всякий раз не обходится без каких-либо сюрпризов. Дабы облегчить жизнь пользователей, решил написать статью о том, как настроить модем Промсвязь и его аналог ZTE ZXV10 W300 для использования интернета несколькими компьютерами.
Инструкция написана для настройки Wi-Fi сети и модема на операционной системе Windows 7, но, думаю, что по аналогии не составит труда произвести настройку и в других операционных системах.
Для тех кто не хочет тратить своё дорогое время на изучение данного мануала предлагаем нашу платную помощь.
Модификации роутера Промсвязь M200A и M200B
Модемы M200A и M200B отличаются лишь поддержкой Anex A или Anex B. Если у вас дома есть охранная сигнализация, то скорее всего установлен модем M200B.
Вид сверху последней модификации модема:
Вид сзади:
Настройка сетевой карты
Итак, приступим к настройке Wi-Fi на модеме. Соединяем 1-3 порт модема и сетевую карту компьютера патчкордом, идущим в комплекте. После чего запускаем команду ping 192.168.1.1 –t
Если на модеме включён DHCP сервер, а IP адрес на сетевой карте автоматический вы должны увидеть такую картину:
Если вместо ответа выдаётся сообщение "Заданый узел недоступен" придётся проверить автоматический ли IP адрес стоит на вашем сетевом адаптере. Для этого щёлкаем в трее значёк компьютера, выбираем "Центр управления сетями и общим доступом":
Выбираем "Изменение параметров адаптера" в открывшемся окне:
Делаем клик правой конопкой мыши на "Подключение по локальной сети" и выбираем "Свойства":
В свойствах Протокола интернета версии 4 (TCP/IPv4) переставляем табуляторы в положение "Получить IP-адрес автоматически", "Получить адрес DNS-сервера автоматически":
Если и после этих манипуляций по команде ping 192.168.1.1 –t не начинают приходить ответные пакеты, нужно сбросить модем ресетом или настроить статический ip адрес на сетевой карте. На старых модемах ZTE это может привести к потере всех настроек провайдера! Вам придётся настраивать его в точности по инструкции, если не уверенны в своих силах настройте лучше статический адрес. Для тех кто любит рисковать - кнопка Reset обычно спрятана на «подошве» модема, дабы избежать случайных нажатий, плюс к этому она утоплена в корпус, и для того, чтобы ее нажать, нужно использовать какой-либо тонкий предмет (например, стержень шариковой ручки):
Эти же действия необходимо сделать, если вы забыли пароль от админки модема или хотите вернуть настройки модема на дефолтные.
Настройка PPPoE на модеме
После того как команда ping 192.168.1.1 –t наконец начнёт выполняться, открываем ваш любимый обозреватель интернета и пишем в строке ввода: http://192.168.1.1. Пароль и логин по умолчанию в этом модеме admin. Нажимаем кнопочку "Отправить":
Приступим к настройке модема. Переходим на вкладку "Internet" ставим табулятор ISP на PPPoA/PPPoE. Записываем логин и пароль, указанные в договоре, в поля username и password. Табулятор Default Route ставим в положение Yes, всё остальное оставляем так, как есть:
Настройка Wi-Fi точки доступа
Настроим Wi-Fi на модеме. Переходим на вкладку "Wireless" переводим точку доступа в самый быстрый режим "802.11 g+n" с шириной каналов 20/40Mhz что даст наивысшую производительность.
Обязательно активируем PerSSID Switch. Если вы хотите чтобы беспроводная сеть KardaNet не была видна соседям ставим "No" напротив Broadcast SSID. Если хотите, чтобы сеть можно было обнаружить утилитой конфигурации Wi-Fi адаптера WINDOWS, ставим на табуляторе "Yes". Ну и, разумеется, чтобы соседи не могли пользоваться вашим интернетом настраиваем шифрование придумав для поля Pre-Shared Key ключ из не менее восьми произвольных символов. Тип шифрования выбираем самый сильный - WPA2-PSK, алгоритм шифрования AES. Все достаточно новые устройства поддерживают данную конфигурацию беспроводной сети. Если Вы будете использовать Wi-Fi устройства, которые не поддерживают это шифрование или режим работы точки доступа, придётся вам экспериментировать.
Pre-Srared Key - Это ваш ключ (пароль) от Wi-Fi. Рекомендуем использовать буквы в нижнем и верхнем регистре плюс цифры или символы не менее 8-ми. Это исключит возможность воровства у вас трафика соседями и перехват данных.
- Осталось подключить ваши ноутбуки к созданной Wi-Fi сети. Если не знаете как это сделать смотрите этот материал: настройка Wi-Fi в Windows 7
Проброс порта для торрентов
Как известно, для того, что бы кто-либо смог с вами установить входящее TCP соединение, вам необходимо настроить проброс порта на компьютер в образованной роутером локальной сети 192.168.1.0/255.255.255.0. Итак, повернём порт 55555 TCP на локальный IP адрес копьютера с торрент-клиентом, например на 192.168.1.254. Ввиду того что статические привязки ip адресов к MAC в настройках этого модема сделать невозможно предлагаю установить статический ip адрес вручную. Делается это в свойствах того же протокола интернета (TCP/IPv4) на локальной машине. Заполняем строки так: ip адрес 192.168.1.254, маска подсети 255.255.255.0, шлюз 192.168.1.1, dns1 192.168.1.1, dns2 8.8.8.8
Заходим в админ панель модема в раздел AdvаncedSetup/NAT/VirtualServer:
Настраиваем для протокола TCP форвард внешнего порта 55555 на сокет 192.168.1.254:55555:
Для торрентов следует отфорвардить так же и UDP порт 55555. В торрент клиенте mtorrent нужно указать проброшенный порт. Для этого идём в Настройки/Соединение/"Порт для входящих соединений" и ставим там 55555.
Набор прошивок разных версий для модемов Промсвязь M200A, Промсвязь M200B, ZTE ZXV10 W300 без поддержки 802.11N скачать. Для модемов anex A подходит прошивка с соответсвующим индексом.
Смотрите также продолжение статьи включающее в себя правильную настройку DHCP сервера: Настройка IPTV ZALA на модеме Промсвязь m200a
Если вам не удалось настроить модем или нужно настроить более сложную конфигурацию вы можете вызвать платно специалиста на дом. Цены на настройку. С нами настройка Wi-Fi модема стала ещё легче!
Самое главное в одном видео:
Как подключить ByFly WiFi. Подключение ByFly WiFi и настройка
Обычно подключение WiFi ByFly очень сложно не вызывает. Однако у некоторых пользователей возникают трудности с настройкой модема или роутера. О том, как подключить ByFly WiFi, потом и поговорим. Предлагаемые к рассмотрению вопросы стандартные, а в качестве рассматриваемой модели роутера будет выбрана популярная модификация «Промсвязь-М200». Для ByFly настройка модема - не самая сложная операция.Но обо всем по порядку.
Как подключить ByFly WiFi: необходимые первичные условия
В первую очередь при заключении договора на оказание услуг обратите внимание на указание в нем конкретных данных, таких как логин и пароль, которые будут использоваться при подключении к сеть.
Второй момент связан с информацией, полученной от провайдерского оборудования. Для начала достаточно подключить роутер к компьютеру и установить к нему драйверы.Если операционная система не была установлена в автоматическом режиме, вам необходимо использовать специальный диск, на котором у вас есть все необходимое программное обеспечение. Он обязательно должен присутствовать в комплекте при покупке основного оборудования.
Наконец, убедитесь, что в ноутбуке или стационарном компьютере есть модуль беспроводной связи Wi-Fi, на нем установлены соответствующие драйверы и он работает в обычном режиме. Вы понимаете, что без наличия такого модуля в системе и установленных к нему драйверов нельзя говорить о беспроводном подключении.Отдельно отметим, что на некоторых моделях ноутбуков подключение может производиться специальным переключателем на боковых панелях, сочетаниями клавиш с помощью FN или каким-либо другим способом. Это очень важно, так как без этого дальнейшее рассмотрение вопроса подключения к Интернету не имеет смысла.
Проверка схемы подключения
Как правило, в связи с тем, как подключить ByFly WiFi, подключение модулей тоже не должно быть проблемой. Для этих целей используется стандартный кабель с разъемами RJ-45, также называемый патч-кордом.
Как настроить WiFi на ByFly? Это просто. Основное устройство подключается к кабельному провайдеру, но для настройки самого устройства сначала потребуется прямое подключение к терминалу. Это необходимо только на первом этапе установки необходимых значений параметров, и будет
.Arris SBG6782 Расширенное руководство по модему WiFi
В этой статье вы найдете информацию о том, как настроить и подключиться к вашему новому модему Arris SBG6782, а также как изменить многие его настройки.
Модем установлен | |
|---|---|
| Для настройки модема Arris:
| |
Наверх
Подключите устройство к Wi-Fi | |
|---|---|
| Если вы подключаете свои устройства через Wi-Fi, сначала найдите SSID (имя сети) и ключ WiFi (пароль) для вашего модема и подключитесь к этой сети на своем устройстве.Ваш SSID и ключ безопасности Wi-Fi можно найти на белой наклейке на модеме. SSID 2,4 ГГц: Имя вашей сети Wi-Fi 2,4 ГГц SSID-2.4 в сравнении с SSID-5 С Arris SBG6782 у вас есть доступ к двум сетям WiFi: сети 2,4 ГГц и сети 5.Сеть 0 ГГц. 2,4 ГГц - это наиболее часто используемый тип сети, и вам следует выбрать подключение по умолчанию, поскольку не все устройства смогут видеть сеть 5,0 ГГц или подключаться к ней. Сеть 5,0 ГГц обычно страдает от меньших помех Wi-Fi, но часто имеет меньшую дальность действия, поэтому она может не покрывать все ваше домашнее хозяйство. Защищенная настройка WiFi (WPS) WiFi Protected Setup (WPS) позволяет подключаться к сети WiFi без необходимости вручную искать сеть и пароль.Если у вас есть устройство, поддерживающее WPS, и вы хотите подключиться к сети Wi-Fi этим методом:
| |
Наверх
Изменить канал WiFi | |
|---|---|
| Если вы обнаружите, что ваше соединение Wi-Fi не обеспечивает требуемой стабильности или скорости, это может быть результатом помех, влияющих на канал WiFi, на котором вы в настоящее время транслируете.Чтобы улучшить качество или радиус действия вашей сети Wi-Fi Интернет, вы можете изменить канал Wi-Fi, который вы используете в данный момент. Чтобы изменить канал WiFi:
| |
Наверх
Изменить имя беспроводной сети | |
|---|---|
| Имя вашей сети Wi-Fi - SSID - используется для идентификации вашей сети среди других, находящихся в зоне действия вашего устройства.Чтобы изменить имя вашей сети WiFi, вам нужно будет войти в модем.
| |
Наверх
Изменить пароль беспроводной сети | |
|---|---|
| Чтобы изменить пароль для вашей сети Wi-Fi, вам необходимо войти на страницу конфигурации модема SBG6782.
| |
Наверх
Настройка гостевых сетей | |
|---|---|
| Благодаря защищенной паролем гостевой сети, которую вы можете включать и выключать, ваши гости могут легко подключаться к вашему Wi-Fi, защищая при этом вашу личную информацию, файлы и устройства. Вы можете создать гостевую сеть как для 2.Сети 4 ГГц и 5 ГГц. Чтобы включить гостевую сеть в вашем доме:
Вы также можете изменить имя и пароль для гостевой сети. Чтобы изменить эти настройки, просто выполните шаги 1-3 выше, а затем измените информацию для вашего имени гостевой сети (SSID) и парольной фразы. | |
Наверх
Сброс Pin-Hole (восстановление настроек по умолчанию) | |
|---|---|
| Если вам нужно восстановить настройки модема по умолчанию, вы можете сделать это, выполнив сброс через штифт.Это удалит все ваши пользовательские конфигурации.
| |
Наверх
Статьи по теме
.
Как настроить WiFi на вашем компьютере
В этом руководстве по быстрой настройке беспроводной сети объясняется, как подключить компьютер к беспроводной сети (WiFi) с использованием имени сети (SSID) и общего ключа / парольной фразы (например, пароля), включая инструкции для Windows XP, Vista, 7, 8 и 10, и Apple OS X. Чтобы узнать, как подключиться к Интернету на вашем компьютере, выберите свою операционную систему из списка ниже и следуйте инструкциям по подключению к беспроводной сети.
Знаете ли вы
Вы можете решить проблемы с беспроводным (WiFi) и подключением к Интернету, просто отсоединив шнур питания устройства от электрической розетки или панели питания, подождав несколько секунд, а затем снова подключив шнур питания и перезапустив устройство. Это называется выключение и повторное включение вашего устройства, и его следует рассмотреть, прежде чем пытаться найти другие решения.
Подробнее: Pull the Power, чтобы исправить проблемы с Интернетом, телевизором или телефоном, Как включить и выключить модем Shaw и маршрутизатор
Видеогид: Настройка беспроводного модема Shaw | |
|---|---|
| Если у вас есть новый беспроводной модем Shaw, прежде чем вы начнете настраивать WiFi на своем компьютере, вам необходимо убедиться, что:
Если вы настроили SSID и / или общий ключ / парольную фразу на своем беспроводном маршрутизаторе, используйте свои индивидуальные учетные данные по запросу. Если вы забыли свой индивидуальный общий ключ / парольную фразу и вам нужно сбросить настройки модема, нажмите здесь, чтобы получить дальнейшие инструкции. Посмотрите это видео , чтобы получить наглядное руководство по настройке беспроводного модема Shaw: Видеоурок: Как настроить беспроводные устройства на Wi-Fi Невозможно просмотреть видео. Щелкните здесь, чтобы просмотреть на YouTube.
Для получения общей информации о вашем модеме Shaw WiFi, пожалуйста, посетите Shaw Internet Modems - Equipment Guide. Если вам нужна помощь в настройке стороннего WiFi-роутера, посетите страницу Как настроить сторонний WiFi-роутер. | |
| Связано: Подключение и активация интернет-модема | |
К началу
Windows XP | |
|---|---|
| Если ваша Windows XP была обновлена до последней версии, настроить WiFi на вашем компьютере очень просто.
| |
К началу
Windows Vista | |
|---|---|
| Чтобы подключить компьютер с Windows Vista к доступной беспроводной сети, выполните следующие действия:
| |
К началу
Windows 7 | |
|---|---|
| Узнайте, как настроить Wi-Fi на компьютере под управлением Windows 7, следуя приведенным ниже инструкциям.
| |
К началу
Windows 8 и 10 | |
|---|---|
| Подключитесь к Интернету на компьютере с Windows 8 или 10, следуя этим инструкциям:
| |
| Связано: Как настроить электронную почту в Почте Windows 8, Настроить электронную почту в Почте Windows 10, Обзор Windows 10 | |
К началу
Apple OS X | |
|---|---|
| Продолжайте читать, чтобы настроить WiFi на компьютере Apple OS X.
| |
| Связано: Как настроить электронную почту в Apple macOS Mail | |
К началу
Статьи по теме
.
Как настроить концентратор WiFi в режиме моста или модема ...
Привет, я связался с четырьмя техниками сейчас, чтобы попытаться заставить их обновить мою прошивку на моем новом концентраторе Wi-Fi, чтобы я мог запустить режим моста для подключения к моему Asus RT-N66U. У меня был супер-роутер, работающий в режиме моста с Asus, но обновленный до концентратора Wi-Fi, поскольку отдел продаж Talk Talk сказал мне, что в концентраторе Wi-Fi был режим модема. который при входе в систему администратора маршрутизатора не делает.
Последний техник, с которым я разговаривал, не дал мне прошивку и сказал мне, что не может обновить ее удаленно, они дали мне бегать.
Когда другой действительно подключился к маршрутизатору и обновил прошивку до SG4K10001E00t, но это не включило режим моста, включился только клиент TR069, который теперь я не могу отключить.
Кто-нибудь может посоветовать, как настроить концентратор Wi-Fi для подключения к маршрутизатору в режиме моста или модема? Это возможно?
Был направлен в эту ветку, в которой говорится, что это так, но по какой-то причине разговоры не позволяют это сделать или затрудняют выполнение, этот поток на самом деле не дает решения, если я не пропускаю что-то https: // community.talktalk.co.uk/t5/General-Technology-Tips-Tricks/Sagemcom-Fast-5364-bridge-mode/m -...
Заранее спасибо, любая помощь будет принята с благодарностью
.