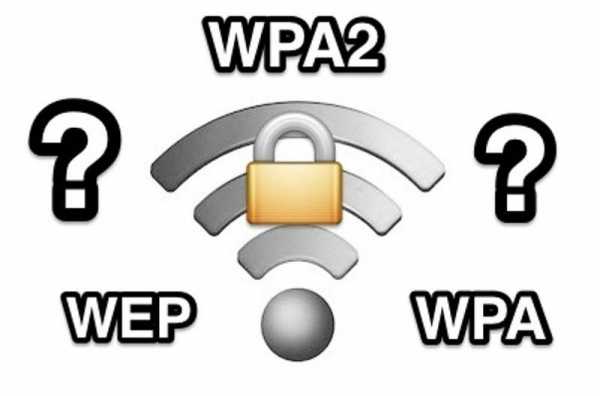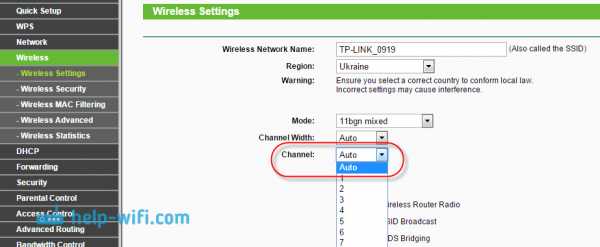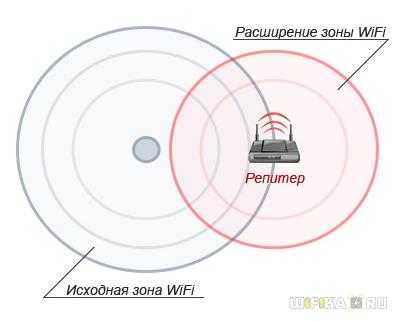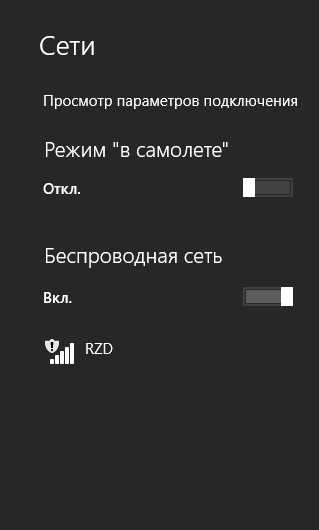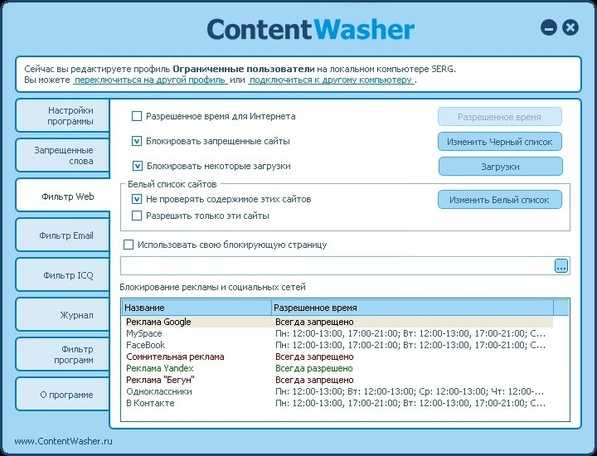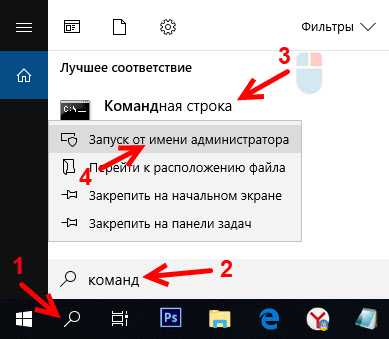Мы принимаем к оплате:
«Подарочный сертификат» от нашего Учебного Центра – это лучший подарок для тех, кто Вам дорог! Оплате обучение и подарите Вашим родным и близким обучение по любому из курсов!!!
«Сертификат на повторное обучение» дает возможность повторно пройти обучение в нашем Учебном Центре со скидкой 1000 рублей!
А также:
Как изменить пароль для входа в роутер
Как на роутере поменять пароль с admin на другой?
Если вы установили у себя дома Wi-Fi роутер, настроили его, и пользуетесь всеми преимуществами Wi-Fi, то обязательно нужно подумать о безопасности. Установка хорошего пароля на Wi-Fi сеть, это конечно же обязательно! Беспроводную сеть, я думаю, вы уже защитили. Но, не нужно забывать, что в роутере есть еще один пароль, который защищает настройки вашего роутера.
В каждом Wi-Fi роутере есть настройки. В эти настройки, может зайти каждый, кто подключен к Wi-Fi роутеру. Так вот, что бы никто не смог открыть настройки вашего маршрутизатора, и изменить их, при входе на страницу с настройками, нужно указывать имя пользователя и пароль. По умолчанию, как правило, имя пользователя - admin, и пароль тоже - admin.
И что самое интересное, в процессе настройки роутера, этот пароль редко кто меняет. Сейчас я покажу как сменить пароль admin, который используется для доступа к настройкам маршрутизатора. Рассмотрим на примере роутеров: Tp-Link, D-link, Asus и Zyxel.
Я настоятельно советую менять стандартный пароль admin на другой, более сложный, еще в процессе настройки маршрутизатор. Если этого не сделать, то ваш сосед, для примера, подключившись к вашему Wi-Fi, сможет зайти в настройки и сменить их. Например, сменить пароль на Wi-Fi сеть:) Вы к Wi-Fi подключится уже не сможете. Ну а когда поймете в чем дело, придется делать сброс настроек маршрутизатора, и настраивать его заново.
Да и защищать настройки роутера нужно от клиентов, которые будут подключатся к вашей сети. Ваши родственники, друзья, коллеги и т. д. Что бы они там не лазили, и ничего не меняли.
Когда будете менять пароль, постарайтесь его запомнить, а еще лучше, где-нибудь записать. Если вы его забудете, то не сможете открыть настройки маршрутизатора, и придется делать сброс настроек к заводским.
Меняем пароль admin на роутере Tp-Link
Давайте сначала рассмотрим смену пароля для входа в настройки на Tp-Link. Вам нужно подключится к роутеру и зайти в настройки по адресу 192.168.1.1, или 192.168.0.1. Указать логин и пароль, что бы попасть в настройки. Стандартные - admin и admin. Вот подробная инструкция по входу в панель управления на Tp-Link.
В настройках откройте вкладку System Tools - Password. В полях Old User Name и Old Password нужно указать старые имя пользователя и пароль. Если вы их не меняли, то это admin и admin. Ну и нужно указать новое имя пользователя, и два раза новый пароль. Имя пользователя, можно оставить admin, если хотите.
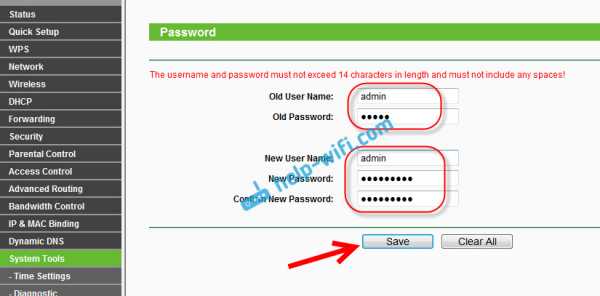
После нажатия на клавишу Save, появится окно авторизации, в котором нужно указать уже новые имя пользователя и пароль.

Смена пароля входа в настройки на роутерах D-link
Зайдите в настройки по адресу 192.168.0.1. Перейдите на вкладку Система - Пароль администратора. Укажите два раза новый пароль, и нажмите кнопку Применить. Появится всплывающее окно "Конфигурация устройства была изменена". Нажмите на него для сохранения изменений.
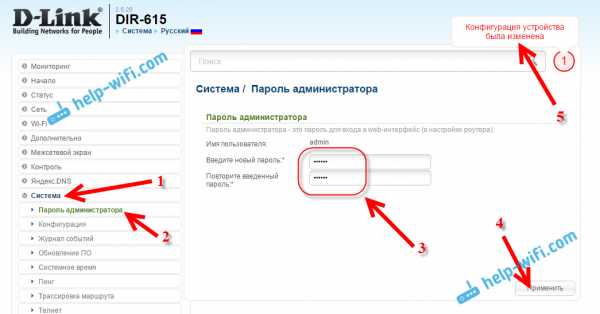
Кстати, роутер не позволит вам снова установить пароль admin. Он должен отличатся от логина.
После перезагрузки, для входа в настройки нужно будет указать уже новый пароль.
Защита настроек роутера Asus
Зайдите в панель управления по адресу 192.168.1.1. Можете смотреть эту инструкцию. В настройках перейдите на вкладку Администрирование. В поле Новый пароль, нужно указать пароль для защиты настроек. Укажите пароль два раза, и нажмите кнопку Применить.
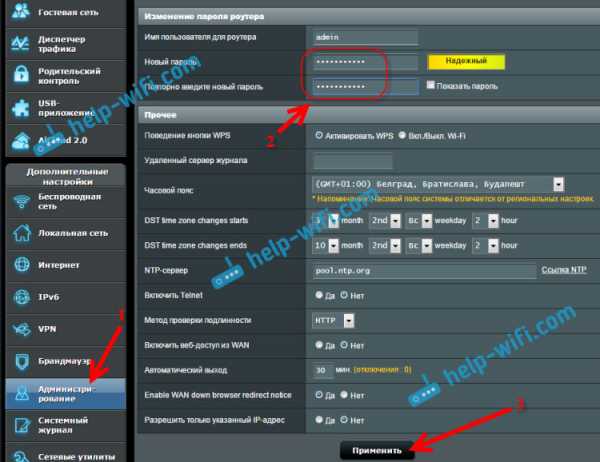
После этого, для входа в настройки используйте новый пароль.
Меняем пароль admin на роутерах ZyXEL
На роутерах Zyxel все примерно так же. Нужно для начала зайти в настройки. В настройках перейти снизу на вкладку Система, сверху выбрать вкладку Пользователи, и нажать на admin.
Появится окно, в котором нужно указать пароль, и нажать кнопку Сохранить.
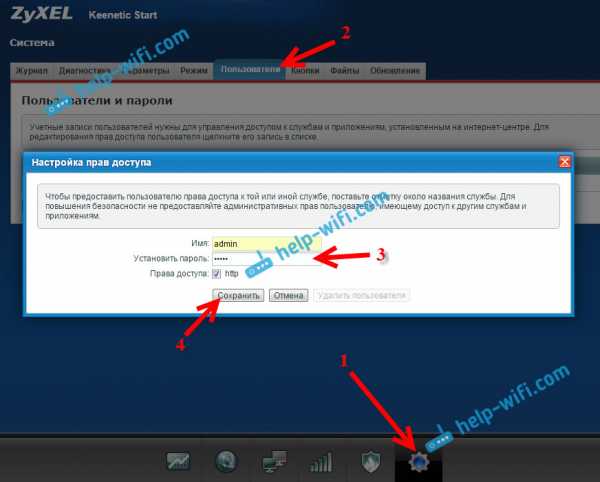
Вот и все, стандартный пароль будет изменен на установленный вами.
Как изменить пароль роутера
Маршрутизаторы- это ваш выход в Интернет. Таким образом, стоит узнать, как ваш маршрутизатор работает немного лучше, даже если у вас есть такой, который кажется довольно надежным.
Смена пароля беспроводного маршрутизатора - хороший первый шаг. Это не только потенциально сделает ваше соединение более безопасным, но и более удобным сделать его чем-то, что вы можете легче запомнить, а не строкой случайных букв и цифр. Таким образом, вы можете легко раздать его гостям, не заставляя их карабкаться по полу, чтобы посмотреть на заднюю часть маршрутизатора!
Большинство из нас используют маршрутизатор по умолчанию, предоставляемый нашим интернет-провайдером.Если это вы, то стоит убедиться, что он достаточно актуален. И чтобы убедиться, что вы получаете максимальную отдачу от своего Интернета, обязательно загляните на нашу страницу лучших предложений широкополосного доступа.
Какой пароль мне изменить?
Безопасность маршрутизатора является одним из ключевых факторов. Некоторые маршрутизаторы сторонних производителей по-прежнему поставляются с паролем по умолчанию, обычно вроде «admin». Обратите внимание, что это не пароль Wi-Fi для доступа к сети (хотя он вам тоже понадобится).Нет, это пароль, который защищает настройки и конфигурацию маршрутизатора.
Вам действительно нужно это изменить. Кто-то должен будет подключиться к вашей сети для входа в систему, но вы хотите изменить этот пароль, отличный от пароля по умолчанию.
Многие новые маршрутизаторы поставляются не только с уникальными паролями Wi-Fi, но и с уникальными паролями конфигурации, так что это не проблема. Однако стоит проверить; пароли, которые вам нужно изменить, всегда будут общими, например «admin» или название производителя.
Как изменить пароль конфигурации маршрутизатора по умолчанию
1. Первое, что нужно сделать, это открыть страницу конфигурации маршрутизатора. Это почти наверняка будет доступно через ваш веб-браузер, если и вы, и ваш маршрутизатор подключены к вашей сети без проблем. Адрес, вероятно, будет чем-то вроде 192.168.1.1, но это также может быть удобный адрес, например http://routerlogin.net (который используется Netgear) - проверьте документацию вашего маршрутизатора, чтобы узнать это.У вас вообще нет доступа к роутеру? Вам потребуется восстановить заводские настройки с помощью кнопки на маршрутизаторе (вам может понадобиться скрепка). Это особенно актуально, если ранее он использовался кем-то другим и поэтому может больше не иметь настроек по умолчанию.
2. Если у вас нет доступа к маршрутизатору, перейдите в командную строку Windows, нажав клавишу Windows + R, набрав cmd и нажав return. Затем, когда откроется командная строка, введите ipconfig и нажмите ввод. Найдите адрес «шлюза по умолчанию».Это IP-адрес вашего роутера. Введите это в свой браузер - он будет похож по формату на 192.168.2.1. На Mac? Перейдите в Системные настройки> Сеть. Щелкните активное интернет-соединение (то, что отображается зеленым). После этого справа вы увидите адрес маршрутизатора.
3. Затем введите имя пользователя и пароль вашего маршрутизатора, когда будет предложено. Опять же, это может быть что-то простое, например, админ и пароль. Вот почему вам нужно его изменить. Если ваш пароль уже уникален для вас, менять его не нужно.
4. Вам нужно будет узнать, как изменить пароль. Обычно это будет в какой-то области «настроек» или «администрирования» интерфейса, которая в основном похожа на очень простой веб-сайт.
5. Обычно пароли беспроводной сети более безопасны, поскольку они обычно уникальны для вашей сети, но вы всегда можете изменить это. Мы бы не делали этого, если в этом нет необходимости - ищите раздел «Беспроводная связь» в интерфейсе конфигурации и ищите поле «Пароль» или «Парольная фраза».Обратите внимание, что если вы измените пароль к своей беспроводной сети, ВЫ ПОТЕРЯЕТЕ ДОСТУП ко всем своим беспроводным устройствам, и вам придется повторно подключить их к сети.
6. Наконец, помните, что надежный пароль состоит как минимум из восьми символов и использует комбинацию букв, цифр и, в идеале, символов.
Какой роутер мне нужен?
Если он не использует последний стандарт беспроводной связи 802.11ac, мы рекомендуем, возможно, пора перейти на более новую модель. Предыдущий повсеместный стандарт 802.11n, это довольно хорошо, но 802.11ac поможет лучше устранить мертвые зоны в вашем доме, а также обеспечит более быструю и стабильную скорость по всему дому. Большинство современных устройств поддерживают эти стандарты беспроводной связи.
Если ваш маршрутизатор еще старше - с поддержкой 802.11g и 802.11b - то определенно пора обновить его, поскольку эти стандарты сейчас сильно устарели. Ознакомьтесь с нашим списком 10 лучших беспроводных маршрутизаторов, которые вы можете купить.
Обратите внимание, что даже новейшие маршрутизаторы обратно совместимы с этими старыми стандартами, поэтому не паникуйте, если вы увидите, что они упоминаются на упаковке или в списке спецификаций вашего более современного маршрутизатора.
Хотите изменить свой тарифный план на Интернет? Тогда читайте подробнее:
.Как изменить настройки маршрутизатора (логин, IP, канал и т. Д.)
Как получить доступ к маршрутизатору
Чтобы поиграть с настройками маршрутизатора, вам нужно узнать, как получить к нему доступ как администратор. Если вы находитесь в той же сети, что и маршрутизатор (т.е. вы либо подключены к маршрутизатору с помощью кабеля Ethernet, либо подключены к беспроводной сети, созданной маршрутизатором), вы можете сначала попробовать простой метод:
- Откройте ваш любимый веб-браузер.
- Один за другим введите следующие IP-адреса в адресную строку: 192.168.0.1, 192.168.1.1, 192.168.2.1, 10.0.1.1, 10.0.0.1, 10.10.1.1.
Если вы видите окно входа или страницу приветствия, вам повезло, и вы можете перейти к следующей главе этой статьи. Если вам не удается получить доступ к маршрутизатору с помощью любого из IP-адресов, перечисленных выше, попробуйте следующий метод:
- Щелкните логотип Windows, расположенный в левой части панели задач.
- Щелкните значок «Настройки».
- Выберите Сеть и Интернет.
- Щелкните Просмотр свойств сети.
- Прокрутите вниз и найдите «Шлюз по умолчанию».
- Число рядом с ним - IP-адрес вашего маршрутизатора.
- Введите адрес в адресную строку вашего любимого веб-браузера.
- Если вы видите окно входа или страницу приветствия, вы успешно получили доступ к маршрутизатору.
Следующий шаг - войти в систему как администратор. Если вы не меняли пароль администратора маршрутизатора, вполне вероятно, что «admin» будет работать.Если это не так, посмотрите на информационную наклейку на нижней или задней стороне маршрутизатора. Производители маршрутизаторов иногда печатают на нем имя пользователя и пароль по умолчанию.
Если вам по-прежнему не удается получить доступ к маршрутизатору, рекомендуется нажать и удерживать кнопку сброса на его задней панели и повторить попытку. Если даже это не дает вам доступа к интерфейсу администратора вашего маршрутизатора, попробуйте поискать справку в Интернете. Есть много веб-сайтов, таких как этот, на которых перечислены маршрутизаторы и соответствующая информация для входа в систему администратора.
.Как мне изменить административное имя пользователя или пароль устройства TP-Link?
Примечание:
- Предполагается, что вы уже вошли в пользовательский интерфейс веб-управления вашего устройства TP-Link.
- Пользовательский интерфейс веб-управления зависит от модели.
- Для коммутаторов и адаптеров SOHO не требуется пользовательский интерфейс веб-управления.
Пожалуйста, выберите категорию вашего устройства в таблице ниже.
Ссылка здесь, чтобы найти подходящую категорию продукта для вашей модели.
Для маршрутизаторов Wi-Fi
Пример A:
Перейдите в Advanced > System Tools > Administration и выполните настройки в разделе Account Management . Введите старое имя пользователя и старый пароль. Введите новое имя пользователя и дважды введите новый пароль (оба с учетом регистра). Нажмите Сохранить .Используйте новое имя пользователя и пароль для следующих входов.
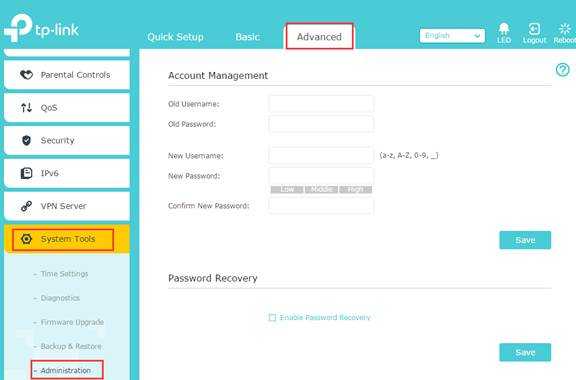
Пример B:
Нажмите Системные инструменты > Пароль на левой панели. Вам будет предложено изменить данные для входа. Нажмите Сохранить . Система вернет вас обратно на экран входа в систему. Используйте новое имя пользователя и пароль для следующих входов.
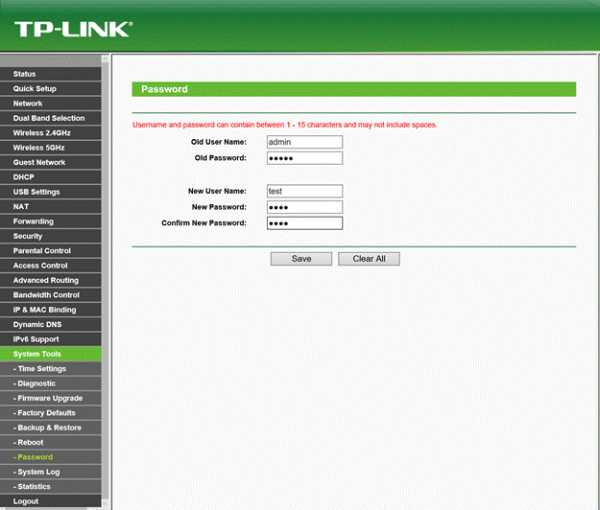
Для Модемов / шлюзов
Пример A:
Перейдите на Обслуживание > Администрирование , создайте свой собственный пароль для входа, нажмите Сохранить .Используйте новый пароль для следующих входов.

Пример B:
Перейдите в System Tools > Manage Control , введите старый пароль, затем создайте новое имя пользователя и пароль и подтвердите его. Нажмите Сохранить . Используйте новое имя пользователя и пароль для следующих входов.
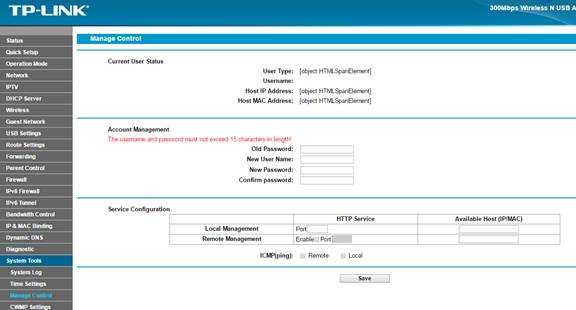
Пример C:
Щелкните Management > Access Control > Passwords .Выберите свою учетную запись пользователя, введите старый пароль, затем введите новый пароль и подтвердите его. Щелкните Сохранить / Применить .
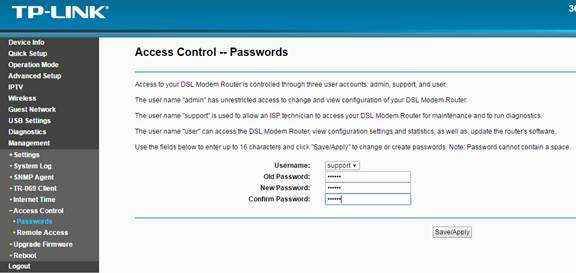
Пример D:
Перейдите к Advanced > System Tools > Administration , введите старый пароль, введите новый пароль и введите его еще раз для подтверждения. Нажмите Сохранить , чтобы настройки вступили в силу. Используйте новый пароль для следующих входов.
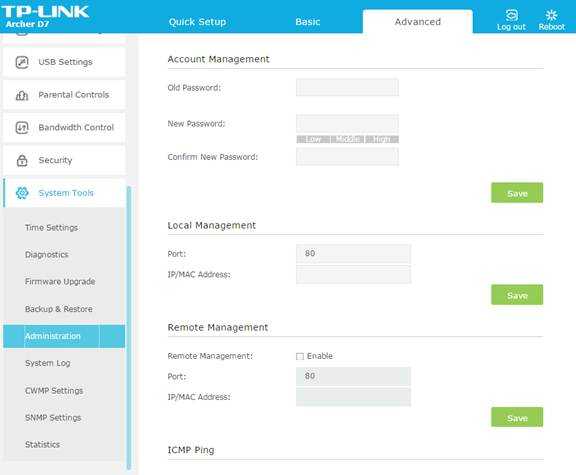
Пример E:
Перейти к Статус > Безопасность .Введите текущий пароль. Установите новый пароль. Введите еще раз для подтверждения. Щелкните Применить .
Пример F:
Щелкните Система Инструменты > Пароль . Введите старое имя пользователя и пароль. Установите новое имя пользователя и пароль. Введите новый пароль еще раз для подтверждения. Нажмите Сохранить .
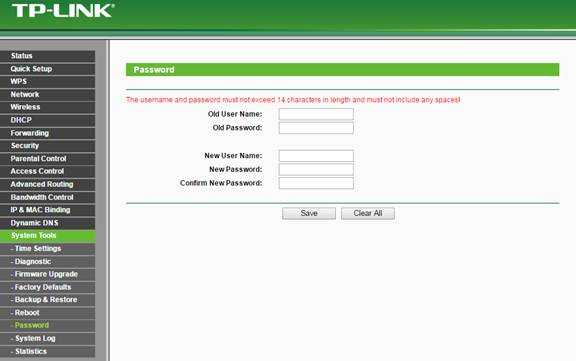
Пример G:
Перейдите в Управление > Управление пользователями .Выберите свое имя пользователя как admin или user. Введите старый пароль. Установите новый пароль. Введите новый пароль еще раз, чтобы подтвердить его. Нажмите Сохранить .
для расширения сети
Пример A:
Щелкните Settings > System Tools > Admin Account . Введите старый пароль. Введите новый пароль. Нажмите Сохранить .
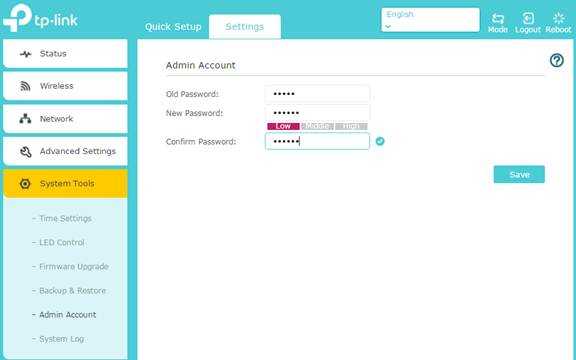
Пример B:
Перейдите к Системные инструменты > Пароль .Введите старое имя пользователя и пароль. Введите новое имя пользователя и пароль. Введите новый пароль еще раз, чтобы подтвердить его. Нажмите Сохранить .
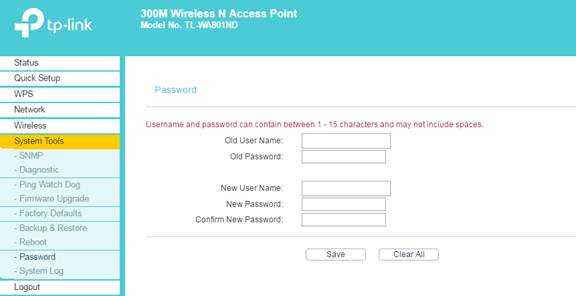
Пример C:
Перейдите к Advanced > System Tools > Account Management . Введите текущее имя пользователя и пароль. Введите новое имя пользователя и пароль. Нажмите Сохранить .
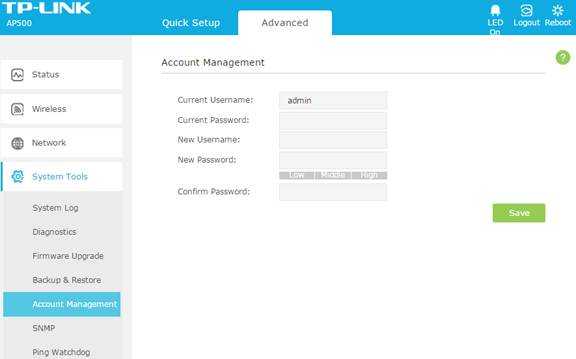
Для умного дома (облачные камеры)
Щелкните System > Account .На этой странице вы можете изменить пароль администратора и управлять учетными записями пользователей, которым разрешен доступ к вашей камере.
Щелкните Изменить пароль , чтобы изменить пароль учетной записи администратора, имеющей все права на настройку, или учетных записей пользователей, которые могут только просматривать интерактивный просмотр. Введите старый пароль и новый пароль. Нажмите Сохранить .
Чтобы добавить новую учетную запись пользователя, нажмите Добавить , введите новое имя пользователя и пароль. Нажмите Сохранить .
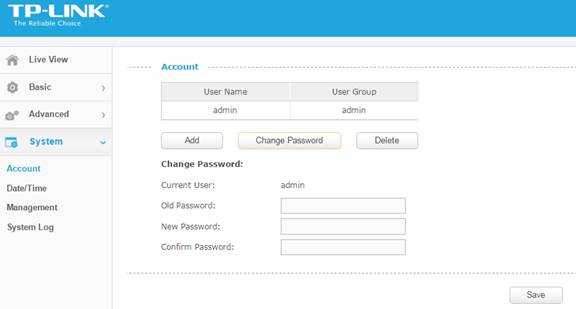
для мобильного Wi-Fi
Пример A:
Перейдите к Advanced > System Tools > Modify Password . Введите старое имя пользователя и пароль. Введите новое имя пользователя и пароль. Введите новый пароль для подтверждения. Нажмите Сохранить .
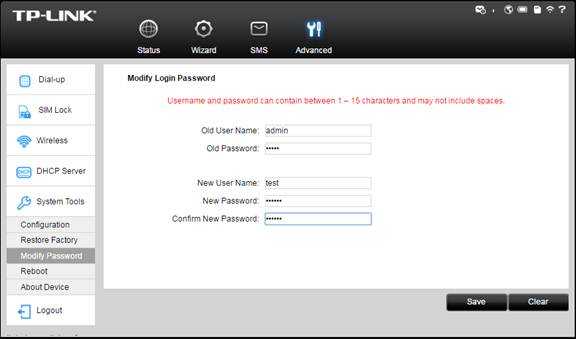
Пример B:
Выберите «Дополнительно»> «Устройство»> «Управление учетной записью». Введите старое имя пользователя и пароль. Введите новое имя пользователя и пароль.Введите новый пароль для подтверждения. Нажмите Сохранить .
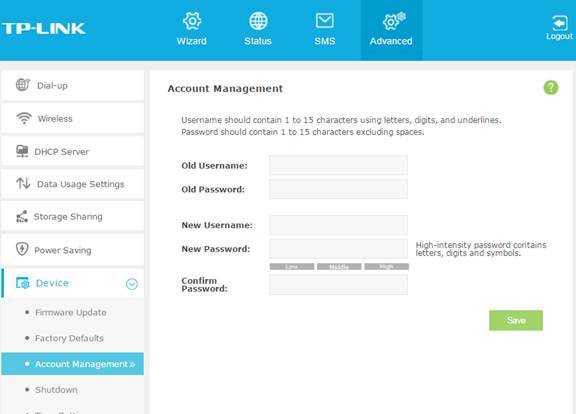
Для аксессуаров (серверов печати)
Щелкните Setup > System . Введите пароль администратора. Щелкните Сохранить и перезапустить .
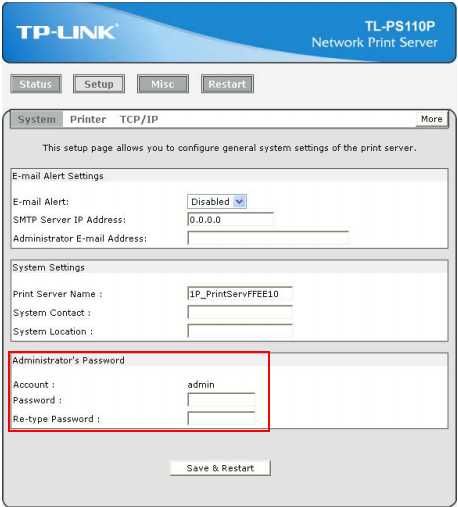
Для коммутаторов JetStream
Пример A:
Перейдите к System > User Management > User Config .
Для создания пользователя:
User Name: Создайте имя для входа пользователей.
Уровень доступа: выберите уровень доступа для входа. Администратор: Администратор может редактировать, изменять и просматривать все настройки различных функций. Гость: только гость может просматривать настройки без права редактирования и модификации.
User Status: выберите Enable / Disable the user configuration.
Пароль: введите пароль для входа в систему.
Подтвердите пароль: введите пароль еще раз.
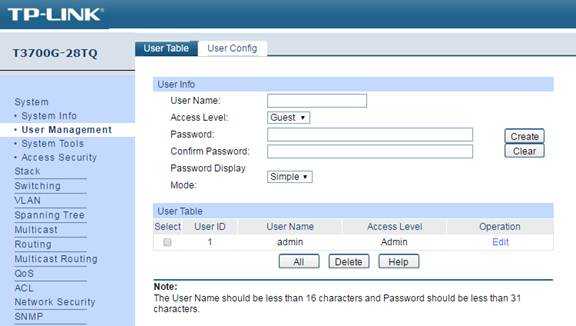
Для редактирования пользователя:
Нажмите кнопку Edit пользователя.Отметьте Пароль Изменить . Введите старый пароль. Установите новый пароль. Щелкните Применить .
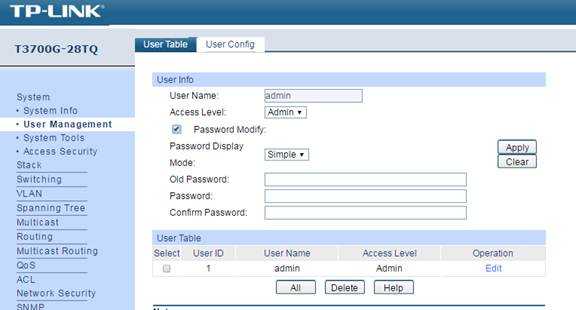
Пример B:
Выберите меню Система > Учетная запись пользователя , чтобы загрузить следующую страницу. Введите старый пароль. Введите новый пароль. Введите новый пароль еще раз для подтверждения. Щелкните Применить .

Пример A:
Перейдите в Система > Учетная запись пользователя .Введите имя пользователя и пароль учетной записи администратора, чтобы получить разрешение на изменение. Введите новое имя пользователя и пароль. Введите новый пароль еще раз для подтверждения. Нажмите Сохранить .
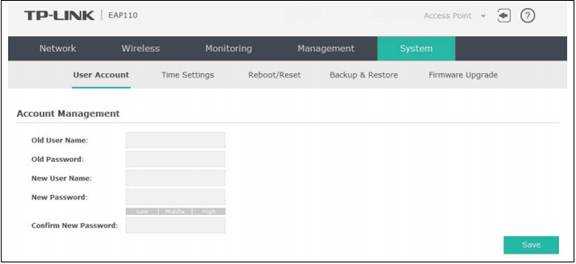
Пример B:
Перейти на страницу Система . Введите текущее имя пользователя и пароль. Введите новое имя пользователя и пароль для учетной записи администратора. Подтвердите новый пароль. Щелкните ОК .
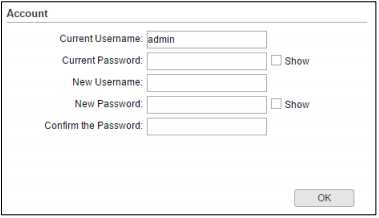
Пример C:
Щелкните Системные инструменты > Учетная запись .Введите старый пароль. Установите новое имя пользователя и пароль. Подтвердите новый пароль. Нажмите Сохранить .
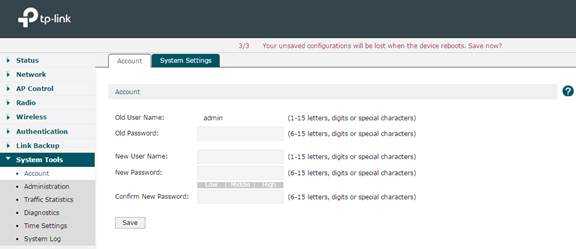
для беспроводной широкополосной связи Pharos
Пример A:
Перейдите к Системные инструменты > Пароль . Введите старое имя пользователя и пароль. Введите новое имя пользователя и пароль. Подтвердите новый пароль. Нажмите Сохранить .
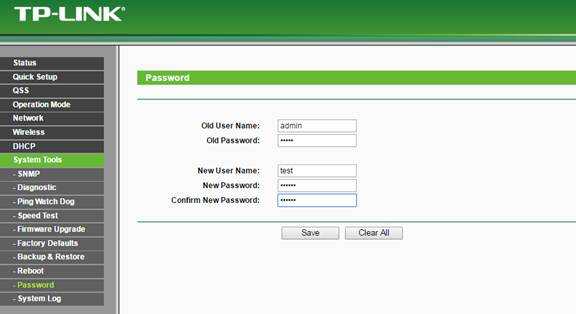
Пример B:
Перейти на страницу Система .Под User Account введите текущий пароль. Введите новое имя пользователя и пароль. Щелкните Применить .
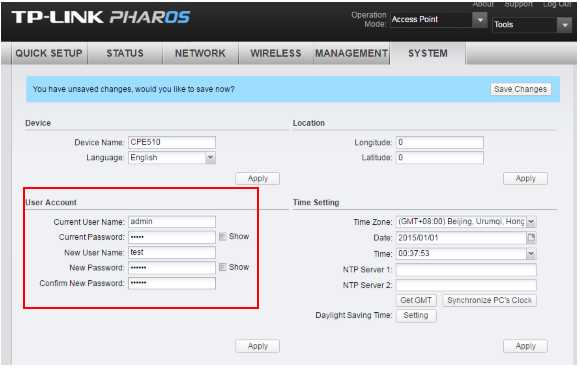
Для маршрутизаторов SafeStream
Пример A:
Выберите меню Системные инструменты > Пароль . Введите старое имя пользователя и пароль. Введите новое имя пользователя и пароль. Дважды введите новый пароль, чтобы подтвердить его. Нажмите Сохранить .
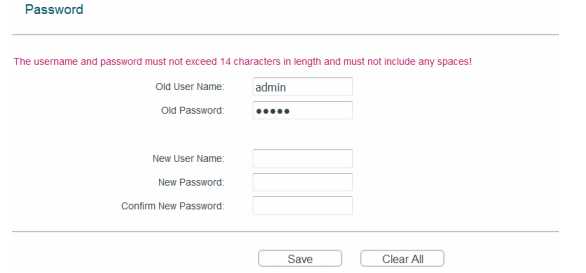
Пример B:
Выберите меню Maintenance > Admin Setup > Administrator , чтобы загрузить следующую страницу.Введите текущее имя пользователя и пароль. Введите новое имя пользователя и пароль. Дважды введите новый пароль, чтобы подтвердить его. Нажмите Сохранить .
Чтобы узнать больше о каждой функции и конфигурации, перейдите в Центр загрузок , чтобы загрузить руководство для вашего продукта.
.Как изменить пароль администратора на ADSL-маршрутизаторе TP-Link
Эта статья относится к:
TD-8816, TD-8817, TD-W8961ND Больше
TD-8816, TD-8817, TD-W8961ND, TD-W8901GB, TD-W8101G, TD-W8960N, TD-W8951ND, TD-W8950ND, TD-8841, TD-W8901G, TD-8840, TD-8840T, TD -W8960NB, TD-8811, TD-8810
Для маршрутизаторов решения Broadcom: TD-W8960N / TD-W8960NB / TD-W8950ND
Шаг 1
Откройте веб-браузер, введите IP-адрес LAN беспроводного маршрутизатора ADSL в адресной строке и нажмите Enter.IP-адрес ADSL-маршрутизатора TP-Link по умолчанию - 192.168.1.1.
См. Раздел: Что мне делать, если я не могу войти в веб-интерфейс своего устройства TP-Link?
Шаг 2
Введите имя пользователя и пароль на странице входа. Имя пользователя и пароль по умолчанию - admin в нижнем регистре.
Шаг 3
Щелкните Management-> Access Control-> Password на левой странице и введите старый пароль и новый пароль.
Шаг 4
Щелкните Сохранить / Применить, чтобы сохранить настройки.
Для маршрутизаторов решения TrendChip: TD-W8961ND / TD-W8951ND / TD-W8901G / TD-W8901GB / TD-W8901G / TD-W8101G / TD-8840T / TD-8817 / TD-8816
Шаг 1
Откройте предпочтительный веб-браузер и введите IP-адрес LAN вашего беспроводного маршрутизатора ADSL в адресной строке и нажмите Enter. IP-адрес по умолчанию для всех ADSL-маршрутизаторов TP-Link - 192.168.1.1.
Шаг 2
На странице входа в систему введите имя пользователя и пароль. Имя пользователя и пароль по умолчанию - admin.
Шаг 3
Щелкните Обслуживание> Администрирование , затем введите новый пароль.
Шаг 4
Щелкните Сохранить.
Для маршрутизаторов с интерфейсом собственной разработки: TD-W8970 / TD-W8980 / TD-W9970 / TD-W9980
Шаг 1
Откройте веб-браузер, введите IP-адрес LAN беспроводного маршрутизатора ADSL в адресной строке и нажмите Enter.IP-адрес ADSL-маршрутизатора TP-Link по умолчанию - 192.168.1.1.
Шаг 2
Введите имя пользователя и пароль на странице входа. Имя пользователя и пароль по умолчанию - admin в нижнем регистре.
Шаг 3
Щелкните Системные инструменты -> Управление Control , затем введите старый пароль, новый пароль и имя пользователя.
Шаг 4
Щелкните Сохранить.
Для роутеров с новым синим UI: Archer D7 / Archer D9 / Archer D5
Шаг 1
.