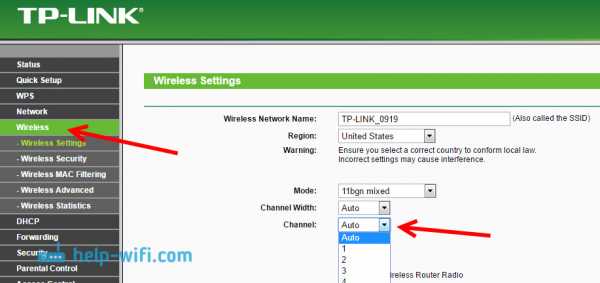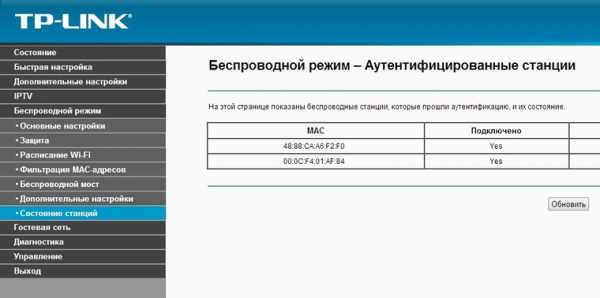Мы принимаем к оплате:
«Подарочный сертификат» от нашего Учебного Центра – это лучший подарок для тех, кто Вам дорог! Оплате обучение и подарите Вашим родным и близким обучение по любому из курсов!!!
«Сертификат на повторное обучение» дает возможность повторно пройти обучение в нашем Учебном Центре со скидкой 1000 рублей!
А также:
Как раздать wifi с командной строки
Как раздать Wi-Fi через командную строку Windows? Команды для раздачи Wi-Fi с ноутбука и компьютера
Все статьи, в которых я рассказывал как настроить раздачу интернета по Wi-Fi с ноутбука или ПК, собирают много просмотров и комментариев. А это значит, то народ пользуется этой функцией в Windows. Многие используют свой компьютер вместо маршрутизатора. Да, это работает. Достаточно запустить командную строку, выполнить несколько команд, настроить общий доступ к интернету и ноутбук начнет раздавать Wi-Fi, к которому можно подключать свои мобильные устройства, другие компьютеры и т. д. Не у всех получается выполнить запуск виртуальной сети через командную строку. А если удается все настроить, то не всегда эта сеть работает стабильно. Нужно понимать, что это Windows, и это всего лишь одна из функций, работа которой зависит от железа, драйверов, каких-то сетевых настроек, служб и т. д.
Я всегда советую выполнять настройку виртуальной Wi-Fi сети через командную строку. С помощью специальных команд, о которых я расскажу в этой статье. Единственное исключение – встроенная функция "Мобильный хот-спот", которая есть только в Windows 10, и которую тоже не всегда удается настроить. Если у вас установлена Windows 10, то попробуйте сначала раздавать Wi-Fi через "Мобильный хот-спот". Если не получится – возвращайтесь к этой инструкции и выполняйте настройку через командую строку. Или смотрите подробную инструкцию, в которой я показывал как настроит раздачу Wi-Fi в Windows 10.
Командная строка – это универсальное решение для всех версий Windows. С помощью командной строки можно выполнить запуск виртуальной Wi-Fi сети в Windows 10, Windows 8 и Windows 7 (кроме версии Начальная (Starter)). Есть много программ, которые позволяют запускать сеть и управлять ею через графический интерфейс. Об этих программах я писал здесь. Но эти программы являются простой оболочкой, и выполняют те же команды, которые мы можем выполнить вручную. И если в процессе настройки появится какая-то ошибка, то мы хотя бы ее увидим и сможем найти решение.
Команды для раздачи Wi-Fi и управления виртуальной сетью в Windows
В этой статье я обязательно покажу, как правильно использовать командую строку для запуска виртуального Wi-Fi. Но для начала хочу рассказать о командах, которые мы будем использовать для настройки, запуска, остановки и управления беспроводной сетью, которую будет транслировать наш ноутбук, или стационарный компьютер.
Эти команды нужно выполнять в командной строке, запущенной от имени администратора. Или в оболочке PowerShell.
Вводить эти команды вручную очень сложно и долго. Поэтому, вы можете копировать их прямо из этой статьи и вставлять в командную строку (Ctrl+V, или просто кликнув правой кнопкой мыши).
Запускаем виртуальную Wi-Fi сеть в Windows через командную строку
Сначала нужно запустить командную строку. Можно использовать универсальное решение, которое работает в Windows 7, Windows 8 и Windows 10: нажимаем сочетание клавиш Win+R и выполняем команду cmd.exe.
Если будете запускать через меню "Пуск", или через писк в Windows 10, то нажмите на иконку правой кнопкой мыши и выберите "Запуск от имени администратора".
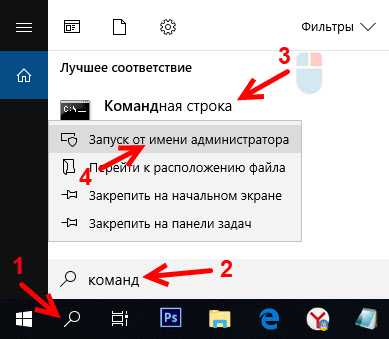
Напомню, что можно использовать PowerShell. Запускать эту оболочку нужно так же от имени администратора. Чтобы запустить ее в Windows 10, нужно нажать правой кнопкой мыши на меню "Пуск" и выбрать "Windows PowerShell (администратор)".
1 Сначала нам нужно установить параметры сети. Задать имя Wi-Fi сети и пароль, который будет защищать эту сеть. Windows не умеет раздавать открытую Wi-Fi сеть, без пароля. Это нужно сделать только один раз. Или при смене имени сети и/или пароля.Копируем команду, вставляем ее в командную строку и нажимаем Enter.
netsh wlan set hostednetwork mode=allow ssid="help-wifi.com" key="88888888" keyUsage=persistent
help-wifi.com – это имя сети (SSID). 88888888 – пароль (key). Если хотите, можете сменить имя и/или пароль перед выполнением команды. Пароль должен состоять минимум из восьми символов.
Видим сообщение, что режим размещенной сети разрешен в службе беспроводной сети. Идентификатор SSID (имя сети) и парольная фраза успешно изменены. Если, например, вы хотите сменить имя сети, или пароль, то просто меняем их в команде и выполняем ее заново. Будут установлены новые параметры.
2 Следующей командой мы включаем раздачу Wi-Fi сети. Эту команду нужно выполнять каждый раз, после перезагрузки компьютера. Если необходимо, то можно настроить выполнение команды из файла, или сделать автоматический запуск при включении компьютера.netsh wlan start hostednetwork
Если все ok, то должно появится сообщение "Размещенная сеть запущена".
После выполнения этой команды часто появляется ошибка "Не удалось запустить размещенную сеть" и соответственно ничего не работает. О решении я рассказывал в отдельной статье: не удалось запустить размещенную сеть в Windows.
Наш ноутбук, или стационарный компьютер уже раздает Wi-Fi сеть. Но, так как мы не задали настройки общего доступа к подключению к интернету, то это сеть без доступа к интернету. Это значит, что после подключения к ней на устройствах не будет доступа к интернету. Об этой проблеме я писал здесь. Сейчас мы это исправим.
3 В свойствах подключения к интернету (через которое наш компьютер подключен к интернету) нужно разрешить общий доступ к интернету для подключения, которое появилось после запуска виртуальной Wi-Fi сети через командную строку.Открываем окно "Сетевые подключения". Видим, что у нас появилось новое подключение с цифрой в конце названия. И с именем нашей Wi-Fi сети, которую раздает компьютер.

Нам нужно открыть для него общий доступ. Делаем так (см. скриншот ниже):
- Нажимаем правой кнопкой на адаптер, через который подключен интернет. Это может быть подключение по локальной сети, Ethernet, подключение с именем провайдера (высокоскоростное), подключение через мобильный модем – не важно.
- Открываем "Свойства".
- Переходим на вкладку "Доступ". Если у вас нет вкладки доступ – смотрите статью не удается предоставить общий доступ к интернету по Wi-Fi в Windows 10.
- Ставим галочку возле "Разрешить другим пользователям сети использовать подключение к Интернету данного компьютера".
- Из списка подключений домашней сети выбираем то подключение, которое появилось после запуска раздачи интернета через командную строку. Обычно, это подключение с какой-то цифрой в конце. У меня это "Подключение по локальной сети* 59".
- Нажимаем "Ok".
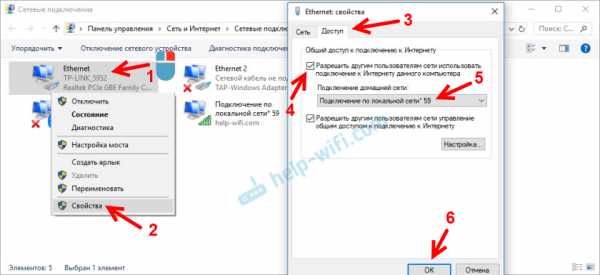
После этого, на устройствах, которые вы подключите (или уже подключили к Wi-Fi сети которую раздает компьютер) должен появится доступ к интернету.
Возле подключения к интернету появится надпись "Общедоступно". Если открыть "Состояние" созданного подключения, то напротив "IPv4-подключение" должно быть написано "Интернет". До настройки общего доступа там "Без доступа к сети". На IPv6 не обращайте внимание.

Если устройства к сети подключаются, но нет доступа к интернету, то остановите раздачу Wi-Fi через командную строку и запустите ее заново (см. ниже, шаг 4).
Бывают случаи, когда устройства не могут подключиться к Wi-Fi сети, которую мы запустили в настройках Windows. Решения можно почитать здесь: устройства не подключаются к точке доступа в Windows 10. Получение IP-адреса.
4 Как вы уже поняли, после открытия общего доступа к интернету, на самих устройствах интернет появляется не всегда. Нужно либо остановить раздачу определенной командой и запустить ее заново, либо перезагрузить компьютер и запустит раздачу Wi-Fi. Если не заработает – проверить настройки общего доступа.Для отключения виртуальной Wi-Fi сети нужно выполнить следующую команду:
netsh wlan stop hostednetwork
Размещенная сеть остановлена. Компьютер перестанет раздавать интернет по W-Fi.
Ну и соответственно для повторного запуска используем команду:
netsh wlan start hostednetwork
Размещенная сеть запущена.
По сути, нам нужны только эти две команды. А так как раздача автоматически останавливается после перезагрузки Windows, то вообще одна команда – для запуска. Инструкцию по настройке автоматического запуска сети, или с помощью файла (чтобы каждый раз не копировать команды и выполнять их в командной строке), вы можете посмотреть по ссылке, которую я оставлял выше в этой статье.
Дополнительная информация
Так как это очень капризная функция, и во много ее работа и процесс настройки зависит от версии Windows, подключения к интернету, устройства (ноутбук, или ПК), то оставлю еще несколько ссылок на более подробные инструкции:
Как видите, использовать команды для раздачи интернета по Wi-Fi совсем не сложно. Достаточно выполнить несколько команд в командной строке Windows и все готово. Если не получается – спрашивайте в комментариях. Я всегда на связи. Пока!
Как настроить точку доступа Wi-Fi в Windows 7 с помощью командной строки
Что такое точка доступа Wi-Fi?
A WiFi Hotspot - это беспроводной концентратор, который предлагает сетевой доступ к различным устройствам через беспроводную среду с использованием маршрутизаторов. Для этого требуется определенное программное обеспечение, которое дает возможность размещать точку доступа на нашем компьютере. Чтобы уменьшить сложность, лучше установить точку доступа Wi-Fi с помощью командной строки .
В 21, и годах, использование Интернета растет день ото дня.В то же время было инициировано совместное использование ресурсов в Интернете между беспроводными маршрутизаторами или мобильными точками доступа Wi-Fi. Если вы находитесь вдали от домашней сети и у вас нет доступа к Интернету, вам, вероятно, потребуется, чтобы некоторые из ваших друзей или коллег в Интернете предоставили общий доступ к своей сети и подключились через общий шлюз. И это то, что мы называем «точкой доступа WiFi ».
Внимательно прочтите следующие шаги и создайте собственную точку доступа Wi-Fi.
Шаг 1:
- Выберите Командная строка (Администратор) на вашем компьютере.
- Команда: клавиша Windows ( ) + X
Шаг 2:
- Проверьте, поддерживает ли ваш компьютер работу в размещенной сети. Введите следующую команду в командной строке.
- Команда: netsh wlan show drivers
Если результат «ДА», перейдите к шагу 3 или загрузите необходимые драйверы с веб-сайта поставщика.
Настройка подключения к размещенной сети:
Шаг 1:
- Введите « netsh wlan set hostednetwork mode = allow ssid = yourname key = yourpassword » (введите команду без кавычек).
- Примечание. В этом примере я использовал собственное имя пользователя и пароль. Вы можете использовать свои собственные параметры для SSID и KEY, а пароль должен быть больше 8 цифр.
Сетевое соединение успешно установлено.
Шаг 2:
- Запустите размещенную сеть.
- Команда: netsh wlan start hostednetwork
Если ваша командная строка говорит, что «ваша размещенная сеть не может быть запущена», обязательно включите « WiFi », а также беспроводной адаптер :)
Если ошибки нет:
Совместное использование адаптера беспроводной сети
Шаг 1:
- Перейдите в Панель управления -> Сеть и Интернет и выберите Центр управления сетями и общим доступом.
Шаг 2:
- Здесь вы можете увидеть вашу недавно созданную сеть под исходным сетевым подключением.
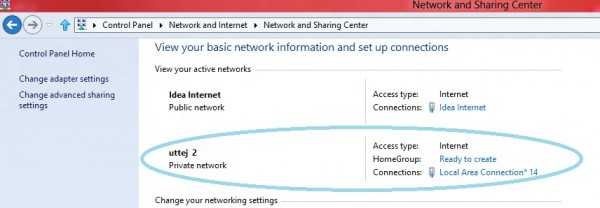
Шаг 3:
- Выберите « Изменить настройки адаптера » в левом столбце Центра управления сетями и общим доступом.
Шаг 4:
- Щелкните правой кнопкой мыши адаптер беспроводной сети и выберите свойства. Выберите вкладку « Sharing ».Установите флажок «Разрешить другим пользователям сети подключаться через это Интернет-соединение». Упомяните имя вашей недавно созданной размещенной сети.
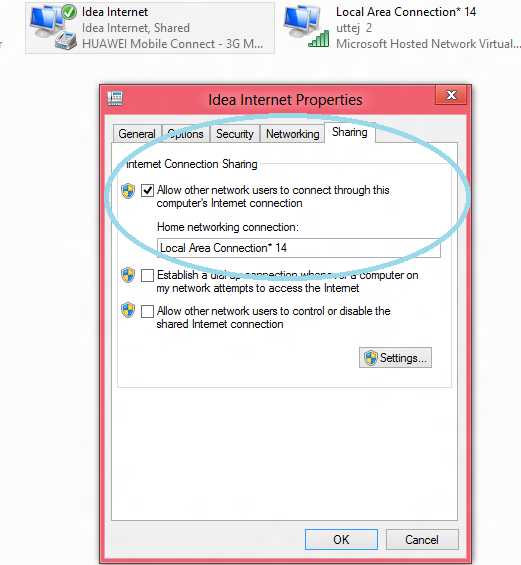
Шаг 5:
- Проверьте, имеет ли ваша размещенная сеть общий доступ к сети из Network Sharing and Center.

- Wahoooo !! Вы успешно включили точку доступа Wi-Fi. Теперь вы можете выходить в Интернет с любого устройства, используя точку доступа.
- Здесь я собираюсь подключить свой мобильный телефон с помощью настроенной точки доступа Wi-Fi.
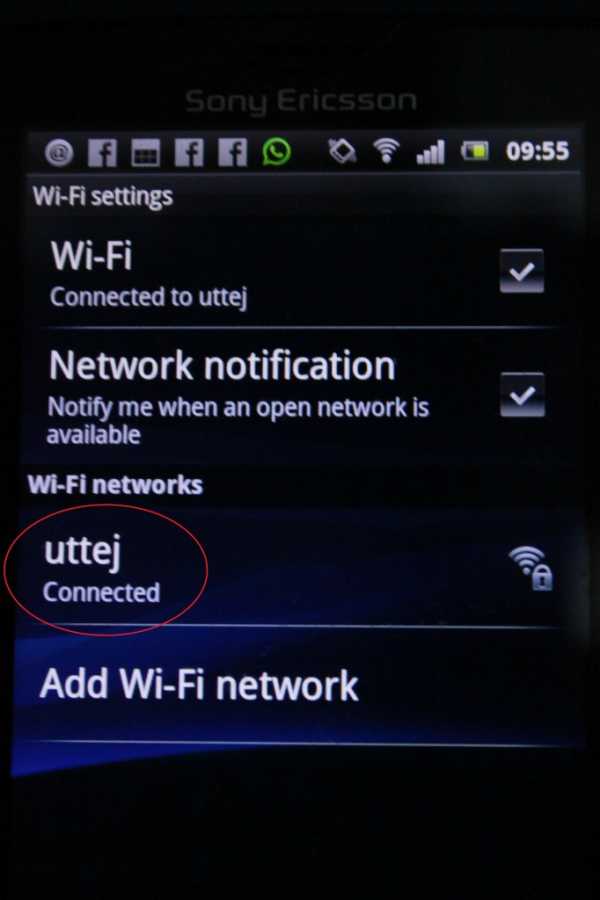
- Чтобы остановить размещенную сеть, введите в командной строке команду « netsh wlan stop hostednetwork ».
Как вы думаете, ввод команды для запуска / остановки точки доступа WiFi зависит от времени?
Хорошо, я покажу вам один трюк, чтобы вы могли запускать / останавливать точку доступа Wi-Fi одним щелчком мыши.
Шаг 1:
- Рабочий стол -> Щелкните правой кнопкой мыши -> Создать -> Ярлык.
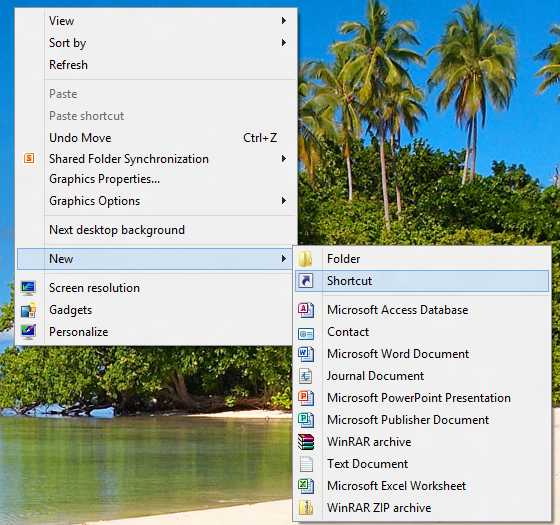
Шаг 2:
- Введите команду « C: \ Windows \ System32 \ netsh.exe wlan start hostednetwork » на ярлыке и нажмите «Далее».
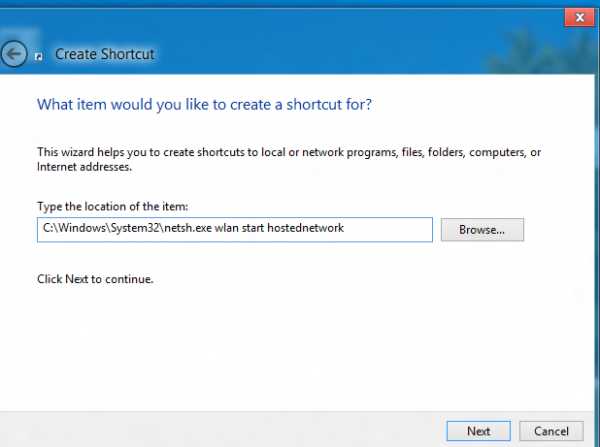
Переименуйте его в «Start WiFi» и нажмите «Готово».
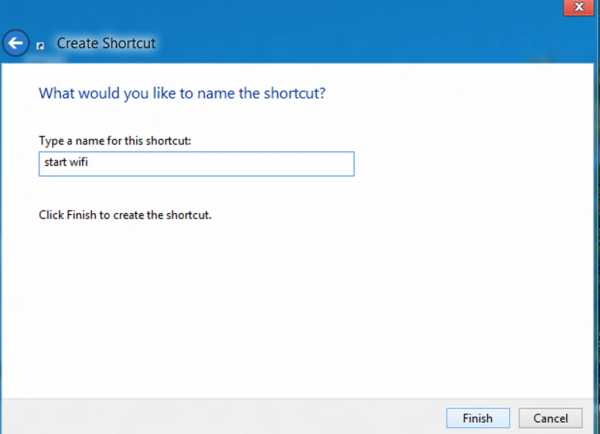
Остановить WiFi:
- Введите команду « C: \ Windows \ System32 \ netsh.exe wlan stop hostednetwork » на ярлыке, переименуйте его в «Остановить Wi-Fi» и закончите.

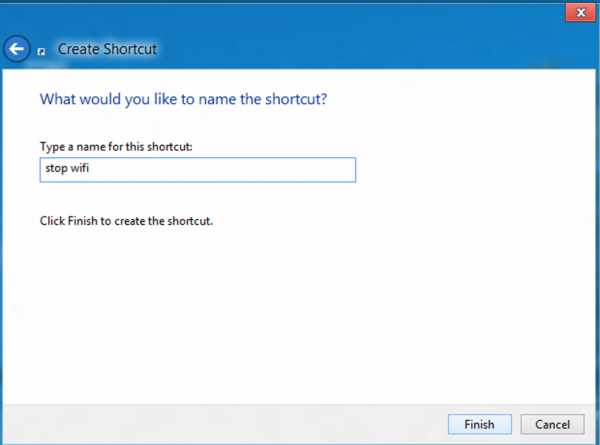
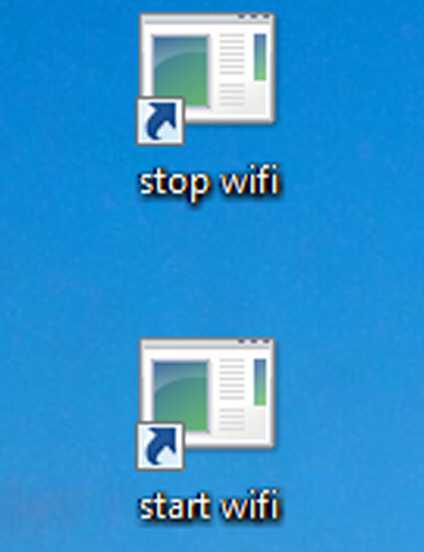
Вы закончили создание точки доступа Wi-Fi. Теперь вы можете использовать новые ярлыки всякий раз, когда хотите использовать точку доступа Wi-Fi.
СМОТРИ ТАКЖЕ Защита папки паролем без загрузки какого-либо программного обеспечения
.Как подключиться к беспроводной сети WIFI из командной строки в Windows 7
Для тех, у кого нет чувства юмора, кто не нашел, что это Обновлено за 2011 год - Руководство McDonald's WiFi с обновлениями для Mac OS X Lion и Windows 7 должно быть БОЛЬШОЙ, был задан вопрос: « хорошо, сэр, как вы подключаетесь? к беспроводной сети Wi-Fi из командной строки в Windows 7? "
Ответ, кхм, таким образом:
C: \> netsh wlan connect name = HANSELMAN-N
Запрос на подключение был успешно завершен.
Cool.
Подробнее
Что там произошло? Ну, командная строка - это netsh wlan, а полная -
netsh wlan connect ssid = YOURSSID name = PROFILENAME
Что такое профиль? Это единственное, что требуется. Вы можете увидеть их:
C: \> netsh wlan show profile
Профили на интерфейсе Беспроводное сетевое соединение:
... snip ..
Профили пользователей
-------------
Профиль всех пользователей: Clear Spot b0e
Профиль всех пользователей: HANSELMAN-N
Профиль всех пользователей: Quiznos
Это те же самые, что вы видите в диалоговом окне беспроводных сетей...
Вы можете настроить их и ссылаться на них по имени из командной строки, командного файла и т. Д. Приятно делать для тех мест, где вы регулярно бываете.
Если у вас несколько беспроводных карт (что с вами не так !?), то вы должны быть более конкретными:
netsh wlan connect ssid = YOURSSID name = PROFILENAME interface = "WIRELESS NETWORK CONNECTION"
И, конечно, вы можете
netsh wlan disconnect
И, при желании, включить интерфейс для нескольких интерфейсов.Кроме того, интересные вещи можно увидеть с
netsh wlan dump
Это приятно, потому что вы можете
netsh wlan dump> myconfig.txt
на одной машине, а затем на другой машине
netsh exec myconfig.txt
Вся эта любовь к командной строке будет работать в большинстве версий Windows, на самом деле, не только в 7 AFAIK. Есть еще много подробностей и документации по управлению профилями беспроводной связи в Интернете.
Наслаждайтесь!
О компании Scott
Скотт Хансельман - бывший профессор, бывший главный архитектор в области финансов, теперь спикер, консультант, отец, диабетик и сотрудник Microsoft.Он неудавшийся комик-стэнд-ап, косноискатель и автор книг.
О рассылке новостей Хостинг от
Комментарии закрыты.
.Как найти пароли сети Wi-Fi из командной строки на Mac
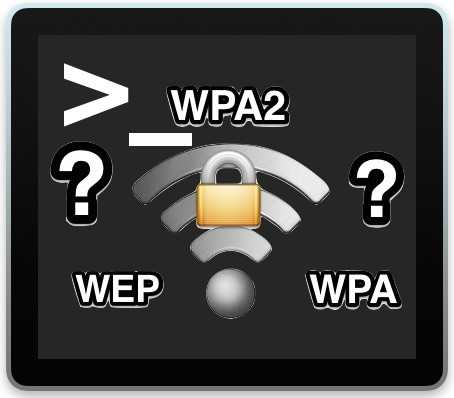
Учитывая сложность паролей некоторых сетей Wi-Fi в сочетании с их нечастостью ввода и тем, что они обычно сохраняются при использовании, нет ничего необычного в том, чтобы забыть, что такое пароль беспроводной сети конкретного маршрутизатора.
К счастью, если вы работаете на Mac, есть несколько способов найти потерянные или забытые данные для входа в маршрутизатор Wi-Fi.
Возможно, самый простой метод - это восстановление забытых паролей беспроводной сети с помощью KeyChain Access в Mac OS X, но если вы опытный пользователь Mac, вы можете получить те же данные из командной строки, и это то, что мы собираемся продемонстрировать здесь. .
Вам необходимо знать имя маршрутизатора или пароль маршрутизатора Wi-Fi, который вы хотите получить. Остальное довольно просто.
Найти и показать пароли сети Wi-Fi из командной строки в Mac OS X
Чтобы начать работу с этим трюком, откройте приложение «Терминал» из / Applications / Utilities /, затем используйте следующий синтаксис команды, чтобы найти и отобразить пароль для конкретной беспроводной сети:
безопасность find-generic-password -ga "ROUTERNAME" | grep "пароль:"
Замените «ROUTERNAME» точным именем беспроводного маршрутизатора, для которого вы хотите получить пароль.Вам не нужно быть подключенным к этой сети, чтобы восстановить пароль для этой сети, вам нужно только один раз присоединиться к ней и сохранить пароль для нее при подключении в это время.
Например, предположим, что имя беспроводного маршрутизатора - «ВАШ-МАРШРУТИЗАТОР», команда будет выглядеть следующим образом:
безопасность find-generic-password -ga "ВАШ-МАРШРУТИЗАТОР" | grep "пароль:"
Если нажать return и запустить эту командную строку, будет запрошен логин администратора (или вы можете использовать префикс sudo), который затем вернет пароль для данного маршрутизатора, выглядящий следующим образом:
$ security find-generic-password -ga "ВАШ-МАРШРУТИЗАТОР" | grep "пароль:"
пароль: "osxdailysecretpassword"
В этом примере пароль для «ВАШ-МАРШРУТИЗАТОР» - «osxdailysecretpassword» без кавычек.
Эта команда может быть особенно полезной, если вы объедините ее с возможностью перечисления всех беспроводных сетей, к которым Mac подключался ранее, особенно если вы не можете вспомнить точное имя или написание определенного маршрутизатора.
Вы также можете не использовать конвейер для grep, который будет сообщать дополнительные сведения о запрошенном маршрутизаторе, хотя большая часть добавленных данных не особенно полезна, поэтому мы очищаем вывод и сокращаем его с помощью grep. Для тех, кому интересно, команда return без grep будет выглядеть примерно так:
=" type " "osxdaily" $ security find-generic-password -ga "ВАШ-МАРШРУТИЗАТОР"
связка ключей: "/ Library / Keychains / System.keychain "
class:" genp "
attributes:
0x00000007 blob =" ВАШ-МАРШРУТИЗАТОР "
0x00000008 blob = NULL
" acct "blob =" ВАШ-МАРШРУТИЗАТОР "
" cdat "timedate = 0x52192841772471472498124818A 000 "
" crtr "uint32 = NULL
" cusi "sint32 = NULL
" desc "blob =" сетевой пароль AirPort "
" gena "blob = NULL
" icmt "blob = NULL
" invi "sint32 = NULL
" mdat "timedate = 0x52192841772471472498124818A00" 20150723143649Z \ 000 "
" nega "sint32 = NULL
" prot "blob = NULL
" scrp "sint32 = NULL
" svce "blob =" AirPort12 "
В этом случае пароль Wi-Fi для «Your-Router-Name» с «паролем:« osxdaily »» находится в самом низу возвращаемой команды.
Как уже упоминалось, вы можете найти те же данные для входа в систему Wi-Fi из инструмента KeyChain Access в Mac OS X, и вам даже не нужно подключаться к сети Wi-Fi, для которой вы запрашиваете пароль, что чрезвычайно полезно в тех случаях, когда вам звонит друг или член семьи и спрашивает: «Эй, какой пароль для маршрутизатора в таком-то доме» (может быть, я единственный, кто принимает эти звонки).
Пойдете ли вы по маршруту командной строки, как описано здесь, которое в конечном итоге является просто терминальным подходом к связке ключей, или через более удобное приложение KeyChain Access, зависит от вас.
Спасибо LifeHacker за указание на этот замечательный трюк, мы немного очистили его с помощью grep, но для пользователей ПК Lifehacker идет дальше, чтобы продемонстрировать, как выполнить поиск того же пароля Wi-Fi роутера и с ПК с Windows, что, несомненно, может быть полезен для многих пользователей, в первую очередь на компьютерах Mac или других устройствах.
Если вы используете командную строку, это должно быть удобно, чтобы вы могли довольно быстро определять пароли Wi-Fi. Сообщите нам, если вам известен другой метод.