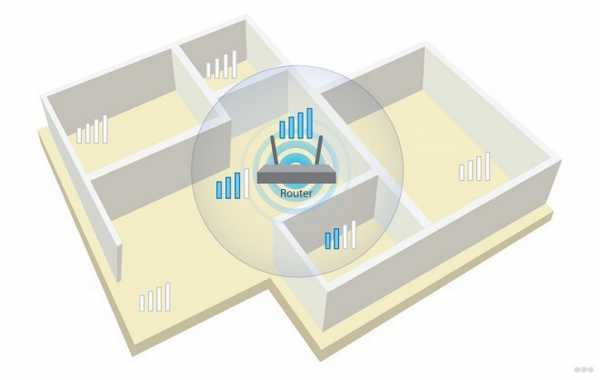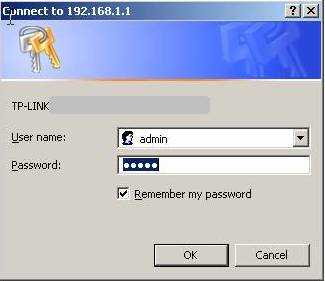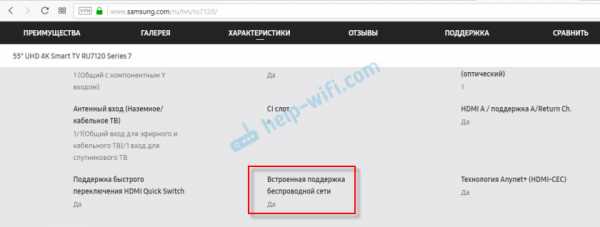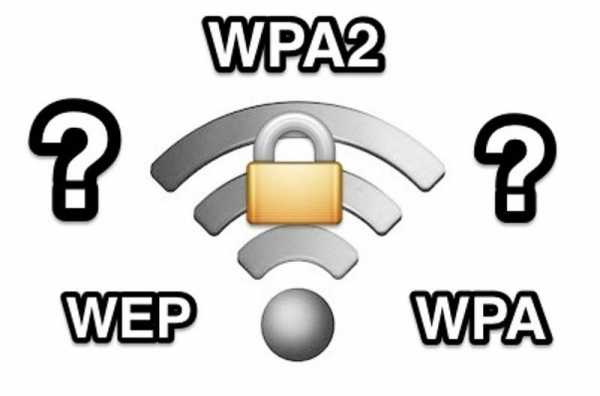Мы принимаем к оплате:
«Подарочный сертификат» от нашего Учебного Центра – это лучший подарок для тех, кто Вам дорог! Оплате обучение и подарите Вашим родным и близким обучение по любому из курсов!!!
«Сертификат на повторное обучение» дает возможность повторно пройти обучение в нашем Учебном Центре со скидкой 1000 рублей!
А также:
Роутер как хаб
Как роутер настроить как свитч
Если Вы купили новый роутер, то старый тоже может пригодиться для расширения локальной сети. В этом случае роутер можно использовать как коммутатор (свитч), дополнительно подключив к нему оборудование, для которого не хватало портов. Или, протянув кабель в другую комнату, установить его там, подключив к нему компьютер, SIP-телефон, принтер и другие устройства.
Как сделать из роутера свитч
 Использовать коммутатор как роутер у вас не получится, так как коммутатор не может выполнять маршрутизацию между разными сетями. Роутер осуществляет подключение к интернету через WAN порт и организует LAN сеть, которая состоит из сети Ethernet и беспроводной сети Wi-Fi. В LAN сети он и осуществляет функции свитча – коммутирует пакеты между портами.
Использовать коммутатор как роутер у вас не получится, так как коммутатор не может выполнять маршрутизацию между разными сетями. Роутер осуществляет подключение к интернету через WAN порт и организует LAN сеть, которая состоит из сети Ethernet и беспроводной сети Wi-Fi. В LAN сети он и осуществляет функции свитча – коммутирует пакеты между портами.
Обычно LAN портов у роутера не так много. Для наших целей нужно более двух LAN портов. Потому что, если их только два, то использовать его можно только в качестве удлинителя Ethernet.
Чтобы сделать из роутера свитч, его необходимо настроить соответствующим образом:
- Отключить DHCP сервер
- Отключить Wi-Fi
- Настроить ему IP адрес
- Отключить динамический DNS
- Проверить настройки WAN
- Отключить настройки безопасности
- Отключить DMZ
Вообще, лучше отключать весь не используемый функционал. Это увеличивает производительность и предотвращает возможные сбои.
Рассмотрим все это.
Отключение DHCP сервера
В качестве DHCP сервера будем использовать основной роутер, а на настраиваемом его отключим. Можно, конечно, и вообще отказаться от DHCP и за каждым устройством закрепить свой статический IP.
При использовании DHCP на некоторых маршрутизаторах есть возможность закреплять IP адреса, которые раздает сервер за оборудованием по MAC адресам.
Здесь в качестве примера приведен маршрутизатор TP-Link. В настройках DHCP сервера выбирается «Отключить».

После этого следует нажать на кнопку «Сохранить».
Отключение Wi-Fi
Сеть Wi-Fi нам не понадобится, поэтому ее отключаем.
Выбираем «Настройки беспроводного режима» и снимаем галку в пункте «Включить беспроводное вещание роутера».
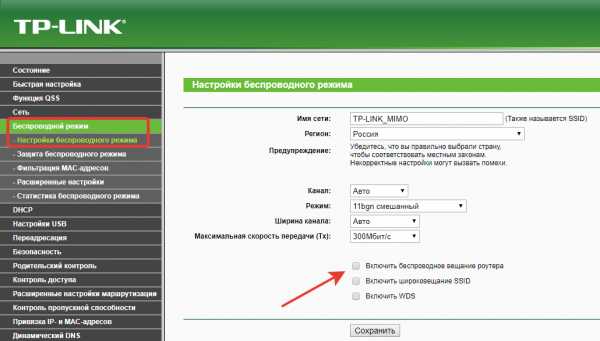
После этого сохраняем изменения с помощью кнопки «Сохранить».
Настройка IP
Заходим в настройки локальной сети. Здесь нам надо сделать следующие настройки:
- IP-адрес – выбираем свободный, не из диапазона адресов DHCP сервера, если он включен.
- Маска подсети – задаем маску подсети, она должна быть такая же как и на основном роутере.
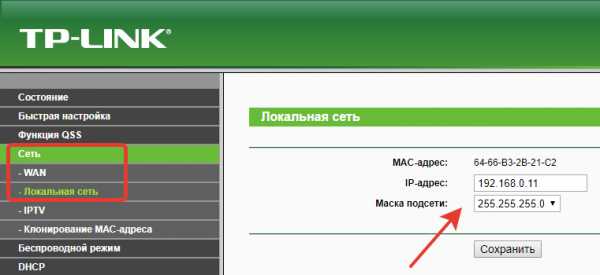
Настройка динамического DNS
Надо убедиться, что DDNS не запущен. Для этого заходим в параметры динамического DNS и проверяем, что убрана галочка «Включить DDNS».

Если это не так, то отключаем динамический DNS и сохраняем.
Настройка WAN
Тут можно ничего не менять, так как линка на WAN порту не будет. У всех пакетов, которые будет получать свитч, сделанный из роутера, будет локальный MAC адрес назначения. Выставить на WAN интерфейсе тот же IP-адрес, что и на LAN интерфейсе или настроить одинаковые подсети не даст устройство. Оно откажется применять неправильные настройки. Поэтому, тут ставим IP адрес из другой подсети и сохраняем.
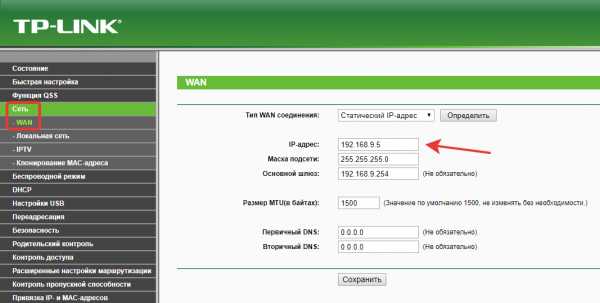
Настройки безопасности
Нужно отключить межсетевой экран (в англоязычном интерфейсе FireWall).
В данном случае выбираем «Выключить» в пункте «Межсетевой экран SPI».
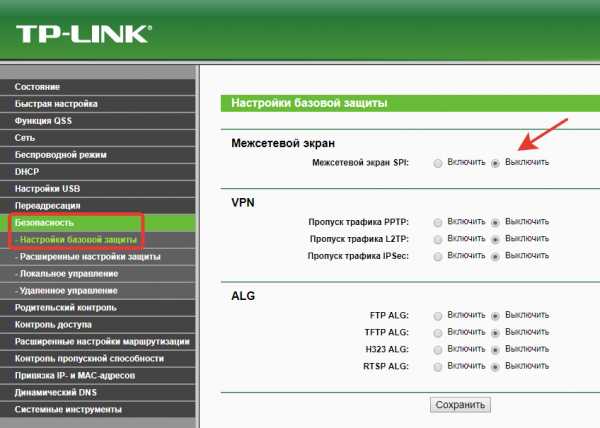
Отключение DMZ
Проверьте, что DMZ отключен. В настройках TP-Link отключение находится в пункте переадресации.
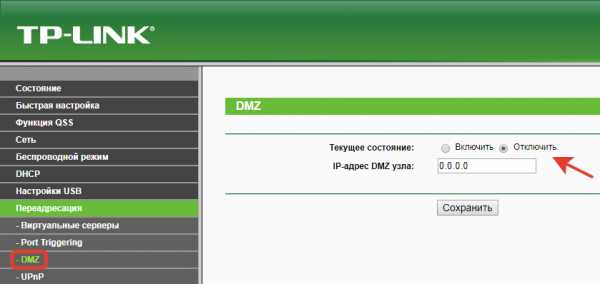
После того как были проведены все эти операции, следует перезагрузить маршрутизатор.
Перезагрузку лучше делать программно (через веб браузер), но можно и аппаратно (отключив питание), после сохранения всех необходимых настроек.
Теперь устройство можно использовать в качестве коммутатора.
В чем разница между маршрутизаторами, концентраторами и коммутаторами?
Иногда технологии могут показаться технарем. Существует так много терминов, аббревиатур и типов оборудования - даже когда речь идет об одном конкретном варианте использования, это может быть немного ошеломляющим. Этому не помогают журналисты и телешоу, которые злоупотребляют терминологией или просто обмениваются ею.
С такими терминами, как концентратор , коммутатор, и маршрутизатор , используются СМИ случайно, может быть трудно понять, что означает что дальше.Так в чем разница между и ? А для чего они нужны?
По сути, все три являются примерами сетевых устройств.Что касается различий и причин, по которым каждый из них существует, нам придется погрузиться немного глубже, чтобы действительно понять нюансы. Давайте разберемся по каждому.
1.Концентратор
Концентратор соединяет несколько компьютеров в локальную сеть (LAN).Вся информация, отправляемая в концентратор, затем отправляется через каждый порт на каждое устройство в сети.
Концентраторы не могут отличить один компьютер от другого, поэтому они получают информацию по одному порту, а затем вслепую пересылают ее всем другим портам - независимо от того, предназначалась она для этих компьютеров или нет.
Таким образом, даже если вы можете захотеть отправить информацию только на один другой компьютер, если в вашей сети всего пять компьютеров, тогда еще четыре компьютера будут получать данные, которые не предназначены для них.
Для чего он нужен?
В большинстве случаев в домашних условиях ничего.Поскольку вся информация копируется на каждое устройство, это не только кошмар безопасности, но и ограничение пропускной способности.
Представьте, что вам нужно распечатать документ для своего босса, а вместо этого распечатать по одной копии документа для каждого сотрудника, используя единственный офисный принтер.Это тот сценарий, с которым вы здесь имеете дело.
Хотя это можно рассматривать как кошмар безопасности, если вы хотите следить за сетевым трафиком, чтобы увидеть, тратит ли кто-то весь день на поиск видео с кошками на YouTube, а не на работу, тогда концентраторы - довольно хороший вариант.
Рекомендуемая модель концентратора
Поскольку концентраторы в значительной степени вытеснены коммутаторами, «простые» концентраторы в наши дни немногочисленны.Однако, если вы действительно хотите, D-Link DE-805TP - хорошее место для начала.
При покупке концентраторов следует иметь в виду, что, как и в СМИ, концентраторы и коммутаторы часто неправильно маркируются.Если вы не уверены, является ли устройство, которое вы проверяете, концентратором, взгляните на Справочник по концентраторам Wireshark.
2.Переключатель
Коммутатор соединяет несколько компьютеров в локальную сеть.После первой передачи данных он создает «таблицу коммутаторов», которая сопоставляет порты с подключенными устройствами по их MAC-адресам.
Коммутаторы, в отличие от концентраторов, могут различать компьютеры, поскольку при первом прохождении данных через коммутатор он проверяет, какие MAC-адреса подключены к каким портам, и запоминает схему.
Для чего он нужен?
Создание локальной сети.Раньше для этого рекомендовали концентраторы, потому что они были дешевле коммутаторов, но коммутаторы намного лучше, поскольку они минимизируют трафик в сети, уменьшают использование полосы пропускания и отправляют данные только на определенные компьютеры.
Например, компьютер A хочет отправить данные на компьютер C.Коммутатор будет видеть, что компьютер A находится на порту 1, а компьютер C - на порту 4. Затем коммутатор может отправлять данные напрямую между ними, при этом данные поступают на порт 1 и оставляют коммутатор на порту 4. Этот процесс значительно снижает использование полосы пропускания. по сравнению с хабом.
Рекомендуемая модель коммутатора
В наши дни отличные коммутаторы относительно недороги и их можно найти у большинства производителей сетей.Netgear GS105NA - это пятипортовый коммутатор, который вы можете использовать либо для создания локальной сети, либо подключить к одному из портов Ethernet вашего маршрутизатора, чтобы увеличить количество проводных портов в вашей сети.
При покупке коммутатора бывают управляемые и неуправляемые разновидности.Неуправляемые - самые распространенные, которые позволяют вам подключиться и сразу приступить к работе без настройки. Управляемые коммутаторы позволяют настраивать сеть и определять приоритеты трафика, например Skype, для обеспечения высокого качества связи.
Если вы не уверены, нужен ли вам коммутатор в вашей сети, ознакомьтесь со всем, что вам нужно знать о домашних сетях, в нашем руководстве.
3. Маршрутизатор
Маршрутизатор - это устройство, которое отправляет пакеты данных между разными сетями.
Пакет - это данные, которые также содержат адрес места назначения.Маршрутизаторы используют этот адрес назначения для отправки пакета между маршрутизаторами, пока он не достигнет места назначения. Так ваша локальная сеть подключается к Интернету в целом. Поэтому, когда вы вводите поисковый запрос в Google, ваш маршрутизатор направляет этот пакет на серверы Google для обработки.
Возьмем, к примеру, почту.Если вы хотите отправить письмо одному из ваших соседей по дому, вы можете просто адресовать его «Комната А». Но что произойдет, если вы захотите отправить письмо лучшему другу, который живет в «Комнате А» другого дома? Вам понадобится больше информации, чтобы различать.
Итак, вы добавляете почтовый индекс.Но они живут в другом состоянии, в которое нелегко добраться. Таким образом, вы передаете его своему дружелюбному почтовому перевозчику, и, используя адрес и почтовый индекс, почтовый перевозчик будет следить за тем, чтобы оно попало в правильное место назначения, даже если это означает передачу письма местному почтовому перевозчику.
Для чего он нужен?
Отправка пакетов между двумя разными сетями - технически единственная задача маршрутизатора.Однако современные маршрутизаторы на самом деле включают в себя гораздо больше:
- Коммутатор на 4–8 портов для локальной сети, позволяющий совместно использовать локальные службы, например принтеры.
- Транслятор сетевых адресов (NAT), используемый для назначения одного набора IP-адресов в локальной сети и одного набора за пределами локальной сети вашему интернет-провайдеру или глобальной сети (WAN).
- Протокол динамической конфигурации хоста (DHCP), который назначает IP-адреса каждому устройству, подключенному к локальной сети.
- Брандмауэр для защиты локальной сети.
- Порт WAN для подключения маршрутизатора к модему, который предоставляет услуги широкополосного доступа от вашего интернет-провайдера (ISP).
- Беспроводное вещание, позволяющее подключать устройства без кабелей.
Рекомендуемая модель маршрутизатора
D-Link Wireless AC1900 - один из лучших маршрутизаторов с самым высоким рейтингом.У него одни из лучших сетевых и беспроводных характеристик среди всех аналогов, а также отличное соотношение цены и качества.
Перед покупкой любого маршрутизатора убедитесь, что он совместим с вашим интернет-провайдером и соответствует вашим потребностям.
В двух словах о концентраторах, коммутаторах и маршрутизаторах
- Концентраторы и коммутаторы соединяют компьютеры для создания локальной сети.
- Коммутаторы, в отличие от концентраторов, знают, для какого устройства предназначена информация, и отправляют ее туда.
- Маршрутизаторы , с другой стороны, могут отправлять пакеты между локальными сетями, а также назначать IP-адреса, действовать как коммутатор и защищать вашу локальную сеть.
Вам когда-нибудь приходилось объяснять, в чем разница между этими тремя? Как ты сделал это? Есть ли еще какая-нибудь технологическая терминология, в которой вы хотите, чтобы мы углубились? Дайте нам знать в комментариях ниже!
Изображение предоставлено: концентратор Ethernet через Shutterstock, ByEmo через Shutterstock , PongMoji через Shutterstock
Надеемся, вам понравятся товары, которые мы рекомендуем! MakeUseOf имеет филиал партнерские отношения, поэтому мы получаем долю дохода от вашей покупки.Это не повлияет на цена, которую вы платите, и помогает нам предлагать лучшие рекомендации по продуктам.
Вы сделали резервную копию своей коллекции DVD? Вот как бесплатно скопировать DVD на жесткий диск с помощью HandBrake.
Об авторе Джеймс Фрю (Опубликовано 257 статей)
Джеймс Фрю (Опубликовано 257 статей) Джеймс - редактор руководств для покупателей MakeUseOf и писатель-фрилансер, делающий технологии доступными и безопасными для всех.Живой интерес к экологичности, путешествиям, музыке и психическому здоровью. БЫЛ в области машиностроения в Университете Суррея. Также можно найти в PoTS Jots, где написано о хронических заболеваниях.
Ещё от James FrewПодпишитесь на нашу рассылку новостей
Подпишитесь на нашу рассылку, чтобы получать технические советы, обзоры, бесплатные электронные книги и эксклюзивные предложения!
Еще один шаг…!
Подтвердите свой адрес электронной почты в только что отправленном вам электронном письме.
.Повторно используйте запасной домашний концентратор BT в качестве точки беспроводного доступа
Эта статья была переписана и обновлена 9 апреля 2017 года.
BT - популярный интернет-провайдер в Великобритании. Абоненты BT получают бесплатный роутер под названием «BT Home Hub». Новая модель Home Hub запускается каждые несколько лет, и, поскольку BT никогда не забирает старые, у многих людей где-то спрятан старый Hub, который пылится.
В этом посте объясняется, как преобразовать старый BT Home Hub 5.0 или Home Hub 4.0 во вторую точку беспроводного доступа («AP») в вашей сети, усиливая и распространяя беспроводной сигнал по всему дому или офису. Хотя детали относятся к этим маршрутизаторам, основная процедура работает для других маршрутизаторов BT и, возможно, не-BT. В частности, были добавлены примечания для BT Home Hub 3.0 и теперь уже устаревшего Home Hub 1.0 - они с отступом и написаны курсивом . Многие пользователи также успешно повторно использовали модели Home Hub 2.0 и 6.0 (новейший маршрутизатор BT, также известный как Smart Hub).
Сводка
Таким образом, эта процедура включает сброс старого Home Hub до заводских настроек по умолчанию, затем вход в концентратор с использованием IP-адреса и пароля по умолчанию, отключение DHCP и предоставление концентратору подходящего нового IP-адреса. И, наконец, проложите кабель Ethernet между старым домашним концентратором и управляющим маршрутизатором.
Примечание : Во время тестирования моей локальной сетью управлял маршрутизатор Netgear.Но управляющий маршрутизатор в эту процедуру не входит. Вам не требуется доступ к нему или его изменение каким-либо образом, кроме как при прокладке кабеля в конце процесса. Меняется только перенаправляемый хаб.
Процедура
Начните с Home Hub, не подключенного ни к чему, кроме источника питания.
Нажмите кнопку сброса
Включите Home Hub 5.0 (или 4.0). Найдите утопленную кнопку «Сброс» на задней панели, ближе к правой стороне. С помощью канцелярской скрепки или другого предмета удерживайте кнопку сброса около 20 секунд.
Индикатор на передней части ступицы загорится зеленым. Примерно через 20 секунд он начнет мигать, затем станет постоянно синим в течение 15 секунд, затем будет мигать желтым цветом в течение 15 секунд, прежде чем перестанет гореть желтым цветом. Через несколько секунд буква «b» начнет мигать красным. Хаб останется в этом состоянии. Поступайте следующим образом.
Пользователи Home Hub 3.0 :
Концентратор будет перезагружен (индикатор питания будет тускло светиться желтым, затем мигать, затем светодиод «Беспроводная связь» загорится синим, затем оба светодиода станут синими).
Пользователи Home Hub 1.0 : Нажмите кнопку «Беспроводная связь» на задней панели Home Hub 1 и удерживайте ее в течение 15 секунд. После этого вы услышите щелчок, и все зеленые светодиоды концентратора загорятся. Подождите пару минут, пока хаб сбросится и перезагрузится.
Сброс Home Hub до заводских настроек по умолчанию приведет к удалению старых настроек, которые в противном случае могли бы помешать работе этой процедуры. Например, он отключит функцию «BT Fon», также известную как «BT Wi-Fi».Если оставить активным, BT Fon предотвратит отключение DHCP. Кроме того, если вы забыли пароль администратора для старого Home Hub, сброс обойдется.
Инструкции по сбросу других маршрутизаторов BT можно найти здесь.
Подключите компьютер напрямую к концентратору
Деактивируйте беспроводную связь на вашем ПК. Если он подключен к вашей домашней / офисной сети с помощью физического сетевого кабеля, отключите его сейчас. ПК должен быть полностью изолирован от вашей сети.
Подключите запасной кабель Ethernet от вашего ПК напрямую к Home Hub.Используйте любой из портов Ethernet концентратора (они окрашены в желтый цвет).
После этого ваш компьютер должен получить IP-адрес от домашнего концентратора через DHCP. (Если вам интересно, этот адрес, вероятно, будет 192.168.1.64).
Сброс пароля администратора
Запустите браузер на своем ПК и перейдите к IP-адресу концентратора по умолчанию http://192.168.1.254 .
Вы должны увидеть главную домашнюю страницу хаба. Щелкните «Дополнительные настройки». Появится страница настроек с сообщением, начинающимся с « Для предотвращения несанкционированного доступа к настройкам вашего хаба, BT Hub Manager защищен паролем… ».Введите пароль администратора по умолчанию, как указано. Его можно найти на белой (съемной) панели хаба с надписью «Пароль администратора для Hub Manager». Обратите внимание, что это чувствительно к регистру. Щелкните кнопку ОК.
Пользователи Home Hub 3.0 :
Вы должны увидеть страницу Hub «Сбросьте пароль». Введите пароль администратора, расположенный на выдвижной вкладке Home Hub 3.0, как указано. Он не чувствителен к регистру. Также введите новый пароль администратора, где указано, и введите его еще раз для подтверждения.Вы также можете ввести подсказку, но это не обязательно. Наконец, нажмите кнопку « Изменить пароль и открыть Hub Manager ». Вам будет представлена домашняя страница Хаба.
Пользователи Home Hub 1 : вместо пароля администратора вы должны ввести серийный номер, указанный на задней панели Hub, как указано на веб-странице. Также введите новый пароль и еще раз для подтверждения. Затем нажмите кнопку «Изменить пароль и открыть Hub Manager». Откроется домашняя страница. Теперь перейдите к следующему разделу Home Hub 1 ниже.
Примечание : Некоторые пользователи Firefox сообщают об ошибках JavaScript на этом этапе - переход на браузер Chrome исправил их для Эда Иглхарта, см. Его комментарий ниже.
Примечание : Несколько человек жаловались на то, что вообще не могут подключиться к хабу. Если это произойдет с вами, попробуйте то, что Джош предложил в своем комментарии ниже. То есть «перейдите в проводник, затем слева скажет сеть, откройте это. Если концентратор подключен через Ethernet, он будет отображаться с чем-то вроде «BT Hub».Нажмите на это ".
Перенастроить параметры беспроводной сети
Теперь щелкните « A-Z » в правом верхнем углу. Затем нажмите W -> Wireless Security - 2.4 Ghz .
Убедитесь, что в разделе «Конфигурация беспроводной сети 2,4 ГГц» для параметра «Безопасность» установлено значение «Только WPA2 (рекомендуется)». По умолчанию уже должно быть. В разделе «Беспроводной ключ (WPA2)» удалите ключ по умолчанию, введите свой собственный и запомните его. Это пароль, который клиенты будут использовать для подключения к беспроводной сети.Оставьте все остальные параметры по умолчанию.
Нажмите кнопку Применить внизу страницы. Страница перезагрузится, и в самом низу вы должны увидеть сообщение « Изменения применены », подтверждающее новые настройки.
Обратите внимание, что по умолчанию ключ, который вы только что установили, также применяется для беспроводной сети концентратора 5 ГГц.
Пользователи Home Hub 3.0 :
Убедитесь, что в разделе «Конфигурация беспроводной сети» выбрано « WPA и WPA2 (рекомендуется) ».По умолчанию уже должно быть. Введите беспроводной ключ. Это пароль, который потребуется клиентам для подключения. Нажмите кнопку Применить внизу страницы. Страница перезагрузится, и в самом низу вы увидите сообщение « Изменения применены », подтверждающее новые настройки.
Пользователи Hh2: На главной странице концентратора выберите в меню слева: Дополнительно -> Перейти к расширенному -> (введите «admin» и только что созданный пароль) -> Беспроводная связь -> Безопасность.Установите переключатель « Использовать шифрование WPA PSK ». Введите пароль беспроводной сети (называемый «ключом») чуть ниже. И измените раскрывающееся меню «Версия WPA-PSK» на « WPA + WPA2 ». Затем нажмите «Применить». Затем переходите прямо к следующему разделу Home Hub 1 ниже, где DHCP деактивирован и назначен новый IP-адрес.
Назначить новый IP-адрес концентратора
Теперь необходимо изменить IP-адрес концентратора. По умолчанию это 192.168.1.254, и это почти наверняка конфликтует с вашим управляющим маршрутизатором.Что необходимо, так это новый IP-адрес, совместимый с вашей домашней сетью, и который еще не используется кем-то другим.
Щелкните « A-Z » в правом верхнем углу. Затем нажмите D -> Настройки DHCP . В разделе «Адрес IP-шлюза концентратора» введите новый IP-адрес концентратора. Он должен находиться в той же сети, но за пределами диапазонов DHCP маршрутизатора, управляющего вашей сетью. Например, если ваша сеть контролируется другим домашним концентратором BT (например, модели 1,2,3,4 или 5), эти маршрутизаторы по умолчанию назначают адреса DHCP в диапазоне 192.От 168.1.64 до 192.168.1.253. Поэтому вы должны выбрать новый IP-адрес вне этого диапазона. Я бы рекомендовал 192.168.1.63 , но вы также можете использовать 192.168.1.62, (или 61, или 60,…).
После того, как вы ввели новый IP-адрес для концентратора, нажмите кнопку « Применить » и ответьте « Да, » на «Вы уверены?» вопрос. Затем вы увидите сообщение об ошибке о том, что страница не загружается или не загружается должным образом. Не волнуйтесь, это ожидается , потому что вы только что изменили IP-адрес концентратора.
В браузере вашего ПК перейдите к новому IP-адресу концентратора, т.е. адрес, который вы только что выбрали. Например, http://192.168.1.63 . Домашняя страница хаба должна загрузиться снова, подтверждая, что новый IP-адрес работает.
Деактивировать DHCP
Теперь щелкните « A-Z » в правом верхнем углу. Затем выберите D -> Настройки DHCP . еще раз. Если потребуется, введите пароль администратора. В разделе « DHCP Server » установите переключатель «Включить:» в положение « № ».
Нажмите « Применить », а затем ответьте « Да » на «Вы уверены?» страница. Через несколько секунд страница перезагрузится. В самом низу вы должны увидеть сообщение: «Изменения применены». Перейдите к следующему разделу, чтобы подключить концентратор к проводной сети.
Пользователи Home Hub 1 : В меню слева выберите « IP-адресов ». На открывшейся странице снимите флажок « Use DHCP Server ». Ниже в разделе « IP-адресов » вы должны увидеть следующие адреса:
10.0.0.138 / 24 172.16.1.254/24 192.168.1.254/24
Щелкните « Edit » рядом с адресом, который соответствует остальной части вашей сети. Например, если другие ваши сетевые устройства адресованы как 192.168.1.something, выберите 192.168.1.254. Введите новый IP-адрес для концентратора. Следуя тем же примечаниям, что и для Hume Hub 3 выше, ваш новый адрес, скорее всего, должен быть 192.168.1.63. Поэтому измените «192.168.1.254» на «192.168.1.63», а затем нажмите кнопку « Применить » . Тогда страница не загрузится должным образом. Не волнуйтесь, это ожидаемое , потому что вы только что изменили IP-адрес концентратора. В браузере вашего ПК перейдите к новому IP-адресу концентратора, т.е. адрес, который вы только что выбрали. Например, http://192.168.1.63 . Домашняя страница хаба должна загрузиться снова, подтверждая, что новый IP-адрес работает.
Подключите концентратор к проводной сети
Теперь отсоедините запасной кабель Ethernet от вашего ПК и концентратора.
Подключите домашний концентратор к локальной сети. Это можно сделать с помощью длинного кабеля Ethernet. Подключите один конец к любому из желтых портов Ethernet концентратора. Другой конец подключите к свободному порту на управляющем маршрутизаторе. Теперь Hub 5.0 является частью вашей домашней сети. А клиентские устройства, подключающиеся к нему по беспроводной сети, смогут получить доступ к остальной части вашей сети и к Интернету, используя ваше обычное Интернет-соединение.
В качестве альтернативы, если ваш концентратор 3 находится далеко от вашего управляющего маршрутизатора, и вы не хотите тянуть за кабелем, вы можете использовать пару разъемов линии питания - один подключен к Home Hub, а другой - к вашему управляющему маршрутизатору. .После того, как соединители будут соединены, эффект будет таким же, как если бы вы использовали кабель Ethernet.
Проверьте свою новую точку беспроводного доступа
Активируйте беспроводную связь на своем ПК и проверьте список доступных точек доступа Wi-Fi. Вы должны увидеть новую точку доступа Home Hub, которую можно будет узнать по ее SSID.
Подключитесь к новой AP. Вам будет предложено ввести беспроводной ключ, выбранный выше. Введите ключ, и ваш компьютер подключится к Home Hub по беспроводной сети. Попробуйте подключиться и с других устройств, например смартфона или планшета.В каждом случае вам нужно будет ввести пароль беспроводной сети.
Мигающие огни на концентраторе
В конце этой процедуры пользователи моделей концентраторов 4.0 и 5.0 заметят, что индикатор концентратора теперь постоянно горит желтым, а широкополосный светодиод в форме буквы «b» мигает красным. К сожалению, это невозможно остановить, кроме как приобрести черную изоляционную ленту и использовать ее, чтобы заблокировать свет.
NB Есть возможность приглушить освещение ступицы, что несколько помогает. Войдите в свой перенаправленный концентратор и перейдите к A – Z - H - « Hub Lights, измените яркость ».Если потребуется, введите пароль администратора. Затем выберите «Яркость: низкая» и нажмите Применить . Появляется сообщение «Изменения применены», и хаб сразу же гаснет.
Заключение
Если все пошло по плану, теперь у вас есть вторая точка доступа. Пользователи беспроводной сети в вашем доме / офисе могут подключаться к любой точке доступа с самым сильным сигналом в их местоположении.
Установите другой SSID 5 ГГц (необязательно)
Домашний концентратор BT (модели 4.0, 5.0 и 6.0) является двухдиапазонным, что означает наличие дополнительного беспроводного канала на частоте 5 ГГц.Современные беспроводные клиенты (примерно с 2015 г.) могут подключаться на более высокой частоте и получать более четкий, быстрый и менее перегруженный сигнал. Между тем, старые устройства будут продолжать подключаться по более медленному каналу
.По умолчанию каналы 2,4 ГГц и 5 ГГц используют один и тот же SSID (то же имя). Мне нравится давать им разные имена, чтобы они выделялись в списке точек доступа, когда ваше клиентское устройство (телефон, планшет) выполняет беспроводное сканирование. Если вы хотите присвоить каналу 5 ГГц специальное имя, действуйте следующим образом.
Перейдите на IP-адрес перенаправленного концентратора и войдите в систему. В правом верхнем углу нажмите A-Z , а затем W и Wireless Security - 5 Ghz.
Беспроводной SSID будет установлен на что-то вроде «BTHub5-XYZ3». Отредактируйте поле и добавьте «-5Ghz», например «BTHub5-XYZ3-5Ghz». Нажмите кнопку Применить . Страница перезагрузится, и вы увидите знакомое сообщение «Изменения применены» в самом низу.
Теперь ваша сеть 5 ГГц переименована, и вы должны увидеть «BTHub5-XYZ3-5Ghz» в списке устройств, обнаруженных, когда ваш телефон / планшет / ноутбук выполняет беспроводное сканирование (но только на устройствах с включенной частотой 5 ГГц, вероятно, это будут те куплен с 2016 г.в.).
Примечание по SSID
Некоторые читатели спрашивают, стоит ли устанавливать SSID новой точки беспроводного доступа таким же, как другой существующий SSID, например, на вашей основной беспроводной точке доступа, предоставляемой вашим основным беспроводным маршрутизатором. Допускается и то, и другое, но я бы лично не рекомендовал это. Если имена совпадают, сложно определить, к какой точке доступа подключается ваше устройство.
С другой стороны, с разными именами SSID вы можете увидеть оба в списке AP на вашем клиентском устройстве (например, планшете), что упрощает выбор того, что вам больше нравится.Кроме того, большинство устройств по умолчанию подключаются к самому сильному сигналу. Если вы выйдете из зоны действия одного, ваш смартфон, скажем, должен автоматически подобрать другой, если он сильнее / ближе.
Или вы можете принудительно отключить его, а затем позволить вашему телефону / планшету повторно подключиться к той точке доступа, которая ближе и сильнее.
Некоторые сведения о DHCP
Если вы выполнили описанную выше процедуру, беспроводные клиенты смогут подключиться к вашей новой точке доступа. Им назначается IP-адрес DHCP-сервером, работающим на вашем основном / управляющем маршрутизаторе.На новом концентраторе нет DHCP-сервера. Он был деактивирован в рамках процедуры).
Благодарности
Спасибо Neil Pellinacci за основной процесс. Я просто добавил биты сброса к заводским настройкам после того, как столкнулся с невозможностью отключить DHCP из-за настроек BT Fon.
.Маршрутизатори коммутатор: отличия должны быть знакомы
- Home
-
Testing
-
- Back
- Agile Testing
- BugZilla
- Cucumber
- Database Testing
- JTL Testing Назад
- JUnit
- LoadRunner
- Ручное тестирование
- Мобильное тестирование
- Mantis
- Почтальон
- QTP
- Назад
- Центр качества (ALM)
- SAP Testing
- Управление тестированием
- TestLink
-
-
SAP
-
- Назад
- ABAP 9 0004
- APO
- Начинающий
- Basis
- BODS
- BI
- BPC
- CO
- Назад
- CRM
- Crystal Reports
- QM4
- 000 HRM
- Заработная плата
- Назад
- PI / PO
- PP
- SD
- SAPUI5
- Безопасность
- Менеджер решений
- Successfactors
- Учебники SAP
-
-
- Apache
- AngularJS
- ASP.Net
- C
- C #
- C ++
- CodeIgniter
- СУБД
- JavaScript
- Назад
- Java
- JSP
- Kotlin
- Linux
- Linux
- Kotlin
- Linux js
- Perl
- Назад
- PHP
- PL / SQL
- PostgreSQL
- Python
- ReactJS
- Ruby & Rails
- Scala
- SQL 000
- SQL 000 0003 SQL 000 0003 SQL 000
- UML
- VB.Net
- VBScript
- Веб-службы
- WPF
Обязательно учите!
-
- Назад
- Бухгалтерский учет
- Алгоритмы
- Android
- Блокчейн
- Business Analyst
- Создание веб-сайта
- CCNA
- Облачные вычисления
- 0003 COBOL
- 000 Compiler
- 9000 Встроенный
- 000 9000 Compiler
- Ethical Hacking
- Учебники по Excel
- Программирование на Go
- IoT
- ITIL
- Jenkins
- MIS
- Сети
- Операционная система
- Назад
- Управление проектами Обзоры
- Salesforce
- SEO
- Разработка программного обеспечения
- VB A
-
Big Data
-
- Назад
- AWS
- BigData
- Cassandra
- Cognos
- Хранилище данных 0003
- HBOps 0003
- HBOps
- MicroStrategy
- MongoDB
-
Решено: BTHub6 (Smart Hub) в качестве расширителя WiFi или точки доступа (Доступ ...
Ладно люди!
Я знаю, что некоторые люди воздерживаются от использования HH6 из-за ошибок и сбоев в прошивке, но это такой позор, что дорогой и мощный маршрутизатор сидит там и пылится.
Я пишу этот пост для всех, кто заинтересован в настройке Homehub6 в качестве беспроводной точки доступа или расширителя в уже настроенной сети.Как вы знаете, homehub6 не имеет порта WAN, что заставляет некоторых людей настраивать его как Extender / AP, я уже давно знал, как это сделать, и, вероятно, уже был пост об этом, но я хотел поделиться своим личные шаги о том, как я это делаю.
Несмотря на то, что домашние хозяйства не используют сокет WAN для расширения в сеть, есть еще один сокет, который вы можете использовать.
Я тестировал эту работу через HH5A-B и HH6A. Если кто-нибудь пробовал это на старых HH, дайте мне знать.
Инструкции ниже:
-------------------------------- -------------------------------------------------- -----------------------
Требуется:
- Прямое подключение к главному маршрутизатору, например, к адаптерам Powerline или проводному Ethernet.
- HH5 A / B или 6A
- 1x Powersocket
- 1x Ethernet-кабель
- 1x компьютер (не компьютер идеально, но он будет работать)
- Это руководство
1) Убедитесь, что у вас есть текущая настроенная сеть с доступом в Интернет и DHCP-сервером, выдающим IP-адреса.
2) Возьмите свой homehub6, подключите питание и дайте ему загрузиться, он должен начать мигать фиолетовым цветом при загрузке.
3) Подключите Ethernet-соединение к компьютеру через любой из портов на задней панели ДН.
4) Перейдите к 192.168.1.254 (или http: //hub.home/), чтобы получить доступ к своему диспетчеру концентратора.
5) Перво-наперво, перейдите в Расширенные настройки и нажмите «Система». Я лично меняю пароль администратора, поэтому мне не нужно рыться в паролях BT Homehub для доступа к расширенным настройкам, но вы можете оставить его по умолчанию, если вам нужно.
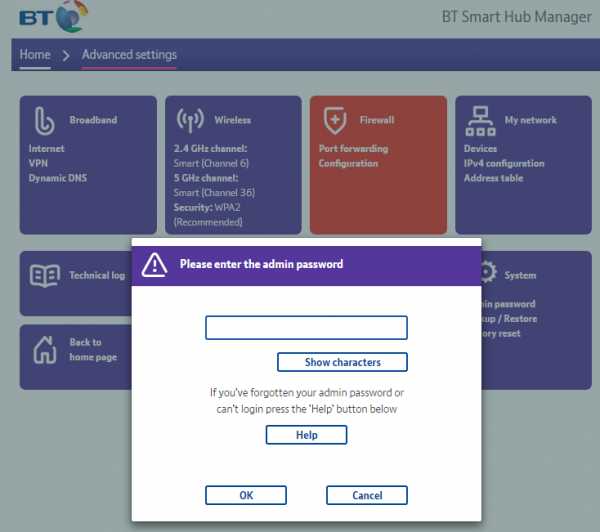
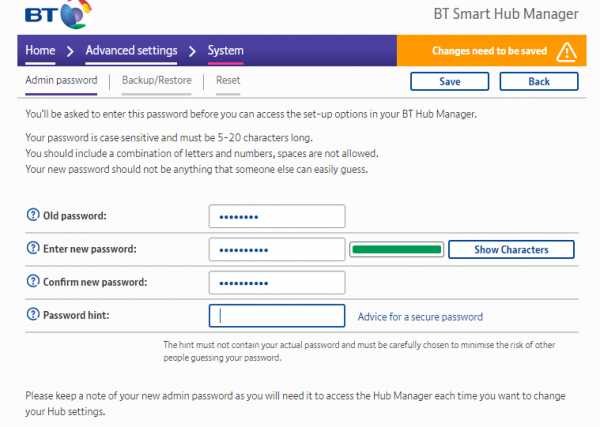
6) Вы хотите перейти в Моя сеть, Конфигурация IPV4 и изменить IP-адрес Smart Hub. В зависимости от вашего маршрутизатора ваш IP-диапазон может начинаться с другого диапазона, но если вы используете HomeHub в сети, то все под 192.168.1.64 будет в порядке. Я сменил свой HH на 192.168.1.10.
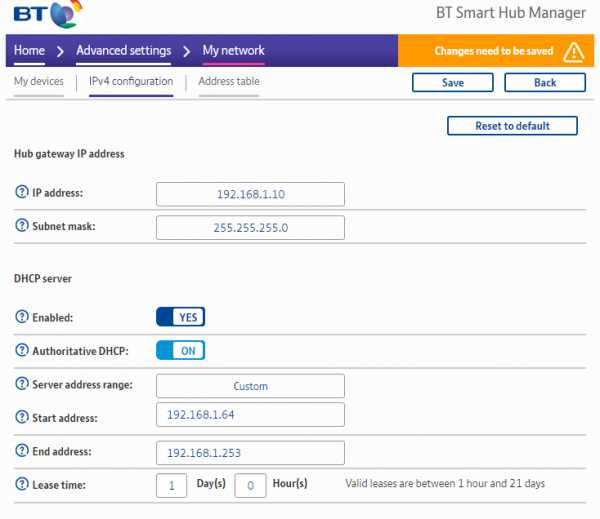
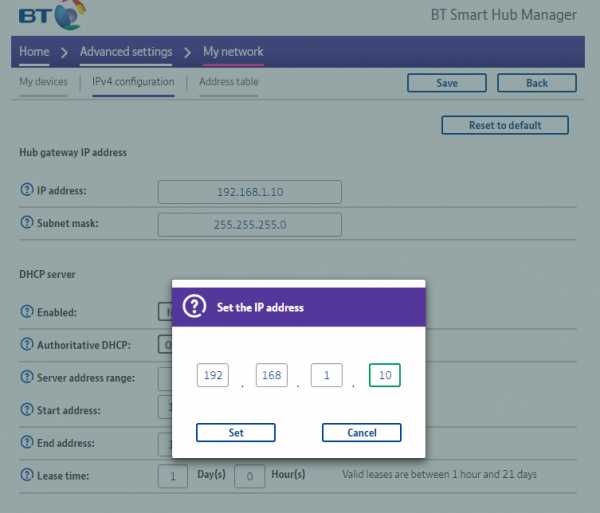
7) Время ожидания вашего интернет-браузера истечет, теперь введите свой новый IP-адрес, который вы указали для HH, и вы должны получить доступ к интерфейсу HH (если нет, перезапустите концентратор и подождите, пока он установится. )
😎 Затем, давайте изменим настройки беспроводной сети для HomeHub, щелкните дополнительные настройки и выберите беспроводную связь.Я предпочитаю разделять беспроводные каналы и называть их чем-то уникальным, вы можете оставить их по умолчанию на всякий случай или настроить для простоты доступа. (Не называйте это так же, как любые оригинальные сети Wi-Fi, поскольку у вас могут возникнуть проблемы с доступом к обоим маршрутизаторам) Не забудьте также создать надежный безопасный пароль для своих сетей Wi-Fi.

9) Нам нужно настроить межсетевой экран маршрутизатора, не беспокойтесь о втором межсетевом экране, так как ваш основной межсетевой экран будет на вашем основном маршрутизаторе / модеме. Перейдите в раздел «Дополнительные настройки» и «Брандмауэр», нам нужно выключить брандмауэр, а также отключить uPnP, поскольку это будет точка доступа / расширитель, подключающийся к исходной сети. * НО УБЕДИТЕСЬ, ЧТО ВЫ ИДЕТЕ РАСШИРЕННУЮ БЕЗОПАСНОСТЬ UPNP!
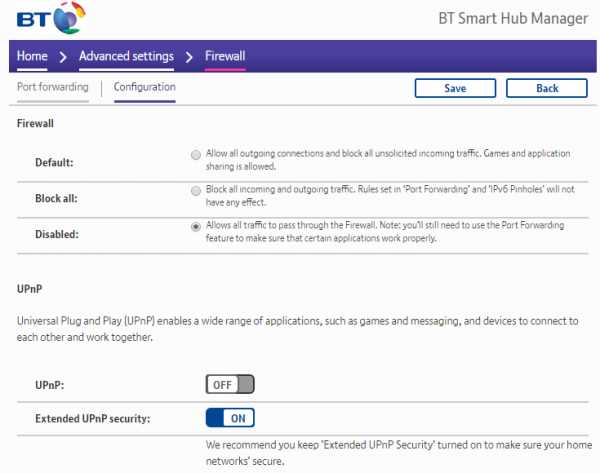
10) Нам нужно выключить DHCP на вашем HH, перейти к дополнительным настройкам, настройке IPV4 и выключить DHCP-сервер, а также выключить Autoritative DHCP, поскольку он будет получать DHCP с основного маршрутизатора.
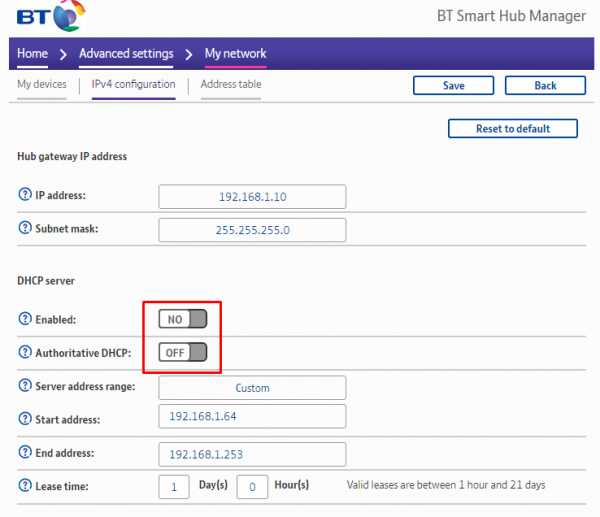
11) сохраните изменения, ПЕРЕЗАГРУЗИТЕ HOMEHUB , а затем вы захотите подключить кабель Ethernet (или другой способ подключения, который подключен к основному маршрутизатору, например.Wi-Fi Hotspot) в порт LAN4 на задней панели HH, а затем подключите свой компьютер к другому порту LAN (LAN4 всегда должен иметь соединение Ethernet от главного маршрутизатора)
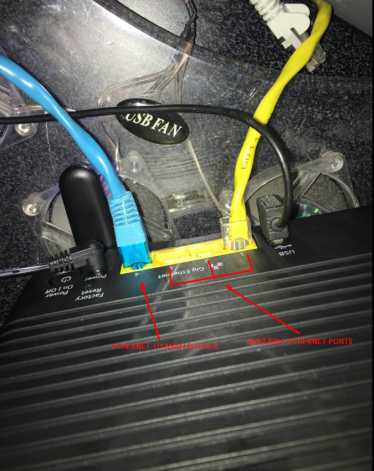
12) Проверьте, есть ли у вас подключение к Интернету , вы можете открыть веб-браузер или командную строку и проверить связь с веб-сайтом, также вы можете перейти к 2x различным HH в сети (если у вас уже есть один), поскольку они будут в той же сети, но на разных IP-адресах, что позволяет вам для доступа к ним из любого места в сети.
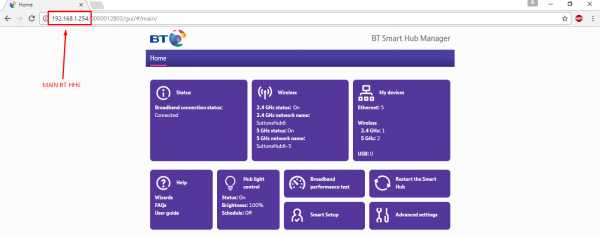
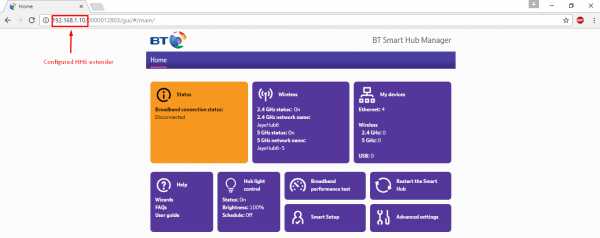
13) Проверьте скорость вашего интернета, она должна быть такой же, как у вашего основного маршрутизатора (в зависимости от того, как вы подключены через порт 4) плюс или минус 0,5 Мбит / с.
Ваши индикаторы HH6 будут по-прежнему мигать фиолетовым, но есть подключение к Интернету через порт LAN4, если это вас раздражает, вы можете выключить индикаторы HH6 в настройках концентратора, также HH6 может перезапуститься в следующие пару минут / часов, поскольку я считаю, что он устанавливает новую прошивку, так как с пятницы этого больше не было.
Я хотел бы знать, помогло ли это кому-нибудь, так как я вложил много работы в этот пост
Подумал, что это будет полезно для некоторых людей, которые решат не использовать HH6 и сделать его полезным для чего-то !
Спасибо за чтение!
-JJ.
Обновления:
Спойлер (Выделите для чтения)
(* ОБНОВЛЕНО 14:04 17.10.16)
Убедитесь, что вы включили Расширенная безопасность UPNP , иначе вы не получите доступа в Интернет через беспроводное соединение.(ИСПРАВЛЕНО)
(* ОБНОВЛЕНО, 14:04 17/10/16) Убедитесь, что вы включили расширенную безопасность UPNP, иначе вы не получите доступа в Интернет по беспроводной сети. (ИСПРАВЛЕНО)
.