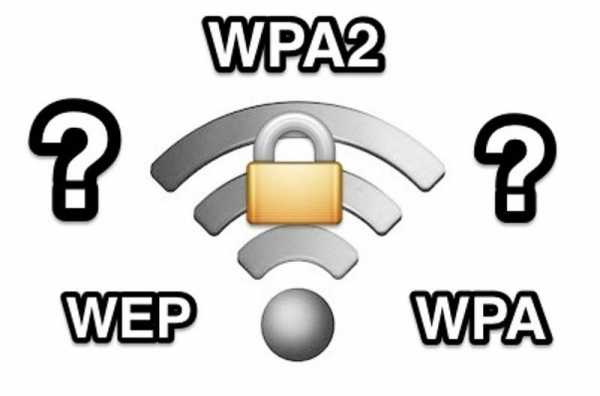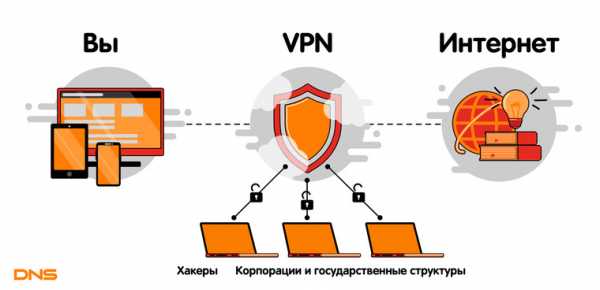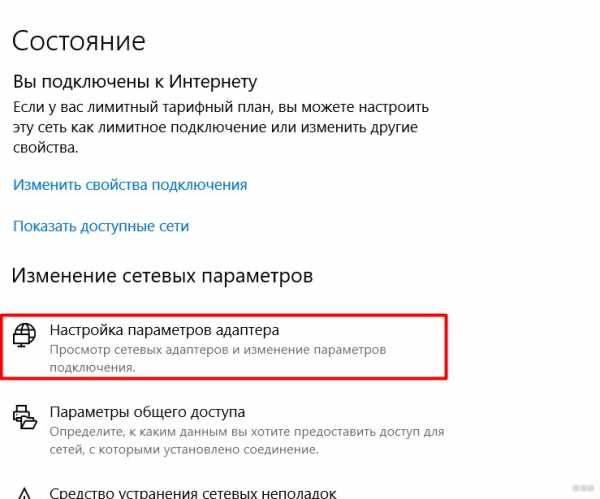Мы принимаем к оплате:
«Подарочный сертификат» от нашего Учебного Центра – это лучший подарок для тех, кто Вам дорог! Оплате обучение и подарите Вашим родным и близким обучение по любому из курсов!!!
«Сертификат на повторное обучение» дает возможность повторно пройти обучение в нашем Учебном Центре со скидкой 1000 рублей!
А также:
Как подключить самсунг к вай фай роутеру
Как подключить телевизор Samsung к Wi-Fi?
После покупки "умного" телевизора Samsung, его первым делом нужно подключить к интернету. В этой статье я покажу, как выполнить подключение телевизора Samsung Smart TV к Wi-Fi сети. В противном случае, Smart-функции будут недоступны. Само меню будет открываться и функционировать, но мы не сможем смотреть видео, загружать сайты, устанавливать приложения и т. д. Все современные телевизоры Samsung подключаются к интернету как с помощью сетевого кабеля, так и по Wi-Fi (через роутер).
Если у вас телевизор со Smart TV, то в нем точно есть возможность подключения к интернету с помощью сетевого кабеля. На телевизоре есть LAN-вход. Как выполнить такое подключение я писал в статье подключение телевизора Samsung Smart TV к интернету по сетевому кабелю. И если у вас есть возможность подключить интернет по кабелю, а не по Wi-Fi, то лучше использовать кабель. По кабелю подключение будет более быстрым и стабильным. Для телевизора это очень важно. Если маршрутизатор установлен далеко от телевизора и нет возможности протянуть кабель, тогда будем подключать телевизор Samsung к интернету по Wi-Fi. Скорости беспроводного соединения для большинства задач хватает. Конечно, многое зависит от скорости подключения к интернету (тарифа) и маршрутизатора. Если телевизор поддерживает Wi-Fi 5 GHz (стандарт 802.11c), и роутер у вас двухдиапазонный (раздает Wi-Fi на частоте 5 GHz), то лучше подключаться к этой сети.
Если вы уверены, что в вашем телевизоре Samsung есть встроенный Wi-Fi, то можете переходить к настройке. Если не уверены – лучше сразу проверить. Можно посмотреть характеристики телевизора на официальном сайте производителя. Там эта функция обозначается как "Встроенная поддержка беспроводной сети".
Жаль, что на сайте не указаны стандарты Wi-Fi, которые поддерживает телевизор. Можно было бы сразу посмотреть, есть ли поддержка диапазона 5 ГГц (стандарта 802.11ac).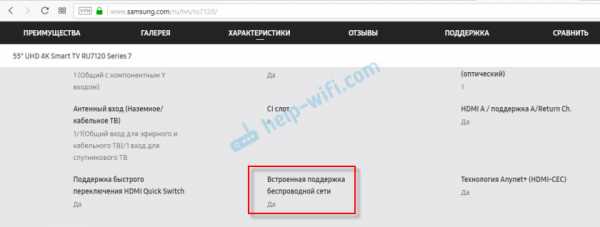 Просто есть модели телевизоров со Smart TV (в основном, это старые модели), в которых нет встроенного Wi-Fi модуля. И подключить их к Wi-Fi можно только через фирменный USB-адаптер Samsung, или по кабелю. Но, так как этот адаптер сейчас найти практически нереально, то можно использовать роутер или репитер в качестве адаптера (приемника). Я об этом рассказывал в этой статье: как телевизор без Wi-Fi подключить к интернету через Wi-Fi. Практически в каждом современном телевизоре Samsung со Smart TV Wi-Fi есть встроенный.
Просто есть модели телевизоров со Smart TV (в основном, это старые модели), в которых нет встроенного Wi-Fi модуля. И подключить их к Wi-Fi можно только через фирменный USB-адаптер Samsung, или по кабелю. Но, так как этот адаптер сейчас найти практически нереально, то можно использовать роутер или репитер в качестве адаптера (приемника). Я об этом рассказывал в этой статье: как телевизор без Wi-Fi подключить к интернету через Wi-Fi. Практически в каждом современном телевизоре Samsung со Smart TV Wi-Fi есть встроенный.
Подключаем Samsung Smart TV к Wi-Fi роутеру
Рассмотрим процесс подключения на телевизоре, который работает на новой системе Smart TV Tizen OS. Нужно открыть меню Smart TV. Для этого на пульте дистанционного управления нажмите на кнопку со значком домика. Возможно, у вас другой пульт. Это не важно.

Наводим курсор на пункт "Настройки", сверху переходим в "Сеть" и выбираем "Настройки сети".
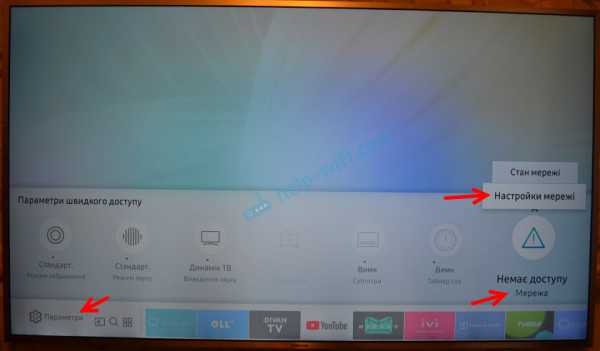
Или открываем "Параметры" и переходим в раздел "Общие" – "Сеть" – "Открыть настройки сети".
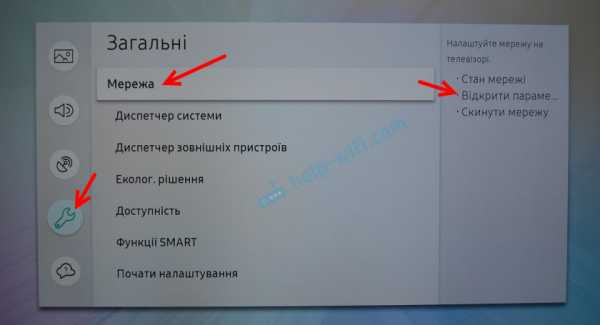
Дальше нужно выбрать тип сети. Так как мы хотим подключить телевизор Самсунг к маршрутизатору по Wi-Fi, то выбираем "Беспроводной".

После поиска телевизор выдаст список доступных для подключения Wi-Fi сетей. Выбираем свою беспроводную сеть. На скриншоте ниже, моя сеть называется "iPhone" (раздавал интернет с телефона).

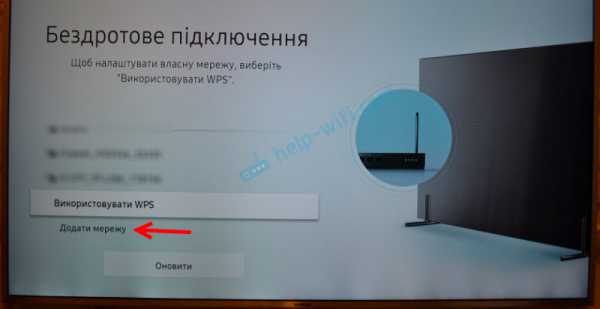
Ввести имя сети (SSID) и пароль.
Вводим пароль от Wi-Fi сети и нажимаем на кнопку "Готово". Если вы хотите видеть пароль, который вводите – поставьте галочку возле пункта "Показать пароль".

Если подключение прошло успешно, то должно появиться сообщение, что телевизор подключен к интернету.

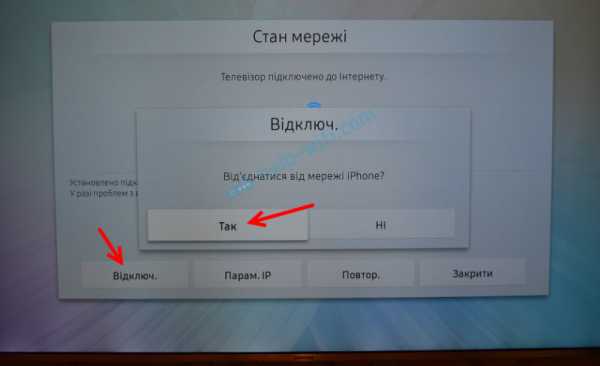
Теперь можно вернуться в меню Smart TV и использовать подключение к интернету в разных приложениях. Например, просматривать сайты через браузер. На телевизоре Samsung он называется "Internet". Или смотреть YouTube на телевизоре через отдельное приложение.
Можно так же настроить воспроизведение фильмов с компьютера, ноутбука, или мобильных устройств по DLNA. Главное, чтобы телевизор и другое устройство были подключены к одной сети. Оставляю ссылку на инструкцию по настройке DLNA сервера в Windows 10. Так же можно выводить фото и видео на телевизор с iPhone или iPad. С Android-устройств тоже можно настроить трансляцию медиаконтента по DLAN.
Подключение телевизора Samsung со старой системой Smart TV выполняется примерно так же. В настройках нужно зайти в раздел "Сеть" и запустить настройку сети. Выбрать беспроводной тип сети. Затем выбрать свою сеть из списка доступных сетей и ввести пароль.
Если в настройках телевизора нет беспроводной сети, то скорее всего в вашем телевизоре нет встроенного Wi-Fi. Или нужен фирменный USB-адаптер. Но в таком случае проще выполнить подключение по кабелю.
Возможные проблемы с подключение телевизора Самсунг к Wi-Fi
Думаю, не лишним будет рассмотреть самые популярные проблемы и решения, которые могут возникнуть в процессе подключения телевизора к интернету по беспроводной сети.
-
В телевизоре нет настроек беспроводной сети. Об этом я уже писал выше в статье. Скорее всего, в вашей модели телевизора Samsung нет встроенного Wi-Fi модуля. Возможно, ваша модель поддерживает подключение внешнего приемника. Выглядит он примерно вот так:
Но эту информацию лучше уточнять у поддержки компании Samsung. - Телевизор не видит Wi-Fi сети. Такая проблема бывает редко. Возможно, в том месте где установлен телевизор не ловит ни одна беспроводная сеть. Это нужно проверить с другого устройства. Так же нужно помнить, что не все телевизоры могут подключаться к Wi-Fi сетям на частоте 5 ГГц. Кстати, если ваш телевизор не видит Wi-Fi сети только на частоте 5 ГГц, то попробуйте применить решения из этой статьи: почему Smart TV телевизор не видит Wi-Fi в диапазоне 5 ГГц.
- Появляется ошибка при подключении к беспроводной сети. Первым делом перезагрузите маршрутизатор (отключив его на минуту) и попробуйте установить подключение заново. Убедитесь, что вы правильно вводите пароль к Wi-Fi сети. Если забыли пароль, то попробуйте вспомнить его по этой инструкции. Чтобы телевизор Samsung мог подключиться к Wi-Fi – пароль должен быть минимум из 8-ми знаков.
Попробуйте подключить телевизор к другой сети. Так мы сможем выяснить в чем проблема. В самом телевизоре, или на стороне маршрутизатора. - Телевизор подключен к Wi-Fi, но интернет не работает. Причин может быть много. Рекомендую сначала проверить, работает ли интернет на других устройства, которые подключены к этой же сети. Если не работает – ищите неисправность на стороне роутера, или интернет-провайдера. Если на других устройствах работает – попробуйте на телевизоре Samsung, в свойствах Wi-Fi сети прописать статические DNS.
В настройках открываем пункт "Состояние сети" и выбираем "Параметры IP". Дальше "Настроить DNS" – "Ввести вручную" и вводим 8.8.8.8.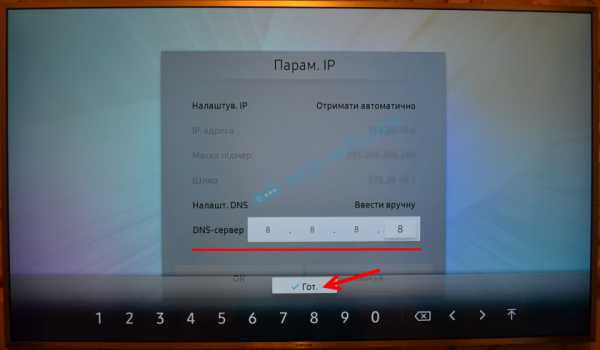 Нажимаем "Готово"
Нажимаем "Готово" - При любых проблемах с подключением можно попробовать сделать сброс сети. Это восстановит заводские настройки сети.
 После выбора этого пункта нужно подтвердить сброс. Ничего страшного не произойдет. Телевизор отключится от Wi-Fi. Нужно заново вводить пароль при подключении.
После выбора этого пункта нужно подтвердить сброс. Ничего страшного не произойдет. Телевизор отключится от Wi-Fi. Нужно заново вводить пароль при подключении.
Буду рад ответить на ваши вопросы в комментариях. Если у вас остались какие-то вопросы – пишите. Не забывайте делиться информацией по теме статьи. Возможно, я что-то упустил, или где-то ошибся. Всегда готов исправить, или дополнить статью.
Лазерные принтеры Samsung - Как настроить Wi-Fi Direct
-
Введите IP-адрес принтера в свой веб-браузер.
- Войдите в систему, щелкнув опцию Login в правом верхнем углу дисплея.
нота: Идентификатор пользователя / пароль по умолчанию: admin / sec00000 .
Рис.: Введите IP-адрес принтера в браузер и нажмите «Войти»
- Щелкните вкладку Settings и выберите Network Settings .
Рисунок: Нажмите «Настройки» и выберите «Настройки сети ».
- В левой части дисплея в разделе Wireless выберите Wi-Fi Direct , а затем включите Wi-Fi Direct.
Рисунок: Выберите Беспроводное соединение> Wi-Fi Direct
- Введите следующую информацию:
-
Имя устройства : введите имя принтера для поиска вашего принтера в беспроводной сети. По умолчанию именем устройства является название модели принтера.
-
IP-адрес : введите IP-адрес принтера. Этот IP-адрес используется только для Wi-Fi Direct и не используется для проводной или беспроводной сети. Рекомендуется использовать локальный IP-адрес по умолчанию (192.168.3.1).
-
Владелец группы : активируйте этот параметр, чтобы назначить принтеру владельца группы Wi-Fi Direct. Владелец группы действует аналогично точке беспроводного доступа.
- Сетевой пароль : если ваш принтер является владельцем группы, сетевой пароль требуется для других мобильных устройств для подключения к вашему принтеру.Вы можете настроить сетевой пароль самостоятельно или сохранить заданный сетевой пароль, который по умолчанию генерируется случайным образом.
Рисунок: Настройки Wi-Fi Direct
-
-
Нажмите Применить , чтобы сохранить изменения.
После включения Wi-Fi Direct необходимо загрузить приложение для мобильной печати, такое как Samsung Mobile Print App, для печати со смартфона или другого мобильного устройства.
.Подключение двух маршрутизаторов в одной сети: усиление Wi-Fi, общие ресурсы
Прочтите эту статью, чтобы узнать, как подключить два или более маршрутизатора к одной сети, , как усилить сигнал сети Wi-Fi или создать еще одну точку доступа в рамках существующей сети . Мы рассмотрим два способа сделать это - с помощью кабеля или Wi-Fi.
Содержание:
Зачем объединять несколько маршрутизаторов в одну сеть?
В некоторых ситуациях одного маршрутизатора может быть недостаточно для построения сети или обеспечения высококачественного покрытия Wi-Fi.Это означает, что он может быть не в состоянии обеспечить желаемую зону покрытия Wi-Fi или может не иметь необходимого количества портов для устройств, подключенных к такой сети. Некоторые комнаты или помещения могут находиться вне зоны действия сигнала Wi-Fi вашего роутера. Такая ситуация хорошо известна людям, которые занимались построением сети Wi-Fi в большом доме, квартире или офисе, состоящем из множества комнат. Если это произойдет, необходимо установить дополнительное оборудование, чтобы расширить сеть до желаемого покрытия.И это не так уж и сложно, как может показаться.
Это можно сделать несколькими способами, которые мы обсудим в этой статье:
- Первый вариант - это соединение двух и более маршрутизаторов с помощью кабеля. Вам придется проложить кабель от одного маршрутизатора к другому (-ым). Это не всегда удобно, но это наиболее стабильный и надежный способ их подключения. Если вам нужна стабильно работающая сеть с высокой скоростью для ряда устройств, маршрутизаторы должны использовать кабельное соединение.
- Второй вариант - подключение роутеров по Wi-Fi. В этом случае используется мостовое соединение (WDS) или режим репитера. По сути, они одинаковы, но эти настройки по-разному реализованы в роутерах разных производителей.
Итак, отправная точка. У нас есть основной маршрутизатор, подключенный к Интернету, и он транслирует сеть Wi-Fi. Нам нужно установить еще один роутер, например, в другой комнате или на другом этаже. Этот второй маршрутизатор как бы усилит сеть Wi-Fi, предоставляемую основным маршрутизатором, и поможет расширить ту же сеть, чтобы она покрывала более удаленные помещения.
Второй роутер можно подключить к основному роутеру с помощью кабеля или Wi-Fi.
Давайте подробнее рассмотрим оба метода подключения.
Как подключить роутеры по Wi-Fi?
Чаще всего роутеры подключаются по Wi-Fi, и это кажется естественным, так как экономит силы на прокладку кабелей и сверление отверстий в стенах.
В моем случае основным маршрутизатором является TP-link TL-WR841N. Он транслирует сеть Wi-Fi с названием hetmansoftware.
Имейте в виду, что маршрутизатор, к которому мы собираемся подключиться в режиме моста, уже должен быть настроен.То есть подключение к Интернету должно быть установлено и работать, а сеть Wi-Fi транслируется.
Существует специальная статья о том, как настроить маршрутизатор, и подробное видео-руководство, которое поможет вам сориентироваться в этом процессе. Вы можете просмотреть эти материалы для лучшего понимания.
Перед тем как перейти к настройке второго маршрутизатора, необходимо изменить настройки беспроводной сети основного маршрутизатора, чтобы канал для этой сети был статическим, а не автоматическим.
Например, если ваш основной маршрутизатор - другой TP-Link, вы можете изменить канал в настройках, посетив вкладку Wireless . В поле Channel укажите статический канал. Например: 1 или 9, что угодно. Сохраните настройки.
Теперь, когда статический канал установлен, вы можете выйти из основных настроек маршрутизатора.
Настроим маршрутизатор, который будет работать в режиме WDS. В моем случае в качестве конкретной модели используется TР-Link Archer C20.Заходим в настройки роутера.
Для начала нужно сменить IP-адрес второго роутера. Вы должны избегать ситуации, когда два устройства с одинаковыми IP-адресами находятся в одной сети. Например, если главный маршрутизатор имеет IP-адрес 192.168.0.1, а другой маршрутизатор также имеет адрес 192.168.0.1, два адреса будут конфликтовать. Переходим на вкладку Сеть / LAN. В поле IP-адрес измените последнюю цифру - скажем, поставьте 2 вместо 1. Или, как в моем случае, измените его с 192.От 168.1.1 до 192.168.0.2. Сохраните измененные настройки.
Почему вы должны это делать именно так? Вам необходимо знать IP-адрес основного маршрутизатора, к которому вы собираетесь подключиться. Если он имеет адрес 192.168.1.1, тогда адрес маршрутизатора, к которому вы хотите подключиться через WDS, следует изменить на 192.168.1.2. Если основной маршрутизатор имеет адрес 192.168.0.1, вы должны назначить другому маршрутизатору следующий адрес: 192.168.0.2. Важно, чтобы оба маршрутизатора находились в одной подсети.
Снова зайдите в настройки, но на этот раз IP адрес будет другим - 192.168.0.2. Тот, который вы указали ранее.
Перейдите на вкладку Wireless / Basic Settings. В поле Wireless Network Name вы можете указать имя второй беспроводной сети. В поле Channel, убедитесь, что вы указываете тот же канал, который вы указали в настройках основного маршрутизатора. В моем случае канал - 9.
Теперь установите флажок рядом с Enable WDS, и нажмите Scan.
Из списка выберите сеть, из которой ваш маршрутизатор будет подключаться к Интернету.Щелкните ссылку Connect рядом с выбранной вами сетью.
Теперь осталось только указать пароль для основной сети в поле Пароль . Введите его и нажмите кнопку Сохранить .
После перезагрузки снова зайдите в настройки второго роутера. Находясь на главной странице (вкладка Status ), посмотрите раздел Wireless . В строке WDS Status должно быть указано Enabled . Это означает, что второй роутер уже подключился к основному роутеру, и теперь он должен транслировать Wi-Fi.
Однако подключение к Интернету будет доступно только по Wi-Fi, и если вы подключите устройства к маршрутизатору (работающему в режиме WDS) с помощью кабеля, они не смогут выйти в Интернет.
Чтобы правильно настроить эту функцию, вы должны отключить DHCP-сервер для маршрутизатора, на котором настроен мост WDS, то есть для маршрутизатора, который в моем случае является второстепенным. Также необходимо, чтобы его локальный IP-адрес находился в той же подсети, к которой принадлежит основной (основной) маршрутизатор.
Поэтому вам необходимо войти в меню DHCP вторичного маршрутизатора и отключить эту функцию.
Это последний шаг в подключении двух маршрутизаторов через Wi-Fi.
Найдите правильное место для размещения второго маршрутизатора, чтобы он попадал в зону действия основного маршрутизатора. Установите желаемое имя для беспроводной сети и пароль. Этот шаг мы уже подробно описывали в нашей статье о настройке режима Wi-Fi для роутера.
Как построить сеть из нескольких маршрутизаторов с помощью кабеля?
Есть два способа соединения нескольких маршрутизаторов в одну сеть с помощью кабеля.Это:
-
Так называемое соединение LAN / LAN. То есть построение сети, состоящей из нескольких маршрутизаторов, путем соединения их портов LAN с помощью сетевого кабеля.
-
И соединение LAN / WAN. То есть построение сети, состоящей из нескольких маршрутизаторов, путем соединения порта LAN основного маршрутизатора с портом WAN / Internet дополнительного маршрутизатора с помощью сетевого кабеля.
Рассмотрим подробно каждую из них.
Подключение LAN / LAN
В случае подключения LAN / LAN возьмите два маршрутизатора и решите, какой из них вы хотите использовать в качестве основного устройства.Обычно это маршрутизатор, который получает кабель для подключения к Интернету от вашего интернет-провайдера.
С помощью сетевого кабеля соедините порты LAN основного маршрутизатора с дополнительным (вторичным) маршрутизатором.
Предположим, что мы уже настроили подключение к Интернету для первого маршрутизатора, поэтому я пропущу этот шаг. Если у основного маршрутизатора еще нет подключения к Интернету, устраните эту проблему - просто прочитайте нашу статью об основных настройках маршрутизатора Wi-Fi.
Подключитесь к первому устройству
-
и проверьте, включен ли на нем DHCP-сервер. По умолчанию он обычно включен. Для этого зайдите в меню DHCP / DHCP Settings.
-
Если DHCP-сервер отключен, включите его.
-
Не забудьте сохранить изменения.
Затем подключитесь к другому устройству,
-
и отключите DHCP-сервер, потому что он получит все адреса от основного маршрутизатора. Для этого перейдите в меню DHCP / DHCP Settings.
-
Если DHCP-сервер включен, отключите его.
-
В разделе Сеть / LAN измените IP-адрес, чтобы он не совпадал с адресом основного маршрутизатора. Например, измените его на 192.168.0.2. Поскольку основной маршрутизатор имеет 192.168.0.1
-
Сохранить.
После перезагрузки вторичный маршрутизатор должен работать в одной сети с первым (основным / основным), получать от него интернет-соединение и работать как точка доступа.
Подключение LAN / WAN.
Второй способ объединения двух маршрутизаторов в одну сеть - с помощью сетевого кабеля.
В случае подключения LAN / WAN используйте сетевой кабель для соединения порта LAN основного маршрутизатора с портом WAN / Internet другого (вторичного) маршрутизатора.
Подключитесь к первому устройству:
-
и проверьте, включен ли на нем DHCP-сервер. По умолчанию он обычно включен. Для этого перейдите в меню DHCP / DHCP Settings.
-
Если DHCP-сервер отключен, включите его.
-
Не забудьте сохранить изменения.
Затем подключитесь к другому устройству,
-
Для другого устройства перейдите в раздел Сеть / WAN и установите Тип подключения как Динамический IP. Сохраните изменения.
-
В разделе DHCP оставьте DHCP-сервер включенным.
-
Если вы планируете использовать порты LAN вторичного маршрутизатора, убедитесь, что их IP-адреса не конфликтуют с соответствующими адресами первичного маршрутизатора.
То есть, если ваш основной маршрутизатор работает в диапазоне от 192.168.0.100 до 192.168.0.199, лучше иметь диапазон вторичного маршрутизатора от 192.168.0.200 до 192.168.0.299, но всегда в пределах основной подсети.
-
Сохранить.
После этого можно запустить отдельную точку доступа для каждого из маршрутизаторов. Если вы все сделали правильно, оба маршрутизатора будут подключены к Интернету, будут работать в одной сети и иметь доступ к сетевым устройствам.
Это были все способы подключения нескольких маршрутизаторов к одной сети, проводной или беспроводной.
Если у вас есть какие-либо вопросы при объединении нескольких маршрутизаторов в одну сеть, вы можете задать их, разместив комментарий.
.Застряли старый телевизор? Вот как подключить не-смарт-телевизор к Wi-Fi
В Allconnect мы работаем над тем, чтобы предоставлять качественную информацию с соблюдением авторских прав. Хотя этот пост может содержать предложения от наших партнеров, мы придерживаемся собственного мнения. Вот как мы зарабатываем деньги.
Как мы зарабатываем деньги
Allconnect - это независимый издатель и служба сравнения, поддерживаемая рекламой. Наши партнеры могут компенсировать нам, когда вы переходите по ссылкам или подписываетесь на услуги через наш сайт.Эта компенсация может повлиять на то, как, где и в каком порядке появляются товары. Кроме того, мы иногда используем партнерские ссылки Amazon, рекомендуя продукт в наших статьях. Мы можем получить компенсацию, если вы перейдете по ссылке и сделаете покупку. Ваша информация передается только выбранным вами поставщикам услуг во время оформления заказа. Эти партнерские отношения позволяют нам бесплатно связывать вас с лучшими поставщиками и продуктами.
Наше мнение - наше
С 1998 года цель Allconnect - помочь вам с уверенностью сравнивать поставщиков и продукты домашних услуг.Мы знаем, что вы доверяете нам точность и беспристрастность. Хотя на нашем сайте представлены не все поставщики или продукты, представленные на рынке, наши рекомендации по статьям основаны на независимых исследованиях и честных мнениях нашей редакционной группы. Наша редакция не получает подарков или прямых компенсаций от наших партнеров.
Мы живем в эпоху потокового вещания, но не все наши телевизоры получают новости. Если у вас есть телевизор, у которого нет возможности подключиться к Интернету, не отчаивайтесь: есть несколько простых (и доступных) способов превратить ваш старый телевизор в умный - и для них не требуется степень в области ИТ. установить.Вот некоторые из наших любимых вариантов.
Pro Совет: Ознакомьтесь с нашим домашним руководством по Wi-Fi, чтобы узнать, есть ли у вас возможность запускать беспроводной доступ в Интернет через телевизор!
Как подключить телевизор к Интернету
Приобретите устройство для потоковой передачи данных
Использование устройства для потоковой передачи данных на сегодняшний день является наиболее удобным способом подключения телевизора к домашнему Wi-Fi. В большинстве случаев они подключаются к порту HDMI вашего телевизора и к розетке питания, чтобы каждое потоковое приложение выводилось прямо на ваш экран.(Здесь есть несколько исключений, но они редки. Приложение AT&T TV, например, недоступно на устройствах Roku.)

Изображение предоставлено: Amazon
Стриминговые устройства обычно стоят около 30 долларов без совместимости с 4K, и 50 долларов с ним. Если вы думаете, что скоро перейдете на телевизор 4K, возможно, стоит использовать устройство потоковой передачи 4K. Хотя ваш новый 4K-телевизор сможет напрямую подключаться к Интернету, потоковые устройства почти всегда обеспечивают лучший пользовательский интерфейс и обычно предоставляют вам доступ к большему количеству приложений, чем смарт-телевизоры.
Мы подробно рассмотрим плюсы и минусы каждого потокового устройства, но вот основная статистика по наиболее популярным брендам:
Имейте в виду, какое бы потоковое устройство вы ни использовали, вы все равно необходимо подписаться на такие приложения, как Netflix и Hulu, отдельно.
Подключите кабель HDMI
Если вы планируете использовать телевизор для потоковой передачи только время от времени, вы, вероятно, вполне можете обойтись кабелем HDMI. Поскольку он отражает все, что есть на вашем ноутбуке, планшете или телефоне, вы можете использовать этот метод для таких вещей, как обмен фотографиями из отпуска или домашним видео.
Практически каждый ноутбук имеет встроенный порт HDMI, поэтому все, что вам понадобится в этом случае, - это сам кабель. Если у вас дома еще не валяется такой, новый он обычно стоит около 10 долларов.
Для подключения смартфона или планшета обычно требуется дополнительный шаг. Для продуктов Apple вам понадобится цифровой AV-адаптер Lightning, в то время как большинство новых телефонов и планшетов Android имеют соединение типа C (также известного как USB-C) или типа D (Micro HDMI). В зависимости от того, какой тип устройства Android используется, вам может потребоваться приобрести адаптер.
Используйте проигрыватель Blu-ray или игровую консоль
Если вы приобрели проигрыватель Blu-ray или игровую приставку в последнее десятилетие, у вас, вероятно, уже есть все необходимое для подключения телевизора к Wi-Fi. Даже консоли PlayStation 3 (2006-2013) и Xbox 360 (2001-2013) были оснащены возможностью подключения к Интернету. Конечно, у вас не будет доступа к такому количеству приложений, как на выделенном потоковом устройстве, но у вас не возникнет проблем с загрузкой популярных сервисов, таких как Netflix и Hulu.
Проигрыватели Blu-ray более удобны. Если у вас более старая модель, возможно, у нее нет возможности подключения к Интернету. Но большинство моделей, выпущенных за последние пять лет или около того, все рекламируют свои возможности потоковой передачи как ключевой аргумент. Если вы предпочитаете приобретать новый проигрыватель Blu-ray вместо устройства для потоковой передачи, стоимость большинства моделей с Wi-Fi составляет около 70 долларов.
Советы по максимально эффективному использованию подключения к Интернету
Подключение телевизора к Интернету - это только первый шаг к беспрепятственной потоковой передаче.Мы также рекомендуем предпринять следующие шаги, чтобы ужасное колесо буферизации никогда не мешало просмотру фильмов.
По возможности используйте кабель Ethernet.
Несмотря на то, что за последние годы беспроводные соединения значительно улучшились, кабели Ethernet по-прежнему обеспечивают более надежное соединение в большинстве домов. Но поскольку они подключаются к вашему беспроводному маршрутизатору, ваш телевизор должен быть относительно близко к маршрутизатору, чтобы использовать проводное соединение. Из четырех основных потоковых устройств только Apple TV имеет порт Ethernet на всех своих моделях.Для Amazon Fire TV Sticks и Google Chromecast вам придется приобретать адаптер отдельно, в то время как Roku включает в себя только один в самой дорогой модели. Вы можете узнать больше о выборе подходящего кабеля Ethernet в нашем руководстве здесь.
Убедитесь, что у вас достаточная скорость загрузки.
Большинство потоковых сервисов рекомендуют скорость загрузки около 5 Мбит / с для плавной потоковой передачи без буферизации в формате HD - легко достижимая цель для большинства домов. При этом чем больше устройств используют ваше соединение одновременно, тем более высокие скорости вам понадобятся.Если вы не уверены, какая скорость у вас сейчас, воспользуйтесь приведенным ниже тестом скорости, чтобы узнать.
Взять еще разPro Совет. Для достижения наилучших результатов используйте кабель Ethernet для подключения маршрутизатора или модема непосредственно к устройству перед запуском теста.
Переместите маршрутизатор
Если у вас возникли проблемы с буферизацией, посмотрите, можно ли переместить маршрутизатор Wi-Fi в центральное и открытое место в вашем доме. Радиосигналы легче всего проходят через открытый воздух, поэтому уменьшение количества стен, через которые должен проходить ваш сигнал, также может улучшить качество потоковой передачи.
Если у вас все еще есть проблемы, возможно, стоит потратить дополнительные средства на удлинитель Wi-Fi или ячеистый маршрутизатор.
Чтобы получить дополнительную информацию о потоковой передаче, скорости интернета и смарт-телевизорах, следите за нашим Ресурсным центром и следите за нашими экспертами в Facebook и Twitter.
Автор:
Джо СупанСтарший штатный писатель
Джо наблюдает за всем, что касается беспроводной связи и потоковой передачи для Allconnect, от музыкальных сервисов до сайтов прямой трансляции. Обзоры его стриминговых сервисов - одни из самых популярных статей на всем сайте.… Читать дальше
.