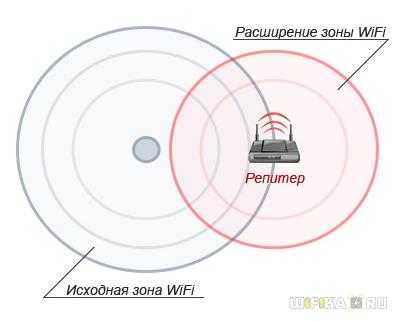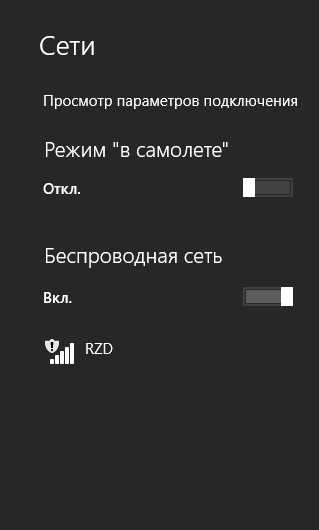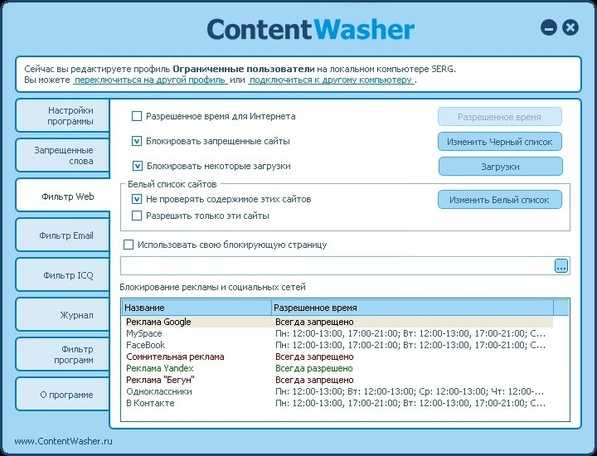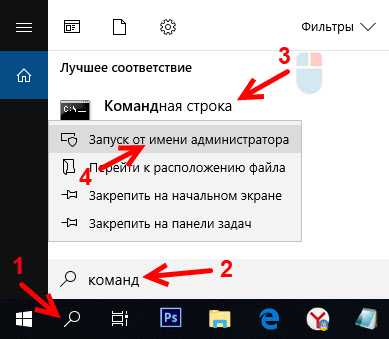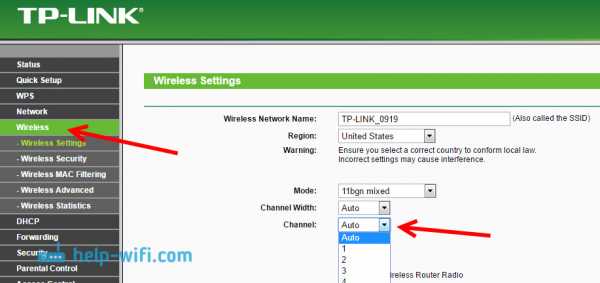Мы принимаем к оплате:
«Подарочный сертификат» от нашего Учебного Центра – это лучший подарок для тех, кто Вам дорог! Оплате обучение и подарите Вашим родным и близким обучение по любому из курсов!!!
«Сертификат на повторное обучение» дает возможность повторно пройти обучение в нашем Учебном Центре со скидкой 1000 рублей!
А также:
Как усилить сигнал роутера tp link
Как усилить сигнал Wi-Fi сети? Увеличиваем дальность Wi-Fi
Решил подготовить статью с советами по усилению сигнала Wi-Fi сети. В интернете, есть много разных статей на эту тему, но практически в каждой статье, очень много ненужной информации. Точнее, множество рекомендаций по каким-то настройкам, которые не имеют никакого отношен к увеличению радиуса сигнала Wi-Fi и никак не могут влиять на радиус действия самой сети.
Если мы говорим об усилении сигнала Wi-Fi, то конечно же имеем введу именно радиус покрытия самой сети, то есть дальность действия Wi-Fi. Для примера: купили мы роутер, установили, настроили, а в самых дальних комнатах Wi-Fi вообще не ловит, или уровень сигнала слишком слабый. Или же, роутер установлен на первом этаже (где сигнал есть), а на втором этаже сигнал уже очень слабый, или вообще отсутствует. Обычная ситуация, с которой сталкиваются многие, да я с сам с этим сталкивался.
От чего зависит радиус действия Wi-Fi сети? Очень много разных факторов: от самого роутера (количества и силы антенн), от стен в вашем доме, от количества соседних Wi-Fi сетей, от расположения роутера, каких-то других помех и т. д. Многие просят посоветовать роутер, который например обеспечит стабильный сигнал Wi-Fi для трехкомнатной квартиры, частного дома, и т. д. В таких случаях, невозможно посоветовать ничего конкретного. У всех разные условия, разные стены и т. д. Единственно, что я могу посоветовать, это приблизительно ориентироваться на площадь вашего дома. Если у вас например однокомнатная квартира, то даже недорогой роутер, с одной антенной мощностью в 3 dBi без проблем справится со своей задачей. Ну а если у вас дом, или квартира побольше, то берите устройство подороже. Хотя, и цена не всегда аргумент. Есть у меня роутер Asus RT-N18U – дорогой, три антенны, какая-то там фирменная функция Asus, которая увеличивает радиус покрытия сети. Так вот, при одинаковых условиях, на одинаковом расстоянии, он показывает результат не намного лучше, чем у того же D-link DIR-615/A. У которого антенны внутренние, да и дешевле он в несколько раз.
Как в настройках роутера усилить сигнал Wi-Fi?
Если вы уже купили, и установили у себя дома, или в офисе роутер, и Wi-Fi ловит не везде, где вам нужно, то можно попробовать усилить беспроводную сеть. Как это сделать, мы сейчас рассмотрим. Усилить сигнал можно как с помощью настроек в роутере, так и с помощью отдельных устройств, и приспособлений.
1 Поиск и смена канала на роутере. Если у вас устройства видят много доступных для подключения сетей ваших соседей, то все эти сети, могут загружать канал, на котором работает ваша сеть, и тем самым уменьшит радиус действия сети.
Можно попробовать, в настройках роутера задать какой-то статический канал, или же поставить Auto. Здесь нужно экспериментировать. Если вам не лень, то с помощью программы inSSIDer вы можете найти более свободный канал, и задать его в настройках вашего роутера.
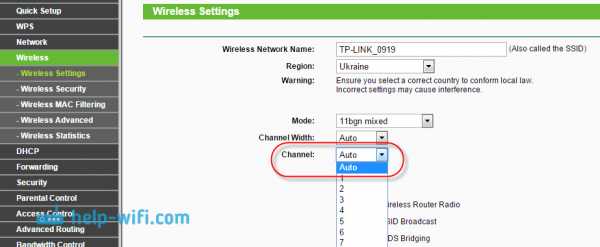
Я не буду подробно расписывать, просто даю вам ссылку на статью Как найти свободный Wi-Fi канал, и сменить канал на роутере? В ней я подробно рассказывал о каналах, и о том как найти не загруженный канал. Так же, там есть инструкция по смене канала на роутерах разных производителей.
2 Переводим свою сеть в режим работы 802.11N. Как правило, по умолчанию на всех роутерах беспроводная сеть работает в смешанном режиме b/g/n (11bgn mixed). Если принудительно заставить роутер транслировать Wi-Fi в режиме работы 802.11N, то это может увеличить не только скорость, но и радиус покрытия Wi-Fi (если на вашем роутере более одной антенны).
Единственная проблема в том, что если у вас есть старые устройства, которые не поддерживают режим 802.11N, то они просто не будут видеть вашу сеть. Если у вас нет старых устройств, то без сомнений переключите свою сеть в режим n. Сделать это очень просто. Заходим в настройки роутера, обычно по адресу 192.168.1.1, или 192.168.0.1 (подробную инструкцию по входу в настройки смотрите здесь).
В настройках откройте вкладку, где настраивается беспроводная сеть. Называются они обычно так: Wi-Fi, Беспроводной режим, Беспроводная сеть, Wireless и т. д. Найдите там пункт Режим беспроводной сети (Mode) и установите в нем N only. То есть, работа сети только в режиме N.
Для примера: смена режима беспроводной сети на роутере Asus

Сохраните настройки и перезагрузите роутер. Если появляться проблемы с подключением устройств, то верните обратно смешанный режим.
3 Проверяем мощность передачи в настройках маршрутизатора. На некоторых роутерах, есть возможность выставить уровень мощности беспроводной Wi-Fi сети. Насколько я знаю, по умолчанию стоит максимальная мощность. Но, можно проверить.
В роутерах Asus, эти настройки меняются на вкладке Беспроводная сеть - Профессионально. В самом низу, есть пункт "Управление мощностью передачи Tx power". Там есть шкала, которую можно регулировать в процентах. Выглядит это вот так:
На роутерах Tp-Link открываем вкладку Wireless - Wireless Advanced. Пункт Transmit Power позволяет настроить силу сигнала. Значение High – означает максимальная мощность.
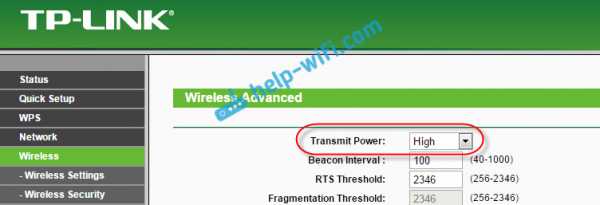
Эти настройки больше пригодятся в том случае, если вы захотите наоборот, уменьшить мощность сигнала вашего Wi-Fi роутера.
Как увеличить радиус действия Wi-Fi сети с помощью дополнительных устройств?
1 Установка репитера, или настройка второго роутера в режиме усилителя. Из всех рекомендаций, которые вы здесь увидите, или вообще найдете в интернете, этот способ самый эффективный и надежный. Правда, придется потратится на репитер.
Репитер (повторитель), это небольшое устройство, которое нужно установить в том месте, где сигнал вашего Wi-Fi еще есть, но он уже не очень сильный. А репитер просто будет расширять вашу главную сеть, т. е. «передавать» ее дальше. Об этих устройствах я подробно писал в статье: что такое Wi-Fi репетир (повторитель), как он работает, и что значит роутер в режиме репитера?
В качестве репитера могут выступать обычные роутеры. Вот инструкции по настройке роутеров ZyXEL и Asus в режиме повторителя:
Если у вас Wi-Fi не "добивает" в какие-то комнаты, то установка повторителя решит эту проблему. А если у вас дом в несколько этажей, то на первом этаже можно установить роутер, а на втором репитер. Отличная и рабочая схема.
2 Смена антенн роутера на более мощные. Если на вашем роутере съемные антенны, то можно купить более мощные, и тем самым немного увеличить покрытие вашей сети. Почему немного? Да потому, что замена антенн как правило дает не очень хороший результат. Он есть, но не такой что бы увеличить радиус на несколько комнат. В любом случае, придется тратится на антенны. И мне кажется, что намного лучше потратить эти деньги на репитер. Да, он будет стоить дороже, но пользы от него намного больше.

Если решите менять антенны, то берите мощные, с усилением в 8 dBi. Но, стоят они дорого, и несколько таких антенн будут стоить как повторитель.
Я уже писал статью по установке, и тестированию антенн TP-LINK TL-ANT2408CL, можете посмотреть результаты.
3 Покупка нового роутера, переход на 5 GHz. Можно купить более мощный, дорогой роутер. А лучше, роутер с поддержкой диапазона 5 GHz. В чем плюс диапазона 5 GHz? Он практически свободный, сейчас большинство всех сетей и других устройств работают в диапазоне 2.4 GHz. Меньше помех – больше скорости и более стабильная работа сети.
Есть такие места, где Wi-Fi сеть на 2.4 GHz практически не работает. Все время глючит, пропадает соединение, низкая скорость и т. д. А все из-за того, что там очень много разных сетей. Вот в таких случаях, переход на 5 GHz решает все проблемы.
Но покрытие сети в диапазоне 5 GHz будет меньше по сравнению с диапазоном 2.4 GHz. Такая особенность частоты 5 GHz.
Еще несколько советов по увеличению дальности Wi-Fi
1 Выберите правильное расположение вашего роутера. На самом деле, это очень хороший и эффективный совет. Как правило, все устанавливают маршрутизаторы при входе, или в каких-то дальних комнатах. Правильное расположение роутера позволит правильно распределить сигнал, тем самым увеличить дальность Wi-Fi.
Проще говоря, нужно устанавливать роутер как можно ближе к центру дома. Да, это не всегда получается, так как к роутеру нужно прокладывать кабель, а тянуть его на середину дома не очень удобно. Но, даже незначительные передвижения роутера, смогут увеличить уровень сети в нужных вам комнатах. А еще, нужно помнить о том, что стены это враг Wi-Fi сетей.
2 Самодельные усилители для Wi-Fi антенн. Можно найти много инструкций, в которых показано изготовление усилителей для роутера. Как правило, это обычная фольга, и жестяные банки. Получается, что если с одной стороны антенны поставить лист фольги, то сигнал будет от нее отбиваться и направляться в нужном нам направлении.

Я считаю, что это все ерунда. Во-первых, разрезанная банка из пива, или кусок фольги сзади роутера выглядит не очень красиво, а во-вторых, от этого нет практически никакого эффекта. Можете проверить.
Вот такие советы. Думаю, вы нашли для себя подходящий способ увеличить дальность Wi-Fi сети. Делитесь своими советами в комментариях!
Как увеличить скорость или радиус действия беспроводной связи?
Эта статья применима к:
TL-WR841N, TL-ANT2408CL, TL-WDR3500, Archer C50, TL-WDN3800, TD-W8961ND, TL-MR3420, TL-WN722NC, TL-WADR801ND, TL-WADR801ND , TL-WN781ND, TL-ANT2415D, TD-W8961NB, TD-W8951ND, RE580D, TL-WN723N, TL-WN422G, TD-W8968, TL-WA730RE, Archer C3200, TL-WR1042ND, TD-VG3511, TL-WDR3600, Archer A7, TL-WR842N, TL-WA854RE, Archer A5, Archer C20, TL-ANT5823B, TL-WN881ND, TD-W8901GB, TL-WN951N, TL-ANT2414A, TL-ANT2414B, TL-WR841ND, TL-WR843ND, TL -WN722N, TL-MR3020, TL-WN821NC, TD-W8151N, TL-MR3220, TL-WN350G, TL-WA601G, TL-WR543G, TL-WDR4900, TL-WN310G, RE450, TL-WR843N, TL-WR710N, TL -WA830RE, TL-WN721N, TL-ANT2408C, TL-ANT2424B, TL-ANT2403N, TD-W8980, TL-WA850RE, TL-WR542G, TL-WA901ND, TL-WN350GD, Archer C8, Archer C9, Archer C6, Archer C6, Archer C6 , Archer C20i, TD-W8101G, TL-ANT2412D, TL-WN7200ND, TL-ER604W, TL-WR810N, TL-WR340GD, TL-ANT2409A, TD-W8980B, TL-ANT2409B, TD- VG3631, Archer C5, TD-W8970B, TD-W8970, Archer C2, TL-WA1201, TL-WN721NC, TL-WA750RE, TL-ANT2405C, TD-W8920G, TL-WR541G, TL-WR702N, TD-W8950ND, TL- WN811N, TL-WN321G, TD-W9980, TL-WR1043ND, TL-WA7210N, TL-WN821N, Archer D5, TL-WN851N, RE355, TL-WR940N, TD-W8950N, TL-WN861N, TD-W8960N, TL-WA70 , TL-WA500G, TL-WR842ND, Archer C2600, TL-WN727N, TL-WDN3200, TL-WN822N, TL-WR743ND, TL-WR2543ND, TL-WR941ND, TD-W8961N, TL-WN725N, TL-WA501G, TL- WR700N, TL-WR841HP, TL-WR340G, TL-ANT5830B, RE400, TL-ANT2406A, TL-WDN4200, TL-WR741ND, TL-WA5110G, TL-WR740N, TL-WR840N, TL-WR720N, TL-W9970, TL-W9970, WN322G, TL-ANT2405CL, TD-W8901G, TL-WA7510N, TL-WN751N, TL-WN422GC, TL-MR3040, TL-WDN4800, TL-WN751ND
Обзор:
Для увеличения скорости или дальности беспроводной связи настоятельно рекомендуется использовать следующие общие решения:
Признак:
Обнаружен слабый беспроводной сигнал, низкая скорость или дальность беспроводной связи.
Причина:
Факторы, наиболее часто влияющие на беспроводной сигнал:
.Как повысить мощность сигнала моего беспроводного соединения 5 ГГц?
Эта статья относится к:
TL-WDR3600, TL-WDR3500, Archer C20 (V1) Больше
TL-WDR3600, TL-WDR3500, Archer C20 (V1), Archer C50 (V1), Archer C7 (V1 V2 V3), Archer C20i, Archer C5 (V1.20), TL-WDR4900, Archer C2, TL-WDR4300
Прежде чем переходить к развертыванию 5 ГГц так далеко, обратите внимание на свое географическое положение и подтвердите требования местного законодательства или нормативных требований к беспроводной локальной сети 5 ГГц.
Признак:
- На клиентском устройстве обнаружен слабый беспроводной сигнал;
- Не удается обнаружить радиомодуль 5 ГГц
Причина:
Как правило, чем ниже частота, тем дальше может распространяться беспроводной сигнал. Следовательно, устройства в сети 5 ГГц будут иметь более короткий диапазон, чем устройства, использующие 2,4 ГГц. Это можно несколько смягчить с помощью сложной антенной технологии, но если данное устройство находится относительно далеко от точки беспроводного доступа, вам может повезти с подключением через 2.4 ГГц.
Также более высокая частота будет более чувствительной к препятствиям и большему затуханию при прохождении через стены, потолок и т. Д. Из-за относительно плохой дифракции.
.Как повысить мощность сигнала моего беспроводного соединения 5 ГГц?
Эта статья относится к:
TL-WDR3600, TL-WDR3500, Archer C20 (V1) Больше
TL-WDR3600, TL-WDR3500, Archer C20 (V1), Archer C50 (V1), Archer C7 (V1 V2 V3), Archer C20i, Archer C5 (V1.20), TL-WDR4900, Archer C2, TL-WDR4300
Прежде чем переходить к развертыванию 5 ГГц так далеко, обратите внимание на свое географическое положение и подтвердите требования местного законодательства или нормативных требований к беспроводной локальной сети 5 ГГц.
Признак:
- На клиентском устройстве обнаружен слабый беспроводной сигнал;
- Не удается обнаружить радиомодуль 5 ГГц
Причина:
Как правило, чем ниже частота, тем дальше может распространяться беспроводной сигнал. Следовательно, устройства в сети 5 ГГц будут иметь более короткий диапазон, чем устройства, использующие 2,4 ГГц. Это можно несколько смягчить с помощью сложной антенной технологии, но если данное устройство находится относительно далеко от точки беспроводного доступа, вам может повезти с подключением через 2.4 ГГц.
Также более высокая частота будет более чувствительной к препятствиям и большему затуханию при прохождении через стены, потолок и т. Д. Из-за относительно плохой дифракции.
Вот для примера два снимка:
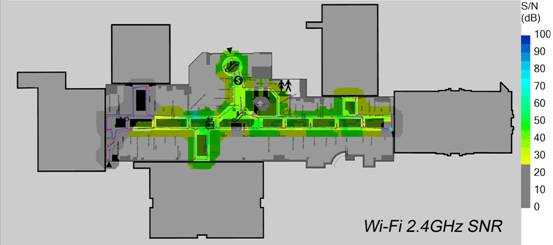
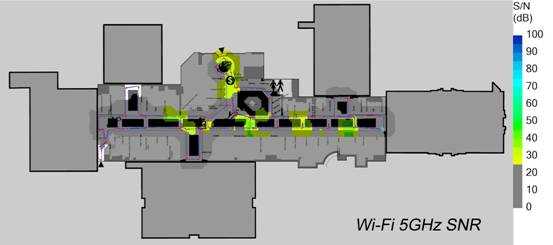
SNR: отношение сигнал-шум - это показатель, используемый в науке и технике, который сравнивает уровень желаемого сигнала с уровнем фонового шума. Он определяется как отношение мощности сигнала к мощности шума.Соотношение выше 1: 1 (или 0 дБ) означает, что сигнал больше, чем шум.
Решение:
Поскольку беспроводная радиосвязь 5 ГГц обладает присущими ей свойствами, не существует реальных решений для немедленного улучшения производительности, здесь мы рекомендуем следующие шаги для оптимизации беспроводного соединения.
- Убедитесь, что ваш беспроводной маршрутизатор / точка доступа или клиент поддерживает беспроводное радио 5 ГГц;
- Разверните беспроводной маршрутизатор / точку доступа достаточно близко к беспроводному оборудованию, наоборот;
- Избегайте физических барьеров, потому что они сильно поглощают беспроводной сигнал;
- Попробуйте изменить другой канал в соответствии с местным законодательством;
В качестве примера мы возьмем Archer C7.Пожалуйста, войдите на страницу управления, перейдите по этой ссылке, затем выберите Advanced> Wireless> 5GHz и выберите другой канал для развертывания. Вы можете сделать следующее изображение для справки.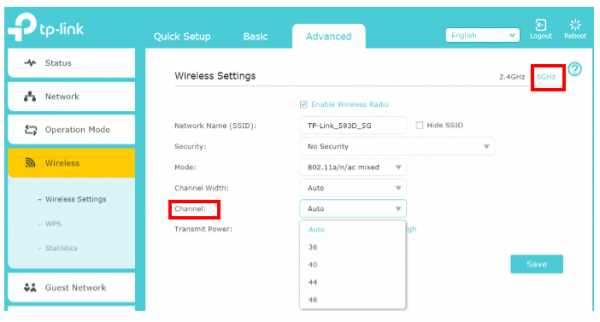
- Если вам действительно нужно лучшее покрытие беспроводной сети, однако частота 5 ГГц не может удовлетворить ваши потребности после выполнения приведенных выше рекомендаций, попробуйте переключиться на 2,4 ГГц.
.Как повысить мощность сигнала моего беспроводного соединения 5 ГГц?
Эта статья относится к:
TL-WDR3600, TL-WDR3500, Archer C20 (V1) Больше
TL-WDR3600, TL-WDR3500, Archer C20 (V1), Archer C50 (V1), Archer C7 (V1 V2 V3), Archer C20i, Archer C5 (V1.20), TL-WDR4900, Archer C2, TL-WDR4300
Прежде чем переходить к развертыванию 5 ГГц так далеко, обратите внимание на свое географическое положение и подтвердите требования местного законодательства или нормативных требований к беспроводной локальной сети 5 ГГц.
Признак:
- На клиентском устройстве обнаружен слабый беспроводной сигнал;
- Не удается обнаружить радиомодуль 5 ГГц
Причина:
Как правило, чем ниже частота, тем дальше может распространяться беспроводной сигнал. Следовательно, устройства в сети 5 ГГц будут иметь более короткий диапазон, чем устройства, использующие 2,4 ГГц. Это можно несколько смягчить с помощью сложной антенной технологии, но если данное устройство находится относительно далеко от точки беспроводного доступа, вам может повезти с подключением через 2.4 ГГц.
Также более высокая частота будет более чувствительной к препятствиям
.