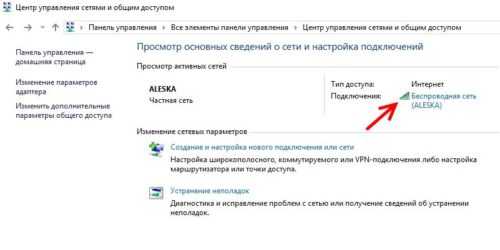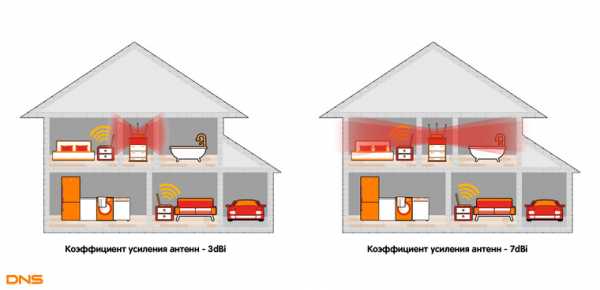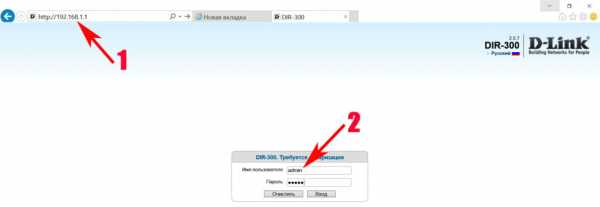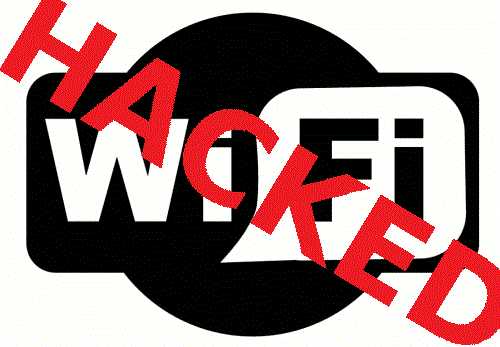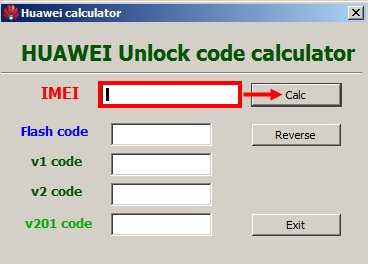Мы принимаем к оплате:
«Подарочный сертификат» от нашего Учебного Центра – это лучший подарок для тех, кто Вам дорог! Оплате обучение и подарите Вашим родным и близким обучение по любому из курсов!!!
«Сертификат на повторное обучение» дает возможность повторно пройти обучение в нашем Учебном Центре со скидкой 1000 рублей!
А также:
Как с роутера убрать пароль
Как снять пароль с Wi-Fi роутера и советы по защите сети
Отменяя пароль для подключения к точке доступа Wi-Fi, вы создаете много рисков со стороны безопасности и конфиденциальности данных. В статье вы узнаете, как снять пароль с Вай-Фай роутера и определите для себя, стоит ли это того.
Инструкция
Снять пароль, и по совместительству защиту, просто. После инструкции вы узнаете последствия и способы защиты подключенных устройств к сети без ключа безопасности.
Как убрать пароль Wi-Fi с роутера (на примере TP–Link):
- В адресной строке браузера введите адрес доступа к настройкам роутера. Обычно это IP адрес 192.168.1.1 или 0.1 в конце.
- Пропишите логин и пароль (admin, admin). Вся информация указана на корпусе маршрутизатора.
- Перейдите в раздел Wi-Fi или беспроводной режим. Откройте раздел с «защитой».
- Выберите вариант «Отключить защиту».
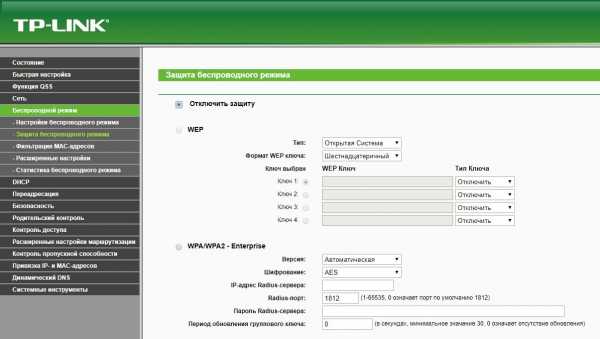
- Жмите «ОК».
- Перезагрузите маршрутизатор для применения изменений.
Как отключить пароль на роутере D-Link, рассказывается в следующем видео:
После этого рекомендуется ознакомиться с последствиями и возможными рисками!
Точка доступа без защиты: особенности
Основное удобство подключения к Wi-Fi без защиты – не требуется пароль. Но есть и обратная сторона медали:
- Подключиться может любой пользователь. Если активирована функция открытого вещания роутера (видимость названия Wi-Fi сети), любое устройство в зоне доступа сможет подключиться к ней. Это создаст дополнительную нагрузку на роутер.
- Если вход в учетную запись роутера стоит по умолчанию (admin, admin), любой подключившийся к локалке человек сможет зайти в веб-панель и изменить параметры так, как ему вздумается. Опытные злоумышленники могут использовать Wi-Fi без защиты в собственных «черных схемах» или «прослушивать» ваш трафик.
- Халяву любят все, поэтому ждите приток множества устройств и нагрузку на маршрутизатор, с последующим падением Download и Upload.
Но есть решения, позволяющие оставить точку доступа без защиты и защитить по крайней мере свои данные.
Закрытие конфиденциальной информации
Есть такой параметр в маршрутизаторах, как гостевой доступ. Гостевая сеть позволяет отделить Wi-Fi без защиты от основной сети. То есть, любой подключившийся гаджет к Wi-Fi без пароля сможет выйти в интернет, но не увидит все ваши устройства, подключенные к основной сети.
Данная функция должна поддерживаться маршрутизатором!
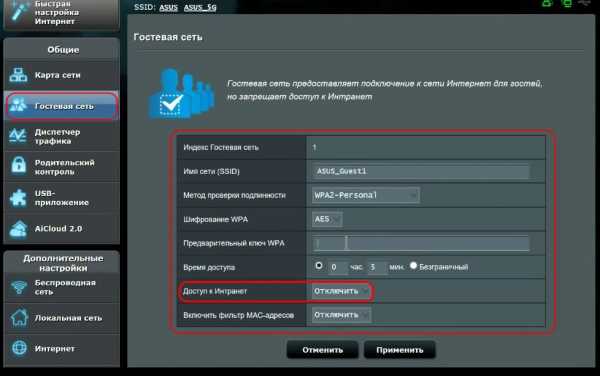
Если же подобной функции в роутере нет, а создать сеть без пароля необходимо, на компьютерах с операционной системой Windows нужно выбрать соответствующие параметры сети:
- Нажмите Win+I и перейдите в раздел «Сеть и Интернет».
- В разделе Wi-Fi нажмите «Изменить свойства подключения».
- Переместите указатель с частной на «Общедоступные».
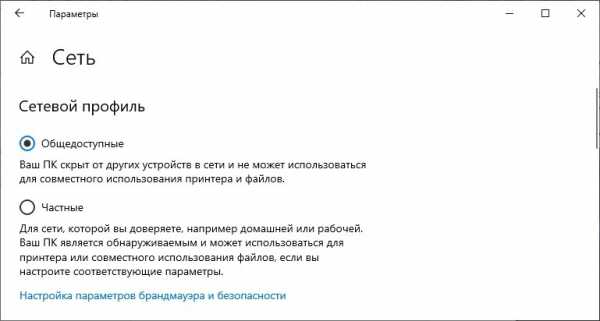
В настройках роутера изменить стандартные логин и пароль:
- В веб-интерфейсе роутера откройте раздел «Системные инструменты».
- Переместитесь к окну «Пароль».
- Обновите данные со стандартных на персонализированные.
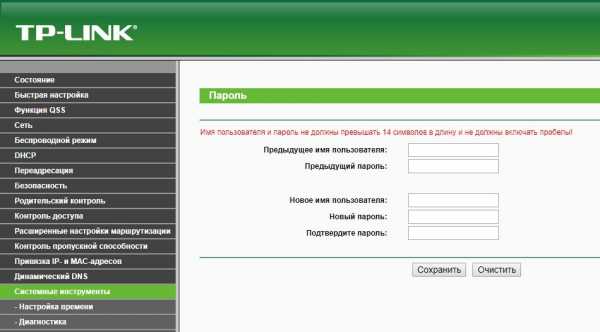
- Жмите «Сохранить».
При проведении рисковых операций (например, оплата заказа и ввод реквизитов карты) включите VPN и проводите их через нее.
Альтернативы авторизации без пароля
Способы подключения к точке доступа без ввода ключа безопасности описаны в следующем видео:
Есть две альтернативные настройки для подключения устройств к Wi-Fi без ввода пароля: установка фильтра по MAC-адресу и соединение по WPS.
Фильтр по MAC-адресу разрешает авторизовать устройства в сети без ввода пароля, если однажды ввести их MAC-адрес в фильтр разрешенных устройств. Чтобы это сделать:
- В настройках роутера откройте «Беспроводной режим».
- Зайдите в раздел «Фильтрация MAC-адресов».
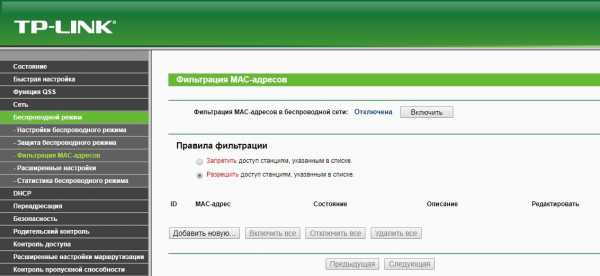
- Нажмите «Добавить новую…».

- Правила фильтрации выберите «Разрешить».
- Саму фильтрацию включите.
Найти MAC адреса можно так:
- В Windows зайдите в командную строку и введите getmac /v /fo list. Выведутся все используемые адаптеры и подвязанные к ним MAC-адреса. Вам нужен MAC-адрес Wi-Fi адаптера.
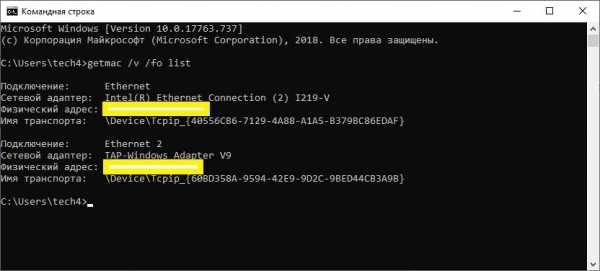
- В смартфоне Android зайдите в настройки и пролистайте до последнего пункта «Система» – «О телефоне». Перейдите в раздел «Общая информация» и обратите внимание на строчку «Mac-адрес Wi-Fi».
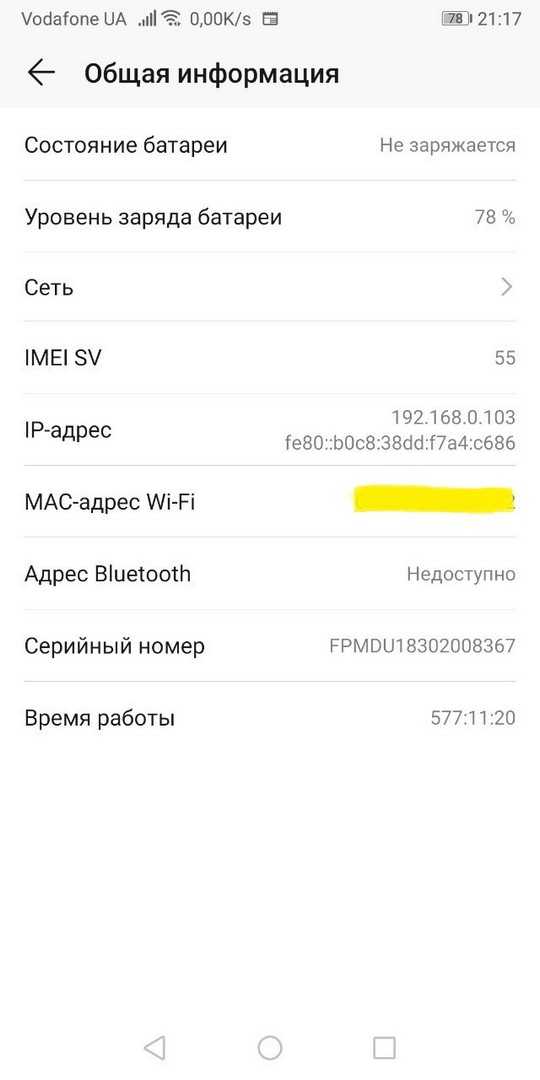
WPS позволяет подключаться к защищенной сети с паролем через специальную функцию. Чтобы это сделать, нужно нажать на кнопку WPS на самом роутере и в течение двух минут активировать эту функцию на самом устройстве.
В Windows 10 это делается так:
- Найдите нужную сеть и нажмите присоединиться.
- На маршрутизаторе нажмите
- Ждите соединения и пользуйтесь подключенной сетью.
Для Android:
- Откройте поиск сетей Wi-Fi и перейдите в «Настройки Wi-Fi».
- Выберите раздел «WPS-соединение».
- Нажмите соответствующую кнопку на роутере и ожидайте подключения.
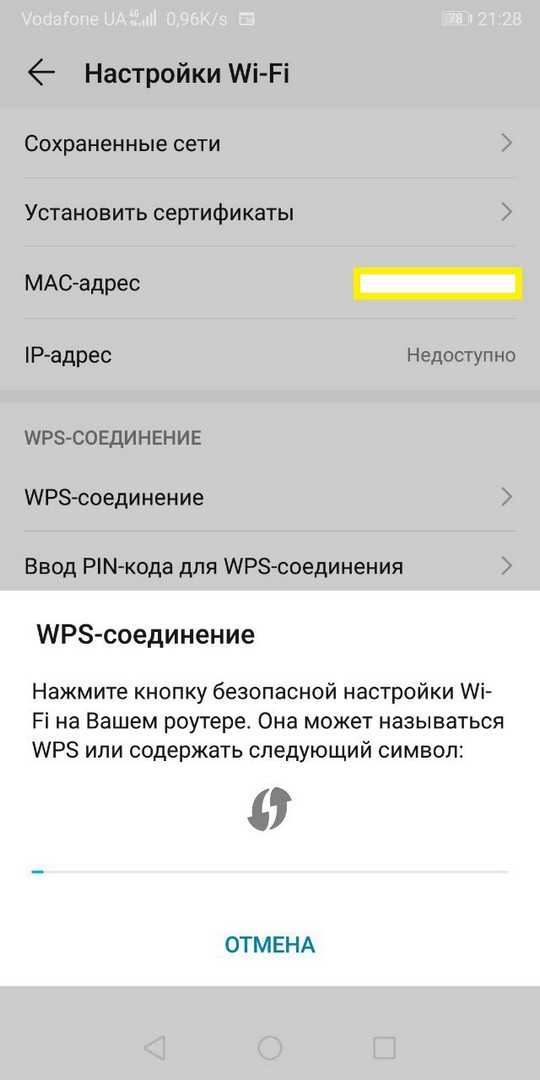
- Готово. Используйте защищенную сеть по назначению.
Заключение
Чтобы удалить пароль Вай-Фай, достаточно отключить в параметрах роутера защиту. Но при этом желательно подумать о том, как осуществится защита сети и подключенных к ней устройств. Есть способы обеспечения безопасности в открытой Wi-Fi сети и альтернативные методы подключения к Wi-Fi без пароля.
Как изменить пароль роутера
Маршрутизаторы- это ваш выход в Интернет. Таким образом, стоит узнать, как ваш маршрутизатор работает немного лучше, даже если у вас есть такой, который кажется довольно надежным.
Смена пароля беспроводного маршрутизатора - хороший первый шаг. Это не только потенциально сделает ваше соединение более безопасным, но и более удобным сделать его чем-то, что вы можете легче запомнить, а не строкой случайных букв и цифр. Таким образом, вы можете легко раздать его гостям, не заставляя их карабкаться по полу, чтобы посмотреть на заднюю часть маршрутизатора!
Большинство из нас используют маршрутизатор по умолчанию, предоставляемый нашим интернет-провайдером.Если это вы, то стоит убедиться, что он достаточно актуален. И чтобы убедиться, что вы получаете максимальную отдачу от своего Интернета, обязательно загляните на нашу страницу лучших предложений широкополосного доступа.
Какой пароль мне изменить?
Безопасность маршрутизатора является одним из ключевых факторов. Некоторые маршрутизаторы сторонних производителей по-прежнему поставляются с паролем по умолчанию, обычно вроде «admin». Обратите внимание, что это не пароль Wi-Fi для доступа к сети (хотя он вам тоже понадобится).Нет, это пароль, который защищает настройки и конфигурацию маршрутизатора.
Вам действительно нужно это изменить. Кто-то должен будет подключиться к вашей сети для входа в систему, но вы хотите изменить этот пароль, отличный от пароля по умолчанию.
Многие новые маршрутизаторы поставляются не только с уникальными паролями Wi-Fi, но и с уникальными паролями конфигурации, так что это не проблема. Однако стоит проверить; пароли, которые вам нужно изменить, всегда будут общими, например «admin» или название производителя.
Как изменить пароль конфигурации маршрутизатора по умолчанию
1. Первое, что нужно сделать, это открыть страницу конфигурации маршрутизатора. Это почти наверняка будет доступно через ваш веб-браузер, если и вы, и ваш маршрутизатор подключены к вашей сети без проблем. Адрес, вероятно, будет чем-то вроде 192.168.1.1, но это также может быть удобный адрес, например http://routerlogin.net (который используется Netgear) - проверьте документацию вашего маршрутизатора, чтобы узнать это.У вас вообще нет доступа к роутеру? Вам потребуется восстановить заводские настройки с помощью кнопки на маршрутизаторе (вам может понадобиться скрепка). Это особенно актуально, если ранее он использовался кем-то другим и поэтому может больше не иметь настроек по умолчанию.
2. Если у вас нет доступа к маршрутизатору, перейдите в командную строку Windows, нажав клавишу Windows + R, набрав cmd и нажав return. Затем, когда откроется командная строка, введите ipconfig и нажмите ввод. Найдите адрес «шлюза по умолчанию».Это IP-адрес вашего роутера. Введите это в свой браузер - он будет похож по формату на 192.168.2.1. На Mac? Перейдите в Системные настройки> Сеть. Щелкните активное интернет-соединение (то, что отображается зеленым). После этого справа вы увидите адрес маршрутизатора.
3. Затем введите имя пользователя и пароль вашего маршрутизатора, когда будет предложено. Опять же, это может быть что-то простое, например, админ и пароль. Вот почему вам нужно его изменить. Если ваш пароль уже уникален для вас, менять его не нужно.
4. Вам нужно будет узнать, как изменить пароль. Обычно это будет в какой-то области «настроек» или «администрирования» интерфейса, которая в основном похожа на очень простой веб-сайт.
5. Обычно пароли беспроводной сети более безопасны, поскольку они обычно уникальны для вашей сети, но вы всегда можете изменить это. Мы бы не делали этого, если в этом нет необходимости - ищите раздел «Беспроводная связь» в интерфейсе конфигурации и ищите поле «Пароль» или «Парольная фраза».Обратите внимание, что если вы измените пароль к своей беспроводной сети, ВЫ ПОТЕРЯЕТЕ ДОСТУП ко всем своим беспроводным устройствам, и вам придется повторно подключить их к сети.
6. Наконец, помните, что надежный пароль состоит как минимум из восьми символов и использует комбинацию букв, цифр и, в идеале, символов.
Какой роутер мне нужен?
Если он не использует последний стандарт беспроводной связи 802.11ac, мы рекомендуем, возможно, пора перейти на более новую модель. Предыдущий повсеместный стандарт 802.11n, это довольно хорошо, но 802.11ac поможет лучше устранить мертвые зоны в вашем доме, а также обеспечит более быструю и стабильную скорость по всему дому. Большинство современных устройств поддерживают эти стандарты беспроводной связи.
Если ваш маршрутизатор еще старше - с поддержкой 802.11g и 802.11b - то определенно пора обновить его, поскольку эти стандарты сейчас сильно устарели. Ознакомьтесь с нашим списком 10 лучших беспроводных маршрутизаторов, которые вы можете купить.
Обратите внимание, что даже новейшие маршрутизаторы обратно совместимы с этими старыми стандартами, поэтому не паникуйте, если вы увидите, что они упоминаются на упаковке или в списке спецификаций вашего более современного маршрутизатора.
Хотите изменить свой тарифный план на Интернет? Тогда читайте подробнее:
.
См. ТакжеОписаниеБольшинство современных маршрутизаторов позволяют делать резервную копию конфигурации маршрутизатора в файл, а затем при необходимости восстановите конфигурацию из файла. Файл резервной копии маршрутизатора обычно содержит важные данные, такие как имя пользователя / пароль вашего интернет-провайдера, пароль для входа в роутер и ключи беспроводной сети. Системные требования
История версий
Поддерживаемые маршрутизаторыИз-за большого количества моделей маршрутизаторов, доступных на рынке, невозможно поддерживать все их.На данный момент RouterPassView поддерживает ограниченное количество моделей маршрутизаторов, и я постепенно добавим поддержку большего количества маршрутизаторов в будущих версиях.Также имейте в виду, что даже если вашего роутера нет в списке, вы все равно можете попробовать открыть файл резервной копии вашего маршрутизатора с помощью RouterPassView, потому что некоторые маршрутизаторы продаются с другая торговая марка, но они по-прежнему используют то же программное обеспечение / набор микросхем, что и другие маршрутизаторы. Вот список:
Использование RouterPassViewRouterPassView не требует установки или дополнительных файлов DLL. Для того, чтобы начать пользоваться, просто запустите исполняемый файл - RouterPassView.exe.После запуска RouterPassView вы можете открыть файл конфигурации маршрутизатора с помощью «Открыть файл конфигурации маршрутизатора». вариант (Ctrl + O) или перетащив файл конфигурации из проводника в главное окно RouterPassView. Если RouterPassView удается обнаружить и расшифровать файл маршрутизатора, вы должны получить список пароли / беспроводные ключи в главном окне RouterPassView.Если RouterPassView не может обнаружить ваш файл, он останется пустым. Текстовый режим (Ascii и Hex Dump)Если RouterPassView показывает вам список паролей, но вы не можете найти пароль или другие данные, которые вам нужны, вы можете попытаться найти свой пароль, переключившись в текстовый режим Ascii (F3) или текстовый режим Hex Dump (F4).В этих режимах RouterPassView расшифровывает файл маршрутизатора, но отображает его «как есть» без анализируя хранящиеся в нем данные. Как отправить файл конфигурацииЕсли у вас есть файл конфигурации маршрутизатора, который RouterPassView не может расшифровать и проанализировать, Вы можете отправить образец файла конфигурации на адрес nirsofer @ yahoo.ком, и я попробуйте придумать, как его читать, и добавьте поддержку этого файла в будущую версию.Примечание. В последние годы многие маршрутизаторы используют алгоритм 3DES или AES с секретным ключом шифрования, хранящимся во встроенном ПО маршрутизатора. Для расшифровки этих файлов необходима прошивка роутера, поэтому, если у вас есть файл прошивки или ссылка для его загрузки, пожалуйста отправьте его вместе с образцом файла конфигурации. Вы также можете увеличить вероятность того, что я обнаружу шифрование файла конфигурации, отправив 2 config с небольшим изменением конфигурации. Обнаруженный тип файлаНачиная с версии 1.72 RouterPassView отображает обнаруженный тип файла в нижней строке состояния.Вот список всех возможных типов файлов:
|
Как изменить пароль JioFi |
Если вы являетесь пользователем Jio, вы знаете о точке доступа JioFi 4G. Это устройство вместе с Jio SIM позволяет получить доступ к скорости Интернета 4G практически на любом устройстве, будь то мобильный телефон, планшет, ноутбук или смарт-телевизор. Если вы еще не оформили подписку, здесь вы получите соединение Jio, и вы даже можете купить устройство JioFi прямо сейчас.
Если вы уже используете JioFi, вот несколько вещей, которые вы должны сделать, чтобы защитить его. Если вы делитесь своим подключением с другими, вы можете время от времени менять пароль.Мы также покажем вам, как настроить имя сети. Эти шаги относятся к JioFi 3 и могут незначительно отличаться в зависимости от используемого вами устройства.
Включите устройство JioFi
Прежде всего, включите устройство, удерживая кнопку. Если вы не записали имя сети Wi-Fi JioFi и ее пароль, вы можете найти его на задней стороне упакованной коробки или под аккумулятором на задней панели устройства.
Подключите телефон или ноутбук к устройству JioFi
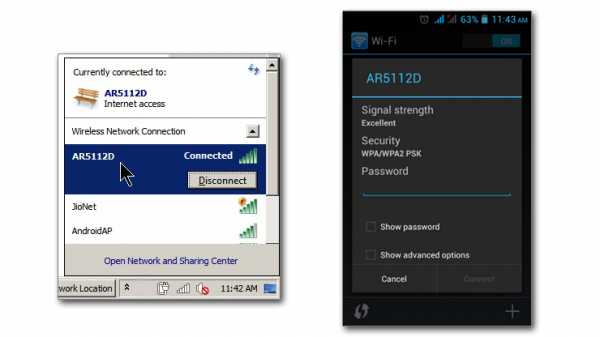
Подключите свои устройства к JioFi.Это можно сделать, зайдя в настройки беспроводной сети на вашем устройстве. Используйте детали, найденные на предыдущем шаге.
Доступ к интерфейсу настройки в веб-браузере
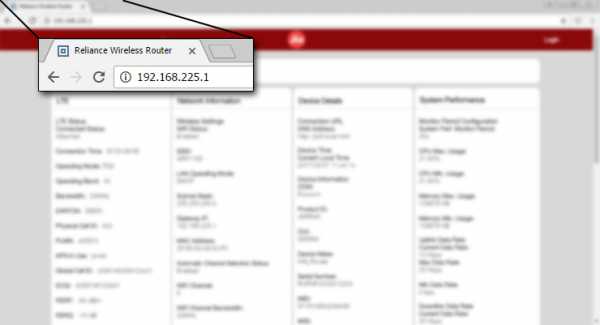
Откройте URL-адрес http: //jiofi.local.html или http://192.168.225.1 с помощью веб-браузера. Вы попадете на страницу, где вы можете управлять настройками JioFi.
Вход в интерфейс
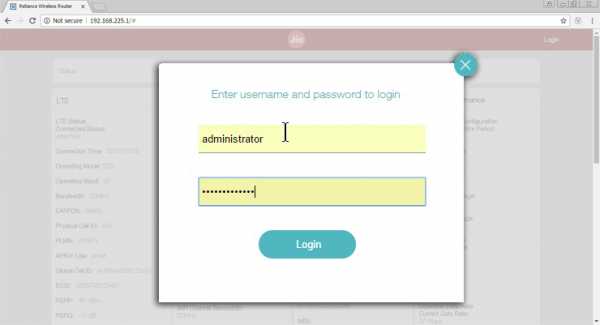
Теперь войдите в систему, указав учетные данные, имя пользователя как администратор и пароль как администратор, и нажмите кнопку входа в систему.Вам может быть предложено изменить пароль администратора по умолчанию. Вы можете сделать это, нажав ОК.
Изменить пароль WiFi
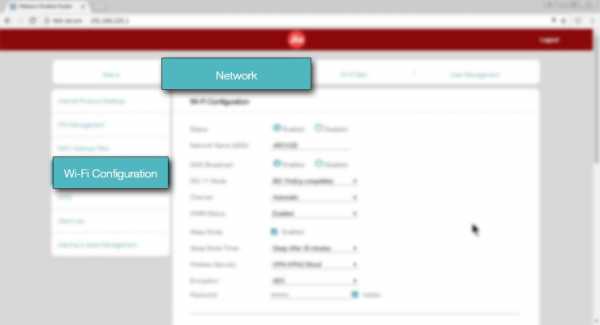
Чтобы изменить пароль Wi-Fi, щелкните Сеть> Конфигурация Wi-Fi> Ключ безопасности (в некоторых моделях).
Выберите пароль и сохраните настройки
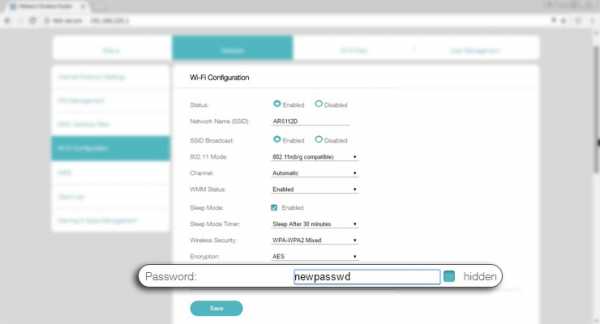
Измените пароль по своему усмотрению и нажмите кнопку «Применить».
Это должно помочь защитить устройство, но вы также можете настроить параметры, изменив имя своей сети.Как правило, это сложный номер модели, но вы можете дать ему свое имя или другое название.
Изменение сетевого имени (SSID) JioFi
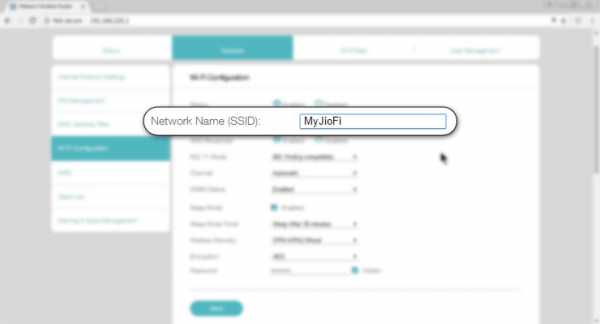
Щелкните Сеть> Конфигурация Wi-Fi. Внесите изменения в поле сетевого имени (SSID). Измените имя по своему вкусу и нажмите «Сохранить». Через некоторое время вам может потребоваться переподключиться к устройству JioFi, если оно не подключается.
Изменение логина и пароля JioFi
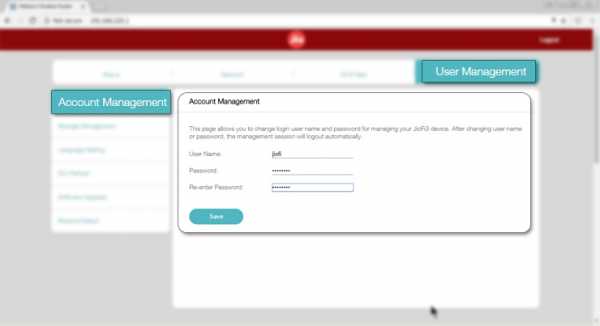
Для дополнительной защиты устройства, и если вам не предлагалось изменить пароль ранее, вы можете сделать это, нажав «Управление пользователями»> «Управление учетной записью».Введите новое имя пользователя и пароль, затем подтвердите его. По завершении нажмите кнопку «Сохранить». Если вы не покупали устройство для себя, вы можете купить его в Интернете прямо сейчас.
Примечание. По вопросам, связанным с приложением или обслуживанием, обращайтесь в службу поддержки клиентов Jio по адресу http://www.jio.com/en-in/contact-us.
Продукты, которые подходят к вашему JioFi
изменить пароль JioFi, дом 4, как изменить пароль Jio, войти в систему администратора Jio, пароль администратора Jio, изменить пароль ключа Jio, устройство JioFi, изменить пароль JioFi, изменить пароль Wi-Fi.
Что делать, если я забыл пароль для входа на беспроводной маршрутизатор TP-Link?
Эта статья относится к:
TL-WR54KIT, TL-WR841N, TL-WDR3500 Больше
TL-WR54KIT, TL-WR841N, TL-WDR3500, TL-WR743ND, TL-WR543G, TL-WR2543ND, TL-WDR4900, TL-MR3420, TL-WR941ND, TL-WR843N, TL-WR710N, TL-WDR4300, TL -WR541G, TL-WR702N, TL-WR700N, TL-WR841HP, TL-WR340G, TL-WR1043ND, TL-WR1042ND, TL-WR300KIT, TL-WDR3600, TL-WR542G, TL-WR842N, TL-WR150KIT9, TL-WR150KIT , TL-WR741ND, TL-WR740N, TL-WR840N, TL-WR841ND, TL-WR810N, TL-WR340GD, TL-WR720N, TL-WR843ND, TL-WR842ND, TL-MR3020, Archer C2 (V1), TL-MR3220 , TL-MR3040
Имя пользователя и пароль по умолчанию - « admin ».Если вы изменили пароль для входа в систему, найти его невозможно. Вам нужно сбросить его до заводских значений по умолчанию и настроить как новый.
Сразу нажмите и удерживайте кнопку сброса на задней панели с помощью булавки в течение приблизительно 10 секунд , когда устройство работает.
Отпустите кнопку сброса и дождитесь перезагрузки устройства.
Примечание:
1. Перед полной перезагрузкой убедитесь, что маршрутизатор включен.2. IP-адрес по умолчанию - 192.168.0.1 (или http://tplinkwifi.net), а имя пользователя и пароль по умолчанию - admin (все в нижнем регистре).
3. Убедитесь, что IP-адрес вашего компьютера находится в той же подсети, что и устройство. Это означает, что ваш компьютер имеет IP-адрес 192.168.0.X (X находится в диапазоне от 2 до 253), а маска подсети - 255.255.255.0.
Чтобы узнать больше о каждой функции и конфигурации, перейдите в Центр загрузок , чтобы загрузить руководство для вашего продукта.
.