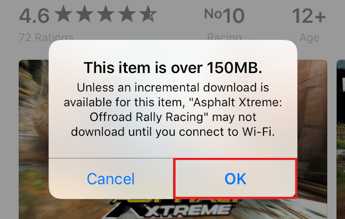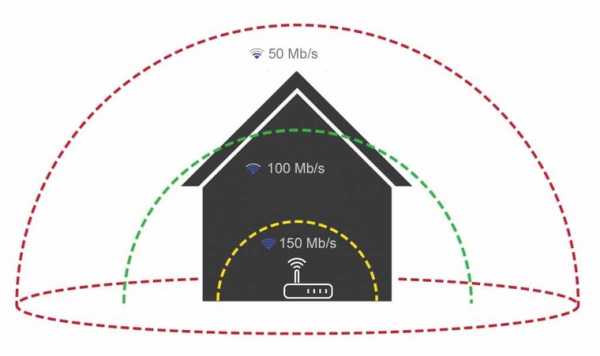Мы принимаем к оплате:
«Подарочный сертификат» от нашего Учебного Центра – это лучший подарок для тех, кто Вам дорог! Оплате обучение и подарите Вашим родным и близким обучение по любому из курсов!!!
«Сертификат на повторное обучение» дает возможность повторно пройти обучение в нашем Учебном Центре со скидкой 1000 рублей!
А также:
Как с телефона перекинуть фото на компьютер через wifi
Как перекинуть фото с телефона на компьютер через шнур или wi-fi?
Автор Дмитрий Костин На чтение 6 мин. Опубликовано
Всем привет, мои дорогие друзья и гости моего блога. Сегодня я хотел бы вам рассказать, как перекинуть фото с телефона на компьютер несколькими разными способами. Как оказалось, далеко не все знают, как это можно скинуть, поэтому довольствуются фотографиями только на своем смартфоне.
Передача через кабель
Естественно, самый простой и очевидный способ снятия данных на компьютер — это подключение USB-кабеля. Иногда он идет в комплекте с телефоном, а иногда нет. Бывает даже, что вам просто дадут комбо-зарядное устройство, которое состоит из дата-кабеля и съемного блока.

Для этого не нужно никаких драйверов. Вы просто подключаете устройство, после чего оно должно отобразиться в проводнике. А дальше уже дело техники. Просто копируйте данные из устройства, как с обычного жесткого диска.
Но, к сожалению, казалось бы такой простой способ не всегда можно воплотить в жизнь из-за различных причин:
- Компьютер не видит ваш телефон
- Ошибка копирования данных. У меня на моем прошлом самсунге так было. Компьютер видел устройство, но как только речь заходила о копировании, то ничего не происходило. Процесс как бы происходил, но ни одного файла скопировано не было. В итоге устройство отключалось. Я так и не понял, в чем было дело, но точно не в самом кабеле.
- Сломался порт в телефоне и многое другое.
Поэтому о том, как справиться без кабеля, читайте дальше.
Как передать файлы через Wi-Fi?
Как по мне, способ передачи данных через вай-фай самый адекватный, если вдруг возникли проблемы с кабелем. Единственное, вам нужно будет поставить специальное приложение на ваш телефон, а именно ES проводник. Скачать его бесплатно вы можете прямо с Play Market.
Но кроме скачивания приложения вам нужно проделать еще одну настройку на вашем компьютере в Windows. Версия операционной системы не важна. Я делал все манипуляции на Windows 10, но для 7 и 8 данные настройки будут также актуальны. Для этого идем в Центр управления сетями и общим доступом. Это можно сделать двумя способами:
- Нажать правой кнопкой мыши на вашем сетевой соединении в области уведомлений, и выбрать соответствующий пункт.
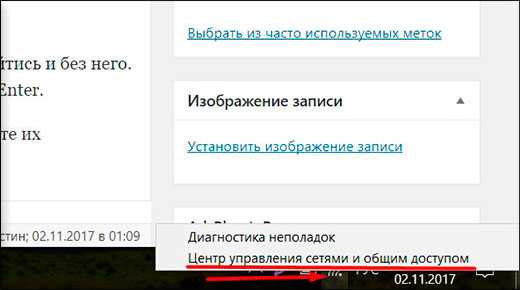
- Найти тот же самый пункт в панели управления.
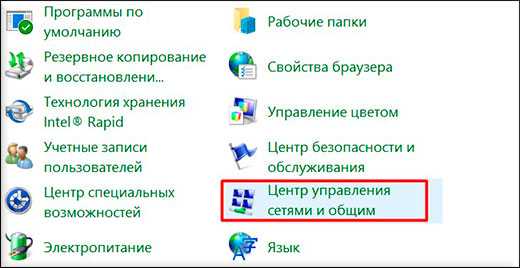
Теперь, открывшемся окне, выбираем «Изменить дополнительные параметры общего доступа».
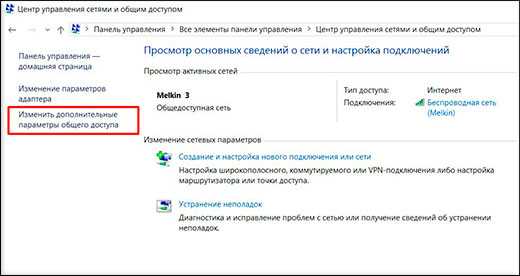
И вот далее самое важное. Выбираем пункт везде, где только можно, выставляем разрешение на сетевые обнаружения и общий доступ, а также в самом низу ставим «Отключить общий доступ с парольной защитой». Всё.
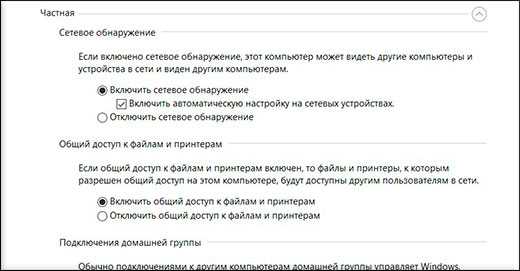
Теперь, когда вы его установили, зайдите в приложение, войдите в меню (стандартные три полоски в левом верхнем углу), затем выберите пункт «Сеть» и «Удаленный доступ».
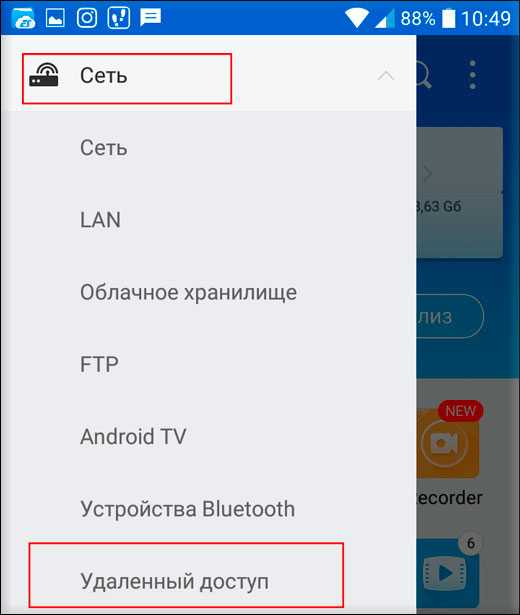
После этого у вас появится статус вашей беспроводной сети и кнопка «Включить», на которую вы, собственно, и должны будете нажать. После этого на экранчике вашего мобильного телефона появится IP-адрес, который вы должны будете ввести на компьютере, причем в точности, как здесь написано, начиная с ftp.
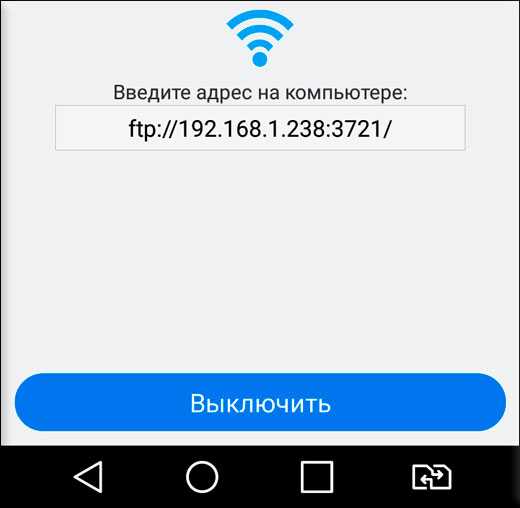
Конечно можно использовать для соединения специальный FTP-клиент типа Filezilla, но на самом деле можно обойтись и без него. Просто войдите в проводник и введите полностью этот адрес, конечно же сопровождая все это нажатием клавиши Enter.
И вот теперь в проводнике откроется окно с папками вашего телефона. Вы просто ищите нужные файлы и копируйте их стандартным образом. Как правило, все фотографии хранятся в папке DCIM. Поэтому передать файлы с телефона на компьютер для вас не составит труда.
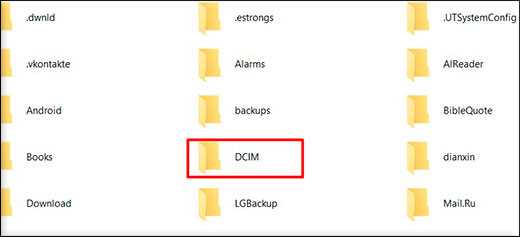
Передача с помощью картридера
Вторым популярным моментом является перенос данных непосредственно с карты памяти в ваш ПК. Это можно сделать двумя способами:
- С помощью внешнего картридера. То есть вы вставляете вашу карточку в специальный картридер, а потом его внедряете в любой USB-порт. А дальше уже работаете, как и с обычной флешкой.
- С помощью встроенного картридера. Сегодня, довольно много компьютеров и ноутбуков имеют собственные порты по карты памяти (как правило под SD и пару других). Как правило в смартфонах используются карты MicroSD, поэтому, чтобы вставить их в SD порт, нужен специальный адаптер, который всегда идет в комплекте с картой памяти.

Естественно, этот способ не всегда удобен, так как:
- Вам нужно держать фотографии на карте памяти. В принципе, не думаю, что это напряжно, ведь можно сделать так, что все свежие снимки будут автоматически сохраняться на MicroSD. Куда более важен следующий пункт.
- Вам придется постоянно доставать карту, а потом вставлять обратно. Многие занимаются этим процессом с большой неохотой.
Поэтому, если вы не хотите этим заморачиваться, то я хотел бы вам предложить еще один менее напряжный способ, где вам не понадобится никаких дополнительных устройств-посредников.
Облако
Сегодня облачные технологии активно развиваются, предоставляя пользователям бесплатно десятки гигабайт бесплатного места на облачных хранилищах, например Облако mail, Яндекс диск, Google Drive, DropBox и многие другие. Но это еще не всё, ведь скачав мобильное приложение, можно настроить синхронизацию, чтобы ваши фотоснимки сразу же копировались в облако.
Кроме того, вы можете сами выбрать, какие файлы с телефона отправлять в облако. Ну а потом, мы уже непосредственно с облака скачиваем фотографии (или другие файлы прямо на компьютер. Давайте я покажу подробнее на примере облака mail (просто я им чаще всего пользуюсь).
Естественно, чтобы эксперимент удался, вам нужно иметь свой аккаунт на mail.ru, то есть завести свою почту. Вторым пунктом нужно будет установить официальное бесплатное приложение Облако mail. Ну а теперь поехали!
- Заходим в приложение на вашем телефоне и выбираем настройки. Если не знаете, где они, то я вам подскажу. Нажмите на три полоски, а затем на шестеренку.

- Далее переходим меню «Настройки автозагрузки» и там ставим галочки напротив автозагрузки фотографий и видео. Теперь все фотографии и видеоролики, которые вы сами снимали, автоматически будут загружаться в облако. И теперь вы их сможете достать, войдя в ваш аккаунт на облако mail и перейдя в папку «Camera Uploads».
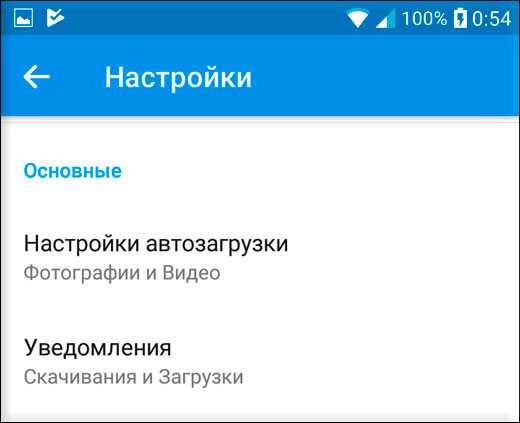
- Если же вы просто хотите скинуть файлы, находящиеся на вашем смартфоне, то просто заходим в папку с файлами или изображениями, и жмем на значок «Поделиться», после чего отмечаем нужные фотографии и жмем «Поделиться».
- У вас появится большой выбор мест, куда вы можете отправить ваши файлы. Но я бы советовал выбрать либо облако, либо письмо самому себе.
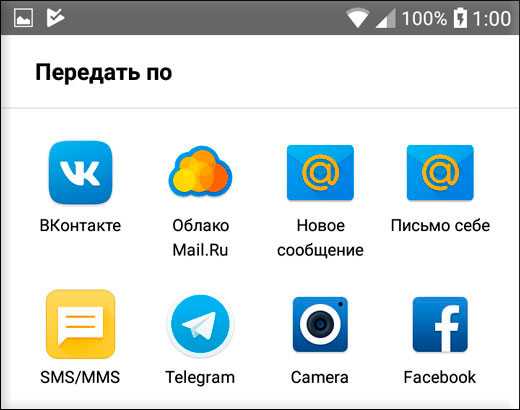
Ну а дальше дело техники. Идете в то место, куда вы отправили изображения и скачиваете их на свой компьютер или ноутбук. С остальными облачными сервисами дела обстоят точно также. Думаю, что никаких проблем у вас возникнуть не должно.
Конечно, можно было бы рассказать и про то, как передать файлы через bluetooth, но я считаю, что блютуз нынче не актуален, и из представленных способов он будет откровенно слабым.
Ну а на этом я свою сегодняшнюю статью заканчиваю. Надеюсь, что она вам понравилась. Кстати, не забывайте подписываться на обновления моего блога, а также делиться материалами статьи в социальных сетях. Удачи вам. Пока-пока!
С уважением, Дмитрий Костин
2 способа переноса фотографий с телефона на компьютер (Mac или Win)
Часть 1: самый простой способ перенести фотографии с телефона на компьютер
Одним из инструментов передачи, который очень удобен для вас в случае передачи изображений с телефона на компьютер, является dr.fone - Phone Backup (iOS). Независимо от того, используете ли вы iPhone или телефон Android, вы можете легко передать все файлы, включая фотографии, на компьютер с помощью этой передачи по телефону. Это очень удобная программа с интуитивно понятным интерфейсом, с которым легко справится новичок.С его помощью вы также можете делать больше:
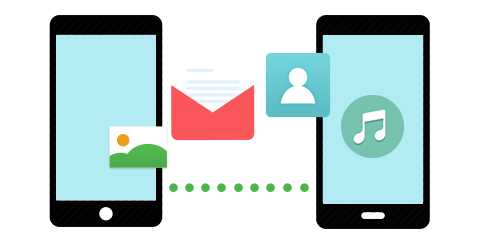
- Переносите данные, такие как контакты, фотографии, музыку, видео и многое другое, с телефона на телефон.
- Поддержка Android и iOS.
- Сохраняйте резервную копию данных с телефона или планшета на компьютер без потери данных.
- Восстановите данные на свой телефон из резервной копии iTunes или резервной копии iCloud.
- Удалите данные своего старого телефона, не только существующие, но и удаленные данные.
Как перенести фотографии с телефона на компьютер в 1 клик
Эти разнообразные важные функции вместе с простотой интерфейса сделали dr.fone - Phone Backup (iOS) самым популярным приложением для передачи фотографий среди пользователей. Ниже приведено подробное пошаговое руководство по переносу фотографий с телефона на Mac или ПК с Windows.
Шаг 1: Во-первых, вы можете легко загрузить и установить это приложение на свой Mac или Windows.Затем откройте основной интерфейс этого приложения.

Шаг 2: Подключите телефон, с которого нужно передать фотографию, к компьютеру через USB-кабель. Нажмите «Резервное копирование», и вы увидите все данные телефона в новом открытом окне.
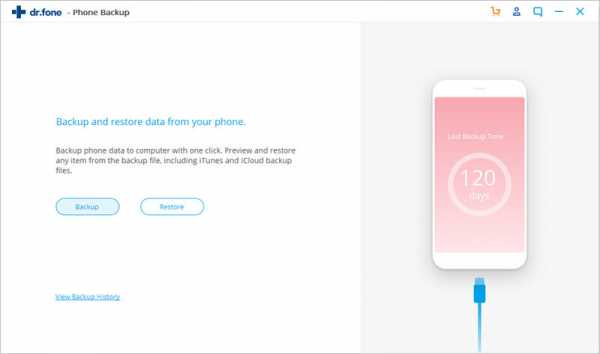
Шаг 3: Затем отметьте «Фотографии» и нажмите «Резервное копирование». Он начнет передавать фотографии на компьютер. Это все, что требуется для передачи изображений с телефона на Mac или ПК с Windows.
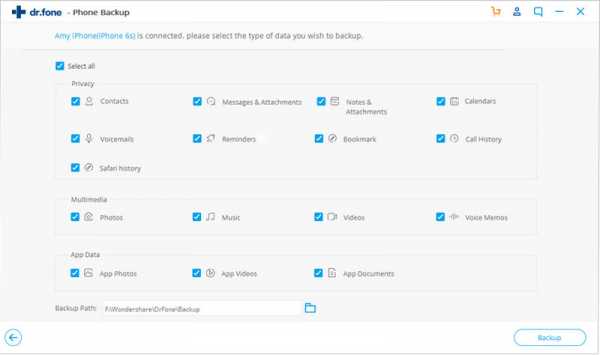
Часть 2: Как передавать фотографии с телефона на компьютер по беспроводной сети
Беспроводной способ передачи фотографий с телефона на компьютер также очень популярен среди пользователей. Некоторые предпочитают использовать Bluetooth, а другие - метод WiFi.
• Использование Bluetooth
Шаг 1: Сначала включите или включите Bluetooth в телефоне. Если у пользователя нет оборудования для подключения Bluetooth на своем компьютере, это не большая проблема.Единственное, что нужно сделать человеку, это просто купить адаптер Bluetooth и подключить его к компьютеру.
Шаг 2: Затем следует включить Bluetooth на компьютере и телефоне. Это поможет в обнаружении Bluetooth между компьютером и телефоном. Следует иметь в виду одну важную вещь: телефон не следует держать на расстоянии более 30 футов от компьютера, поскольку большую часть времени Bluetooth не соединяется друг с другом за пределами этого диапазона.
Шаг 3: Теперь перейдите в меню и выберите вариант «Копировать» или «Отправить». Затем пользователю необходимо выбрать вариант «Bluetooth». Поскольку Bluetooth телефона и компьютера включены, поиск возможности подключения телефона легко обнаружит Bluetooth компьютера.
Шаг 4: Затем телефон отправит компьютеру запрос на прием отправленных изображений. После принятия изображения будут перенесены с телефона на компьютер.
• Использование Wi-Fi
Шаг 1: Во-первых, в этом методе параметр WiFi на телефоне и компьютере должен быть включен.
Шаг 2: Затем телефон необходимо синхронизировать с компьютером с помощью Wi-Fi.
Шаг 3: Как только он будет синхронизирован, фотографии начнут переноситься с телефона на компьютер без каких-либо сбоев.
.Как передавать фотографии между Samsung и компьютером с помощью 5 новых способов
Сводка
Большинство из нас любит фотографировать, а фотографии - важная часть жизни. Однако передача фотографий - обычная проблема в жизни большинства людей. Как перенести фотографии с Samsung Android на ПК? Может быть, это просто мелочь, но если у вас нет хороших идей, как с этим справиться, это повлияет на нашу повседневную жизнь, как боль в шее. К счастью, мы предложим вам 5 практических методов.Когда вы освоите их, вы станете мастером передачи фотографий.

Часть 1: Как передавать фотографии между Samsung и компьютером с помощью Samsung Photos Transfer
Группы фотографий заняли все место на вашем телефоне Samsung? Это жизненно важный момент для переноса изображений с вашего Samsung на компьютер. Как перенести картинки с телефона Самсунг на компьютер? Ключ - Samsung Photos Transfer - Samsung Messages Backup, идеальное приложение для передачи фотографий с Samsung на ПК.Используя его, вы можете оценить его очевидные сильные стороны - быструю передачу и легкое управление.
Ключевые особенности и особенности Samsung Photos Transfer
1. Быстро создавайте резервные копии фотографий на Samsung Galaxy.
2. Передайте изображения и другие данные, например музыку, журналы вызовов, сообщения, видео и т. Д. Между Samsung и компьютером.
3. Восстановите и сделайте резервную копию файлов с ПК на Samsung одним щелчком мыши.
4. Подходит не только для телефонов Samsung, но и для большинства марок телефонов Android.
5. Вы можете читать / просматривать текстовые сообщения, добавлять и удалять контакты своего телефона Samsung на компьютере с ним.
Важно отметить, что Samsung Photos Transfer поддерживает все версии операционной системы телефона Samsung, начиная с 4.0. Например, это приложение совместимо с Samsung Galaxy S10 / S10 + / S10e / S9 + / S9 / S8 + / S8 / S7 / S6 / S5 / S4, Samsung Galaxy Note 9 / Note 9 Plus / Note 8 / Note 7 / Note 6 / Примечание 5 / Примечание 4, Samsung Galaxy J3 / J3 Pro, Samsung Galaxy A9 / A8 / A7 / A5 и т. Д. Кроме того, если ваш телефон Huawei, Motorola, Nokia, Xiaomi, OPPO, Vivo и т. Д., Передача фотографий Samsung осуществляется тоже работают.
Добро пожаловать, чтобы загрузить программное обеспечение здесь, выберите альтернативную версию своего компьютера.
1.1 Как перенести фотографии с Samsung на компьютер одним щелчком мыши или выборочно
Если ваш мобильный телефон Samsung Galaxy S7, как перенести фотографии с Samsung Galaxy S7 на компьютер одним щелчком мыши или выборочно? Ответ - Samsung Photos Transfer. Собственно, поддерживает все версии Samsung. Это приложение может не только помочь вам перенести изображения одним щелчком мыши, но и при необходимости выборочно отправлять изображения.Таким образом, перевод становится более удобным, чем раньше.
Шаги выборочной передачи фотографий для вас:
Шаг 1. Загрузите и установите на свой компьютер
Прежде всего, загрузите нужную версию приложения на свой компьютер. После завершения загрузки появится всплывающее окно, показывающее установку.
Введите модуль « Android Assistant » для доступа к Coolmuster Android Assistant.
Шаг 2. Запустите приложение и подключите телефон Samsung к ПК
Затем запустите Samsung Photos Transfer и подключите Samsung к ПК с помощью кабеля USB. Включите отладку по USB на своем смартфоне, как будет предложено.
Приложение обнаружит ваше устройство автоматически и быстро. нажмите « Разрешить » на вашем Samsung, и приложение получит доступ к устройству.
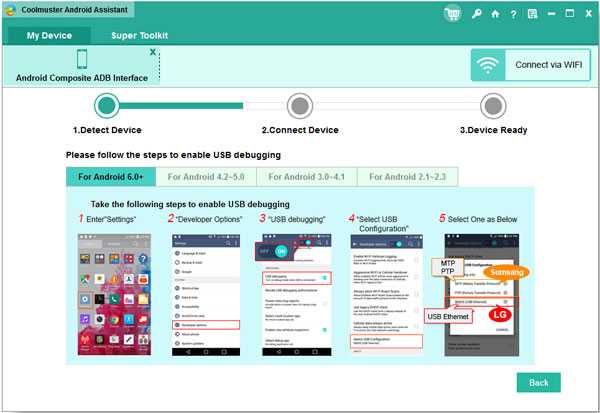
Шаг 3. Просмотрите содержимое и выберите свои фотографии
Затем, когда программное обеспечение успешно получает доступ к вашему телефону, вы можете просматривать файлы вашего типа в интерфейсе, как показано ниже, включая фотографии.Нажмите « Фото » слева, а затем нажмите « Phone Gallery », ваши фотографии появятся справа.
Теперь вы можете выбирать изображения, отмечая маленькие квадратики. После этого нажмите значок « Export » в правом верхнем углу, чтобы перенести фотографии с Samsung на ПК.
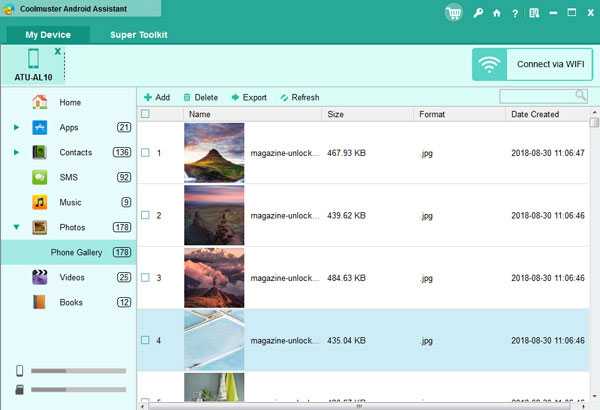
Примечание: Если вам нужно перенести все фотографии с Samsung на компьютер , вы можете передать их с помощью Samsung Photos Transfer одним щелчком мыши.Вот способ.
- Нажмите « Super Toolkit » в интерфейсе выше, и вы увидите Backup и Restore два варианта,
- Щелкните « Backup », откроется всплывающая страница. Пожалуйста, выберите Фото в списке, приложение перенесет целые фотографии с вашего телефона Samsung на компьютер.
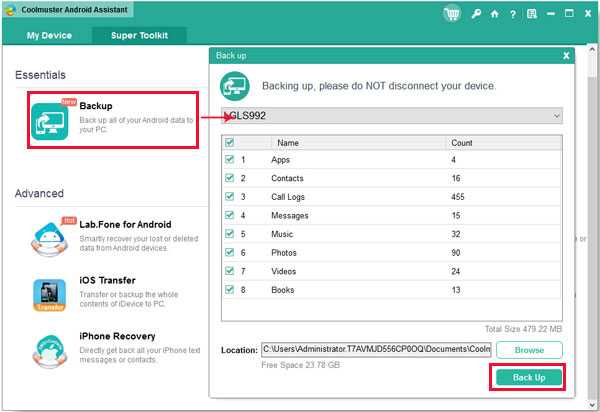
Советы: Как быстро перенести фотографии с Android на компьютер?
1.2 Как перенести изображения с ноутбука на телефон Samsung одним щелчком мыши или выборочно
Как отправить фото с Samsung на ноутбук? Это то же самое, что и выше? Возможно, у вас возникнут вопросы, но не волнуйтесь, мы предложим вам руководство, с которым вам будет понятно работать.
Шаги по переносу изображений с ноутбука на Samsung одним щелчком мыши:
Шаг 1. Установите приложение и подключите Samsung к ноутбуку
Сначала загрузите и установите приложение Samsung Photos Transfer - Samsung Messages Backup на свой ноутбук.Затем подключите устройство Samsung к ноутбуку через USB-кабель.
Шаг 2. Выберите фотографии в приложении
Этот шаг такой же, как и выше, перейдите к Фото и. Затем отметьте свои фото, которые вы хотите передать
Шаг 3. Передача фотографий с ноутбука на Samsung
После выбора вам необходимо нажать кнопку « Добавить », чтобы перенести изображения с ноутбука на устройство Samsung.
Примечание: Как перенести изображения с ноутбука на телефон Samsung одним щелчком мыши? Пожалуйста, следуйте инструкциям ниже.
- Перейдите в « Super Toolkit » и нажмите « Restore », появится небольшое окно.
- Затем выберите свое устройство Samsung и нажмите « Restore » в нижней части интерфейса. Перевод окончен.
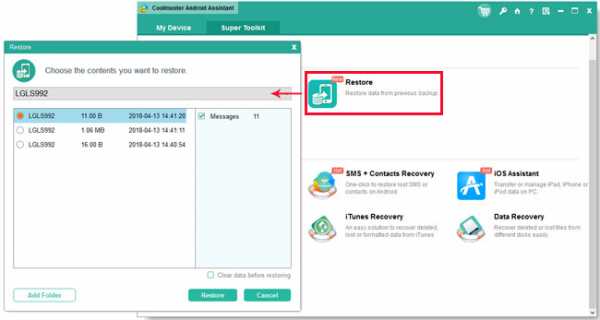
Часть 2: Как перенести фотографии с Samsung Galaxy S10 / S9 / S8 / S7 на компьютер через Smart Switch
Smart Switch - это приложение, которое поможет вам перенести фотографии, настройки, контакты, сообщения и другие данные со старого телефона Samsung на новый или с компьютера на устройство Samsung через USB-кабель или Wi-Fi.А как перенести фото с Samsung S10 / S9 / S8 / S7 на ПК? Smart Switch поможет вам с легкостью. Однако при передаче фотографий с ПК на телефон в качестве приемника можно использовать только телефон Samsung, поскольку он не может передавать данные на смартфоны других производителей.
Вот инструкция по использованию:
Шаг 1. Загрузите и установите Samsung Smart Switch
Заранее необходимо загрузить Smart Switch на свой ПК. Запустите его и подтвердите пункты, нажав Принять .
Шаг 2. Подключите Samsung к ПК
Затем подключите Samsung к компьютеру с помощью кабеля USB. В то же время убедитесь, что ваш телефон разблокирован. Если вы впервые используете приложение, вам будет предложено разрешить ему доступ к вашему телефону.
Шаг 3. Операция перевода в приложении
- После входа в приложение нажмите « Еще » в правом верхнем углу. Затем нажмите « Preference » и перейдите на вкладку « Backup items ».
- Вы можете выбрать типы данных для передачи во вкладке. Если необходимо передать большое количество фотографий, время передачи увеличится.
- После того, как вы выбрали фотографии, которые хотите передать, нажмите « OK ». Если нажать « Отменить », процесс будет завершен.
- Затем нажмите « Backup » и « Allow », если приложение запрашивает разрешение.
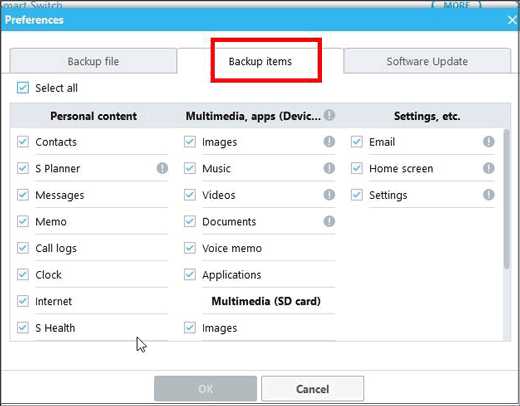
Шаг 4. Дождитесь завершения
Наконец, когда процесс передачи завершен, нажмите « OK ».Теперь ваши фотографии переносятся с устройства Samsung на компьютер.
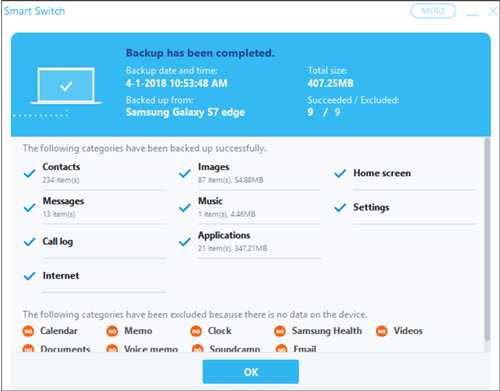
Часть 3: Как загрузить изображения с телефона Samsung на компьютер с помощью Samsung Kies
Вероятно, большинство людей знают, что Samsung Kies хоть раз им пользовался. Тогда как перенести фото с Samsung S7 или другой версии на ПК? Официальное приложение Samsung Kies может легко передавать фотографии с Samsung на ПК. Вы можете использовать его для передачи контактов, музыки, фотографий, видео и подкастов с телефона на ПК и наоборот.Поверьте, и вам будет удобно отправлять фотографии.
Вот как:
Шаг 1. Загрузите и установите Samsung Kies на ПК
Во-первых, вам необходимо загрузить и установить на свой компьютер нужную версию программы Samsung Kies.
Шаг 2. Свяжите Samsung с ПК
Затем вам нужно подготовить USB-кабель, запустить приложение и подключить устройство Samsung к ПК с его помощью. Не забудьте убедиться, что отладка по USB включена.
Шаг 3. Доступ и получение содержимого
Затем приложение распознает и получит доступ к вашему Samsung, а также получит содержимое в своем списке слева. Выберите вариант « фото », и вы увидите свои фотографии в приложении.
Шаг 4. Выберите фотографии и перенесите
Когда вы увидите свои фотографии в интерфейсе, выберите фотографии, которые вы планируете передать, и, наконец, нажмите « Сохранить на ПК ». Задача окончена.
Затем выберите место, например папку на вашем компьютере, где будут храниться фотографии.
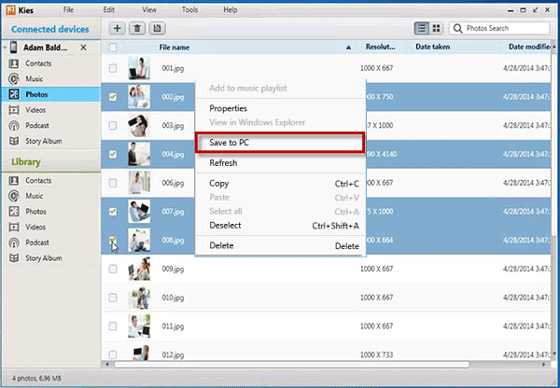
Примечание: Есть небольшая разница в разных версиях Samsung Kies. Но основные шаги похожи. Вы также можете получить помощь, выполнив указанные выше действия.
Часть 4: Как перенести фотографии с Samsung на ПК с помощью SideSync
SideSync всегда позволяет вам делиться своим экраном и множеством типовых файлов между телефоном Samsung и ПК / планшетом. Это приложение совместимо с Android версии 4.4 или выше, Wins XP SP3 или выше (поддерживается 32/64 бит), Mac OS X 10.7 или более поздней версии 4.0.0.15095_2. Как скачать изображения с телефона Samsung на компьютер с помощью SideSync? Пожалуйста, внимательно прочитайте инструкции.
Вот руководство по SideSync:
Шаг 1. Загрузите приложение на ПК и Samsung
Для начала вам необходимо загрузить SideSync на свой компьютер и телефон Samsung. Установите его, нажмите « Next » и « Start » на обоих устройствах.
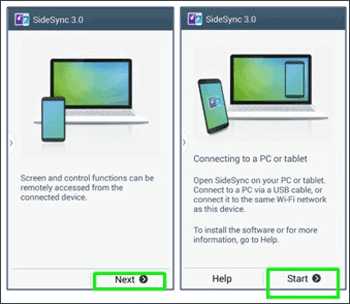
Шаг 2.Подключение
Самое простое подключение - через USB-кабель. При подключении приложение автоматически подключит ваш Samsung к компьютеру. Но если у вас нет USB-кабеля, вы также можете установить соединение с помощью QR-кода или PIN-кода, который появится на вашем экране.
Нажмите « OK » во всплывающем окне подтверждения.
Уведомление: Оба устройства должны подключаться к одному и тому же Wi-Fi.
Шаг 3. Телефон Samsung появляется на компьютере
После успешного подключения экран вашего телефона Samsung появится на вашем компьютере, и вы сможете перемещать, увеличивать или уменьшать его на рабочем столе.
Шаг 4. Перетащите фотографии с телефона Samsung на компьютер
На этом этапе вам нужно сначала щелкнуть экран телефона Samsung на вашем ПК.
Затем перейдите в папку «Фотографии», которую вы хотите передать. Вы можете поместить эти изображения в ту же папку.
Наконец, перетащите папку на рабочий стол вашего компьютера или в другую папку, которая вам нравится.
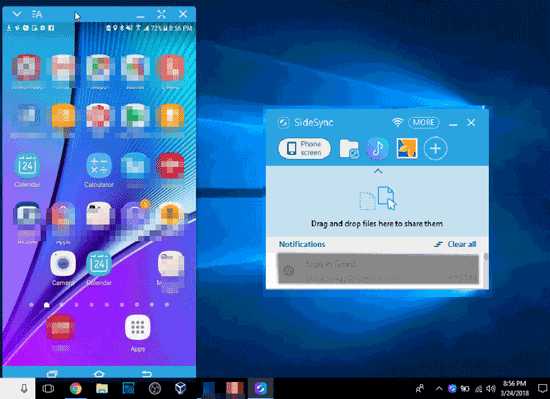
Часть 5: Как импортировать фотографии с Samsung на ПК с помощью USB-кабеля
Если вы не хотите загружать какие-либо приложения на свой компьютер или телефон Samsung, то как перенести изображения с телефона Samsung на компьютер? Это невозможно? Расслабьтесь и подготовьте для себя USB-кабель.
Вот инструкция:
Шаг 1. Подключите Samsung к ПК
Сначала вам нужно подключить устройство Samsung к ПК с помощью USB-кабеля.
Шаг 2. Найдите свое устройство на компьютере
Когда соединение будет установлено, перейдите в « This PC » (или « My PC »), и вы увидите свой телефон как внутреннее хранилище на вашем компьютере.
Шаг 3. Перейдите в папку DCIM
Затем перейдите в папку DCIM на жестком диске вашего устройства Samsung.Войдите в папку, нажмите « Фото » и выберите фотографии, которые вы собираетесь скопировать.
Шаг 4. Скопируйте фотографии и вставьте на ПК
В конце концов, вам нужно скопировать фотографии, которые вы хотите передать, а затем вставить их в место на вашем компьютере.
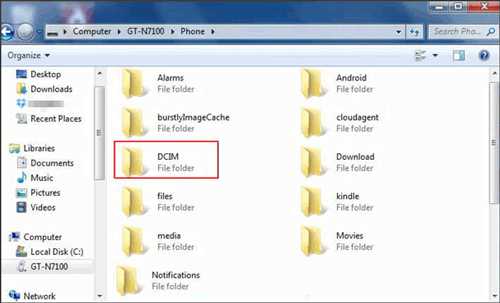
Заключение
Существует так много способов импорта фотографий с Samsung на ПК, просто выберите тот, который вам кажется простым и практичным для переноса фотографий с Samsung на ПК.Мы не только предлагаем способы передачи фотографий с телефона на ПК, но и вы можете получить советы из этой статьи по переносу изображений с ПК на устройство Samsung. Если у вас возникнут какие-либо проблемы с вашим приложением или вашими устройствами во время передачи, запишите подробности проблемы, с которой вы столкнулись. Чем более подробным будет пример, тем быстрее будет решена проблема. К счастью, оставьте свое мнение в комментариях.
Статьи по теме
Как перенести фотографии с Samsung на Mac? [4 простых способа в 2019 году]
Как перенести фотографии с iPhone на Samsung?
Как перенести фотографии с телефона LG на компьютер? [5 простых способов]
[Быстрая передача] Как эффективно перенести фотографии с iPhone на Android?
Как передавать видео между телефоном Samsung и компьютером [2 способа]
Как передавать фотографии между Motorola и компьютером
.
Photo Transfer App | Легко переносите фотографии и видео на компьютер и iPhone, iPad, iPad mini, iTouch и Android
и обратноРаботает по вашей локальной сети Wi-Fi - кабели не нужны .
Работает с iPhone и iPad и iPod touch
Платите всего ОДИН РАЗ , чтобы получить приложение на свой iPhone, iTouch и iPad (применимо только к Apple App Store)
Перенос фотографий в RAW форматах с iPhone, iPad или iTouch на компьютер!
Простое копирование фотографий в полном разрешении и HD-видео с устройства на компьютер
Сохраняет метаданные фото во всех направлениях передачи
View, explore и передача фотографий с iPhone прямо с iPad и наоборот.
Загрузить и загрузить сразу несколько фотографий
Просматривайте фотографии с iPhone / iTouc / iPad в веб-браузере компьютера
Загрузить выбранные фотографии в виде ZIP-файла при использовании веб-браузера
Используйте наше настольное приложение ИЛИ любой веб-браузер для передачи фотографий
(Safari, Firefox, Google Chrome, Internet Explorer и т. Д.)
Плагины веб-служб:
Загрузка и загрузка фотографий с Google Drive , Dropbox и Flickr .
Доступно как покупка в приложении (iOS6 и выше)
Совместимость с:
Windows , Mac и компьютерами на базе Linux .