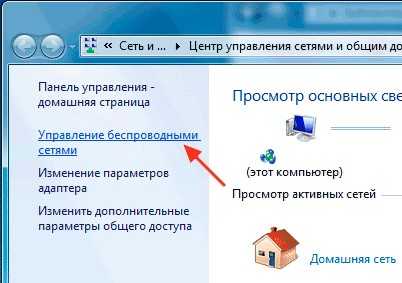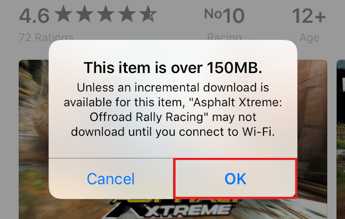Мы принимаем к оплате:
«Подарочный сертификат» от нашего Учебного Центра – это лучший подарок для тех, кто Вам дорог! Оплате обучение и подарите Вашим родным и близким обучение по любому из курсов!!!
«Сертификат на повторное обучение» дает возможность повторно пройти обучение в нашем Учебном Центре со скидкой 1000 рублей!
А также:
Как настроить роутер после сброса настроек
Как настроить роутер без помощи специалиста? | Роутеры (маршрутизаторы) | Блог
Подключить к Интернету все проводные и беспроводные устройства в доме? Легко! Для этого есть волшебная «коробочка» под названием роутер (или маршрутизатор). Часто сами провайдеры устанавливают такие «коробочки» и настраивают. А что делать, если нужно настроить роутер с нуля? А перенастроить после предыдущих жильцов или при смене провайдера? Сменить пароль на Wi-Fi с восьми единиц на что-то более надежное? Можно вызвать специалистов за отдельную плату, но лучше попробовать разобраться самостоятельно. Тем более, что «коробочка» вовсе не волшебная, а очень даже простая.
Подключение роутера
Все роутеры выглядят примерно одинаково: провода сзади, лампочки спереди. На задней стороне есть разъем питания и несколько разъемов Ethernet (он же RJ-45). Один из них предназначен для кабеля от Интернет-провайдера. Подписан как Internet или WAN (внешняя сеть). Остальные порты — локальные (LAN), для подключения домашних компьютеров, телевизоров и прочих устройств по кабелю. На задней панели есть еще кнопка reset, которая сбрасывает абсолютно все настройки и пароли к заводским значениям. Чтобы случайно ее не задеть, кнопка обычно утоплена и нажать ее можно только разогнутой скрепкой или другим тонким предметом.

На лицевой панели маршрутизатора есть несколько индикаторов, которые отображают состояние устройства. У каждой фирмы и модели — свой набор и порядок индикаторов.

Если роутер будет раздавать интернет только на беспроводные устройства, достаточно подключить два кабеля (питание и WAN-интернет), включить «коробочку» и дождаться, когда загорится индикатор беспроводной сети Wi-Fi.
Если компьютер будет подключаться кабелем, нужно подключить его в разъем LAN и дождаться, когда загорится соответствующий индикатор.
Роутер подключили, теперь будем подключаться к роутеру.
Подключаемся к роутеру
Для настройки роутера вам понадобится подключиться к нему с компьютера, ноутбука, планшета или смартфона.
Если есть ноутбук или компьютер с сетевой картой, то проще подключиться по кабелю. Поищите в коробке из-под роутера патч-корд — это кусок кабеля с двумя разъемами RJ-45. Один конец кабеля подключаем в компьютер, другой — в LAN-порт.
Чтобы подключиться по Wi-Fi, переверните роутер и изучите наклейки — там могут быть название сети и пароль к ней. Если их нет, поищите в списке беспроводных сетей новую, с названием, похожим на название роутера. Вполне возможно, что пароля для подключения к этой сети не потребуется.
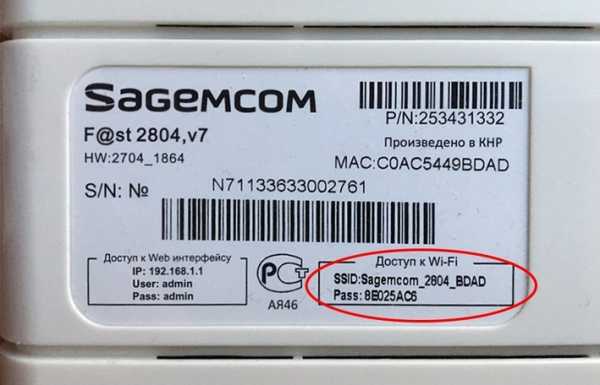
При подключении кабелем никаких паролей и сетей указывать специально не нужно — все должно заработать автоматически.
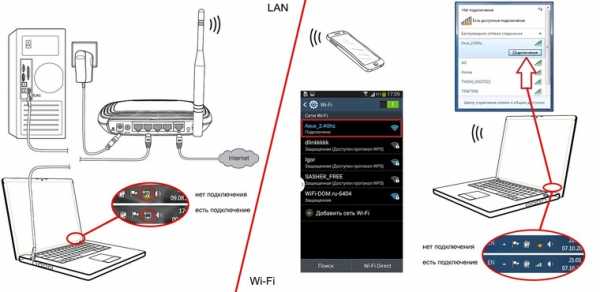
Проверьте статус сетевого подключения. Если вдруг все подключилось, то вам повезло и можно переходить сразу к настройке. А вот если подключиться не получается, вылезает окошко с требованием пароля или не находится сеть с нужным именем, тогда разбираемся дальше.
Сброс к заводским настройкам
Если роутер не новый с магазина, то, вероятно, кто-то уже менял настройки Wi-Fi, поэтому вам и не удается подключиться. Если узнать пароль сети не удается, то настройки нужно сбросить. Для этого возьмите разогнутую скрепку и нажмите ей кнопку reset при включенном роутере.

Лучше подержать кнопку несколько секунд (для защиты от случайных нажатий на некоторых моделях сброс происходит только через 3-15 секунд непрерывного нажатия). При сбросе настроек название Wi-Fi сети и пароль к ней также сбросятся на заводские. Теперь можно попробовать подключиться еще раз.
Не удается подключиться кабелем
Особые настройки самого роутера могут мешать подключению по кабелю. В этом случае также поможет сброс к заводским настройкам. Если и после сброса не удается подключиться, что-то не так с настройками компьютера. Зайдите в окно сетевых подключений панели управления и проверьте свойства активного сетевого подключения (щелкнув по его значку правой кнопкой мыши и выбрав пункт «Свойства» из выпадающего меню). Для протокола интернета IPv4 должны быть настроены автоматическое получение IP-адреса и DNS-сервера.

Если подключиться все еще не удается, попробуйте повторить те же действия с другого компьютера.
Настройка роутера
Маршрутизатор настраивается через панель администратора. Она выглядит как обычный сайт и заходить в эту панель нужно так же. Открывайте браузер и вводите в адресной строке (прямо там, где полагается писать google.com, yandex.ru и другие адреса) адрес веб-интерфейса роутера — как правило, его можно найти на корпусе устройства или в документации. Обычно это адрес 192.168.0.1 или 192.168.1.1.
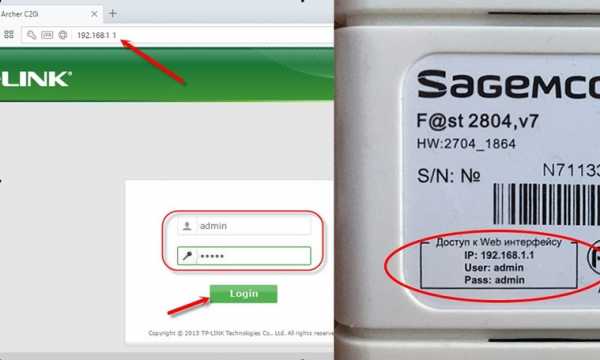
У каждого производителя и каждого роутера «сайт» настройки выглядит по-разному. Проще всего изучить инструкцию к роутеру, но можно использовать и «метод научного тыка» — если что-то пойдет не так, вы всегда сможете сбросить настройки к заводским.
Важно в панели администрирования найти следующие разделы:
- Быстрая настройка (быстрый старт, мастер настройки и т. д.) — позволит пошагово внести все необходимые параметры для настройки интернета и беспроводной сети.
- Беспроводная сеть (Wi-Fi, беспроводной режим и т. д.) — страница расширенных настроек Wi-Fi для смены названия сети, пароля, дополнительных опций, включения гостевой сети.
- Безопасность (администрирование, контроль доступа или подобное) — на этой странице можно будет сменить пароль на вход в панель администрирования и запретить изменение настроек извне.
- WAN (сеть, интернет, соединение или что-то подобное) — раздел, где настраиваются параметры соединения с провайдером. Обычно мастер быстрой настройки справляется, но иногда приходится что-то менять дополнительно.
Быстрая настройка
Опцию быстрой настройки имеют все современные роутеры — мастер настройки запросит все нужные параметры, не акцентируя внимание на дополнительных настройках.
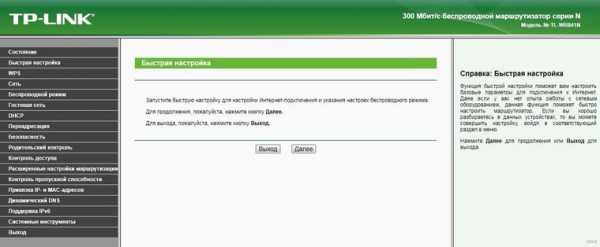
Подготовьте следующие данные, которые мастер быстрой настройки наверняка у вас запросит:
- тип соединения определяет способ, которым ваш провайдер осуществляет подключение клиентов к Интернету, он указан в договоре или в приложении к нему.
- логин и пароль для входа в Интернет также можно найти в договоре. Не надо путать эти логин и пароль с учетными данными для доступа к настройке роутера или для доступа к личному кабинету на сайте провайдера (они тоже могут встречаться в договоре).
- шлюз — при некоторых типах соединения мастер может потребовать и этот параметр, который в этом случае тоже нужно узнать у провайдера. Обычно это четыре числа, разделенные точками (например, 88.12.0.88). Именно так его и следует ввести.
- имя сети Wi-Fi (SSID) — под этим именем ваша сеть будет видна в списке беспроводных сетей. Здесь многие дают волю своей фантазии. В многоквартирных домах можно найти образчики наподобие «sosed_s_pianino_dostal» или «Wifi_za_edu» — сразу становится ясно, что первый сосед не любит громкую музыку, а второй голоден. Никто не мешает и вам использовать SSID для того, чтобы донести какую-то информацию до окружающих, но следует быть осторожным — не так уж и сложно выяснить, из какой именно квартиры раздается Wi-Fi с определенным именем. Самый нейтральный вариант для SSID — никак не связанное с вами и номером квартиры словарное бытовое слово. Например, bulavka или tarelka.
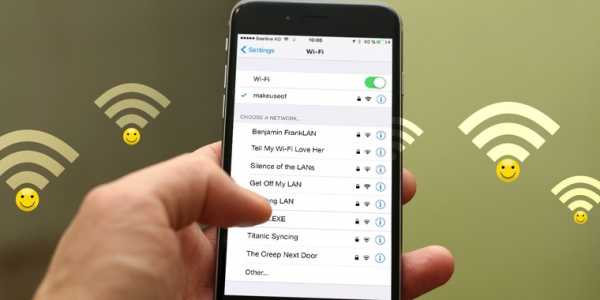
- пароль (ключ) доступа к Wi-Fi — будет затребован у любого устройства, пытающегося подключиться к вашей беспроводной сети. Постарайтесь выбрать пароль посложнее, чем «11111111», «88888888» или ваша дата рождения — даже если вы уверены, что хакерам вы абсолютно неинтересны, лишние «гости» снизят скорость подключения. Задайте пароль, состоящий вперемешку из цифр, специальных символов (*, !, % и т. д.), заглавных и строчных букв — тогда юным «взломщикам» для подбора пароля к вашей сети понадобится лет двести. Чтобы не забыть эту мешанину символов самому, пароль надо написать на бумажке, а бумажку приклеить прямо к роутеру. Все равно на каждом устройстве этот пароль можно запомнить и не вводить каждый раз.
- MAC-адрес — может потребоваться, если провайдер осуществляет привязку кабеля к конкретному устройству. Здесь не вам нужно вводить информацию, а наоборот — найти МАС-адрес вашего устройства (на его корпусе или в панели настроек) и сообщить провайдеру.
Бывает, что первоначальные настройки провайдера предполагали выход в Интернет непосредственно с вашего компьютера, а теперь вы хотите подключить к кабелю роутер. В этом случае в качестве МАС-адреса роутера следует задать МАС-адрес сетевой карты того компьютера, с которого ранее осуществлялся выход в интернет.
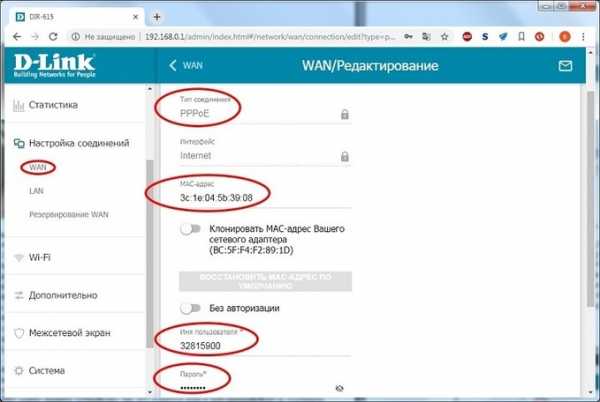
Многие роутеры позволяют клонировать МАС-адрес сетевой карты компьютера, с которого вы зашли в веб-интерфейс — если ранее в Интернет вы выходили именно с этого компьютера, то опция клонирования МАС-адреса может заметно ускорить его установку.
Дополнительные настройки Wi-Fi
В разделе настройки беспроводной сети можно сменить пароль на Wi-Fi, имя сети (SSID) и установить некоторые дополнительные параметры.
Учтите, если вы, находясь в панели администрирования, сами подключены к роутеру через Wi-Fi, то после смены имени или пароля сети вам придется заново к нему подключиться (к сети с новым именем и паролем).
Можно скрыть SSID из доступного всем списка сетей — правда вам, чтобы подключить к ней новое устройство, имя сети придется вбивать вручную. Опция капризная и пользоваться ей лучше с осторожностью — не все устройства нормально подключаются к «невидимой» сети.
Обратите внимание на используемые технологии аутентификации — общепринятым для домашних сетей на сегодняшний день является стандарт аутентификации WPA2-PSK с шифрованием по алгоритму AES.
Можно также настроить используемый новой сетью радиочастотный канал — но большинство роутеров автоматически выбирают наименее загруженный.
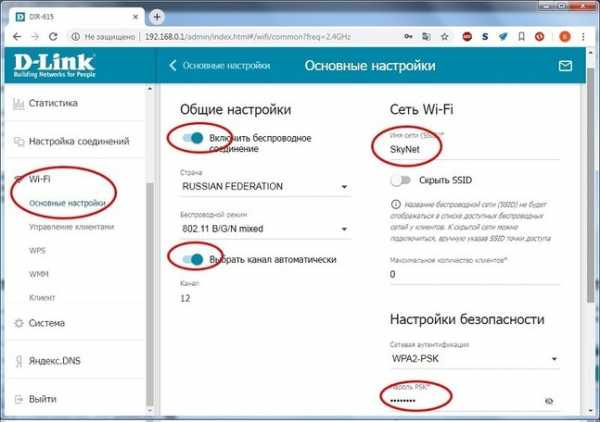
Внутри раздела настройки беспроводной сети (или отдельно — зависит от производителя) есть еще два параметра: WPS и гостевая сеть.
WPS — это технология автоматической защищенной настройки соединения, в которой обнаружилось несколько уязвимостей. Если вы не хотите, чтобы к вашей сети подключались чужие пользователи, в обход даже самого сложного пароля, эту функцию нужно отключить. И не включать.
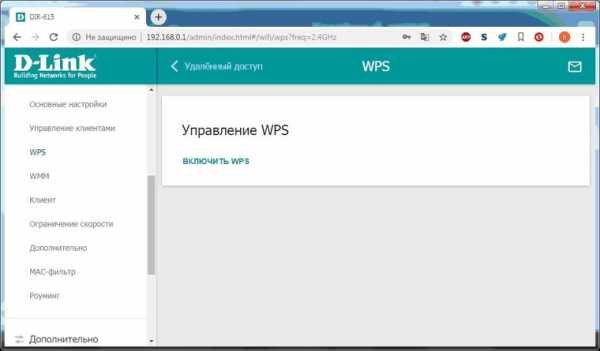
Гостевая сеть пригодится, если вы готовы делиться с гостями Интернетом, но не хотите давать им доступ к своей локальной сети (к устройствам, подключенным кабелем LAN и по Wi-Fi). При включении гостевой сети создается отдельная Wi-Fi точка, с отдельным именем и паролем, которые можно смело называть гостям.
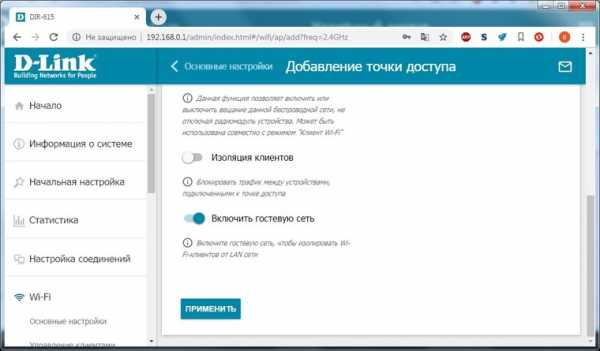
Дополнительные настройки безопасности
Обратите внимание на удаленный доступ — по умолчанию он должен быть выключен, но были случаи, когда провайдеры поставляли роутеры с настроенным удаленным доступом. Делалось это, вроде как, для удобства настройки роутеров пользователей техподдержкой, но надо понимать — при этом техподдержка может получить полный доступ к локальным сетям пользователей. Убедитесь, что в этой вкладке нет никаких IP-адресов, и что удаленный доступ с внешних хостов запрещен.
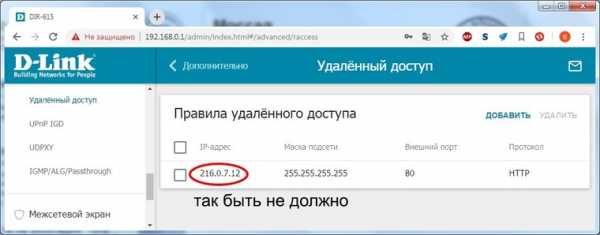
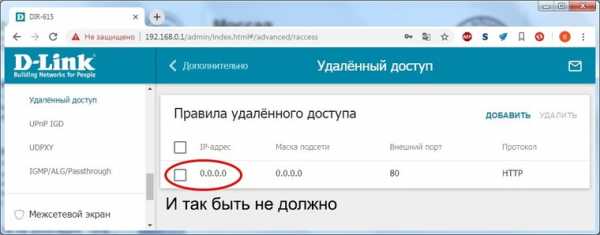
Когда удаленный доступ отключен, из «внешнего мира» никто доступ к роутеру не получит, чего нельзя сказать о вашей локальной сети. Если вы хотите, чтобы и из локальной сети доступ к настройкам роутера был только у вас, то стандартный пароль нужно сменить.
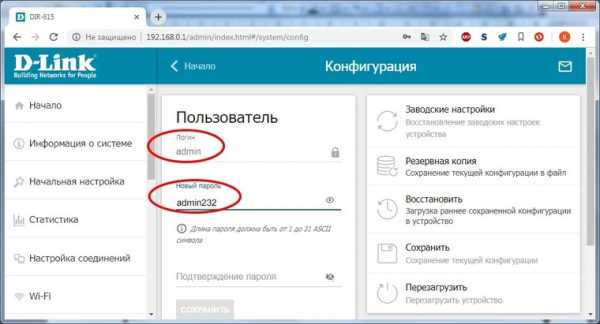
Имейте в виду, если вы сами забудете пароль в панель администрирования, роутер придется сбрасывать и производить всю настройку заново. Наверняка никто из домочадцев не будет намеренно «взламывать» маршрутизатор, так что особо сложный пароль здесь не нужен.
Чек-лист
Если что-то не получается, проверьте еще раз, что вы все сделали правильно и в нужной последовательности:
- У вас есть роутер и кабель «с Интернетом» от провайдера.
- Вы правильно подключили кабели к роутеру и включили его в сеть.
- Роутер новый или вы выполнили сброс к заводским настройкам.
- Вы подключаетесь кабелем / Вы подключаетесь по Wi-Fi
- Компьютер, подсоединенный к роутеру, настроен на автоматическое получение IP-адреса / Вы нашли имя сети (SSID) и пароль для входа
- Вы нашли адрес веб-интерфейса, логин и пароль или воспользовались наиболее распространенными (192.168.0.1 или 192.168.1.1, пароль/логин: admin/admin)
- Вы успешно зашли в веб-интерфейс, нашли и запустили быструю настройку
- Вы задали полученные от провайдера параметры: тип соединения, логин и пароль для входа в Интернет.
- Вы задали параметры вашей сети Wi-Fi: имя сети (SSID) и пароль для входа в неё.
Если вы все это сделали, но доступа к Интернету у вас так и не появилось, остается только обратиться в техподдержку провайдера.
Как восстановить заводские настройки маршрутизатора
Недавние предупреждения о вредоносном ПО VPNFilter сообщили миллионам людей во всем мире, что им следует восстановить заводские настройки своих домашних маршрутизаторов Wi-Fi. Так как же это сделать?
(Изображение предоставлено: Casezy Idea / Shutterstock)
К счастью, есть простой ответ. Почти все домашние маршрутизаторы Wi-Fi имеют кнопку сброса, расположенную на задней или нижней части устройства. Часто вокруг него красное кольцо. Используйте выпрямленную скрепку или ручку, чтобы нажать на нее в течение нескольких секунд, и ваш маршрутизатор будет восстановлен до исходного состояния, включая имена пользователей и пароли по умолчанию, но без этой надоедливой вредоносной программы.
Есть некоторые предостережения. В некоторых случаях вам нужно удерживать эту кнопку в течение 30 секунд, чтобы сброс вступил в силу. Вам нужны мигающие индикаторы на устройстве, указывающие, что оно готово к новой настройке.
БОЛЬШЕ: Воняет безопасность вашего маршрутизатора: вот как это исправить
В действительно сложных случаях попробуйте метод «30/30/30»: удерживайте кнопку сброса в течение 30 секунд, удерживая ее нажатой, пока вы отключите маршрутизатор от источника питания еще на 30 секунд, а затем снова подключите его, удерживая кнопку нажатой еще 30 секунд.
И, конечно же, есть несколько моделей вообще без кнопки сброса. Мы вернемся к ним ниже.
Но вам нужно помнить несколько вещей, независимо от того, какой у вас маршрутизатор.
Один: запишите пароли доступа и сетевые имена для всех сетей, созданных вашим маршрутизатором, ПЕРЕД восстановлением заводских настроек.
Используйте те же сетевые имена и пароли после резервного копирования, и вам не нужно будет изменять настройки Wi-Fi на своих компьютерах, смартфонах, планшетах, игровых консолях, смарт-телевизорах и т. Д.
Многие из административных интерфейсов маршрутизаторов позволяют создать резервную копию файла конфигурации, который будет содержать пароли и сетевые имена, на ПК или Mac перед выполнением сброса настроек до заводских. У нас есть более подробные инструкции по использованию административных интерфейсов здесь.
Два: измените имя пользователя и пароль администратора по умолчанию сразу после сброса маршрутизатора .
Никогда не оставляйте их нетронутыми. В Интернете есть списки учетных данных по умолчанию для маршрутизаторов, и кто-то, кому удалось подключиться к вашему маршрутизатору через Интернет, может использовать эти учетные данные для получения контроля над маршрутизатором.(Если вы можете найти эти параметры в административном интерфейсе вашего маршрутизатора, отключите удаленное управление и / или удаленный доступ.)
Полный список паролей маршрутизатора по умолчанию находится на http://www.routerpasswords.com. Еще один длинный список находится на https://www.bestvpn.com/guides/default-router-login-details/. Если вы потеряли инструкции к маршрутизатору и не знаете учетные данные по умолчанию, поищите их там.
Три: Обновите прошивку маршрутизатора до или после сброса настроек до заводских.
VPNFilter атакует маршрутизаторы, прошивка которых не обновлялась, так что это простой способ защитить себя. У нас есть подробные инструкции по обновлению прошивки для большинства основных марок маршрутизаторов.
(Но если ваш маршрутизатор уже заражен, обновление прошивки не очистит его; только сброс настроек до заводских. Вы можете узнать, как проверить, не заражен ли ваш маршрутизатор здесь.) Маршрутизатор Apple Router
Apple AirPort Extreme, базовые станции AirPort Express и AirPort Time Capsules имеют кнопки сброса, хотя сначала их нелегко увидеть.Найдите маленькую белую кнопку; Часто на корпусе рядом с кнопкой напечатан серый кружок с белым треугольником.
(Изображение предоставлено Apple)
Но простое нажатие кнопки просто сбросит пароль. Для полного сброса настроек вам необходимо отключить питание, нажать кнопку, а затем снова подключить питание. Удерживайте кнопку нажатой, пока желтый светодиод на устройстве не замигает.
Более подробная информация, включая схемы, находится на этой странице поддержки Apple. Пароли компании по умолчанию сильно различаются в зависимости от модели, но вы можете попробовать «admin», «root» или пустое поле для имени пользователя и «admin», «alpine», «public» или «root» для пароля.
Как сбросить настройки маршрутизатора Asus
Asus рекомендует пользователям войти в административный интерфейс, перейти в раздел «Администрирование» и перейти в меню «Восстановить / сохранить / загрузить настройки», чтобы сначала сохранить существующую конфигурацию на ПК или Mac . После этого вы можете нажать «Восстановить» в разделе «Заводские настройки по умолчанию».
(Изображение предоставлено Asus)
В качестве альтернативы вы можете просто нажать кнопку возврата к заводским настройкам и удерживать ее не менее 10 секунд. Отключение питания не требуется.
Как только это будет сделано, и если вы сохранили конфигурацию, используйте учетные данные по умолчанию (имя пользователя и пароль будут «admin») для входа в интерфейс браузера, чтобы загрузить старую конфигурацию на маршрутизатор.
Как сбросить настройки маршрутизатора D-Link
Все маршрутизаторы D-Link можно сбросить до заводских настроек с помощью кнопки сброса, которая обычно находится на задней панели устройства.
(Изображение предоставлено D-Link)
Однако мы обнаружили по крайней мере одну модель, DIR-842, на которой кнопка сброса также является кнопкой WPS; в этом случае удерживайте кнопку WPS не менее 8 секунд.
(Изображение предоставлено D-Link)
Что касается учетных данных администратора по умолчанию, на странице веб-сайта поддержки D-Link указано: «Для маршрутизаторов DIR-xxx имя пользователя по умолчанию -« admin », а пароля нет. Маршрутизаторы DSR-xxx, имя пользователя и пароль по умолчанию - admin ».
Как сбросить маршрутизатор Google
Google производит одну модель маршрутизатора, Google Wifi, которую можно использовать как единое целое или в наборах для создания локальной ячеистой сети.
Как и в случае с устройствами Apple Airport, вы можете восстановить заводские настройки «точки» Google Wifi (то, что Google называет каждое устройство Google Wifi), просто отключив питание, нажав кнопку сброса на задней панели, а затем снова подключив ее, удерживая нажмите кнопку сброса и ждите, пока индикаторы (в данном случае синие) начнут мигать.
(Изображение предоставлено Google)
Это приведет к очистке устройства, но оно останется связанным с вашей учетной записью Google, как и старые данные об использовании и другая информация, привязанная к устройству.
Google также размещает свой собственный бренд на старых маршрутизаторах OnHub производства Asus и TP-Link соответственно. Кнопка сброса Asus находится рядом с USB-портом на задней панели устройства. Для TP-Link вам нужно будет повернуть внешний корпус и снять его; кнопка сброса будет рядом с портом питания.Процедура сброса такая же, как и для Google Wifi.
Чтобы отменить связь устройства Google Wifi или OnHub с вашей учетной записью Google и очистить облачные данные, что вы, возможно, захотите сделать, когда продаете или отдаете устройство, вам необходимо использовать Google Мобильное приложение Wi-Fi. Найдите параметр «Сеть и общие», затем «Точки Wi-Fi», а затем нажмите «Восстановление заводских настроек».
Google имеет более подробную информацию здесь. Учетных данных по умолчанию не нужно запоминать, так как Google их не использует.Вместо этого вы настраиваете каждое устройство, сканируя QR-код в нижней части маршрутизатора с помощью приложения для смартфона Google Wifi.
Как сбросить маршрутизатор Linksys
Все маршрутизаторы Linksys можно сбросить до заводских настроек, нажав кнопку сброса. Отсоединять шнур питания не нужно.
(Изображение предоставлено Linksys)
Однако вам, возможно, придется удерживать кнопку сброса до 30 секунд на некоторых старых устройствах. После сброса имя администратора по умолчанию обычно либо пустое, либо «admin», а пароль администратора по умолчанию - обычно «admin».
Вы также можете использовать административный интерфейс браузера для восстановления заводских настроек маршрутизаторов Linksys, но результат тот же. Подробности для обеих процедур здесь.
Как сбросить маршрутизатор Netgear
Кнопка сброса к заводским настройкам работает для всех маршрутизаторов Netgear, у которых они есть, включая линию ячеистых маршрутизаторов Orbi. Вам не нужно отключать шнуры питания. Вот чуть более подробное объяснение вместе с видео.
(Изображение предоставлено Netgear)
Два устройства шлюза DSL, Netgear DGN2000 и DG834Gv5, не имеют кнопки сброса.Вместо этого вы одновременно нажимаете и удерживаете кнопки включения / выключения беспроводной связи и Wi-Fi Protected Setup (WPS) и удерживаете их в течение 6 секунд. Когда индикатор питания замигает красным, отпустите обе кнопки и дайте устройству перезагрузиться. Более подробная информация здесь.
Учетные данные по умолчанию различаются в зависимости от модели Netgear, но «admin» кажется наиболее распространенным именем пользователя, а «password» - наиболее распространенным паролем.
Как сбросить маршрутизатор TP-Link
Большинство моделей маршрутизаторов TP-Link можно сбросить, удерживая кнопку сброса в течение 6–10 секунд; на некоторых моделях кнопки Wi-Fi Protected Setup (WPS) и кнопки сброса одинаковы, но применяется та же процедура.Сетчатым маршрутизаторам TP-Link Deco M5 и Deco M9 Plus требуется только быстрое нажатие кнопки сброса.
(Изображение предоставлено TP-Link)
Административный интерфейс на основе браузера для большинства маршрутизаторов TP-Link позволяет создавать резервные копии конфигурации маршрутизатора, включая пароли и сетевые имена, на ПК или Mac, с которых вы получаете доступ к административной интерфейс. Эта функция должна находиться в разделе «Системные инструменты»> «Резервное копирование и восстановление». После резервного копирования конфигурации вы можете перейти к заводским настройкам на панели навигации и нажать кнопку «Восстановить», чтобы восстановить заводские настройки устройства.
TP-Link имеет здесь общие инструкции по сбросу заводских настроек для своих маршрутизаторов. Наиболее распространенными учетными данными по умолчанию являются «admin» и «admin», но есть некоторые различия в зависимости от модели.
.Как восстановить заводские настройки маршрутизатора TP-Link
Эта статья относится к:
TL-WR54KIT, TL-WR841N, TL-WDR3500 Больше
TL-WR54KIT, TL-WR841N, TL-WDR3500, TL-WR743ND, TL-WR543G, TL-WR2543ND, Archer C50 (V1), TL-WDR4900, TL-MR3420, TL-WR941ND, TL-WR843N, TL-WR710N , TL-WDR4300, TL-WR541G, TL-WR702N, TL-WR700N, TL-WR841HP, TL-WR340G, TL-WR1043ND, TL-WR1042ND, TL-WR300KIT, TL-WDR3600, TL-WR542G, TL-WR842N, -WR150KIT, Archer C20 (V1), TL-WR940N, Archer C7 (V1 V2 V3), TL-WR741ND, TL-WR740N, TL-WR840N, TL-WR841ND, TL-WR810N, TL-WR340GD, TL-WR720N, TL -WR843ND, TL-WR842ND, TL-MR3020, Archer C5 (V1.20), Archer C2 (V1), TL-MR3220, TL-MR3040
Уведомление:
1. Аппаратный сброс вернет ваше устройство к заводским настройкам по умолчанию. Вам следует перенастроить устройство с нуля или загрузить файл конфигурации, резервную копию которого вы сделали до сброса.
2. Для этих моделей мы могли видеть кнопку WPS / RESET на задней панели / передней панели. Чтобы использовать функцию WPS, нажмите кнопку менее 5 секунд, после чего светодиод WPS начнет мигать; Чтобы перезагрузить маршрутизатор, нажмите кнопку не менее 10 секунд.
Существует два метода для сброса маршрутизатора до заводских настроек по умолчанию:
Метод 1 : Аппаратный сброс / нажатием кнопки RESET
Когда маршрутизатор включен , нажмите и удерживайте кнопку WPS / RESET (более 10 секунд), пока светодиод SYS не начнет быстро мигать из-за медленного мигания. Затем отпустите кнопку и подождите, пока маршрутизатор перезагрузится до заводских настроек по умолчанию.
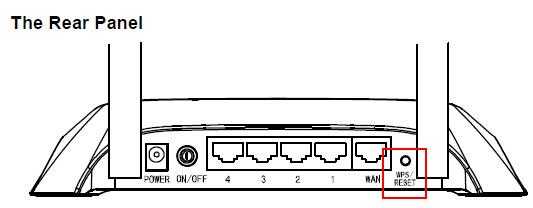
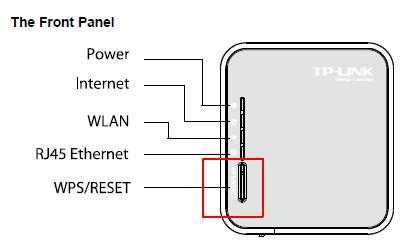
Метод 2 : Через веб-интерфейс маршрутизатора
Примечание:
1. Перед полной перезагрузкой убедитесь, что маршрутизатор включен.
2. IP-адрес / доменное имя по умолчанию можно найти на нижней этикетке продукта, а имя пользователя и пароль по умолчанию - admin (все в нижнем регистре).
Чтобы получить более подробную информацию о каждой функции и конфигурации, перейдите в Центр загрузок , чтобы загрузить руководство для вашего продукта.
.
Отказоустойчивый режим, возврат к заводским настройкам и режим восстановления
OpenWrt предлагает несколько способов «начать заново» с вашим маршрутизатором.
- Отказоустойчивый режим полезен, если вы потеряли контроль над своим устройством, и оно стало недоступным, возможно, из-за ошибки конфигурации. Он позволяет перезагрузить маршрутизатор в базовое рабочее состояние, сохранив все ваши пакеты и (большинство) настроек.(см. отказоустойчивый режим)
- Factory Reset стирает все ваши пакеты и настройки, возвращая маршрутизатор в исходное состояние после установки OpenWrt. (см. Заводские настройки)
- Recovery Mode позволяет установить новую прошивку на маршрутизатор, который оказался поврежденным. (см. Режим восстановления)
Factory Reset зависит от завершения процесса загрузки. Если Factory Reset не работает, попробуйте использовать Failsafe Mode .
отказоустойчивый режим
OpenWrt позволяет загружаться в отказоустойчивом режиме , который переопределяет его текущую конфигурацию. Если ваше устройство становится недоступным, например после ошибки конфигурации вам поможет отказоустойчивый режим. Когда вы перезагружаетесь в отказоустойчивом режиме, устройство запускается в основном рабочем состоянии с несколькими жестко заданными параметрами по умолчанию, и вы можете начать устранять проблему вручную.
Однако отказоустойчивый режим не может исправить более глубоко укоренившиеся проблемы, такие как неисправное оборудование или сломанное ядро.Это похоже на сброс, однако с отказоустойчивым режимом вы можете получить доступ к своему устройству и при желании восстановить настройки, тогда как сброс просто сотрет все.
Предупреждение: Отказоустойчивый режим доступен только в том случае, если вы установили микропрограмму из образа SquashFS, который включает необходимый корневой раздел, доступный только для чтения. Чтобы проверить, есть ли на вашем устройстве корневой раздел SquashFS, проверьте наличие «squashfs» либо в имени образа OpenWrt , либо выполните следующую проверку на своем устройстве:
grep сквош / proc / mounts
Терминал должен вернуть примерно следующее:
/ dev / root / rom squashfs ro, отношение 0 0
Переход в безопасный режим
Убедитесь, что вы используете проводное соединение, так как отказоустойчивый отключит ваше беспроводное соединение.
На большинстве маршрутизаторов OpenWrt будет мигать светодиодным индикатором (обычно «Power») во время процесса загрузки после того, как получит управление от начального загрузчика (например, u-boot). OpenWrt довольно рано в цикле загрузки проверит, хочет ли пользователь войти в отказоустойчивый режим вместо нормальной загрузки. Он прослушивает нажатие кнопки в определенном двухсекундном окне, которое обозначается светодиодами и передачей пакета UDP .
Чтобы войти в отказоустойчивый режим, выполните одну из процедур, перечисленных ниже:
Рекомендуется для большинства пользователей: дождитесь мигания светодиода и нажмите кнопку. Обычно это самый простой способ, если вы определите правильный момент.
Для большинства пользователей и большинства устройств светодиоды now (2018) предоставляют достаточные подсказки относительно тайминга, чтобы можно было избежать старых рекомендаций «нажимать кнопку XXX как можно быстрее, пока…» для перехода в отказоустойчивый режим.
Для большинства маршрутизаторов существует три различных скорости мигания светодиода (питания) во время загрузки:
-
Последовательность индикаторов при включении, характерная для загрузчика устройства
-
Затем быстрый ритм мигания 5 раз в секунду в течение двух секунд, в то время как маршрутизатор ожидает, пока пользователь активирует безопасный режим, обычно нажатием кнопки
-
Тогда либо
-
Более быстрое мигание с частотой 10 раз в секунду, если пользователь нажал кнопку и был запущен отказоустойчивый режим
-
А медленнее, 2.Мигание 5 раз в секунду продолжается до конца загрузки, если отказоустойчивый режим не был запущен и нормальная загрузка продолжается
-
Альтернатива для опытных пользователей: дождитесь (с помощью анализатора пакетов) специального широковещательного пакета и нажмите кнопку. Пакет будет отправлен на адрес назначения 192.168.1.255 порт UDP 4919. Пакет содержит текст « Пожалуйста, нажмите кнопку сейчас, чтобы ввести отказоустойчивый ». Так, например, в терминале и с помощью tcpdump, когда маршрутизатор подключен к порту eth0, вы должны ввести команду
tcpdump - порт ANI eth0 4919 и udp
Альтернатива для опытных пользователей с последовательным подключением: следите за загрузочным сообщением на последовательной консоли и нажмите клавишу («f») на последовательной клавиатуре. Для этого необходимо, чтобы вы подключили к устройству последовательный кабель. На консоли отображается сообщение: « Нажмите клавишу [f] и нажмите [ввод], чтобы войти в отказоустойчивый режим ».
Обычно проще всего смотреть на светодиоды. Тем не менее, проконсультируйтесь с доступной документацией для вашего устройства, поскольку нет кнопки по умолчанию, назначенной в качестве кнопки сброса, и не все процедуры работают на каждом устройстве. Какой бы триггер вы ни использовали, устройство перейдет в отказоустойчивый режим, и вы сможете получить доступ к командной строке с помощью SSH (всегда возможно) или последовательной клавиатуры.
Обратите внимание, что современный OpenWrt всегда использует SSH , но ранние выпуски OpenWrt (15.05 и ранее) предлагали telnet-соединение в этом состоянии, но не SSH .
Примечание: старая вики-страница OpenWrt предлагает более подробную информацию, большинство из них все еще действительны: https://wiki.openwrt.org/doc/howto/generic.failsafe
Исправление настроек
После включения отказоустойчивого режима маршрутизатор загружается с сетевым адресом 192.168.1.1/24, обычно на сетевом интерфейсе eth0 , при этом работают только основные службы.Используя SSH или последовательное соединение, вы можете смонтировать раздел JFFS2 с помощью следующей команды:
mount_root
После этого вы можете начать осматриваться и исправить то, что сломалось. Раздел JFFS2 будет смонтирован в / оверлей , как при нормальной работе.
Заводские настройки
Сброс заводских настроек возвращает маршрутизатор к конфигурации, которая была у него сразу после прошивки. Это работает при любой установке с настройкой squashfs / overlayfs (норма для большинства установок), поскольку она основана на стирании и переформатировании overlayfs.
Сборки x86 (сделанные для оборудования ПК / сервера) с rootfs чтения-записи ext4 не могут быть сброшены таким образом.
С большим чипом NOR форматирование оверлеев во флэш-памяти может занять от 3 до 5 минут. В течение этого времени изменения не могут быть сохранены.
Кнопка сброса
На устройствах с физической кнопкой сброса OpenWrt может быть сброшен до настроек по умолчанию без последовательного доступа или доступа к SSH .
-
Включите устройство и подождите, пока индикатор состояния не перестанет мигать (или перейдите в отказоустойчивый режим, как описано выше).
-
Нажмите и удерживайте кнопку сброса в течение 10 секунд.
-
Отпустите кнопку сброса.
Устройство выполнит полный сброс настроек (см. Ниже), а затем перезагрузится. Эта операция может выполняться медленно на некоторых устройствах, поэтому подождите несколько минут, прежде чем подключаться снова.
Мягкий сброс к заводским настройкам
Если вам нужен чистый лист, не нужно снова мигать; просто введите следующие команды. Настройки вашего устройства будут сброшены до значений по умолчанию, как при первой установке OpenWrt.
Команда «firstboot» или «jffs2reset» попытается удалить все файлы из оверлейного раздела jffs2. Обратите внимание, что этот «мягкий сброс» выполняется с действиями файловой системы, поэтому в некоторых случаях этого недостаточно.
первая загрузка && перезагрузка сейчас
Примечание. Если приведенные выше команды (все в одной строке) не работают, попробуйте эти команды в разных строках терминала.
Примечание: для большинства маршрутизаторов «firstboot» на самом деле просто выдает команду «jffs2reset», поэтому нет большой разницы по сравнению с советом «полной перезагрузки» ниже.
Примечание: если вы вводите эту команду внутри сценария bash, не забудьте добавить параметр -y, чтобы принудительно выполнить первую загрузку:
firstboot -y && перезагрузить сейчас
Полный сброс настроек до заводских
Эта команда сотрет и переформатирует весь раздел jffs2 и создаст его снова. Ключ к настоящему «жесткому сбросу» - сначала отключить оверлейный раздел и только потом выполнить команду jffs2reset (или firstboot):
umount / overlay && jffs2reset && перезагрузить сейчас
Хотя в большинстве случаев это дает тот же конечный результат, что и «мягкий сброс», при этом вся область флэш-памяти оверлея JFFS2 (чтение-запись) маркируется как пустой неинициализированный раздел jffs2.Таким образом, раздел будет воссоздан при следующем монтировании, обычно при следующей загрузке. Таким образом, этот полный сброс обходит текущую файловую систему оверлея.
Объяснение: в зависимости от статуса монтирования оверлея jffs2reset выбирает либо операцию удаления на основе файлов, либо действие пометки раздела как пустого: https://git.openwrt.org/?p=project/fstools.git;a=blob;f=jffs2reset.c;h=dbe049881f5;hb=HEAD#l43
Доступ к файлам через scp
Можно редактировать и передавать файлы из режима Failsafe, используя команду / протокол scp из Linux или Mac, или используя WinSCP из Windows.
Если вы переносите образ sysupgrade, вы также можете выполнить sysupgrade из командной строки ( syupgrade -n / path / to / file ) как обычно.
Режим восстановления
Если ни отказоустойчивый режим, ни сброс к заводским настройкам не возвращают управление маршрутизатором, часто можно заменить прошивку устройства, используя одну из процедур, описанных на странице режима восстановления.
Этот веб-сайт использует файлы cookie. Используя веб-сайт, вы соглашаетесь с хранением файлов cookie на вашем компьютере.Также вы подтверждаете, что прочитали и поняли нашу Политику конфиденциальности. Если вы не согласны, покиньте сайт.OKПодробнее о файлах cookiedocs / guide-user / Troubleshooting / failsafe_and_factory_reset.txt · Последнее изменение: 07.09.2020, 19:23, автор: memicinn19
.