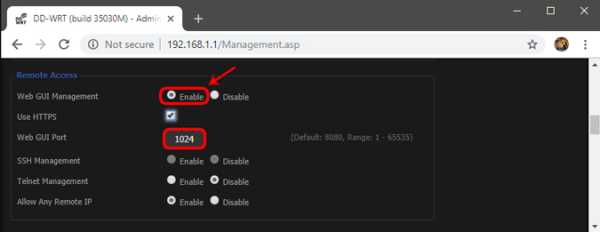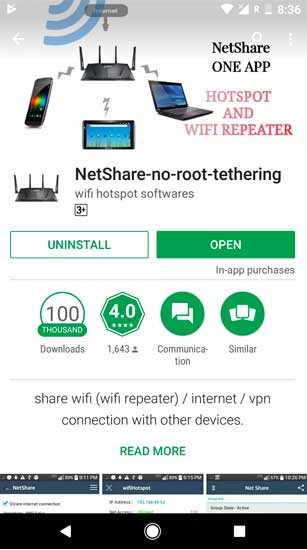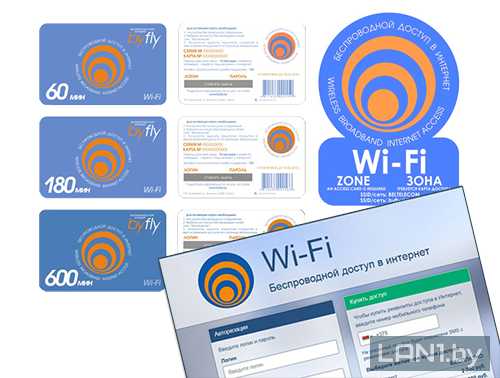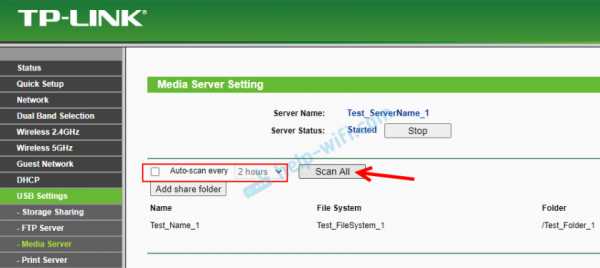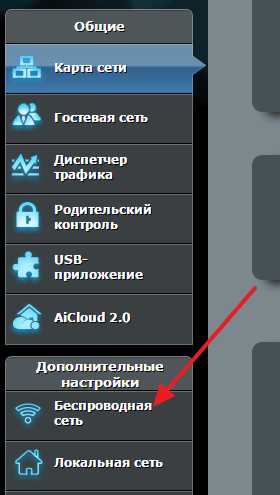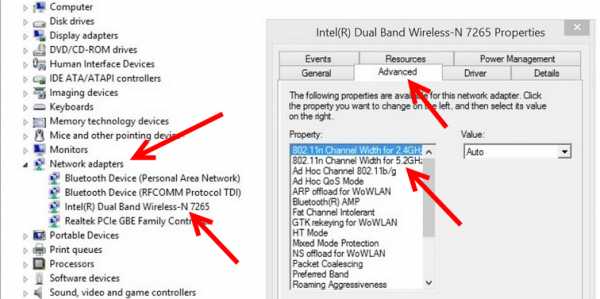Мы принимаем к оплате:
«Подарочный сертификат» от нашего Учебного Центра – это лучший подарок для тех, кто Вам дорог! Оплате обучение и подарите Вашим родным и близким обучение по любому из курсов!!!
«Сертификат на повторное обучение» дает возможность повторно пройти обучение в нашем Учебном Центре со скидкой 1000 рублей!
А также:
Как вернуть забытую сеть wifi
Что делать, если забыл пароль от Вай-Фая?
Автор Станислав Новиков На чтение 5 мин. Просмотров 1.6k. Опубликовано
Чем длиннее и труднее пароль от Вай-Фая, тем он надежнее и в то же время сложнее для запоминания. Лучше всего записать куда-то набор символов, служащий ключом безопасности, чем полагаться на собственную память. Если этого не было сделано, а пароль был забыт или утерян, придется пройти процедуру его восстановления. Для этого существует несколько несложных способов.
Через системный трей
Такой подход сработает, если устройство (ноутбук или компьютер) имеет доступ к сети Wi-Fi. Для начала необходимо найти на экране системный трей (он находится в правом нижнем углу). Далее нужно следовать простой инструкции:
- Щелкнуть по значку системного трея и выбрать в выпавшем меню пункт “Центр управления сетями”.
- В появившемся окне нужно обратить внимание на правую область. Там можно найти надпись “Беспроводное сетевое соединение” или “Беспроводная сеть”. Нажать на иконку с этими словами.
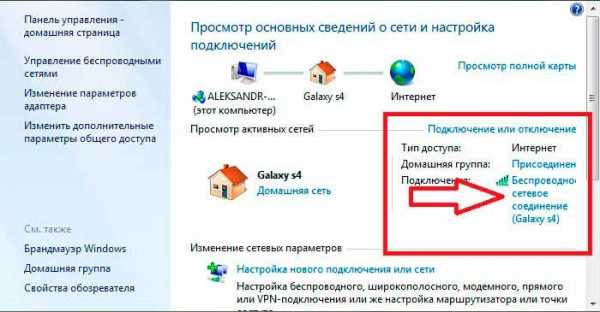
- После появится окно с информацией о состоянии подключений. Тут нужно выбрать пункт “Свойства сети”.
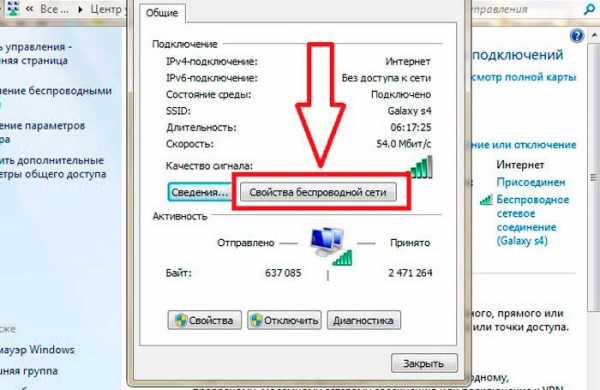
- Выплывет еще одно окно с информацией, где будут значиться всего два варианта: «Безопасность» и «Подключение». Щелкаем на первый блок.
- Здесь находится вся информация об использующемся шифровании, роде безопасности и о ключе. Однако пароль скрыт. Чтобы он стал виден, нужно навести и нажать на строку с названием “Отображать вводимые знаки”.
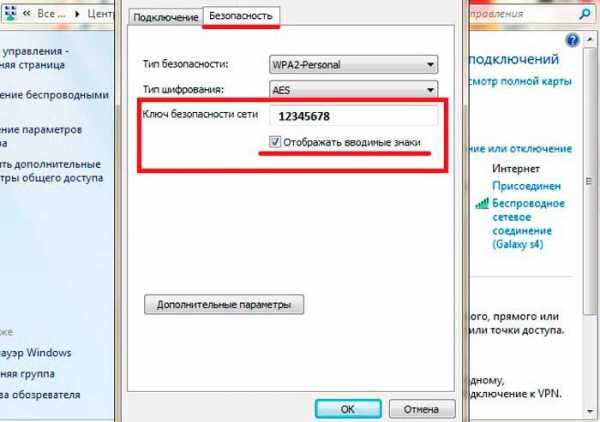
Теперь ключ для сети Wi-Fi будет доступен и виден для потребителя.
Через панель управления
Этот способ также сработает только в том случае, если устройство имеет сейчас подключение к Wi-Fi. Чтобы восстановить пароль, необходимо:
- Зайти в меню и выбрать “Панель управления”.

- Перейти в “Центр управления общим доступом”.
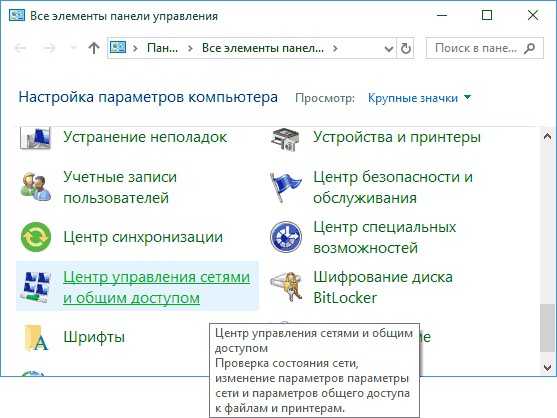
- Откроется окно с общей информацией о состоянии сети. В нем слева выбираем графу с надписью “Управление беспроводными сетями”.
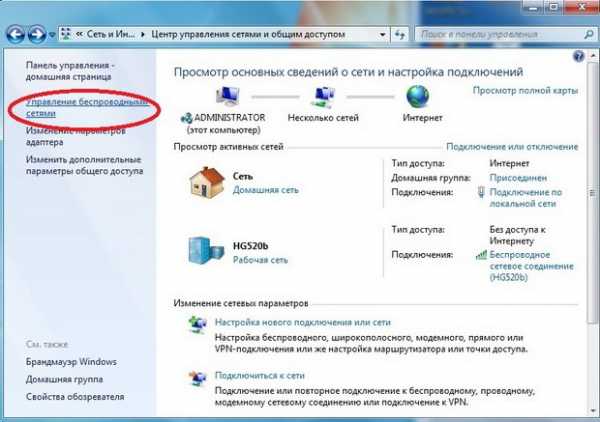
- Появится несколько вариантов для выбора. Остановить внимание нужно на том, который имеет название сети Wi-Fi. Именно по нему следует кликнуть левой кнопкой мыши.
- Выбираем «Свойства», затем “Безопасность”. В графе “Ключ безопасности сети” находится пароль от действующего Wi-Fi.
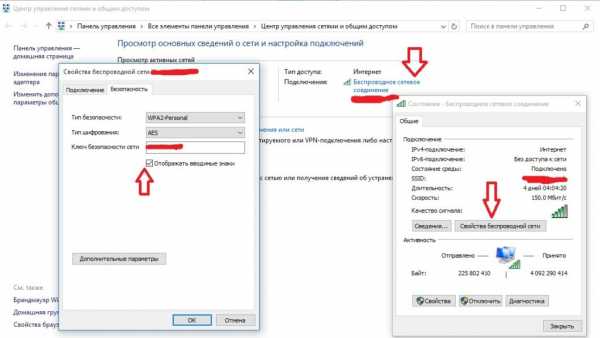
Через настройки роутера
С помощью такого способа узнать пароль от сети можно даже при условии, что к ней нет подключенных устройств. Понадобится в этом случае сам маршрутизатор.
Сделать нужно следующее:
- Подсоединить роутер к компьютеру или ноутбуку с помощью специального шнура (идет в комплекте с маршрутизатором).
- Ввести в поисковом браузере команду 192.168.1.1.
- Появившиеся поля с требованием логина и пароля необходимо будет заполнить. Чаще всего подходит парный вариант admin/admin. Нажать «Отправить».
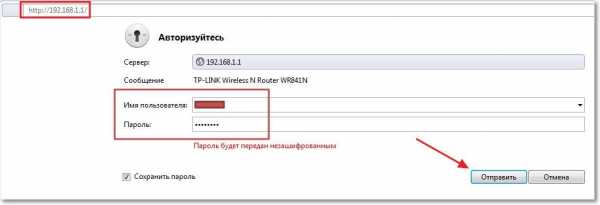
- Затем следует найти сам код доступа. Для этого нужно выбрать строку “Беспроводной режим” и перейти на вкладку “Защита беспроводной сети”. В появившемся окне будет виден пароль от Wi-Fi.
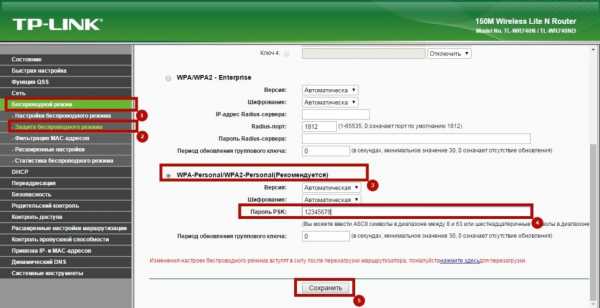
Может случиться, что указанный выше IP-адрес не подойдет. Тогда нужно попытаться внимательно осмотреть устройство (как правило, нужная информация размещена на наклейке с обратной стороны роутера).
Если же найти IP-адрес роутера не удалось, поможет командная строка. Для этого нужно нажать клавиши Windows+R (для Windows 7) или Windows+X (для Windows 8/10), ввести в появившееся окно CMD и нажать OK. Выбрав в появившемся меню пункт «Командная строка», нужно ввести ipconfig. В появившейся информации следует отыскать данные основного шлюза, которые и будут искомым IP-адресом.

С помощью утилиты WirelessKeyView
Для использования этого метода придется для начала скачать и установить на устройство бесплатную программу WirelessKeyView (официальный сайт для скачивания утилиты – http://wirelesskeyview.ru/). С ее помощью можно узнать пароль только в том случае, если устройство было когда-либо подключено к этой сети Wi-Fi.
После загрузки приложение нужно запустить. Интерфейс утилиты очень простой, так что потребитель сразу увидит все имеющиеся на устройстве подключения к беспроводным сетям. Будет доступно имя сети, а также код в двух видах: шестнадцатеричном и десятичном (именно последний вариант стоит смотреть).
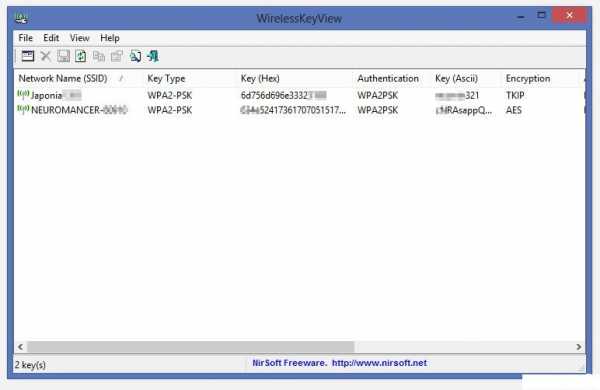
Утилита WirelessKeyView очень проста в использовании, не занимает много места и после установки может использоваться многократно по потребности.
С помощью смартфона
Посмотреть пароль от Wi-Fi можно и с помощью телефона. В этом случае устройство тоже должно быть подключено к сети. Применить этот способ смогут только те, кто получил права суперпользователя, в противоположном случае узнать пароль будет невозможно.
Сначала нужно убедиться, что данная сеть существует на телефоне.
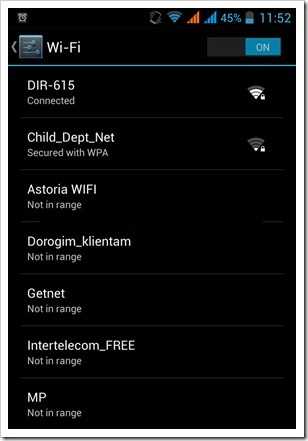
Далее придерживаться следующего порядка действий:
- На телефоне открыть любой файловый менеджер, который работает непосредственно с системными файлами. Наиболее доступным и стандартным на устройствах считается ES File Explorer.
- Перейти в корневой каталог системы.
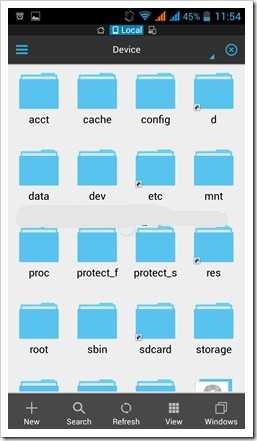
- Именно тут содержится большое количество файлов с системной информацией о настройках и изменениях в смартфоне. Изменять эти документы ни в коем случае нельзя, т.к. это может повредить работу устройства.
- Открывать одну за другой нужно следующие папки: Data -> Misk -> Wifi -> wpa_supplicant.conf. Последний файл откроется с помощью любого приложения для текстовых документов.
- Среди всей информации нужно будет найти строку с обозначением “psk”. Именно в ней содержится пароль от сети Wi-Fi.
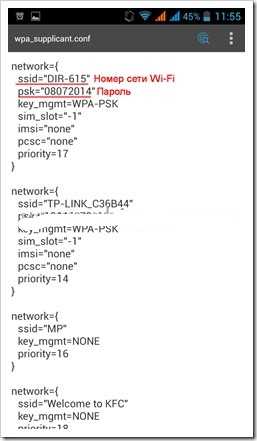
Бояться работать с файлами телефона не стоит, главное – не менять их. В остальном способ достаточно безопасен и прост в использовании.
С проблемой утери пароля от роутера сталкиваются многие люди. Однако существует достаточно возможностей, чтобы восстановить и узнать ключ от системы. Использовать для этого можно ноутбук, компьютер, сам роутер или смартфон. Самое главное – строго следовать инструкции. Тогда результат точно будет положительным.
Краткое руководство, как забыть о сети на Mac - Setapp
Прекрасным аспектом любой macOS является то, насколько продуманы большинство процессов, при этом пользователям даже пальцем не нужно пошевелить. Например, как только вы подключаетесь к сети Wi-Fi на своем Mac, он навсегда запоминает сеть и автоматически присоединяется к ней каждый раз, когда она становится доступной.
Если Wi-Fi работает с ошибками и требует доработки, автоматическое подключение может вызвать проблемы. Так что изучение того, как забыть о сетях на Mac, рано или поздно может оказаться полезным.
✕Как удалить сеть на Mac и оптимизировать WiFi
Способность вашего Mac запоминать все прошлые беспроводные подключения, особенно если вы регулярно путешествуете, довольно быстро превращается в довольно длинную прокрутку. Только представьте себе каждое новое подключение к Wi-Fi в аэропорту, на вокзале, в отеле, ресторане, офисе клиента, открытой общедоступной сети и т. Д. По крайней мере, хорошо то, что все учетные данные WiFi хранятся в Apple Keychain, которая затем делает их доступными на вашем iPhone и iPad через iCloud.Так зачем иногда удалять сети и как это делать?
Почему забывают сеть на MacBook
Вопреки тому, что вы обычно ожидаете, многие люди ищут способ забыть о сети на Mac, поскольку автоматическое подключение к сети иногда создает больше проблем, чем удобство. Давайте посмотрим на несколько примеров:
-
Вы использовали Wi-Fi соседа во время ужина, и ваш Mac продолжает подключаться к их сети, даже когда вы находитесь дома
-
Вы хотите автоматически подключиться к другой сети в вашем здании
-
Вы можете интересоваться, как удалить сеть на Mac, когда у вас проблемы с обычным Wi-Fi и вы хотите его сбросить
-
Вы могли случайно подключиться к неправильной открытой сети или общедоступному Wi-Fi, что не идеально для личных дел например, онлайн-банкинг
-
Вы намереваетесь очистить свой длинный список сетей, чтобы все было в порядке.
Если вы решили забыть о сети Wi-Fi на Mac, процесс довольно прост - просто следуйте приведенному ниже руководству .
Как забыть о сети на Mac
Если вас беспокоит подключение к любому конкретному Wi-Fi каждый раз, когда он находится в зоне действия, просто забудьте о сети на Mac, выполнив несколько простых шагов.
Вот как удалить сеть Wi-Fi на Mac:
-
Щелкните значок Wi-Fi в строке меню ➙ Откройте настройки сети
-
При выбранном Wi-Fi нажмите Advanced
-
Прокрутите список предпочитаемых сетей, чтобы найти ту, к которой вы больше не хотите присоединяться автоматически
-
Выберите эта сеть ➙ нажмите кнопку «минус» (-) ниже, чтобы забыть о сети на MacBook
-
Повторите для каждой сети, которую вы хотите удалить, или выделите несколько, чтобы удалить сразу
Бонус: вы можете буквально перетащить сети вверх и вниз, чтобы указать приоритет.Те, что выше, будут подключены первыми. Когда вы закончите, просто нажмите OK, чтобы сохранить изменения.
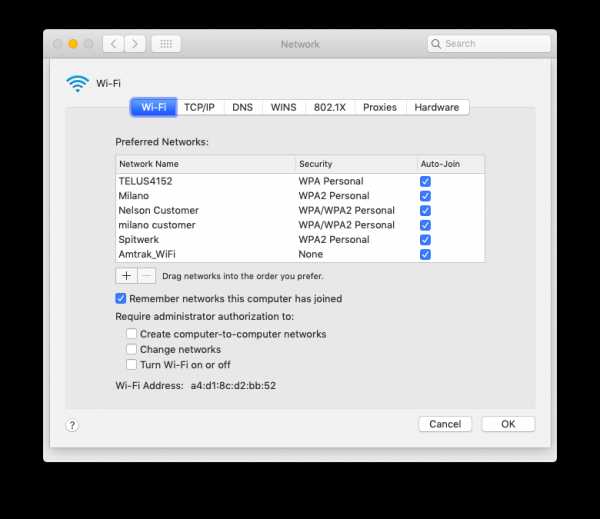
После того, как вы отключите MacBook от сетей, вы больше не сможете подключаться к ним, если не сделаете это вручную. Ваша связка ключей iCloud также будет обновлена, поэтому изменение коснется всех устройств, которые синхронизируются с одной и той же учетной записью iCloud.
Как снова подключиться к забытой сети Wi-Fi?
Если вы забудете о сети Wi-Fi на Mac, она больше не будет автоматически подключаться к ней, но, конечно, вы все равно сможете это сделать, если захотите.Просто относитесь к сети как к любому новому Wi-Fi, к которому вы хотите подключиться: нажмите на название сети, когда вы находитесь в ее зоне действия, и введите пароль - с этого момента ваш Mac снова автоматически подключится к ней.
Или нет. Если вы предпочитаете одноразовое подключение, в этом довольно легко убедиться, зная, где искать:
-
Щелкните значок WiFi в строке меню
-
Открыть настройки сети
-
Не забудьте снять флажок «Автоматически присоединяться к этой сети»
-
Применить, чтобы сохранить изменения
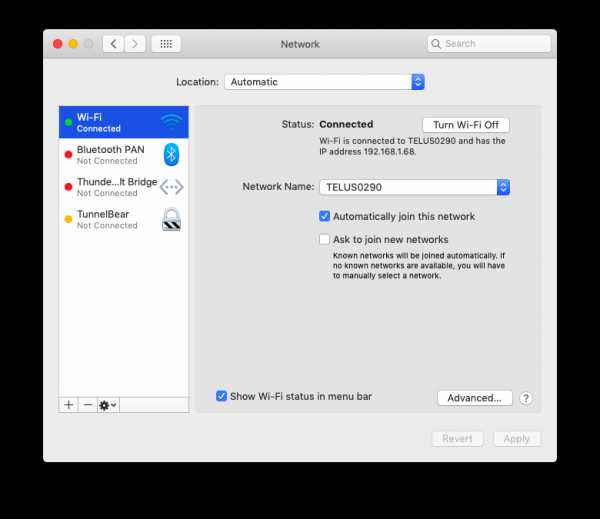
Как оптимизировать качество вашего WiFi-соединения?
На самом деле, если вы научитесь забывать о WiFi на Mac, это может улучшить качество вашего беспроводного соединения в целом.И если вам нужно больше возиться - почему бы не позволить экосистеме Apple сделать всю тяжелую работу? Начните с тестирования приложений, повышающих производительность, таких как NetSpot и WiFi Explorer.
✕NetSpot будет диагностировать, управлять, устранять неполадки и расширять зону покрытия WiFi, не требуя от вас специального технического образования. Сканер каналов WiFi этого приложения без труда определяет скорость загрузки и выгрузки в реальном времени, визуализирует уровень сигнала в любой жилой или офисной зоне, устраняет проблемы с сигналом и обнаруживает мертвые зоны WiFi.Короче говоря - идеальный помощник для планирования интеллектуальных сетей Wi-Fi любого размера или просто улучшения существующих с помощью нескольких дополнительных точек доступа.
Чтобы убедиться, что ваш Wi-Fi лучший, это можно сделать:
-
Переключить вкладки на Survey на панели инструментов NetSpot
-
Нажмите «Начать новый опрос»
-
Заполните основную информацию и продолжите
-
Нарисуйте или загрузите карту вашего пространства
-
Введите две точки щелкнув карту и укажите фактическое расстояние между ними в поле ниже и нажмите «Продолжить»
-
Поместите маркер на карту, чтобы он сканировал ваш WiFi

Если вам нужна помощь в устранении неполадок с подключением к WiFi на основе данных, попробуйте еще один анализатор сети - WiFi Explorer.
WiFi Explorer может помочь вам выявить и исправить распространенные сетевые проблемы с вашим подключением без необходимости звонить вашему интернет-провайдеру (потому что кто хочет это сделать?). Приложение просканирует вашу сетевую среду на предмет диапазона частот, качества сигнала, состояния безопасности и т. Д., Чтобы выявить конфликт каналов и проблемы с покрытием, а также даст вам рекомендации по улучшению качества Wi-Fi-соединения.
Что особенно полезно - WiFi Explorer создаст наглядные графики, которые помогут вам с первого взгляда оценить ситуацию, не углубляясь в цифры.Для запуска с WiFi Explorer:
-
Просто запустите приложение, чтобы начать сбор данных
-
Перемещайтесь по вкладкам, таким как «Сведения о сети», «Мощность сигнала» и «Спектр», чтобы визуально увидеть производительность WiFi, или обратитесь к таблице необработанной статистики
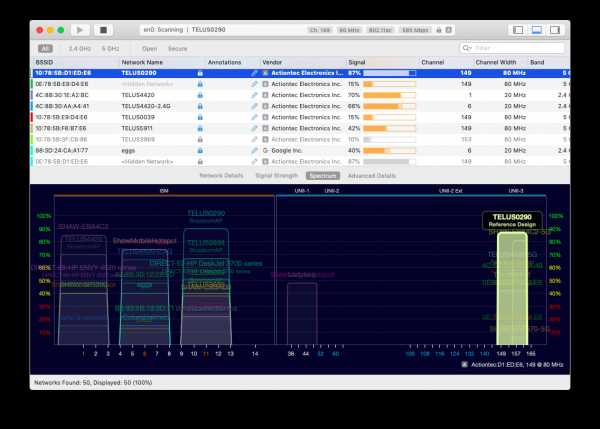
Теперь вы понимаете, почему изучение «Как вы забыли сеть на Mac» полезно для сокращения количества автоматических подключений Wi-Fi вашего Mac и, следовательно, для улучшения общего качества вашего соединения.
Лучше всего, не пытайтесь просто вручную забыть о сети Wi-Fi на Mac, используйте NetSpot и WiFi Explorer, которые можно бесплатно попробовать через Setapp, платформу из более чем 150 приложений для Mac, созданных для решения практически любых проблем. у вас может быть с вашим Mac.
Теперь, когда вы знаете, как забыть о сети Wi-Fi на Mac, вы можете пойти и наслаждаться всем, что ваш Mac автоматически делает для вас, чтобы улучшить вашу жизнь!
.Как забыть о сетях Wi-Fi на iPhone / iPad, чтобы не подключаться к нежелательным маршрутизаторам

iOS обычно достаточно умен, чтобы подключиться к последней работающей беспроводной сети, используемой в пределах досягаемости, но если вы находитесь в районе с большим количеством доступных Wi-Fi сетей, иногда вы обнаружите, что iPhone или iPad постоянно подключается и повторно подключается к сети что вы этого не хотите, даже если вы постоянно переключаетесь, чтобы присоединиться к другому маршрутизатору. Это может быть довольно неприятно, но обычно вы можете решить эту проблему, просто забыв о беспроводной сети и вручную удалив ее из настроек.
Помимо предотвращения присоединения к нежелательным сетям, забывание сетей также может использоваться в качестве уловки для устранения неполадок, если Wi-Fi не работает должным образом на устройстве iOS, поскольку побочным эффектом этого является очистка информации DHCP и связанных кешей. . Да, это означает, что при повторном подключении к забытой сети вам обычно будет назначен новый адрес DHCP. Однако, в отличие от сброса настроек сети, вы не потеряете другие сетевые данные, такие как пользовательские настройки DNS или сохраненные пароли беспроводной сети.
Как забыть о сетях Wi-Fi в iOS
В этом пошаговом руководстве мы сосредоточимся на iPhone, но вы можете использовать те же действия, чтобы забыть о беспроводной сети на iPod touch и iPad.
- Откройте приложение «Настройки» и перейдите в настройки «Wi-Fi», как обычно.
- Найдите имя маршрутизатора / сети Wi-Fi, которое вы хотите забыть, затем нажмите кнопку информации (i)
- Нажмите «Забыть эту сеть», затем подтвердите удаление сети из списка, нажав «Забыть».
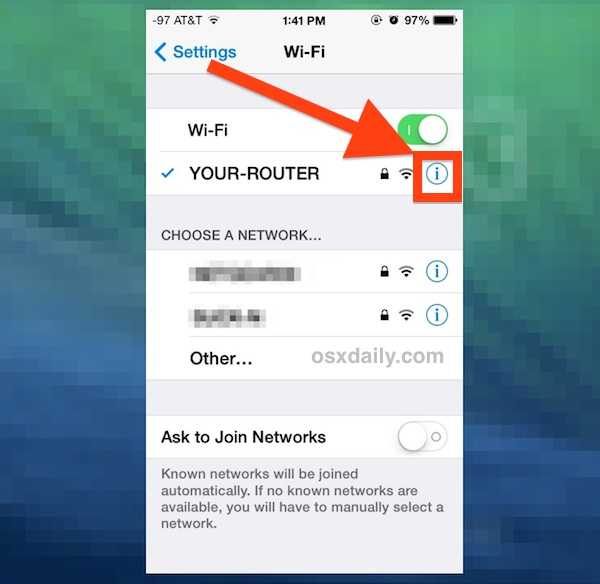
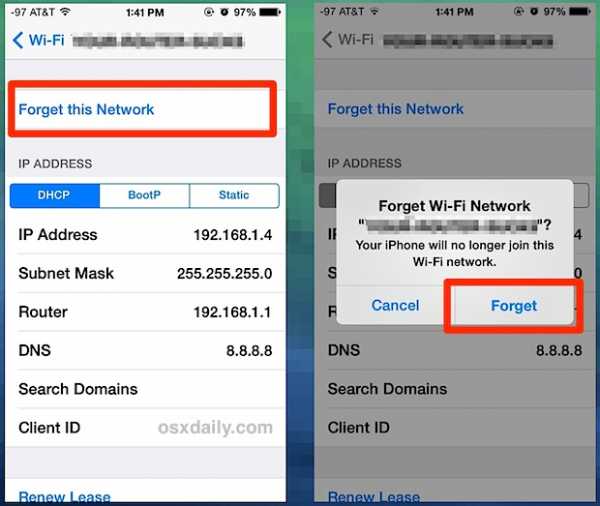
Если текущая подключенная сеть будет отключена, отключится и беспроводное подключение к Интернету, а это означает, что вы захотите присоединиться к другой точке доступа, когда это возможно.Конечно, на этом этапе iPhone просто вернется к передаче данных по сотовой сети, но владельцы iPod touch и iPad без версии 3G / LTE останутся без подключения к Интернету.
Забытая сеть / маршрутизатор будет повторно внесена в список во вторичной категории «Выберите сеть…» и больше не будет автоматически подключаться снова без особого выбора. Если вам действительно нужно присоединиться к ней снова по какой-либо причине, просто выберите ее снова в этом разделе, и она снова присоединится к доверенной / предпочтительной группе.
Отдельно, если вы обнаружите, что к нежелательным сетям присоединяются без вашего согласия (например, если вы являетесь пользователем AT&T в Starbucks), вы можете включить функцию «Попросить присоединиться к сетям» в настройках Wi-Fi. Это приведет к появлению всплывающего диалогового окна сети, когда сети будут обнаружены в пределах досягаемости, но это предотвратит автоматическое присоединение к так называемым «известным» или предпочтительным сетям, которые иногда могут выходить за пределы идентифицированных домашних, корпоративных и школьных сетей, а часто в общедоступные точки доступа, настроенные тем же оператором сотовой связи, через которого заключен контракт с iPhone.Starbucks является хорошим примером этого, но многие аэропорты и другие места имеют аналогичные соглашения об обслуживании с Verizon, AT&T и, предположительно, другими поставщиками.
Связанные
.Не забудьте сеть Wi-Fi и пароль
Я живу в отеле с несколькими скоростями Wi-Fi, в зависимости от того, сколько вы готовы платить в день. Изначально я вошел в систему на бесплатном и медленном уровне, введя номер своей комнаты и фамилию для подтверждения. Затем я узнал, что, присоединившись к программе лояльности отеля, я могу получить максимальную скорость бесплатно, но не могу вернуться к экрану входа в систему. Я зашел в Network Prefs> Wifi Network> Advanced, чтобы удалить имя сети из списка, но даже после перезапуска мой MBP просто входит в систему на медленном уровне.
Я удалил все сети из списка и сохранил его, но он просто возвращается обратно на медленный уровень. Я просмотрел Связку ключей и нигде не нашел ничего, относящегося к этой сети. Все, что я пытаюсь, мой компьютер просто продолжает возвращаться на медленный уровень. Отель даже удалил мой логин с их стороны, и каким-то образом я просто возвращаюсь на медленный уровень, не вводя номер своей комнаты снова. Где хранится этот пароль и информация о сети, чтобы я мог их удалить? Спасибо.
.java - Как программно забыть беспроводную сеть в android?
Переполнение стека- Около
- Товары
- Для команд
- Переполнение стека Общественные вопросы и ответы
- Переполнение стека для команд Где разработчики и технологи делятся частными знаниями с коллегами
- Вакансии Программирование и связанные с ним технические возможности карьерного роста
- Талант Нанимайте технических специалистов и создавайте свой бренд работодателя
- Реклама Обратитесь к разработчикам и технологам со всего мира
- О компании