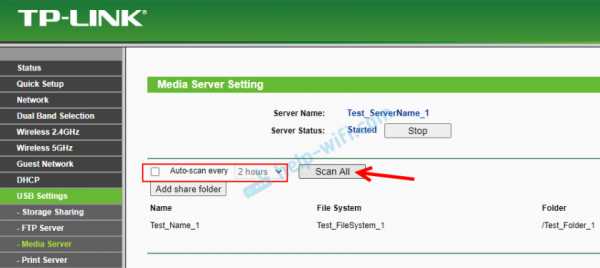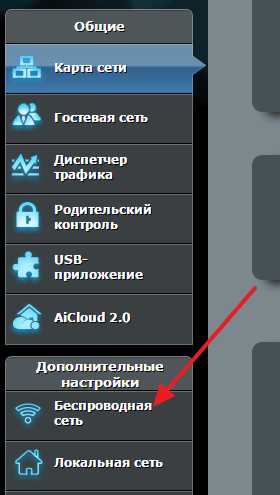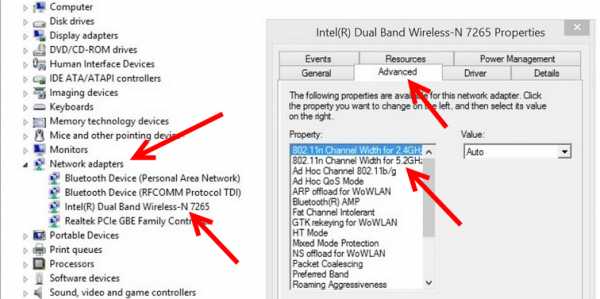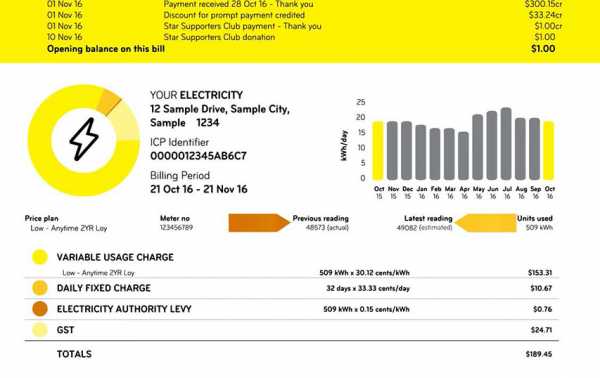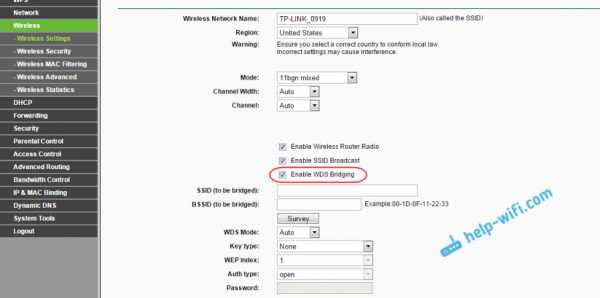Мы принимаем к оплате:
«Подарочный сертификат» от нашего Учебного Центра – это лучший подарок для тех, кто Вам дорог! Оплате обучение и подарите Вашим родным и близким обучение по любому из курсов!!!
«Сертификат на повторное обучение» дает возможность повторно пройти обучение в нашем Учебном Центре со скидкой 1000 рублей!
А также:
Как подключиться к byfly wifi
Как подключиться к byfly WIFI — Сообщество абонентов Белтелеком
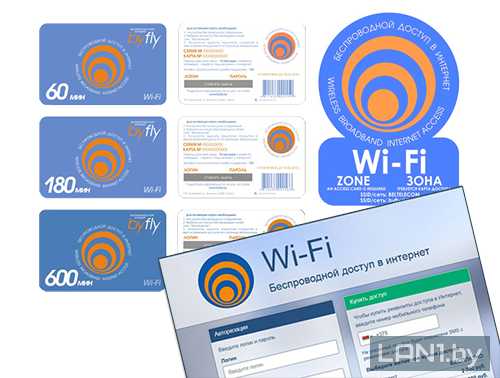
В данной статье будет показано как воспользоваться беспроводными точками общего доступа сети Wi-Fi от компании Белтелеком.
Примечание:Для того, чтобы подключиться к беспроводным точкам доступа Beltelecom или ByFly WiFi, необходимо иметь личный логин и пароль для входа. Эти данные можно получить при заключении договора на пополняемую карту WiFi, либо приобрести карту доступа в киосках Белсоюзпечати. Также можно воспользоваться бесплатными минутами.
Шаг 1
Включаем в своём мобильном устройстве WiFi и открываем список всех доступных беспроводных сетей. Доступными являются сети Beltelecom и byfly WIFI.
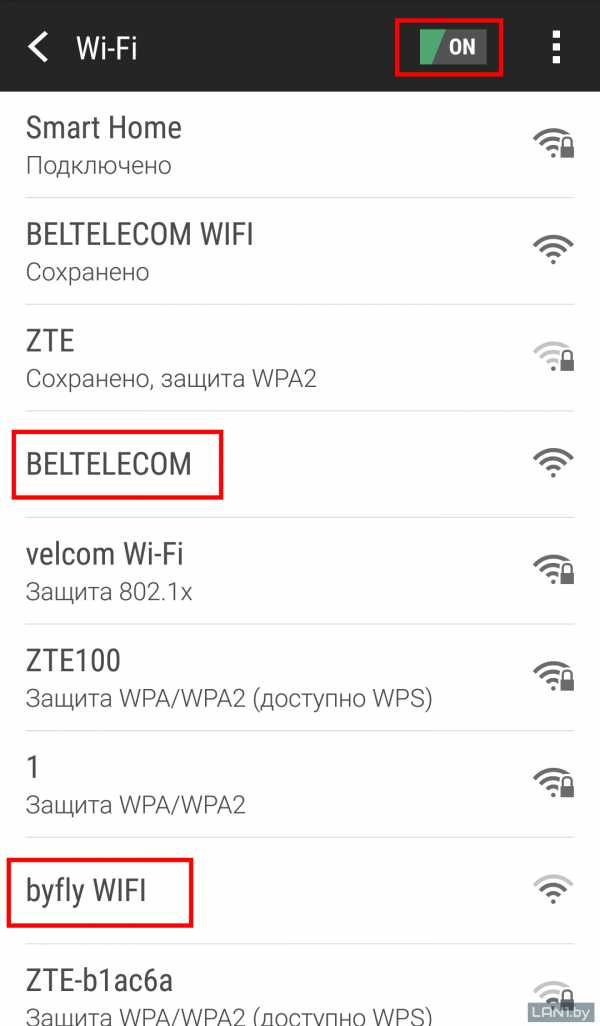 Рисунок 1 - Включение Wi-Fi
Рисунок 1 - Включение Wi-FiШаг 2
Выбираем нужную нам сеть и наживаем "Подключить"
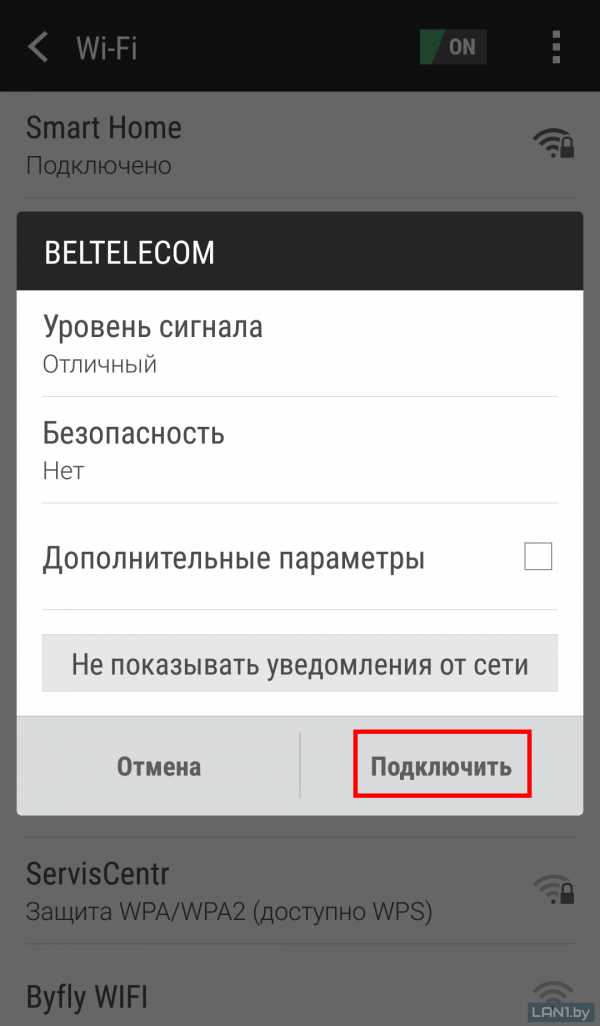 Рисунок 2 - Подключение к сети BELTELECOM
Рисунок 2 - Подключение к сети BELTELECOM Рисунок 3 - Подключение к сети BELTELECOM
Рисунок 3 - Подключение к сети BELTELECOM Рисунок 4 - Подключение к сети BELTELECOM
Рисунок 4 - Подключение к сети BELTELECOMШаг 3
После того, как произойдёт подключение, в зависимости от возможностей Вашего мобильного устройства может произойти перенаправление на страницу для ввода данных. Если этого не произошло, то нужно открыть любой мобильный браузер и попытаться загрузить любой сайт, к примеру в адресную строку браузера ввести lan1.by. И у Вас на экране появится сообщение как показано на рисунке 5. Для получения бесплатных минут, нужно ввести свой номер мобильного телефона и выбрать время доступа 15 минут, после этого нажать "Оплатить". Если у Вас уже есть логин и пароль для входа, то их нужно ввести в соответствующие поля, как показано на рисунке 7.
 Рисунок 5 - Подключение к сети BELTELECOM
Рисунок 5 - Подключение к сети BELTELECOM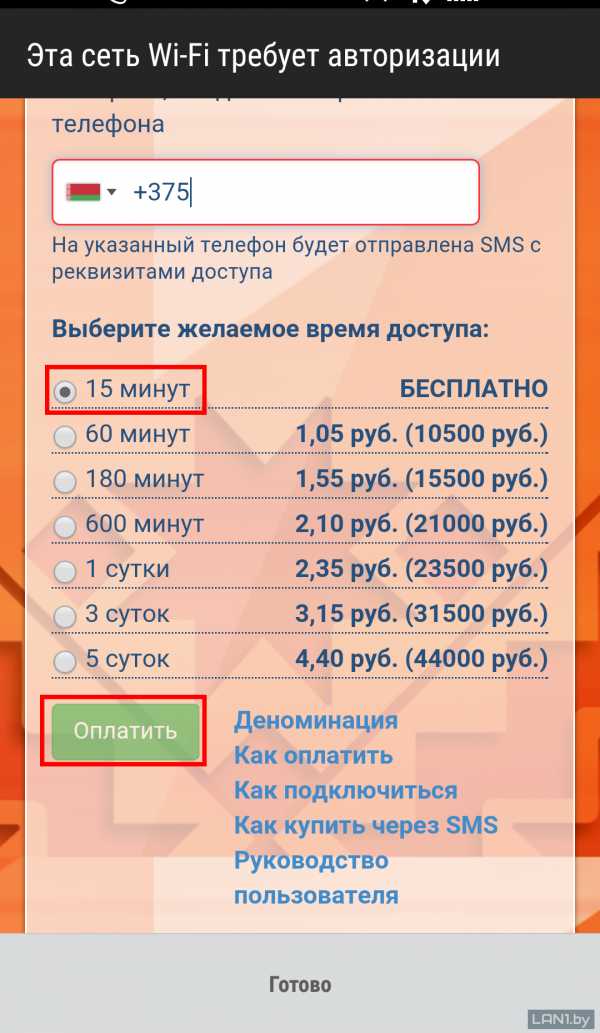 Рисунок 6 - Подключение к сети BELTELECOM
Рисунок 6 - Подключение к сети BELTELECOM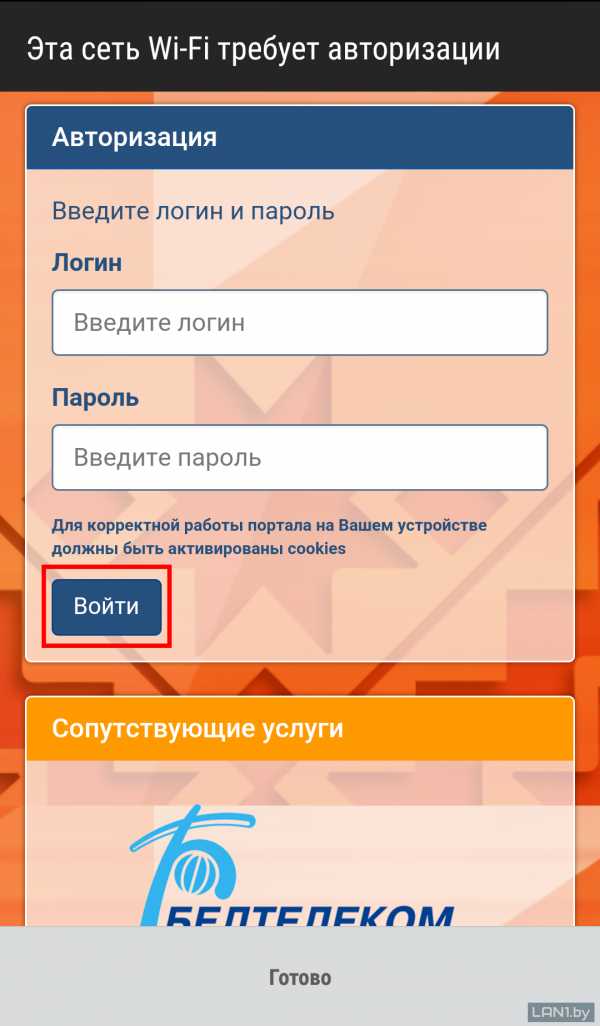 Рисунок 7 - Подключение к сети BELTELECOM
Рисунок 7 - Подключение к сети BELTELECOMШаг 4
Если Вы выбрали бесплатные 15 минут, то после нажатия на "Оплатить" Вам придёт смс-сообщение с логином и паролем для входа. Так же Вы увидите сообщение о том, что услугой воспользоваться можно только один раз в течении 24 часов.
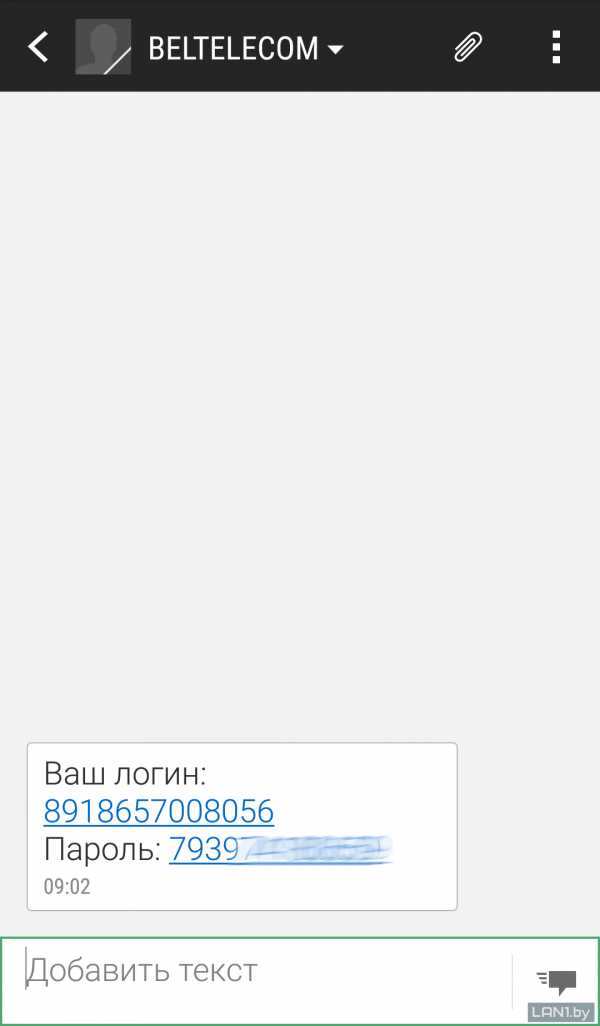 Рисунок 8 - Смс сообщение
Рисунок 8 - Смс сообщение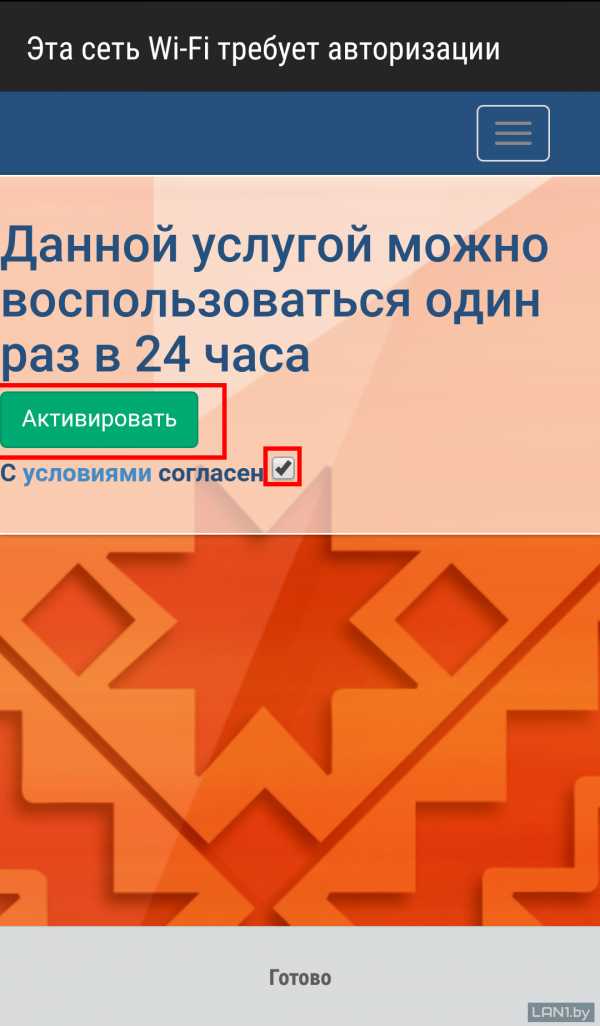 Рисунок 8 - Оповещение
Рисунок 8 - ОповещениеШаг 5
После получения смс-сообщения с логином и паролем, его необходимо ввести в соответствующие поля и нажать кнопку "Войти", как показано на рисунке 9. После чего сервис станет активен и Вы сможете пользоваться сетью Интернет.
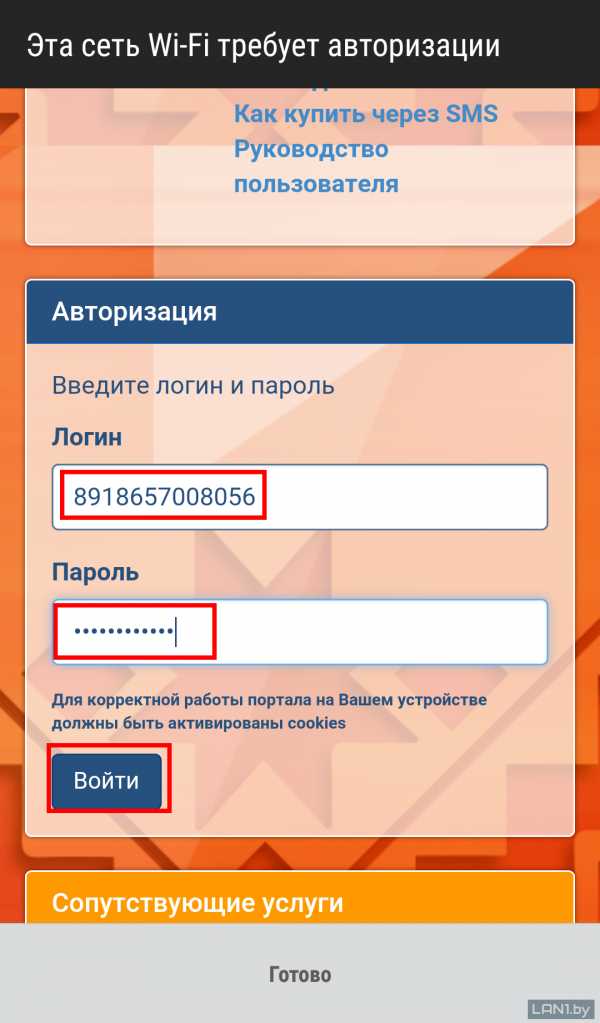 Рисунок 9 - Ввод данных
Рисунок 9 - Ввод данных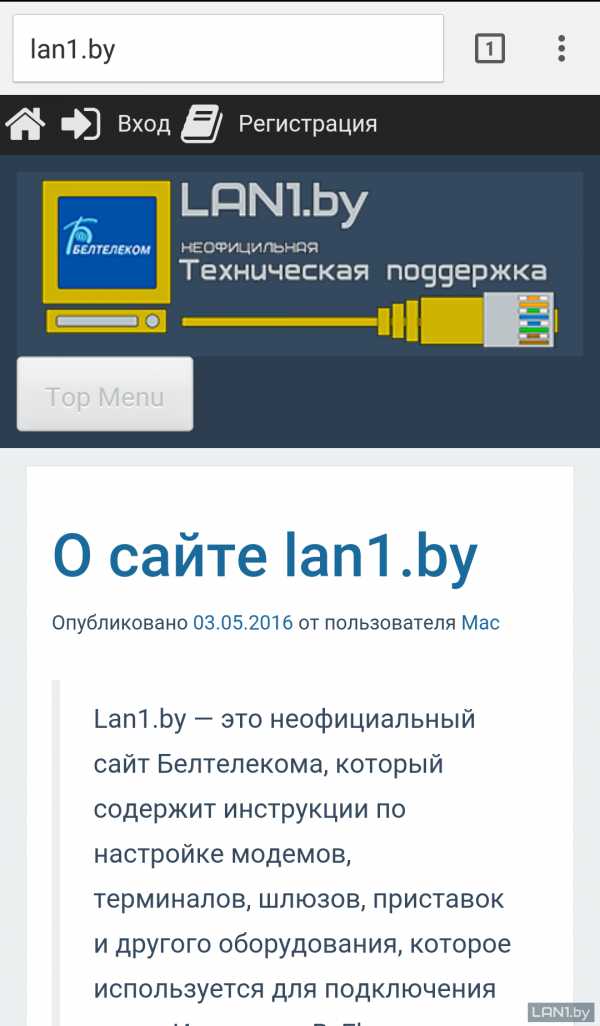 Рисунок 10 - Загрузка страницы
Рисунок 10 - Загрузка страницыКак подключить ByFly WiFi. Подключение ByFly WiFi и настройка
Обычно подключение WiFi ByFly очень сложно не вызывает. Однако у некоторых пользователей возникают трудности с настройкой модема или роутера. О том, как подключить ByFly WiFi, потом и поговорим. Предлагаемые к рассмотрению вопросы являются стандартными, а в качестве рассматриваемой модели роутера будет выбрана популярная модификация «Промсвязь-М200». Для ByFly настройка модема - не самая сложная операция.Но обо всем по порядку.
Как подключить ByFly WiFi: необходимые первичные условия
В первую очередь при заключении договора на оказание услуг обратите внимание на указание в нем конкретных данных, таких как логин и пароль, которые будут использоваться при подключении к сеть.
Второй момент связан с информацией, полученной от провайдерского оборудования. Для начала вам просто нужно подключить роутер к компьютеру и установить для него драйверы.Если операционная система не была установлена в автоматическом режиме, вам необходимо использовать специальный диск, на котором у вас есть все необходимое программное обеспечение. Он обязательно должен присутствовать в комплекте при покупке основного оборудования.
Наконец, убедитесь, что в ноутбуке или стационарном компьютере есть беспроводной модуль WiFi, на нем установлены соответствующие драйверы и он работает в обычном режиме. Вы понимаете, что без наличия такого модуля в системе и установленных к нему драйверов нельзя говорить о беспроводном подключении.Отдельно отметим, что на некоторых моделях ноутбуков подключение может производиться специальным переключателем на боковых панелях, сочетаниями клавиш с помощью FN или каким-либо другим способом. Это очень важно, так как без этого дальнейшее рассмотрение вопроса подключения к Интернету не имеет смысла.
Проверка схемы подключения
Как правило, в связи с тем, как подключить ByFly WiFi, подключение модулей также не должно быть проблемой. Для этих целей используется стандартный кабель с разъемами RJ-45, также называемый патч-кордом.
Как настроить WiFi на ByFly? Это просто. Основное устройство подключается к кабельному провайдеру, но для настройки самого устройства сначала потребуется прямое подключение к терминалу. Это необходимо только на первом этапе установки необходимых значений параметров и не потребуется в будущем. После сохранения настроек они будут применены ко всей вирусной сети.
Настройка WiFi на ByFly «Промсвязь»
Итак, схема включена и работает.Первым шагом в решении проблемы, как настроить WiFi на ByFly, будет вход в интерфейс роутера, который, собственно, и будет отвечать за обеспечение связи.
Для этого мы используем любой установленный в системе веб-браузер (хотя тот же Internet Explorer или Edge, присутствующий в Windows 10). От ПО такого типа ничего особенного не зависит.
Доступ к интерфейсу
Теперь для ByFly настройка WiFi-модема будет производиться по схеме, приведенной ниже.В адресной строке зарегистрируйте 192.168.1.1. В стандартной конфигурации в качестве логина и пароля используется admin. Если роутер по каким-то причинам выдает ошибку, настройки можно сбросить, нажав соответствующую кнопку на задней панели устройства или отключив его от сети примерно на 10-15 секунд.
Некоторые пользователи советуют выдерживать более длительный интервал (около 15 минут), но я не думаю, что это необходимо.
Теперь в вопросе, как настроить WiFi onByFly, начинается самое основное.Введен интерфейс маршрутизатора. Воспользуйтесь вкладкой «Настройка интерфейса», где изначально необходимо установить PPPoE (поле ISP) для типа подключения.
На данном этапе, как настроить wifi на byfly, все сводится к следующему: нужно будет ввести логин и пароль, которые были указаны в договоре. Далее, что очень важно, нужно установить активацию в поле Bridge Inetrface (установите флажок Активировано).
Аналогичные действия выполняются для строки Default Route с настройкой переподключения по требованию на уровне 30 минут.
Сохраните изменения и перейдите на вкладку Wireless. Теперь настройка WiFi ByFly (на примере модема «Промсвязь») подразумевает ввод следующих параметров:
- активировать точку доступа;
- для широковещательного SSID установлено значение Да;
- введите произвольное имя в поле имени сети SSID;
- в типе аутентификации выберите PSK2-WPA;
- в поле Pre-shared key введите придуманный пароль для доступа к соединению;
- Сохраните изменения, нажав кнопку «Сохранить».
Системные настройки
По идее после всех операций andconnection и сеть должна заработать. Но бывает и так, что операционная система не воспринимает автоматически установленные настройки. В этом случае вопрос, как подключить ByFly WiFi, будет сводиться к изменению некоторых параметров сетевого адаптера.
Для этого вам нужно будет войти в раздел Network and Sharing Manager, который находится в стандартной «Панели управления» (вы также можете вызвать его с помощью ncpa.cpl из консоли «Выполнить»).
Здесь нужно выбрать желаемое сетевое подключение и перейти в раздел об изменении свойств сетевого адаптера. В свойствах сети выберите настройки протокола IPv4 (как правило, в базовом варианте подключения используется четвертая версия, а не шестая версия).
Для шлюза мы устанавливаем 192.168.1.1, а для нашего собственного внутреннего адреса мы меняем последнюю цифру на 2. Получение адресов DNS, если все работает, вы можете оставить его включенным для автоматического получения настроек.
Что делать, если DNS не работает?
А что делать, если соединение даже не работает с автоматически выставленными настройками? В большинстве случаев проблема подключения ByFly WiFi может быть решена путем настройки адресов DNS-серверов вручную.
Имеется в виду индикация параметров из конфигураций четверок и восьмерок на основе бесплатных сервисов Google. Не нравится такой вариант? Воспользуйтесь настройками Яндекса или просто выполните полный сброс с очисткой кеша DNS в командной строке ipconfig / flushdns.
После выполнения команды желательно перезагрузить систему и убедиться, что она работает.
Проблемы с настройками прокси
Попутно стоит отметить тот факт, что некоторые системы используют прокси-серверы для локальных адресов, включенных по умолчанию. Этот параметр влияет на сеть и доступ к компьютерам, которые в ней находятся.
В настройках IP нужно перейти в дополнительные параметры и отключить использование прокси, если это не предусмотрено настройками подключения провайдера.Сомнительно, конечно, что изначально используется прокси, тем не менее, проверить настройки не помешает. Кроме того, можно экспериментировать даже с адресами. Ввести IP можно вручную, но только таким образом, чтобы он отличался от адреса шлюза минимум на четыре-пять десятков. То есть, если у маршрутизатора последняя цифра 0 или 1, адрес компьютера должен включать в себя значение 40 или 50 в конце.
Наконец, еще одна причина, по которой соединение не работает, может заключаться в использовании VPN.По крайней мере, на этапе доступа к разблокированным ресурсам эту функцию нужно отключить. И скорость интернета будет выше, и время отклика с сайта уменьшится, иначе вы получите ошибку 504 вроде Gateway Timeout, которая указывает, что основной шлюз недоступен, или проще говоря, сам маршрутизатор, который роутер или модем.
Сводные результаты
Как видно из представленного выше материала, в самом подключении WiFi ByFly нет ничего особенно сложного.В принципе, все действия во многом очень похожи на подключение к провайдеру Ростелеком (по крайней мере, основные параметры, используемые роутером, и его настройки выглядят одинаково). Единственное отличие состоит в том, что первый оператор часто использует схему Bridge, а второй основан на работе сети в режиме PPPoE. В остальном, разобравшись с этими простыми правилами подключения
.GitHub - andrew-aladev / byfly-wifi-auth: проверка подлинности Byfly Wi-Fi
перейти к содержанию Зарегистрироваться- Почему именно GitHub? Особенности →
- Обзор кода
- Управление проектами
- Интеграции
- Действия
- Пакеты
- Безопасность
- Управление командой
- Хостинг
- мобильный
- Истории клиентов →
- Безопасность →
- Команда
- Предприятие
- Е
Как получить Wi-Fi без интернет-провайдера: 5 методов
Доступ в Интернет - дорогое удовольствие. В Соединенных Штатах средняя стоимость домашнего подключения к Интернету составляет 60 долларов в месяц. Не хотите платить столько денег? Не волнуйтесь; даже если у вас нет постоянного интернет-провайдера, все равно есть способы выйти в Интернет.
Вот как получить Wi-Fi без интернет-провайдера.
1. Мобильная точка доступа
Лучший способ быть уверенным, что у вас всегда есть доступ в Интернет на вашем ноутбуке, - это использовать мобильную точку доступа.
Конечно, это требует предоплаты - вам нужно будет купить точку доступа и подписаться на тарифный план мобильного Интернета. Довольно много компаний предлагают мобильные точки доступа.
Мы особенно рекомендуем три модели мобильных точек доступа:
Несмотря на то, что Verizon Jetpack MiFi 8800L исполнилось пару лет, он, вероятно, по-прежнему остается лучшей точкой доступа 4G, доступной прямо сейчас.Он использует модем Qualcomm X20 и поддерживает 11 диапазонов LTE. Он поддерживает мобильные сети 2,4 и 5 ГГц, поддерживает гостевые соединения и позволяет одновременно подключать к сети до 15 устройств.
Устройство доступно только через Verizon.Вы можете получить устройство за 99 долларов, если подпишетесь на двухлетний контракт на мобильный интернет. Если вы покупаете устройство без контракта, это 199 долларов.
HTC 5G Hub - лучшая мобильная точка доступа 5G на рынке.
Устройство оснащено процессором Qualcomm Snapdragon 855, модемом Snapdragon X50 5G, 4 ГБ оперативной памяти, поддержкой соединений Bluetooth и Ethernet, автономной работой в течение всего дня и возможностью одновременного подключения до 20 устройств.Он работает под управлением Android.
С другой стороны, 5G по-прежнему доступен не везде. Если вы ищете точку доступа, которая будет работать, когда вы в глуши, HTC 5G Hub может не для вас.
MiFi 8000 (доступен только на Sprint в США) может обеспечить скорость интернета до 1 Гбит / с, пока вы в пути.
Устройство будет работать в течение 24 часов без подзарядки, поддерживает гостевые подключения и предлагает встроенный VPN для дополнительной безопасности.
Под капотом вы найдете 4 ГБ оперативной памяти и собственную операционную систему MiFi OS2.
Если вам нужен доступ в Интернет на ноутбуке во время поездки за пределы США, вам понадобится мобильная точка доступа и тарифный план, которые работают на международном уровне.
Нам нравится точка доступа Roaming Man U2 Global 4G Wi-Fi. Он работает более чем в 130 странах по цене от 8 до 10 долларов в день.
Конечно, по таким ценам это не подходит для отечественного производства.Но если вы в отпуске и вам нужно оставаться на связи дома, это будет дешевле, чем использование роумингового Интернета на вашем смартфоне.
2. Подключите смартфон или планшет
Если вам не нужны обычные мобильные данные, а вместо этого вам нужен лишь периодический доступ к Интернету на вашем ноутбуке, самый быстрый и простой способ выйти в Интернет - это часто привязать ваш смартфон.
Использование модема для смартфона или планшета имеет два недостатка.
- Вы полностью зависите от сигнала вашего оператора мобильной связи.Это нормально, если вы в городе, но менее надежно, если вы за городом.
- Ноутбуки обычно используют гораздо больше данных, чем смартфоны, а это означает, что вы можете быть неприятно удивлены, когда ваш следующий счет за телефон попадет в ваш почтовый ящик.
Если у вас есть устройство Android, вы можете включить модем, перейдя в Настройки> Сеть и Интернет> Точка доступа и модем , затем переместите переключатель рядом с Точка доступа Wi-Fi в положение на .Пользователям iOS необходимо перейти в «Настройки »> «Личная точка доступа » и сдвинуть переключатель.
Как на Android, так и на iOS, вы должны установить новое имя пользователя и пароль, чтобы защитить безопасность вашей точки доступа.
3.Найти общедоступный Wi-Fi
В зависимости от того, где вы находитесь, когда вам нужно выйти в Интернет без провайдера, вы можете подключиться к ближайшей общедоступной сети Wi-Fi. Библиотеки, кафе, рестораны и транспортные узлы часто имеют сети, к которым вы можете присоединиться.
Вы можете найти поблизости бесплатный Wi-Fi с помощью таких приложений, как Wi-Fi Master Key на Android и Wi-Fi Finder на iOS.
Примечание: Если вы решите присоединиться к публичной сети Wi-Fi, убедитесь, что вы предприняли шаги для обеспечения безопасности и конфиденциальности.Если вы хотите узнать больше, ознакомьтесь с нашей статьей о том, как обнаружить поддельный общедоступный Wi-Fi, управляемый хакерами.
Скачать: Wi-Fi Master Key для Android (бесплатно)
Скачать: Wi-Fi Finder для iOS (бесплатно)
4.USB-ключ Wi-Fi
USB-ключ Wi-Fi, также известный как «Интернет-модем», - это более дешевая и более доступная версия мобильной точки доступа. Вместо того, чтобы покупать дорогостоящий долгосрочный тарифный план мобильного интернета, вы можете вставить стандартную SIM-карту 3G или 4G и использовать ее подключение для передачи данных.
Поскольку интернет-адаптеры для ноутбуков легче и меньше мобильных точек доступа, они лучше подходят для людей, которым требуется подключение к Интернету во время путешествий.С другой стороны, не ожидайте, что сила сигнала, скорость Wi-Fi или дальность действия будут такими же хорошими, как при использовании точки доступа.
Чтобы узнать больше, ознакомьтесь с нашей статьей о лучших USB-адаптерах Wi-Fi.
5. Поделитесь чужим Интернетом
Есть вероятность, что кто-то из вашей группы может иметь подключение к Интернету на своей машине.Например, возможно, у них есть учетные данные для входа в ближайшую частную сеть, а у вас их нет.
В этих случаях вы можете разделить полосу пропускания с компьютером Windows или macOS.
Чтобы поделиться подключением к Интернету с компьютера Windows, перейдите в «Настройки »> «Сеть и Интернет»> «Мобильная точка доступа ».Выберите соединение, которым хотите поделиться, и переместите переключатель в положение « на ».
Если вам нужно поделиться подключением к Интернету с устройства macOS, перейдите в Apple> Системные настройки> Общий доступ в Интернет .В раскрывающемся меню выберите соединение, которое вы хотите предоставить, в раскрывающемся меню «Поделитесь своим подключением» из , затем выберите, как вы хотите предоставить общий доступ к Интернету, из списка вариантов ниже.
Подробнее об использовании Wi-Fi
Лучший способ получить Wi-Fi без подключения к Интернету зависит от того, где вы находитесь и как хотите использовать подключение.
Людям, которые много работают в дороге, следует подумать о полноценной мобильной точке доступа. Случайные пользователи могут захотеть использовать модем или купить интернет-модем. В сельской местности вы можете выйти в Интернет через беспроводной Интернет.
Если вам нужна дополнительная информация об использовании Wi-Fi, ознакомьтесь с нашими статьями о различных типах безопасности Wi-Fi и о том, как исправить низкую скорость Wi-Fi.
Надеемся, вам понравятся товары, которые мы рекомендуем! MakeUseOf имеет партнерские отношения, поэтому мы получаем часть дохода от вашей покупки.Это не повлияет на цену, которую вы платите, и поможет нам предложить лучшие рекомендации по продуктам.
Хотите знать, почему ваш телефон так долго заряжается? Вот несколько возможных причин, которые могут объяснить, почему.
Об авторе Дэн Прайс (Опубликовано 1378 статей)
Дэн Прайс (Опубликовано 1378 статей) Дэн присоединился к MakeUseOf в 2014 году и является директором по партнерству с июля 2020 года.Обратитесь к нему с вопросами о спонсируемом контенте, партнерских соглашениях, рекламных акциях и любых других формах партнерства. Вы также можете увидеть его каждый год бродящим по выставочной площадке CES в Лас-Вегасе, поздоровайтесь, если собираетесь. До своей писательской карьеры он был финансовым консультантом.
Ещё от Dan PriceПодпишитесь на нашу рассылку новостей
Подпишитесь на нашу рассылку, чтобы получать технические советы, обзоры, бесплатные электронные книги и эксклюзивные предложения!
Еще один шаг…!
Подтвердите свой адрес электронной почты в только что отправленном вам электронном письме.
.