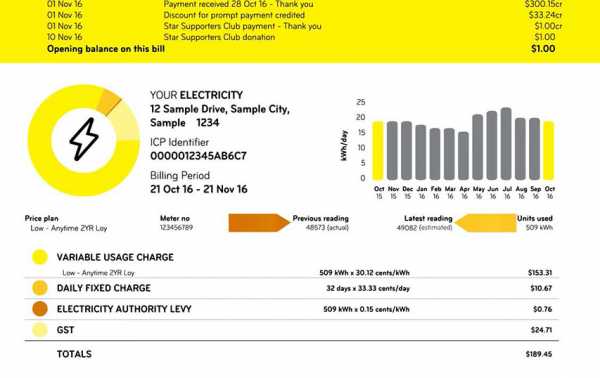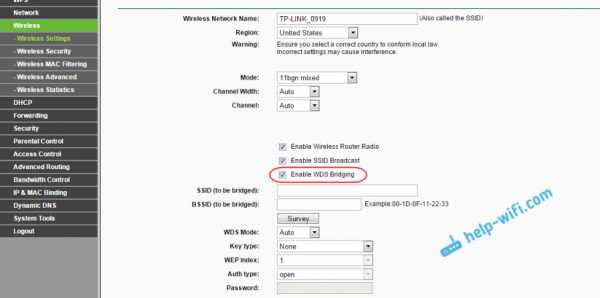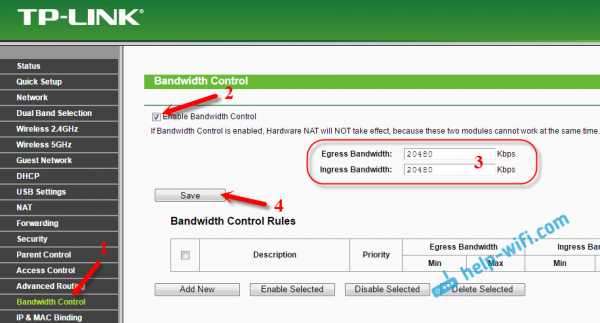Мы принимаем к оплате:
«Подарочный сертификат» от нашего Учебного Центра – это лучший подарок для тех, кто Вам дорог! Оплате обучение и подарите Вашим родным и близким обучение по любому из курсов!!!
«Сертификат на повторное обучение» дает возможность повторно пройти обучение в нашем Учебном Центре со скидкой 1000 рублей!
А также:
Как узнать поддерживает ли устройство wifi 5 ггц
Почему ноутбук, смартфон, или планшет не видит Wi-Fi сеть 5GHz
Купил сегодня роутер Tp-link Archer C20i, что бы протестировать его, и написать несколько инструкций по настройке. Од двухдиапазонный, транслирует Wi-Fi сеть на частоте 2.4 GHz, и 5GHz. Включил его, и обнаружил, что ноутбук, и мой телефон не видит Wi-Fi сеть, которая транслируется на частоте 5 GHz. А вот планшет iPad mini 2 без проблем обнаруживал эту сеть, и подключался к ней. Новый телефон Meizu M2 Note так же без проблем увидел новую сеть.
Здесь все очень просто и понятно. Не все устройства могут подключаться к Wi-Fi сетям, которые работают на частоте 5 GHz. Встроенный в ноутбук адаптер просто не поддерживает эти сети. Так как двухдиапазонные маршрутизаторы появились относительно недавно, то только новые устройства могут работать в этих сетях. И если вы решили переходить на частоту 5 GHz, то нужно убедится, что ваши устройства ее поддерживают. Правда, двухдиапазонные роутеры транслируют две Wi-Fi сети, на 5 и 2.4 GHz. Поэтому, устройства которые не поддерживают новую частоту смогут подключаться к обычной беспроводной сети.
Если коротко о Wi-Fi сетях на частоте 5 GHz, то главное преимущество в том, что эта частота более свободна и на ней меньше помех. Просто уже есть места, где использовать 2.4 GHz просто невозможно, из-за большого количества сетей и помех. И даже смена канал не всегда спасает. Из минусов – меньшая дальность покрытия Wi-Fi сети, по сравнению с частотой 2.4 ГГц.
Вот решил сделать небольшой заметку, и объяснить, почему некоторые устройства не видят Wi-Fi сети на новой частоте, и как узнать, поддерживает ли ваш ноутбук, или другое устройство сети диапазона 5 ГГц.
Один важный момент. Если в характеристиках устройства указана поддержка Wi-Fi стандарта 802.11ac, то оно точно умеет работать с сетями в диапазоне 5 ГГц. Но если там указано только 802.11a/b/g/n, то это не значит, что нет поддержки новой частоты, так как частота 5 ГГц работает со стандартом 802.11n и 802.11ac.Как узнать, поддерживает ли ноутбук Wi-Fi 5 ГГц?
Первым делом смотрите характеристики вашего ноутбука, желательно на официальном сайте. Если там указана поддержка 802.11ac, dual-band Wi-Fi, или же просто написано 5 ГГц, значит все хорошо.
Можно еще зайти в диспетчер устройств, и открыть вкладку Сетевые адаптеры, нажать правой кнопкой мыши на Wireless адаптер, и выбрать Свойства. Дальше, переходим на вкладку Дополнительно, и там должна быть указана информация по поддержке 5 GHz.
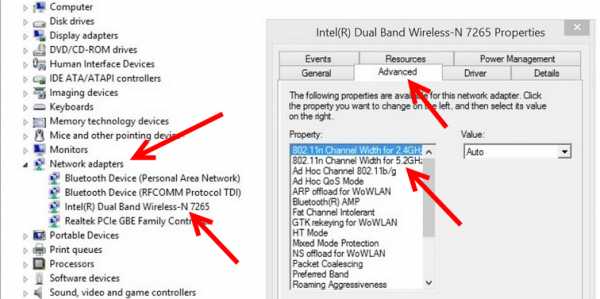
Сама надпись "Dual Band" в названии Wi-Fi адаптера говорит о том, что есть поддержка сетей в двух диапазонах.
У меня на ноутбуке, такой поддержки нет, и в диспетчере устройств нет по этому никакой информации.
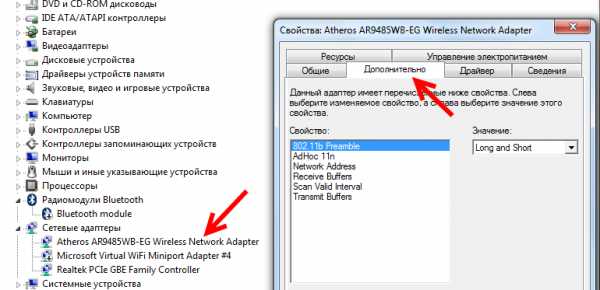
А если вы включили двухдиапазонный роутер, и ноутбук видит только одну сеть, то понятное дело, что никакой поддержки сетей на частоте 5 ГГц нет.
Поддержка Wi-Fi 5GHz на смартфонах и планшетах
Что касается мобильных устройств, то вся информация по беспроводным модулям указана в характеристиках. Если там написано о поддержке 802.11ac, dual-band, или 5 GHz, то все поддерживается, и будет работать.
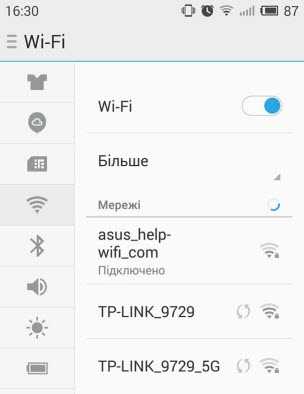
Что делать, если нет поддержки 5 GHz?
Просто подключайтесь к сетям на частоте 2.4 ГГц. А если вам просто необходимо перейти на новую частоту, а ноутбук ее не поддерживает, то в таком случае можно купить внешний USB Wi-Fi адаптер, который поддерживает частоту 5 ГГц. Подробнее об этих адаптерах я писал здесь. Правда, такое решение возможно только для ноутбуков, и стационарных компьютеров. Если у вас мобильное устройство, то придется смерится.
У новой частоты каких-то особых и серьезных плюсов нет. А переход на новые стандартны со временем произойдет автоматически, даже незаметно для нас. Как я уже писал выше, исключением являются места, где уже просто невозможно пользоваться беспроводным интернетом на частоте 2.4 ГГц, из-за большого количества помех.
Если устройство поддерживает сети на частоте 5 ГГц, но не видит их
Если вы уварены, что ваш адаптер, ноутбук, или мобильное устройство поддерживает сети на частоте 5 GHz, но не видит их, можно попробовать поэкспериментировать с настройками канала и ширины канала самой Wi-Fi сети. Сменить эти параметры можно в настройках маршрутизатора в разделе с настройками беспроводной сети. Попробуйте, например, поставить ширину канала 40 МГц, и какой-то статический канал из списка. Только не ставьте слишком высокий канал. Можете выставить 36-той. Или канал оставить на авто, а сменить только ширину канала. Я показал на примере роутера от TP-Link.
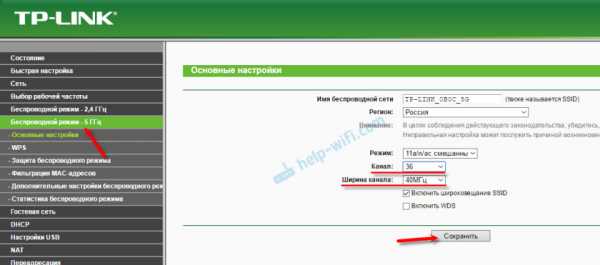
После смены настроек не забывайте сохранять параметры и перезагружать роутер.
WiFi 5 ГГц не отображается в Windows 10 [решено]
WiFi 5 ГГц не отображается на вашем компьютере с Windows 10 - очень распространенная проблема. Существуют буквально тысячи запросов, спрашивающих, почему не отображается 5G Wifi, как включить 5G WiFi, почему они не могут подключиться к 5G WiFi и многое другое. Эти проблемы обычно возникают, когда пользователи меняют свой WiFi-маршрутизатор, обновляют свою ОС, меняют аппаратные компоненты ПК, связанные с WiFi, обновляют драйвер устройства и т. Д. Наиболее распространенная из них - когда пользователи получают новый маршрутизатор.Когда маршрутизатор настроен, вместо того, чтобы адаптер WiFi их ПК обнаруживал сигналы полосы пропускания 2,4 ГГц и 5 ГГц, он обнаруживает только сигнал полосы пропускания 2,4 ГГц.
Существуют различные причины, из-за которых может возникнуть проблема отсутствия отображения WiFi 5 ГГц в Windows 10. Это может быть одна из следующих проблем:
1 . Оборудование вашего компьютера не поддерживает полосу пропускания 5 ГГц.
2 . Ваш WiFi-маршрутизатор не поддерживает полосу пропускания 5 ГГц.
3 .5 ГГц неправильно настроен ни на вашем ПК, ни в вашем WiFi-роутере.
4 . На вашем компьютере установлены устаревшие или неподходящие драйверы адаптера WiFi.
В этой статье мы поговорим о различных способах выяснить причину и решение проблемы отсутствия 5G WiFi. Некоторые из этих методов предназначены только для проверки и только скажут вам, совместим ли ваш компьютер или WiFi-маршрутизатор с Wi-Fi 5 ГГц или 5G WiFi. Другие методы расскажут вам, как включить Wi-Fi 5 ГГц, чтобы решить проблему «5G WiFi не отображается».Мы также будем работать с драйверами WiFI, если основные методы включения Wi-Fi 5 ГГц не работают.
Как «исправить ошибку 5 ГГц WiFi, не отображающуюся в Windows 10»
Первое, что нужно сделать, это проверить ваш компьютер и WiFi-роутер, поддерживают ли они WiFi 5 ГГц или нет.
# 1 - Проверьте свой компьютер на поддержку WiFi 5 ГГц
Первый шаг - проверить, совместим ли ваш компьютер с полосой пропускания 5 ГГц. Вот шаги, чтобы проверить то же самое:
Шаг 1 : На клавиатуре нажмите Windows + R клавиш за раз.Откроется диалоговое окно Выполнить .
Шаг 2 : Введите cmd в поле Run и нажмите Введите , чтобы открыть командную строку .
Шаг 3 : В окне командной строки введите следующую команду:
netsh wlan показать драйверы

Это отобразит свойства драйвера беспроводной сети на вашем компьютере.
Шаг 4 : Из результата, который открывается в окне командной строки, найдите Поддерживаемые типы радио .
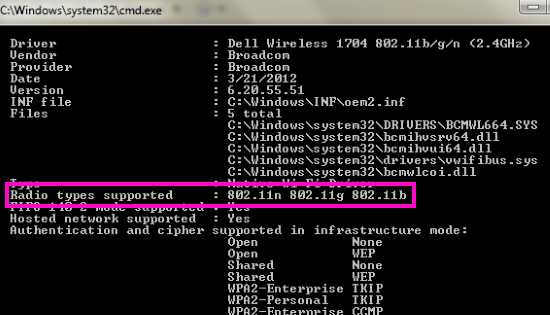
В этом разделе вы увидите 3 сетевых режима. Ниже приведены сетевые режимы и их значение:
a) 802.11g 802.11n : Ваш компьютер поддерживает только полосу пропускания 2,4 ГГц.
b) 802.11n 802.11g 802.11b : Ваш компьютер поддерживает только полосу пропускания 2,4 ГГц.
c) 802.11a 802.11g 802.11n : Ваш компьютер поддерживает полосу пропускания как 2,4 ГГц, так и 5 ГГц.
Если вы получаете Radio типов, поддерживаемых , как любой из первых двух, то вам необходимо обновить оборудование адаптера WiFi. Если у вас есть совместимый компьютер, и вы получаете 5g WiFfi, а не , перейдите к следующему шагу и посмотрите, поддерживает ли ваш WiFi-маршрутизатор 5 ГГц или нет.
Примечание: Для тех людей, чей компьютер не поддерживает частоту 5,4 ГГц, можно включить 5.4 ГГц на ноутбуке / ПК при покупке внешнего USB-адаптера WiFi.
# 2 - Проверьте, поддерживает ли ваш маршрутизатор
.В чем разница и как ими пользоваться?
Как выбрать диапазон частот 2,4 ГГц или 5 ГГц
1. Размер вашего дома
Для больших домов потребуется большая зона покрытия, и диапазон 2,4 ГГц лучше всего подходит для этого.
Для небольших домов или квартир 5 ГГц не только обеспечит большую скорость, но и поможет устранить помехи от соседних сетей.
Тем не менее, важно учитывать расширители сети WiFi, которые позволят вам расширить зону покрытия WiFi, используя все преимущества диапазона 5 ГГц.
2. Помехи и препятствия
Диапазон 2,4 ГГц более подвержен помехам из-за большого количества устройств, использующих эту частоту. Сюда входят старые маршрутизаторы, микроволновые печи, устройства Bluetooth, радионяни, устройства открывания гаражных ворот и многое другое.
Частота 5 ГГц будет лучшим вариантом, чтобы помочь исправить выводы, замедляющие ваше соединение WiFi, пока устройство находится в непосредственной близости от маршрутизатора / точки доступа. 5 ГГц также работает на большом количестве уникальных каналов.Меньшее перекрытие означает меньше помех, что означает лучшую производительность.
3. Тип устройства и его использование
В диапазоне 2,4 ГГц используются более длинные волны, что делает его более подходящим для более длинных диапазонов или передачи через стены и другие твердые объекты. В идеале вы должны использовать полосу 2,4 ГГц для подключения устройств для действий с низкой пропускной способностью, например для работы в Интернете.
С другой стороны, частота 5 ГГц лучше всего подходит для устройств с высокой пропускной способностью или таких действий, как игры и потоковая передача HDTV.
Идея состоит в том, чтобы распределить ваши устройства по двум диапазонам, чтобы не было конкуренции за одни и те же каналы. Разделение ваших личных устройств и устройств Интернета вещей (IoT) также может помочь вашей безопасности Wi-Fi. Разделяя устройства между 2,4 и 5 ГГц, вы можете максимально повысить производительность своей сети.
Ознакомьтесь с этими ресурсами, чтобы получить дополнительные советы о том, как повысить эффективность Wi-Fi.
Ознакомьтесь с этими ресурсами, чтобы получить дополнительные советы по обеспечению безопасности домашнего Wi-Fi.
Домашние сети могут быть непосильными, и есть что объяснить.Но мы сделали это проще с нашим Полным руководством по работе в сети.
Ваше оборудование устарело? Обновите свой маршрутизатор, чтобы ощутить ускорение, которое обеспечивает 5 ГГц. Узнайте, как расширить зону покрытия Wi-Fi с помощью повторителей WiFi.
.Невозможно подключиться к Wi-Fi 5 ГГц
Причина 1. Если компьютер не может обнаружить сигнал Wi-Fi, эта проблема может быть вызвана тем, что ваш маршрутизатор не поддерживает полосу частот 5 ГГц.
Убедитесь, что вы используете маршрутизатор, поддерживающий полосу частот 5 ГГц.
- Если да, проверьте, совпадают ли настройки канала вашего маршрутизатора с локальным каналом на экране управления маршрутизатором. Для получения подробной информации о том, как проверить канал, прочтите описание маршрутизатора или обратитесь к провайдеру маршрутизатора.
- Если ваш маршрутизатор не поддерживает полосу частот 5 ГГц, переключитесь на полосу частот 2,4 ГГц.
Причина 2: Если компьютер может обнаружить сигнал Wi-Fi, но не может подключиться к Wi-Fi при первой попытке, эта проблема может быть вызвана неправильным паролем или слабым сигналом Wi-Fi.
Чтобы решить эту проблему, выполните следующие действия:
- Проверьте правильность пароля. Вы можете сделать это, введя пароль на другом устройстве, подключенном к этой сети, и повторно введя пароль на своем компьютере в зоне со стабильным сигналом.
- Попробуйте подключить другие компьютеры к сети Wi-Fi 5 ГГц. Если это невозможно, эта проблема может быть вызвана несовместимостью между маршрутизатором и сетевым адаптером. Чтобы решить эту проблему, перезапустите маршрутизатор и подключитесь снова.
- Если вы можете подключить к сети другое устройство, перезагрузите компьютер и подключитесь снова.
Причина 3. Если компьютер может обнаружить и подключиться к полосе частот Wi-Fi 5 ГГц, но не может автоматически подключиться к сети, эта проблема может быть вызвана неисправным драйвером Wi-Fi.
Чтобы решить эту проблему, выполните следующие действия:
- Щелкните правой кнопкой мыши значок Windows и выберите Device Manager . Разверните Сетевые адаптеры и проверьте, присутствует ли в списке драйвер Intel ® Wireless-ACxxxx .
- Если драйвер присутствует в списке, выполните следующие действия: Войдите в Панель управления в поле поиска на панели задач и откройте ее. Щелкните Удаление программы и удалите Intel ® PROSet / Wireless Software .Откройте Диспетчер ПК, затем загрузите и установите драйвер Wi-Fi.
Подождите три минуты, перезагрузите компьютер и проверьте, правильно ли установлен драйвер.
- Подключите компьютер к Wi-Fi и проверьте, решена ли эта проблема.
Причина 4. Если компьютер не может обнаружить работающий сейчас диапазон частот Wi-Fi 5 ГГц, проблема может быть вызвана скрытой сетью Wi-Fi.
- Щелкните значок сети в правом нижнем углу, щелкните Hidden Network , а затем щелкните Connect .
- Введите имя Wi-Fi в поле Введите имя (SSID) для сети .
- Щелкните Далее .
Как подключиться к Wi-Fi 5 ГГц
Если вы замечаете перегрузку в своей сети, или вам просто нужно убедиться, что определенные устройства работают с максимально возможной скоростью, тогда может быть отличной идеей подключиться к диапазону Wi-Fi 5 ГГц.
Хотя большинство современных устройств, таких как смартфоны, ноутбуки и планшеты, поддерживают частоту 5 ГГц, как и многие маршрутизаторы, вы не можете автоматически подключаться к этому диапазону. Если это так, возможно, ваша сеть не обеспечивает оптимальной скорости и обслуживания.
Чтобы узнать, как подключить совместимые устройства с частотой 5 ГГц, прочтите эту статью.
Зачем мне подключаться к 5 ГГц?
Есть две основные причины, по которым вы можете подключиться к диапазону 5 ГГц. Это:
- Предотвращение перегрузки
- Повышение скорости
Предотвращение перегрузки
Сеть 2,4 ГГц - отличная сеть. Он имеет более длинный диапазон, чем 5 ГГц, и поддерживается множеством различных устройств. Это, однако, также его главный недостаток. Популярность диапазона 2,4 ГГц в сочетании с тем фактом, что в нем есть только 3 неперекрывающихся канала на выбор, означает, что сеть легко перегружается.
Это особенно вероятно, если вы живете в оживленном многоквартирном доме с множеством соседних (конкурирующих) сетей Wi-Fi в пределах досягаемости, каждая из которых борется за одно и то же пространство канала.
По сравнению с диапазоном 2,4 ГГц, диапазон 5 ГГц не только имеет 24 неперекрывающихся канала. Но есть менее совместимые устройства, а это означает, что вероятность возникновения перегрузки гораздо ниже.
Из-за этого, переместив все ваши устройства с поддержкой диапазона 5 ГГц (которые находятся в пределах диапазона) в диапазон 5 ГГц, не только эти устройства будут испытывать меньшую перегрузку, но и устройства, которые могут использовать только 2.4GHz также будет испытывать меньшую перегрузку (из собственной сети).
Получите более высокую скорость
Помимо преимуществ, которые вы, вероятно, заметите из-за отсутствия перегрузки, использование канала 5 ГГц также обеспечит более высокую скорость в вашей сети.
Если у вас новый беспроводной маршрутизатор переменного тока, диапазон 5 ГГц будет поддерживать теоретическую скорость до 1300 Мбит / с. С другой стороны, 2,4 ГГц поддерживает только до 600 Мбит / с. Это означает, что для использования, когда вам требуется значительная пропускная способность, подключение к диапазону 5 ГГц может быть лучшим вариантом.
Обратные стороны к 5 ГГц
У 5 ГГц есть довольно серьезный недостаток, который является одной из причин такой популярности 2,4 ГГц. Диапазон 5 ГГц имеет более короткий диапазон, поэтому, если вам нужно подключить устройство, которое находится далеко от вашего маршрутизатора, может быть лучше использовать 2,4 ГГц.
Как подключиться к сети Wi-Fi 5 ГГц
Во-первых: убедитесь, что на вашем маршрутизаторе настроен диапазон 5 ГГц
Это, очевидно, будет отличаться в зависимости от вашего маршрутизатора и, возможно, он уже настроен. Обычно вам нужно сделать что-то вроде:
1.Откройте браузер, введите IP-адрес вашего маршрутизатора и войдите в свой маршрутизатор. Не знаете, как узнать IP-адрес своего маршрутизатора? Узнайте, как это сделать здесь.
2. Вы попадете в меню роутера. Найдите «Настройки беспроводной сети» или аналогичный.
3. Отсюда вы сможете увидеть диапазоны, доступные на вашем маршрутизаторе, настроить каналы, используемые на каждом диапазоне, настройки безопасности и убедиться, что диапазон включен.
Еще вы можете использовать инструмент сканирования Wi-Fi, чтобы проверить, какие каналы используются в этом районе.Таким образом, вы можете настроить полосу частот 5 ГГц для использования каналов без перегрузки и получения наилучшего сигнала.
Многие маршрутизаторы поставляются с функцией автоматического выбора, которая сделает это за вас, но если нет, вы можете использовать такой инструмент, как Acrylic.
Windows 10
После того, как вы настроили сеть 5 ГГц на своем маршрутизаторе, подключение к сети 5 ГГц должно быть таким же простым, как выбор сети, ввод данных безопасности и нажатие кнопки «Подключиться».
Однако, если вы не видите сеть 5 ГГц, вам следует сначала проверить, поддерживает ли ваш Wi-Fi адаптер Windows 10 на самом деле 5 ГГц.Для этого:
1. Откройте командную строку, набрав «cmd» в строке поиска.
2. Введите «netsh wlan show drivers» и нажмите Enter.
3. В разделе «Поддерживаемые типы радио» найдите 802.11ac. Если вы не видите 802.11ac, но видите 802.11n, возможно, вы все равно сможете использовать сеть 5 ГГц. Если это так, вам придется погуглить название вашего адаптера, чтобы узнать.
Вы также можете узнать, найдя адаптер в диспетчере устройств. Просто:
1.Найдите «Диспетчер устройств».
2. Щелкните «Сетевые адаптеры».
3. Выберите адаптер.
4. Выберите «Дополнительно». В списке вы увидите список свойств, одно из которых может быть 5 ГГц. Сказав это, также есть вероятность, что его здесь не будет. Если это Если у вас снова всегда есть возможность погуглить свой адаптер.
Android
На некоторых телефонах Android можно изменить настройки на Android, чтобы ваше устройство подключалось только к полосе частот 5 ГГц (хотя, к сожалению, на некоторых это не так) t вариант, и ваш телефон просто выберет наилучший диапазон).
1. Перейдите в «Настройки», затем «Wi-Fi».
2. Нажмите на три точки в углу, затем перейдите в «Дополнительно», затем «Диапазон частот Wi-Fi».
3. Здесь вы можете выбрать либо 5 ГГц.
4. Теперь вам будут показаны только сети, которые используют диапазон 5 ГГц.
Mac
Чтобы убедиться, что Mac выбирает 5 ГГц вместо 2,4 ГГц, просто следуйте этим инструкциям:
1. Перейдите в «Системные настройки», затем «Сетевые настройки».
2. Выберите «Wi-Fi».
3.Щелкните «Дополнительно».
4. Перетащите сеть 5 ГГц, к которой вы хотите подключиться, в верхнюю часть списка. Это гарантирует, что вы всегда будете подключаться к нему, когда у вас будет такая возможность.
Вы используете 5 ГГц? Сообщите нам об этом ниже ...
.