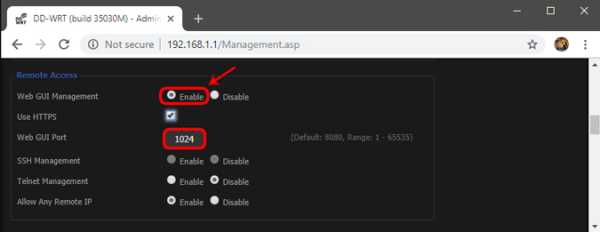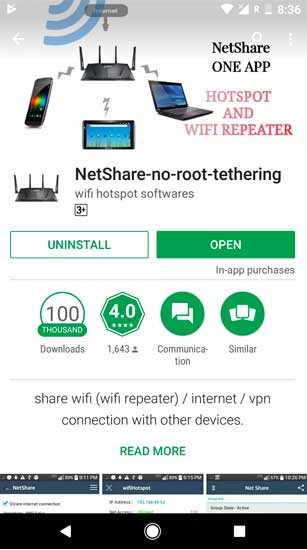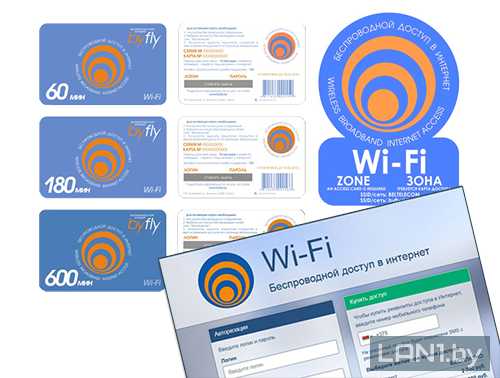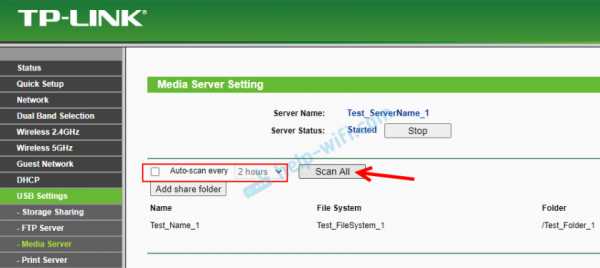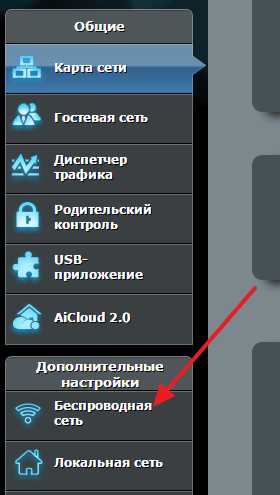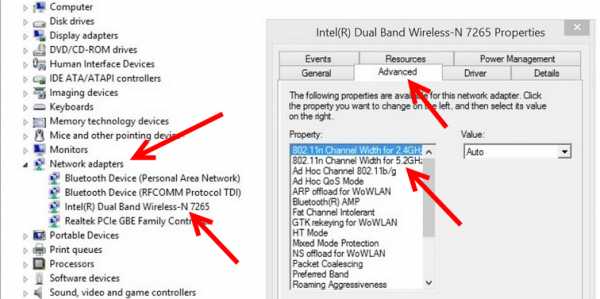Мы принимаем к оплате:
«Подарочный сертификат» от нашего Учебного Центра – это лучший подарок для тех, кто Вам дорог! Оплате обучение и подарите Вашим родным и близким обучение по любому из курсов!!!
«Сертификат на повторное обучение» дает возможность повторно пройти обучение в нашем Учебном Центре со скидкой 1000 рублей!
А также:
Как ограничить wifi раздачу
Как ограничить скорость раздачи wifi для других пользователей внутри сети: способы
 Когда к одному роутеру подсоединено несколько устройств по Lan- и беспроводной сети, часто встречается проблема, что скорости на всех не хватает. Особенно это заметно, когда на одном из маршрутизаторов начинается загрузка. Что же делать, если нужно работать и для этого требуется стабильное соединение, выход остается один: рассмотреть способы ограничения скорости раздачи wifi для других пользователей, оставив для себя надежный и неприкосновенный скоростной поток.
Когда к одному роутеру подсоединено несколько устройств по Lan- и беспроводной сети, часто встречается проблема, что скорости на всех не хватает. Особенно это заметно, когда на одном из маршрутизаторов начинается загрузка. Что же делать, если нужно работать и для этого требуется стабильное соединение, выход остается один: рассмотреть способы ограничения скорости раздачи wifi для других пользователей, оставив для себя надежный и неприкосновенный скоростной поток.
Общее ограничение
Ограничить скорость возможно двумя способами:
- Общим: для всех клиентов, подключенных к одному роутеру.
- Индивидуальным: для конкретного пользователя.
Задачи, как ограничить скорость интернета на роутере, для каких конкретно ситуаций, решает сам пользователь.
Например, он хочет, чтобы у всех устройств, которые подключены к модему, были одинаковые права и скорость. Такую настройку сети удобно использовать в офисе, чтобы сотрудники не заходили на сторонние ресурсы, занимались только работой, а не просмотром видео или играми.
Теперь непосредственно о том, как ограничить скорость. На каждом устройстве данная конфигурация производится по-разному, но есть общий алгоритм.
- Вначале необходимо определиться, какое максимальное число пользователей способно использовать сеть. Ограничение, как правило, выставляется в основном меню по настройке Wi-Fi.
- Когда определено число пользователей, необходимо узнать, какие адреса присваиваются для каждого из них. Эта информация хранится на вкладке «DHCP-сервер», отвечающего за присвоение каждому подключенному устройству IP. Адреса понадобятся для того, чтобы ограничить скорость. Как правило, присвоение происходит в строгой последовательности с увеличением на единицу, например, адрес первого клиента -192.168.0.100, второго — 192.168.0.101, третьего — 192.168.0.102 и т. д.
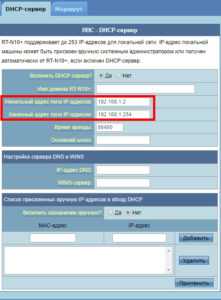
- Следующий шаг установки определенной скорости — создание правила, или фильтра, для применения указанных адресов. Для этого потребуется найти подменю с названием Bandwidth control или «Пропускная способность». Здесь потребуется ввести IP первого и последнего устройств, попадающих под ограничение передачи. Например, в сети пять роутеров, соответственно, выставляется диапазон 192.168.0.100 — 192.168.0.105.
- Также в этом меню есть еще два поля, используемые для того, чтобы ограничивать быстроту передачи. Здесь нужно выставить входящий и исходящий пороги передачи данных. Выше этого значения передача данных подняться не сможет.
Bandwidth control — контроль пропускной способности — помогает ограничить трафик не только для Wi-Fi, но и для локальной сети.
Ограничение скорости интернета для определенных устройств
Иногда нет необходимости глушить скорость на всех каналах сразу, тогда потребуется разделить скорость интернета или Wi-Fi. Настройки роутера позволяют ограничить поток для любого пользователя, подключенного по беспроводной сети.
Что для этого нужно
- Чтобы ограничить скорость сети Wi-Fi на конкретном устройстве, необходимо узнать его MAC-адрес. Для этого перейти к настройкам роутера во вкладку «DHCP-сервер». На главной странице содержится информация обо всех девайсах, подключенных на данный момент к модему. Здесь же можно посмотреть, какой IP присвоен конкретному пользователю.
- Далее перейти во вкладку Addresses Reservation, или «Резервация адресов». В ней необходимо присвоить MAC-адресу IP. Эту информацию следует взять из меню «DHCP-сервера».
- После этого необходимо во вкладке Bandwidth control, или «Пропускная способность», создать правило для каждого IP. При создании нового указывается IP и фильтр для него, в нашем случае — максимальная скорость для входящего и исходящего трафиков.
- Таким образом, теперь известно, как ограничить скорость раздачи сети WiFi для других пользователей.
Конфликт правил
При создании нового правила иногда выдается ошибка, что новый фильтр противоречит предыдущим. Это объясняется перебиванием, а также несоответствием параметрам, установленным заранее. Нужно либо поменять условия нового правила, либо удалить предыдущее. Только так получится ограничить скорость доступа к сети.
Обход правил по ограничению и как их избежать
Избежать ограничения скорости пользователю возможно путем смены личного IP либо MAC-адреса. Данные ситуации лучше предотвратить, ограничив трафик таким образом, что «обойти» систему не получится.
Защита на случай смены клиентом MAC-адреса
Некоторые «хитрые» пользователи пытаются обойти защиту путем смены персонального MAC-адреса, если у него стоит фильтрация по данному параметру. Есть довольно простой способ ограничить поток данных: создать список MAC-адресов для выхода в интернет. Все остальные пользователи, желающие подключиться к сети, останутся с нулевым трафиком.
Для этого большинство маршрутизаторов имеет специальное меню «Фильтрация MAC». Нужно зайти в него, внести в «белый список» адрес собственного компьютера, чтобы не ограничивать трафик для себя. Информацию о личном адресе клиент получает во вкладке «DHCP-сервер».
Таким же образом добавить в список устройства, предусмотренные для предоставления возможности доступа к сети. В настройках также реально ограничить скорости. Все другие девайсы, подключенные к персональному Wi-Fi, кроме значка о подключении ничего не получат, доступ к ресурсам для них будет закрыт.
Полный запрет для сторонних устройств
Перед тем как запретить доступ всем сторонним девайсам, необходимо внести себя в список исключений, чтобы не урезать компьютеру доступ в интернет. Для этого открыть вкладку MAC Filtering, сюда добавить устройство, на котором нужен доступ в интернет. Информацию взять из меню «DHCP-сервер».
Далее перейти к полному ограничению доступа для сторонних подключений. Все делается в этой же вкладке: MAC Filtering. Необходимо найти меню Allow the stations specified и активировать функцию. Данная команда разрешает доступ только пользователям, внесенным в список разрешенных MAC-адресов.
Теперь, если пользователь хочет разрешить доступ какому-либо клиенту, потребуется найти его в списке DHCP, скопировать персональные MAC и IP, добавить в список разрешенных подключений. Ограничить поток передачи в соседнем меню.
Проверка установленных параметров
 Чтобы быть уверенными, что настройки работают правильно, достаточно проверить быстроту интернета на одном-двух девайсах, для которых установлены фильтры. Для этого воспользоваться специальными сервисами, самый популярный из них — SpeedTest. Он покажет, какая скорость передачи и получения данных на конкретном устройстве.
Чтобы быть уверенными, что настройки работают правильно, достаточно проверить быстроту интернета на одном-двух девайсах, для которых установлены фильтры. Для этого воспользоваться специальными сервисами, самый популярный из них — SpeedTest. Он покажет, какая скорость передачи и получения данных на конкретном устройстве.
На компьютерах с Win10 воспользоваться «Диспетчером задач», вкладкой «Быстродействие». Но показатели в этом разделе не всегда совпадают с реальными, хотя разница малозаметна. Для грубого теста подойдет и такой вариант.
Выводы
Теперь известны способы ограничить трафик через персональный роутер. Это позволит сэкономить средства, если используется 3G или 4G.
Работа в сети станет менее комфортной для пользователя, если он «делит» интернет с кем-то еще.
Подгорнов Илья ВладимировичВсё статьи нашего сайта проходят аудит технического консультанта. Если у Вас остались вопросы, Вы всегда их можете задать на его странице.Похожие статьи
Как ограничить пропускную способность для каждого компьютера в беспроводной сети?
Получив TP-LINK ER6120, вы можете увидеть, как по этой ссылке ниже для эмулятора (симулятора)http://www.tp-link.us/resources/simulator/TL-ER6120(UN)/userRpm/Index.htm
В разделе Services
Account вы можете ограничить каждый ПК по IP / пулу / MAC по: Max Sessions, о которых я говорил.
[CENTER] [/ CENTER]
Это то, что я использую сегодня. Это скорее Enterprise VPN Rackmount Router, но вы можете отключить VPN.
Это тоже инвестиция, а не покупка и покупка домашнего оборудования для SOHO, это скорее SMB Router.
Действительно лучше подумать об этом.
Если вы не хотите тратить больше, вы можете приобрести маршрутизатор с балансировкой нагрузки под названием TL-R480T + или даже ER6020.
Это эмулятор для R480T
http://www.tp-link.us/resources/simulator/TL-R480T /userRpm/Index.htm
В разделе Services
Account вы можете ограничить каждый ПК по IP / Pool / MAC от: Max Sessions, о котором я говорил.
Если вам нужен WiFi, вы также можете добавить в сеть точку доступа для WiFi. Вот как я здесь. У меня мой в системе Mini Rack. Если хотите, я выложу картинку.
.Как ограничить использование данных и пропускную способность Интернета в Windows
Ограничение пропускной способности на вашем компьютере остановит вас от потери данных. Если у вас есть определенный лимит данных, очень полезно управлять этим параметром, так как это может предотвратить чрезмерную оплату.
Мы собираемся показать вам, как контролировать использование полосы пропускания с помощью встроенных средств Windows 10, а затем предложим некоторые дополнительные сторонние инструменты, которые предлагают дополнительные функции, которые помогут вам ограничить полосу пропускания.
Как ограничить использование данных в Windows 10
Во-первых, давайте посмотрим, как контролировать использование сети и применять ограничение пропускной способности с помощью инструментов, поставляемых с Windows 10.
Включение дозированного подключения в Windows 10
Один из способов ограничить пропускную способность в Windows 10 - включить лимитное соединение.
Включение этой функции будет означать, что некоторые обновления для Windows не будут устанавливаться автоматически (кроме критических обновлений), а некоторые приложения Microsoft Store могут потерять некоторые функции или работать некорректно.Это также отключит одноранговые обновления, которые предназначены для облегчения нагрузки на сервер Microsoft.
Чтобы включить лимитное соединение, нажмите клавишу Windows + I , чтобы открыть Настройки, и щелкните Сеть и Интернет .Выберите Wi-Fi или Ethernet , в зависимости от того, какой метод вы используете для подключения к Интернету.
Если вы выбрали Wi-Fi , щелкните Управление известными сетями , выберите свою сеть из списка, щелкните Свойства и сдвиньте Установить как дозированное соединение с по На .
Если вы выбрали Ethernet , щелкните свое соединение в списке и сдвиньте Установить как дозированное соединение с по На .
Установить ограничение на использование данных в Windows 10
Кроме того, вы можете установить собственный лимит использования данных. Это автоматически включит функцию дозированного подключения.Это не отключит ваш интернет, когда вы достигнете предела, но вы будете получать предупреждающие уведомления, когда приблизитесь к нему.
Для начала нажмите клавишу Windows + I , чтобы открыть Настройки, и перейдите в Сеть и Интернет> Использование данных .
В разделе «Обзор » вы увидите различные подключения к Интернету и количество данных, использованных каждым из них за последние 30 дней.Щелкните один, если хотите увидеть разбивку по каждому приложению.
Выберите, какое соединение вы хотите ограничить, с помощью раскрывающегося списка Показать настройки для . После выбора щелкните Установить предел .
Здесь вы можете выбрать период времени для ограничения данных и то, каким должен быть предел в МБ или ГБ. По завершении нажмите Сохранить .
Теперь вы увидите гистограмму, которая показывает, сколько данных было использовано и сколько осталось.Щелкните Изменить ограничение , чтобы изменить настройки, или Удалить ограничение , чтобы отказаться от него.
Ниже находится раздел Фоновые данные .Здесь вы можете ограничить действия приложений Магазина и функций Windows в фоновом режиме. Это можно включить постоянно или когда вы приближаетесь к достижению лимита данных (если у вас есть один набор).
Хотите еще несколько советов? См. Наше руководство о том, как контролировать использование полосы пропускания Windows 10.
Как ограничить использование данных с помощью сторонних инструментов
Windows 10 имеет несколько полезных функций, которые помогут вам установить ограничение пропускной способности и использовать меньше данных, но вам может потребоваться что-то более продвинутое.Если да, то эти сторонние инструменты - отличный выбор.
1. NetBalancer
NetBalancer покажет вам список всех активных процессов в вашей системе и любое связанное с ними использование сети.Под ним находится график в реальном времени, чтобы вы могли сразу увидеть, где происходят скачки пропускной способности. Наведите указатель мыши на график, и вы сможете увидеть, какие процессы сокращали вашу пропускную способность в тот момент.
Чтобы ограничить пропускную способность программы, найдите ее в списке и дважды щелкните ее .Вы можете использовать раскрывающиеся списки Download Priority и Upload Priority , чтобы настроить его использование на основе предустановленных фильтров. Это удобно, если, например, вы все еще хотите, чтобы программа была неограниченной, но хотите, чтобы другие программы сначала использовали полосу пропускания, если она им нужна. Либо выберите Custom из раскрывающегося списка, чтобы определить свои собственные ограничения.
Вы также можете сделать то же самое в главном окне, используя значки зеленой и красной стрелок в верхней части окна.Одна удобная функция - щелкнуть красную стрелку, указывающую вправо с вертикальной линией, что заблокирует весь сетевой трафик. Более опытные пользователи могут использовать фильтры и правила.
NetBalancer дает вам 15-дневную бесплатную пробную версию, после чего вам нужно будет внести единовременную плату в размере 49 долларов США.95, чтобы продолжать пользоваться программой. Кроме того, вы можете продолжать использовать его вне пробной версии только в качестве сетевого монитора.
2. NetLimiter
При запуске NetLimiter вы увидите список всех ваших открытых приложений с указанием их текущего использования полосы пропускания.Конечно, одни приложения, естественно, будут использовать большую полосу пропускания, чем другие, но полезно определить те, которые потребляют больше, чем им нужно.
По умолчанию установлено ограничение 5 КБ / с для загрузки и выгрузки, которое можно быстро включить, установив флажок для конкретной строки.Чтобы изменить эти значения по умолчанию, щелкните правой кнопкой мыши цифру предела, чтобы открыть редактор правил. На вкладке Правило вы можете изменить границы полосы пропускания.
Перейдите на вкладку Планировщик , и вы можете установить условия запуска и остановки правила.Для начала щелкните Добавить и затем создайте необходимые правила. Например, вы можете запретить браузеру использовать любую полосу пропускания в определенные часы.
NetLimiter поставляется с 28-дневным пробным периодом.Лицензия на одного пользователя для версии Lite стоит 19,95 долларов, а для версии Pro - 29,95 долларов.
3. Net-Peeker
Net-Peeker имеет очень простой пользовательский интерфейс.Вверху вы можете увидеть активное использование загрузки и скачивания, а также доступ к краткому экрану настроек и некоторым другим функциям, которые программа предлагает в качестве защиты системы. Мы просто сосредоточимся на его способности ограничивать пропускную способность.
В таблице ниже перечислены все активные процессы в вашей системе, а также потребление полосы пропускания.Вы можете дважды щелкнуть процесс, чтобы получить чрезвычайно подробную информацию о вкладках Network Sessions и Loaded Modules .
В любом процессе из главного окна или в конкретном сетевом сеансе можно щелкнуть правой кнопкой мыши для управления подключением.Вы можете Ограничить скорость , чтобы указать установленные границы полосы пропускания, и Прервать соединение , чтобы отключить все вместе (пока вы не откроете его снова).
Net-Peeker дает вам 30-дневную пробную версию, чтобы испытать все его функции.По истечении этого времени вы можете продолжать пользоваться программой за 25 долларов. Если вам нужна возможность управлять несколькими системами, вам необходимо приобрести групповую лицензию, стоимость которой начинается от 125 долларов за пять компьютеров.
4. Менеджер пропускной способности SoftPerfect
SoftPerfect Bandwidth Manager - хорошая программа, но с ней сложно разобраться.При первом запуске вам нужно будет ввести свой сетевой адрес и пароль, прежде чем вы сможете начать мониторинг трафика.
Если вас это устраивает, то эту программу стоит попробовать благодаря ее приличной настройке правил.Нажмите Ctrl + N , чтобы начать создание правила. Перемещайтесь между вкладками, чтобы увидеть все параметры, но не забудьте назвать свое правило и установить желаемые ограничения скорости . Когда закончите, нажмите OK , чтобы активировать правило.
Используйте раскрывающийся список инструментов , чтобы установить квоты и расписания для вашей полосы пропускания.Также стоит ознакомиться с отчетом об использовании , который предоставит вам обзор всего вашего трафика и поможет вам определить любые конкретные проблемы, которые необходимо решить.
SoftPerfect Bandwidth Manager имеет 30-дневный пробный период.После этого вы можете продолжить использование Lite-версии бесплатно, с ограничением в пять правил. Кроме того, вы можете заплатить 49 долларов за обновление до стандартной версии. См. Их список сравнения лицензий для получения полной информации.
Отслеживайте использование сети
Это отличные методы управления пропускной способностью при использовании Windows 10.Начните с инструментов Windows 10 по умолчанию, а затем перейдите к сторонней программе, если их окажется недостаточно.
Если вы не уверены, что занимает вашу полосу пропускания, узнайте, как отслеживать и устранять неполадки в использовании домашней сети.
iMessage - это больше, чем просто стикеры. Вот лучшие приложения iMessage, которые вам стоит попробовать.
Об авторе Джо Кили (Опубликовано 347 статей)
Джо Кили (Опубликовано 347 статей) Джо родился с клавиатурой в руках и сразу начал писать о технологиях.Он имеет степень бакалавра (с отличием) в области бизнеса и теперь работает внештатным писателем на полную ставку, которому нравится делать технологии простыми для всех.
Ещё от Joe KeeleyПодпишитесь на нашу рассылку новостей
Подпишитесь на нашу рассылку, чтобы получать технические советы, обзоры, бесплатные электронные книги и эксклюзивные предложения!
Еще один шаг…!
Подтвердите свой адрес электронной почты в только что отправленном вам электронном письме.
.Как ограничить пропускную способность Интернета для пользователей WiFi с помощью WiFi-маршрутизатора TP-Link
Недавно я купил новый WiFi-роутер TP-Link для домашнего использования и сообщил пароль точки доступа WiFI моей соседке Джанет и ее сестрам, думая, что это не повлияет на мое соединение со скоростью 8 Мбит / с. Но я был совершенно неправ. Всего через несколько дней я начал сталкиваться с трудностями при открытии простых веб-сайтов в моем браузере. Я позвонил интернет-провайдеру, их техник все проверил и не обнаружил неисправностей.Затем я выключил WiFi-роутер, и интернет на моем компьютере снова ожил. Мои соседи использовали мое подключение к Интернету для загрузки торрентов и других больших файлов, и это привело к тому, что небольшая пропускная способность оставалась для моего собственного использования. Наконец, я понял, как ограничить пропускную способность интернета в маршрутизаторе TP-Link, и поделился только 2 Мбит / с с моими соседями, оставив мне удобную долю пропускной способности интернета.
Если вы также хотите ограничить пропускную способность вашего Wi-Fi-маршрутизатора TP-Link (или комбинированного модема + маршрутизатора), вы можете выполнить следующие простые шаги:
- Тип 198.168.0.1 или tplinklogin.net в своем веб-браузере введите имя пользователя и пароль (по умолчанию оба - admin ) и нажмите Enter. Вам будет показан веб-интерфейс вашего роутера TP-Link.
- Откройте раздел Привязка IP и Mac → Список ARP и запишите IP-адрес человека или устройства, для которого вы хотите ограничить полосу пропускания. В моем случае это IP-адрес 198.168.0.100.
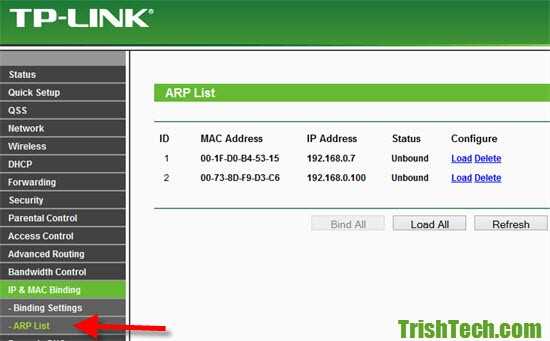
- Откройте раздел Bandwidth Control → Control Settings .Установите флажок Включить контроль пропускной способности и нажмите кнопку Сохранить .
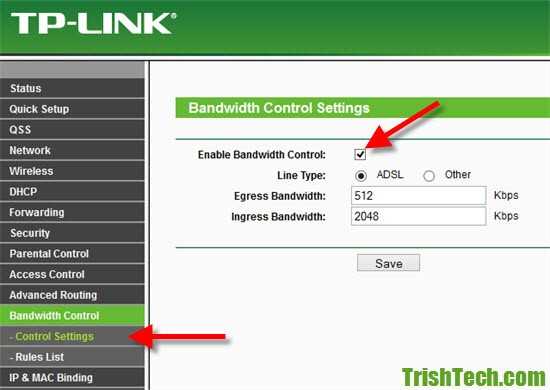
- Откройте раздел Контроль пропускной способности → Список правил и нажмите кнопку Добавить новый . Введите IP-адрес (вводить диапазон IP-адресов не обязательно), а также скорость входа (выгрузки) и выхода (загрузки) в форму и нажмите кнопку Сохранить .
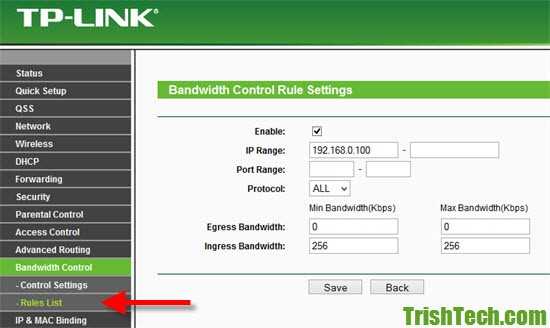
- Он немедленно начнет ограничивать полосу пропускания. Теперь вы можете проверить целевое устройство и запустить на нем тест скорости интернета, чтобы узнать, ограничена ли пропускная способность Wi-Fi или нет.
Заключение: WiFi-маршрутизаторы TP-Link позволяют легко контролировать пропускную способность Интернета для всех устройств, подключенных через него. Вы можете ограничить пропускную способность устройств или пользователей, которые загружают так много данных из вашей точки доступа Wi-Fi, что это наносит ущерб Интернету для вашего собственного использования.
.Как установить ограничения пропускной способности - Центр поддержки и поддержки Ubiquiti Networks
Читатели узнают, как установить параметры формирования трафика для управления пропускной способностью в сетях UniFi. Управление полосой пропускания важно для поддержания работоспособности сети, избегая при этом «узких мест» трафика. UniFi позволяет операторам настраивать формирование трафика на контроллере для пользователей. Политики формирования трафика могут применяться на уровне 2 как для групп (например, SSID, VLAN), так и для отдельных лиц (например, SSID, VLAN).g., клиент WLAN 28, клиент WLAN 99).
Важно отметить, что ограничения на полосу пропускания устанавливаются для каждого пользователя, а не на общую пропускную способность, которая будет совместно использоваться всеми пользователями этой группы пользователей.
ПРИМЕЧАНИЯ И ТРЕБОВАНИЯ: Эти ограничения применяются к точке доступа WLAN UniFi, поэтому данная статья применима только к беспроводным клиентам. В настоящее время формирование трафика не может выполняться для проводных клиентов через контроллер UniFi.
Содержание
- Как установить ограничения на основе группы
- Как установить пользовательские ограничения
- Как применить ограничения группы пользователей к беспроводной сети
- Статьи по теме
Как установить ограничения на уровне группы
В начало
1.Чтобы настроить формирование трафика / управление полосой пропускания для нескольких клиентов в сети UniFi, перейдите к Settings> User Groups в UniFi Controller. Группы пользователей перечислены в этом разделе. Каждая группа пользователей использует определенные ограничения пропускной способности как для загрузки, так и для загрузки. По умолчанию загрузка и выгрузка не ограничены.
2. Чтобы создать новую группу пользователей, нажмите + Создать новую группу пользователей.
3. Введите имя, которое вы хотите использовать для этой группы, и желаемый предел пропускной способности для загрузки и скачивания.Если вы не установите флажки для ограничения пропускной способности, эта группа пользователей будет иметь неограниченную пропускную способность.
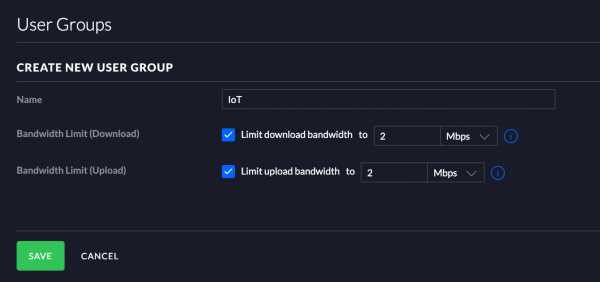
ПРИМЕЧАНИЕ: Предельные значения полосы пропускания ограничены от 0 до 102400 кбит / с или от 0 до 102,4 Мбит / с.
4. Щелкните Сохранить.
Как установить пользовательские ограничения
В начало
Группы пользователей также можно применять вручную для каждой клиентской станции, независимо от того, к какой WLAN они присоединяются.Сделать это с помощью:
1. Откройте вкладку Клиенты
2. Щелкните имя нужного клиента, чтобы открыть панель свойств
3. На панели «Свойства» выберите Конфигурация
4. Выберите желаемую группу пользователей из раскрывающегося списка.
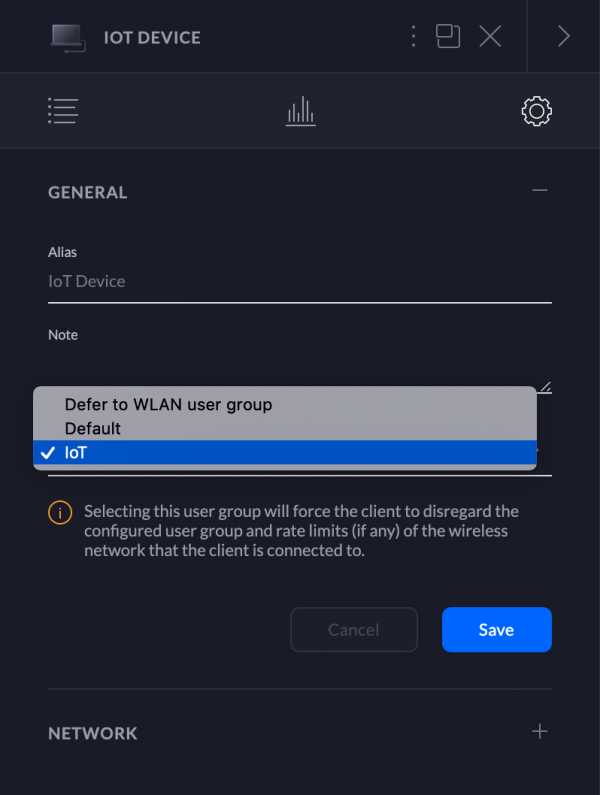
Как применить ограничения группы пользователей к беспроводной сети
В начало
Конфигурации группы пользователей могут быть применены к конкретной беспроводной сети, поэтому любой пользователь, который присоединяется к этой WLAN, будет ограничен настройками группы пользователей.Это можно сделать, если это настроено в самой WLAN. Для этого:
1. Перейдите на вкладку Беспроводные сети .
2. Щелкните Create a New Wireless Network .
3. Добавьте Имя и другие конфигурации по желанию.
4. В разделе Advanced Options выберите группу пользователей , которую вы создали ранее (см. Раздел выше).
5. Щелкните Сохранить .
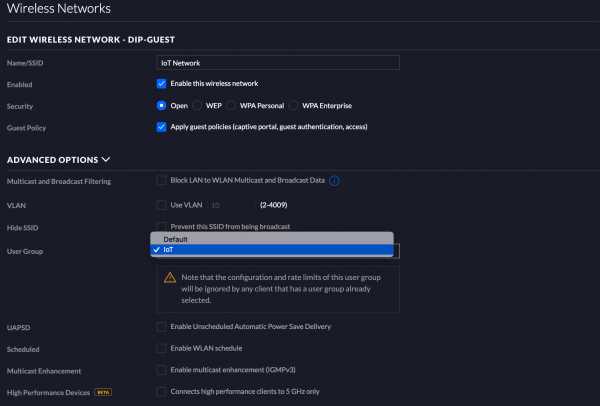
Статьи по теме
В начало
UniFi - гостевая сеть, гостевой портал и система точек доступа
Была ли эта статья полезной?
32 "> X считает эту статью полезной
106 из 180 нашли это полезным .