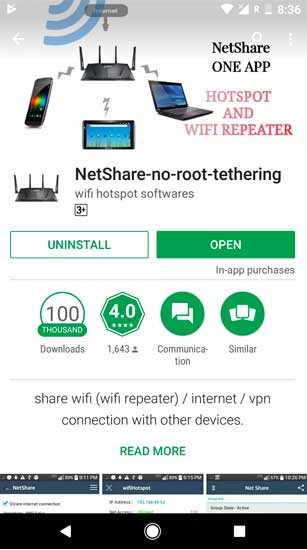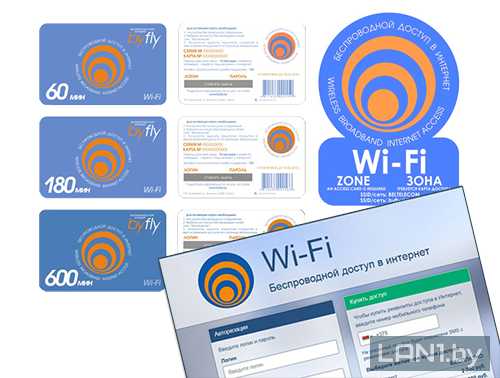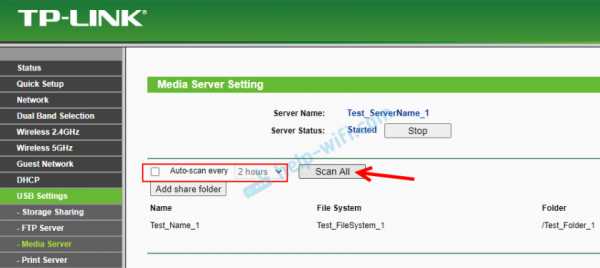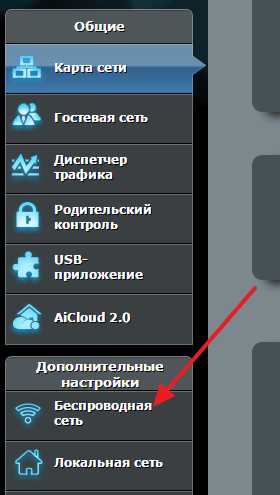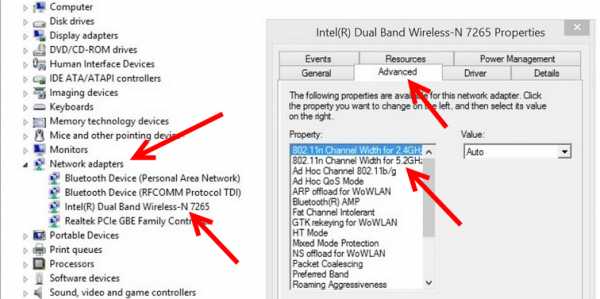Мы принимаем к оплате:
«Подарочный сертификат» от нашего Учебного Центра – это лучший подарок для тех, кто Вам дорог! Оплате обучение и подарите Вашим родным и близким обучение по любому из курсов!!!
«Сертификат на повторное обучение» дает возможность повторно пройти обучение в нашем Учебном Центре со скидкой 1000 рублей!
А также:
Как на роутере сделать динамический ip
Qwerty, OnLime, Акадо, StarLink, RiNet
Представленная вам пошаговая инструкция подходит для любого Wi-Fi роутеа независимо от фирмы производителя. Отличие заключается только в оформлении интерфейса раздела управления роутером, и возможно в названиях и разделах окна настроек. Инструкция работает для всех провайдеров использующих динамический IP адрес для предоставления доступа в сеть интернет, таких как — Qwerty, OnLime, Акадо, 2КО, StarLink, StalNet, MosNet, RiNet, и всех остальных!
Этапы настройки
1. Вставляем кабель от провайдера в порт WAN на роутере, а кабель Ethernet (патчкорд), прилагавшийся в комплекте — в сетевую карту компьютера одним концом, другим в порт LAN на роутере.
2. На компьютере (работающим на ОС Windows 7) открываем раздел сетевых настроек: Пуск -> Панель Управления -> Сеть и Интернет -> Центр управления сетями и общим доступом -> Управление сетевыми подключениями -> Изменения параметров адаптера.
Кликаем правой кнопкой мыши по пункту «Подключение по локальной сети» заходим в «Свойства» далее в раздел «Протокол Интернета версии 4» и устанавливаем флажки на «Получить IP автоматически» и «Получить адрес DNS сервера автоматически»
Нажимаем «ОК».
3. На корпусе роутера находим IP или WEB адрес для входа в админку (как правило это адрес 192.168.0.1), а также логин и пароль (по умолчанию обычно используются логин admin, пароль либо пустой, либо тоже admin)
4. Далее открываем на компьютере любой браузер и в адресную стройку пишем указанный IP адрес, после чего вводим — логин и пароль с наклейки на обратной стороне роутера.
5. Находим в меню роутера пункт «WAN» или «Интернет»
6. В графе «Тип WAN подключения» выбираем «Динамический IP»
7. В пункте «MAC-адрес» выбираем «Клонировать с компьютера» (в случае если у провайдера имеется привязка по IP адресу)
Если такой возможности нет, а MAC адрес нужно прописать вручную
тогда заходим на компьютере раздел «Сетевые подключения», кликаем 2 раза левой кнопкой мыши по «Подключение по локальной сети» и заходим в «Свойства». Здесь находим «Физический адрес» — это значение и нужно прописать в соответствующем поле в настройках роутера.
Сохраняем настройки и перезагружаем роутер.
8. Открываем в меню раздел «Беспроводная сеть» и задаем свои значения для:
- SSID — название вашей wifi сети, которое будет отображаться в списке для подключения
- Метод защиты сети — WPA2-Personal
- Тип шифрования — AES или TKIP
- Ключ — пароль для подключения к WiFi, не менее 8 символов
9. Применяем настройки. Включаем устройство, которое должно принимать интернет с WiFi модулем. Кликаем на иконку беспроводных соединения в правом нижнем углу панели иконок Windows Находим в списке нашу сеть и подключаемся, с тем пароле, который был задан вами.
10. Подключаемся и работаем
Как настроить динамический NAT в маршрутизаторе Cisco
В этом руководстве подробно объясняется конфигурация динамического NAT (создание списка доступа IP-адресов, нуждающихся в трансляции, создание пула доступных IP-адресов, сопоставление списка доступа с пулом и определение внутренних и внешних интерфейсов). Узнайте, как настраивать, управлять, проверять и отлаживать динамический NAT шаг за шагом с примерами трассировщика пакетов.
Чтобы объяснить конфигурацию динамического NAT, я воспользуюсь имитатором сети с трассировщиком пакетов.Вы можете использовать любое программное обеспечение сетевого симулятора следовать этому руководству. Нет никакой разницы в выводе, если выбранное вами программное обеспечение содержит команды, описанные в этом руководстве.
Создайте практическую лабораторию, как показано на следующем рисунке, или загрузите эту предварительно созданную практическую лабораторию и загрузите в программу трассировки пакетов
Загрузить NAT Practice LAB с начальной конфигурацией IP
При необходимости вы можете скачать последнюю и более раннюю версию Packet Tracer отсюда.Скачать Packet Tracer

Это руководство является третьей частью нашей статьи « Изучение NAT (трансляция сетевых адресов) шаг за шагом на простом языке с примерами ». Вы можете прочитать другие части этой статьи здесь.
Основные понятия NAT, изложенные простым языком
Это руководство является первой частью данной статьи. В этом руководстве подробно с примерами объясняются основные концепции статического nat, динамического nat, pat, внутри локального, внешнего локального, внутреннего глобального и внешнего глобального.
Как настроить статический NAT в маршрутизаторе Cisco
Это руководство является второй частью статьи. В этом руководстве объясняется, как настроить статический NAT (преобразование сетевых адресов) в маршрутизаторе Cisco, шаг за шагом с примерами трассировки пакетов.
Настройте PAT в маршрутизаторе Cisco с примерами
Это руководство является последней частью этой статьи. В этом руководстве объясняется, как настроить PAT (преобразование адресов порта) в маршрутизаторе Cisco, шаг за шагом с примерами трассировщика пакетов.
Начальная IP-конфигурация
| Устройство / интерфейс | IP-адрес | Подключено к |
| Laotop0 | 10.0.0.10/8 | Fa0 / 0 из R0 |
| Ноутбук1 | 10.0.0.20/8 | Fa0 / 0 из R0 |
| Портативный компьютер2 | 10.0.0.30/8 | Fa0 / 0 R0 |
| Server0 | 192.168.1.10/24 | Fa0 / 0 R1 |
| Серийный номер 0/0/0 R1 | 100.0.0.1 / 8 | Последовательный 0/0/0 R2 |
| Последовательный 0/0/0 R2 | 100.0.0.2/8 | Последовательный 0/0/0 R2 |
Если вы следуете этому руководству по моей практической топологии, пропустите этот раздел конфигурации IP, поскольку эта топология уже настроена с этой начальной конфигурацией IP.
Чтобы назначить IP-адрес в портативном компьютере, щелкните Laptop и нажмите Desktop и щелкните IP-конфигурация и выберите Static и установите IP-адрес , как указано в таблице выше.

Таким же образом настройте IP-адрес на сервере.

Чтобы настроить IP-адрес в Router1, щелкните Router1 , выберите CLI и нажмите Введите ключ .

Выполните следующие команды, чтобы установить IP-адрес и имя хоста.
Маршрутизатор> включить Маршрутизатор # настроить терминал Маршрутизатор (конфигурация) # Маршрутизатор (config) #hostname R1 R1 (config) # интерфейс FastEthernet0 / 0 R1 (config-if) #ip адрес 10.0.0.1 255.0.0.0 R1 (config-if) # нет выключения R1 (config-if) # выход R1 (config) # интерфейс Serial0 / 0/0 R1 (config-if) #ip-адрес 100.0.0.1 255.0.0.0 R1 (config-if) # частота 64000 R1 (config-if) # ширина полосы 64 R1 (config-if) # без выключения R1 (config-if) # выход R1 (конфигурация) #
Таким же образом войдите в командную строку R2 и выполните следующие команды, чтобы установить IP-адрес и имя хоста.
Маршрутизатор> включить Маршрутизатор # настроить терминал Маршрутизатор (config) #hostname R2 R2 (конфигурация) # интерфейс FastEthernet0 / 0 R2 (config-if) #ip адрес 192.168.1.1 255.255.255.0 R2 (config-if) # выключения нет R2 (config-if) # выход R2 (конфигурация) # интерфейс Serial0 / 0/0 R2 (config-if) #ip-адрес 100.0.0.2 255.0.0.0 R2 (config-if) # выключения нет R2 (config-if) # выход R2 (конфигурация) #
Это все, что нам нужно для начальной настройки IP. Теперь эта топология готова к практике динамических физ.
Настроить динамический NAT
Для настройки динамического NAT требуется четыре шага: -
- Создайте список доступа IP-адресов, требующих перевода
- Создать пул всех IP-адресов, доступных для трансляции
- Список доступа к карте с пулом
- Определить внутренние и внешние интерфейсы
На первом этапе мы создадим стандартный список доступа, который определяет, какие внутренние локальные адреса разрешено сопоставлять с внутренним глобальным адресом.
Для создания стандартного нумерованного ACL используется следующая команда режима глобальной конфигурации: -
Маршрутизатор (config) # список доступа ACL_Identifier_number разрешение / запрет на сопоставление параметров
Давайте подробно разберемся с этой командой и ее параметрами.
Маршрутизатор (конфигурация) #
Эта командная строка указывает, что мы находимся в режиме глобальной конфигурации.
список доступа
С помощью этого параметра мы сообщаем маршрутизатору, что мы создаем список доступа или получаем к нему доступ.
ACL_Identifier_number
Этим параметром мы указываем тип списка доступа. У нас есть два типа списков доступа; стандартные и расширенные. Оба списка имеют свои собственные уникальные идентификационные номера. Стандартный ACL использует диапазон номеров от 1 до 99 и от 1300 до 1999. Мы можем выбрать любое число из этого диапазона, чтобы сообщить маршрутизатору, что мы работаем со стандартным ACL. Это число используется при нащупывании условий в одном ACL. Этот номер также является уникальным идентификатором этого ACL в маршрутизаторе.
разрешение / отказ
Условие ACL имеет два действия; разрешать и отрицать. Если мы используем ключевое слово allow, ACL разрешит все пакеты с адреса источника, указанного в следующем параметре. Если мы используем ключевое слово deny, ACL будет отбрасывать все пакеты с адреса источника, указанного в следующем параметре.
параметры согласования
Этот параметр позволяет нам указать содержимое пакета, которому мы хотим сопоставить. В стандартном состоянии ACL это может быть адрес одного источника или диапазон адресов.У нас есть три варианта указать исходный адрес.
Любая
Любое ключевое слово используется для сопоставления всех источников. Каждый пакет, сравниваемый с этим условием, будет сопоставлен.
Хост
Ключевое слово хоста используется для соответствия определенному хосту. Чтобы сопоставить конкретный хост, введите ключевое слово host, а затем IP-адрес хоста.
A.B.C.D
С помощью этой опции мы можем сопоставить отдельный адрес или диапазон адресов. Чтобы сопоставить один адрес, просто введите его адрес.Чтобы сопоставить диапазон адресов, нам нужно использовать маску подстановки.
Маска подстановочного знака
Как и маска подсети, маска с подстановочными знаками также используется для обозначения границы IP-адреса. Если маска подсети используется для отделения сетевого адреса от адреса хоста, маска с подстановочными знаками используется для отличия совпадающей части от остальных. Подстановочная маска - это инверсия маски подсети. Подстановочный знак может быть вычислен в десятичном или двоичном формате из маски подсети.
У нас в лаборатории три хоста. Давайте создадим стандартный список доступа, который разрешает два хоста и запрещает один хост.
R1 (config) # список доступа 1 разрешение 10.0.0.10 0.0.0.0 R1 (config) # список доступа 1 разрешение 10.0.0.20 0.0.0.0 R1 (config) # список доступа 1 запретить любой
Чтобы подробно изучить стандартный ACL, вы можете использовать следующее руководство.
Описание стандартной конфигурации ACL
На втором этапе мы определяем пул внутренних глобальных адресов, доступных для трансляции.
Следующая команда используется для определения пула NAT.
Маршрутизатор (конфигурация) #ip nat pool [Имя пула] [Начальный IP-адрес] [Конечный IP-адрес] маска подсети [Маска подсети]
Эта команда принимает четыре имени пула параметров, начальный IP-адрес, конечный IP-адрес и маску подсети.
Имя пула : - Это имя пула. Здесь мы можем выбрать любое описательное имя.
Начальный IP-адрес : - Первый IP-адрес из диапазона IP-адресов, доступный для трансляции.
Конечный IP-адрес : - Последний IP-адрес из диапазона IP-адресов, доступный для трансляции. Не существует минимальных или максимальных критериев для диапазона IP-адресов, например, мы можем иметь диапазон одного IP-адреса или мы можем иметь диапазон всех IP-адресов из подсети.
Маска подсети : - Маска подсети диапазона IP.
Давайте создадим пул с именем ccna с диапазоном IP-адресов из двух адресов.
R1 (config) #ip nat pool ccna 50.0.0.1 50.0.0.2 маска сети 255.0.0.0
Этот пул состоит из двух IP-адресов класса A 50.0.0.1 и 50.0.0.2.
На третьем этапе мы сопоставляем список доступа с пулом. Следующая команда сопоставит список доступа с пулом и настроит динамический NAT.
Маршрутизатор (конфигурация) #ip nat внутри списка источников [имя или номер списка доступа] пул [имя пула]
Эта команда принимает два варианта.
Имя или номер списка доступа : - Назовите или пронумеруйте список доступа, который мы создали на первом шаге.
Имя пула : - Имя пула, который мы создали на втором шаге.
На первом этапе мы создали стандартный список доступа с номером 1 , а на втором этапе мы создали пул с именем ccna . Чтобы настроить динамический NAT с этими параметрами, мы будем использовать следующую команду.
R1 (config) #ip nat внутри списка источников 1 пул ccna
Наконец, мы должны определить, какой интерфейс связан с локальной сетью, а какой - с глобальной.
Для определения внутреннего локального мы используем следующую команду
Маршрутизатор (config-if) #ip nat внутриСледующая команда определяет внутри глобального
Маршрутизатор (config-if) #ip nat снаружи

Давайте реализуем все эти команды вместе и настроим динамический NAT.
R1 Конфигурация динамического NAT
R1 # настроить терминал Введите команды конфигурации, по одной в каждой строке. Закончите CNTL / Z. R1 (config) # список доступа 1 разрешение 10.0,0.10 0,0.0.0 R1 (config) # список доступа 1 разрешение 10.0.0.20 0.0.0.0 R1 (config) # список доступа 1 запретить любой R1 (config) #ip nat pool ccna 50.0.0.1 50.0.0.2 маска сети 255.0.0.0 R1 (config) #ip nat внутри списка источников 1 пул ccna R1 (конфигурация) #interface FastEthernet 0/0 R1 (config-if) #ip nat внутри R1 (config-if) # выход R1 (config) # интерфейс Serial0 / 0/0 R1 (config-if) #ip nat снаружи R1 (config-if) # выход R1 (конфигурация) #
Для тестирования я настроил динамические трансляции только для двух адресов.
На R2 мы можем сохранить стандартную конфигурацию или можем настроить динамический NAT, как мы только что сделали в R1, или можем настроить статический NAT, как мы узнали в предыдущей части этой статьи.
Давайте сделаем краткий обзор того, что мы узнали в предыдущей части, и настроим статический NAT на R2.
R2> включить R2 # настроить терминал Введите команды конфигурации, по одной в каждой строке. Закончите CNTL / Z. R2 (config) #ip nat внутри исходного статического 192.168.1.10 200.0.0.10 R2 (config) #interface Serial 0/0/0 R2 (config-if) #ip nat снаружи R2 (config-if) # выход R2 (конфигурация) #interface FastEthernet 0/0 R2 (config-if) #ip nat внутри R2 (config-if) # выход R2 (конфигурация) #
Для более подробного понимания вышеуказанных команд см. Вторую часть этого руководства.
Перед тестированием этой лабораторной работы нам необходимо настроить IP-маршрутизацию. IP-маршрутизация - это процесс, который позволяет маршрутизатору маршрутизировать пакет между разными сетями. В следующем руководстве подробно объясняется маршрутизация на примерах
.Подробное объяснение протоколов маршрутизации
Настроить статическую маршрутизацию в R1
R1 (config) #ip route 200.0.0.0 255.255.255.0 100.0.0.2
Настроить статическую маршрутизацию в R2
R2 (config) #ip маршрут 50.0.0.0 255.0.0.0 100.0.0.1
Тестирование конфигурации динамического NAT
В этой лабораторной работе мы настроили динамический NAT на R1 для 10.0.0.10 и 10.0.0.20 и статический NAT на R2 для 192.168.1.10.
| Устройство | Внутренний локальный IP-адрес | Внутренний глобальный IP-адрес |
| Портативный компьютер0 | 10.0.0.10 | 50.0.0.1 |
| Портативный компьютер1 | 10.0.0.20 | 50.0.0.2 |
| Сервер | 192.168.1.10 | 200.0.0.10 |
Чтобы проверить эту настройку, щелкните Laptop0 и Desktop и щелкните Command Prompt .
- Выполните команду ipconfig .
- Выполнить команду ping 200.0.0.10 .
- Выполните команду ping 192.168.1.10 .

Первая команда проверяет, что мы проводим тестирование с правильного устройства NAT.
Вторая команда проверяет, можем ли мы получить доступ к удаленному устройству или нет.Ответ ping подтверждает, что мы можем подключиться к удаленному устройству по этому IP-адресу.
Третья команда проверяет, можем ли мы получить доступ к удаленному устройству по его фактическому IP-адресу. Ошибка ping подтверждает, что мы не можем подключиться к удаленному устройству по этому IP-адресу.
Проведем еще одно тестирование. Закройте командную строку, щелкните веб-сервер и войдите в 200.0.0.10.

Рисунок выше подтверждает, что хост 10.0.0.10 имеет доступ к 200.0.0.10. Вы также можете провести такое же тестирование с Laptop1, результат будет таким же.
Теперь запустите команду ping 200.0.0.10 с портативного компьютера2.

Закройте командную строку и получите доступ к веб-серверу с этого хоста.

Почему мы не можем подключиться к удаленному устройству с этого хоста?
Потому что мы настроили NAT только для двух хостов (Laptop0 и Laptop1) с IP-адресами 10.0.0.10 и 10.0.0.20. Так что только хост 10.0.0.10 и 10.0.0.20 сможет получить доступ к удаленному устройству.
Если вы следовали этому руководству шаг за шагом, вы должны получить тот же результат тестирования. Хотя это очень редко, но иногда может получиться другой результат. Чтобы выяснить, что пошло не так, вы можете использовать топологию моей практики со всей приведенной выше конфигурацией. Загрузите мою практическую топологию.
Загрузить NAT Practice LAB с динамической конфигурацией NAT
Мы также можем проверить эту трансляцию на маршрутизаторе с помощью команды show ip nat translation .
На следующем рисунке показана эта трансляция на маршрутизаторе R1.

Мы провели три теста, по одному с каждого хоста, но почему здесь перечислены только два теста? Помните, что на первом этапе мы создали список доступа. Список доступа фильтрует нежелательный трафик до того, как он достигнет NAT. Мы можем увидеть, сколько пакетов заблокировано ACL с помощью следующей команды
R1 # показать списки доступа IP 1

В основном это список доступа, который фильтрует трафик.NAT не фильтрует трафик, а только транслирует адрес.
На следующем рисунке показана трансляция NAT на маршрутизаторе R2
. 
Вот и все для этого руководства. В следующей части мы шаг за шагом изучим настройку перегрузки NAT (PAT) на примерах.
.Как получить доступ к маршрутизатору удаленно
Доступ к домашнему маршрутизатору изнутри сети очень прост. Просто введите IP-адрес вашего маршрутизатора (обычно 192.168.1.1 или 192.168.0.1) в веб-браузере. Но как насчет удаленного доступа к маршрутизатору?
Теперь, прежде чем мы подойдем к этому, давайте рассмотрим некоторые причины, по которым вы можете захотеть это сделать.
- Ваши родители регулярно просят вас исправить их Интернет, но вы не живете с ними
- Вы хотите проверить, играют ли дети дома в игры на своем компьютере, вместо того, чтобы делать уроки.
- Вы подозреваете, что соседи болтают по вашему Wi-Fi, когда вас нет дома
- И, наконец, вы можете подключить внешний жесткий диск к маршрутизатору и получить к нему доступ из любого места
Связано: 5 способов выгнать людей из вашей сети WiFi
Почему бы не использовать приложения для удаленного рабочего стола, такие как TeamViewer?
Хотя вы также можете получить доступ к своему маршрутизатору с помощью таких приложений, как TeamViewer, вам необходимо постоянно держать компьютер включенным у себя дома. Это непрактично, если вы отсутствуете более пары дней.Но роутеры всегда включены, дома вы или нет. Кроме того, вам не нужно устанавливать дополнительное программное обеспечение. Все, что вам нужно, это веб-браузер, и вы можете получить доступ к своему маршрутизатору из любой точки мира. Посмотрим, как это работает.
Если вы хотите получить доступ к маршрутизатору изнутри сети; все, что вам нужно сделать, это ввести IP-адрес маршрутизатора в веб-браузере. Точно так же, чтобы получить доступ к вашему маршрутизатору извне, вам нужно ввести свой общедоступный IP-адрес, а затем порт удаленного управления № i.е. 8080. Итак, если ваш общедоступный IP-адрес 74.12.168.14, вам нужно будет ввести 74.12.168.14:8080 в веб-браузере.
Но тут две проблемы
1. В целях безопасности на каждом маршрутизаторе по умолчанию функция удаленного управления отключена. Итак, вам нужно включить его вручную на роутере.
2. Большинству домашних пользователей назначается динамический IP-адрес, что означает, что каждый раз, когда вы перезагружаете маршрутизатор, ваш общедоступный IP-адрес меняется. Итак, нам нужно найти способ обойти проблему динамического IP-адреса.И для этого мы будем использовать службы динамического DNS, такие как Dyn DNS или NoIp.
Поскольку каждый маршрутизатор отличается, шаги по включению удаленного управления и настройке динамического DNS будут несколько разными для каждого маршрутизатора. Однако основной принцип остается прежним. В этой статье я покажу вам это на Netgear Nighthawk R7000 с пользовательской прошивкой DD-WRT. Давайте будем
Как получить доступ к маршрутизатору удаленно
Часть 1. Включите удаленный доступ
Включить удаленный доступ на маршрутизаторе очень просто.Все, что вам нужно сделать, это ввести IP-адрес маршрутизатора или адрес шлюза по умолчанию в веб-браузере. Далее введите свой логин и пароль. Теперь, когда вы находитесь на веб-портале маршрутизатора, ищите опцию Remote Management . Некоторые маршрутизаторы называют это удаленным доступом, и он обычно находится в разделе A dvanced Settings .
На маршрутизаторе Netgear эту опцию можно найти в разделе «Настройки»> «Удаленное управление».
На маршрутизаторе Dlink найдите Инструменты> Администрирование> Включить удаленное управление
На маршрутизаторе Linksys перейдите в Администрирование> Удаленное управление
На TP = Link router вы можете найти эту опцию в Security> Remote Management
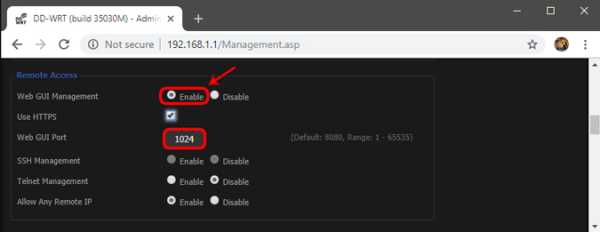
Поскольку вы предоставляете общий доступ к веб-порталу маршрутизатора удаленно, рекомендуется изменить номер порта по умолчанию.с 8080 на что-то другое. Также убедитесь, что вы не используете учетные данные по умолчанию. Измените его на что-то сложное, иначе любой может войти в вашу сеть с помощью атаки грубой силы.
Часть 2: Настройка динамического DNS
Поскольку у большинства из нас есть динамический общедоступный IP-адрес, он изменится в ближайшие несколько дней. Итак, давайте исправим это, настроив динамический DNS. Но перед этим нужно понять, что такое Dynamic DNS или DDNS на самом деле.
Давайте возьмем эту аналогию.Если я буду часто менять свой почтовый адрес, я не буду получать письма вовремя. Правильно? Поэтому вместо того, чтобы сообщать всем свой адрес, я дам им постоянный адрес моего друга. Теперь мой друг будет получать всю мою почту, и я буду сообщать ему мой последний адрес. Итак, теперь он может легко переслать мне почту.
Итак, этот динамический DNS похож на друга посередине. Когда вы регистрируетесь в их службе, вы должны связать свой динамический общедоступный IP-адрес с доменным именем. И вы можете использовать это фиксированное доменное имя вместо своего общедоступного IP-адреса.И они сделают работу по обновлению вашего IP-адреса в фоновом режиме.
Сейчас существует множество провайдеров динамического DNS. Некоторые бесплатные, некоторые платные. Лучший способ определить, какую службу выбрать, - это проверить, какая служба поддерживается на вашем маршрутизаторе. Выполните следующие действия.
1. Войдите в свой маршрутизатор и найдите параметр с надписью Dynamic DNS.
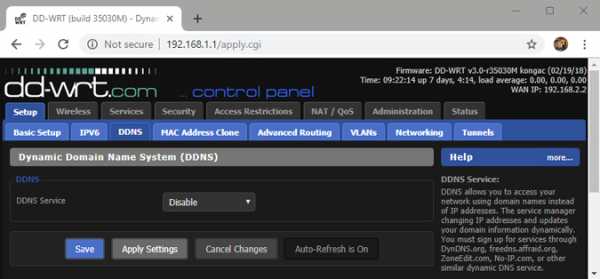
Если его там нет, вы можете загрузить программу обновления IP у любого поставщика динамических DNS. И поставить на компьютер, которым часто пользуются.Но почти каждый маршрутизатор (даже самый дешевый) имеет встроенные параметры динамического DNS, поэтому вам не о чем беспокоиться.
У меня на роутере Netgear установлено специальное ПЗУ под названием dd-wrt. Он поддерживает DDNS и no-IP. Теперь так как оплачивается только первый. Я выберу второй, то есть без IP. Глядя на интерфейс, я могу сказать, что все, что мне нужно, это доменное имя и имя пользователя / пароль.
2. Зайдите на noip.com и создайте бесплатную учетную запись.
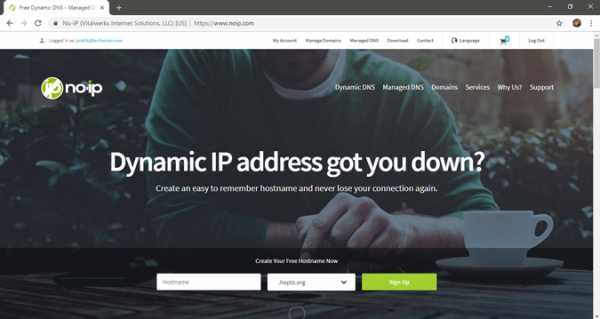
3.Затем перейдите на панель управления, там вы найдете опцию Добавить имя хоста. Щелкните по нему. В новом окне введите новый поддомен по вашему выбору и нажмите «Добавить».
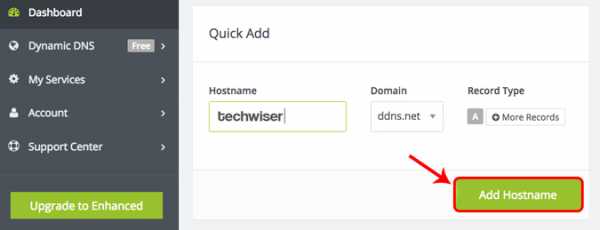
4. Теперь скопируйте новое доменное имя и вставьте его в настройки маршрутизатора, а также введите свое имя пользователя и пароль, которые вы использовали для входа в эту службу. И сохраните изменения.
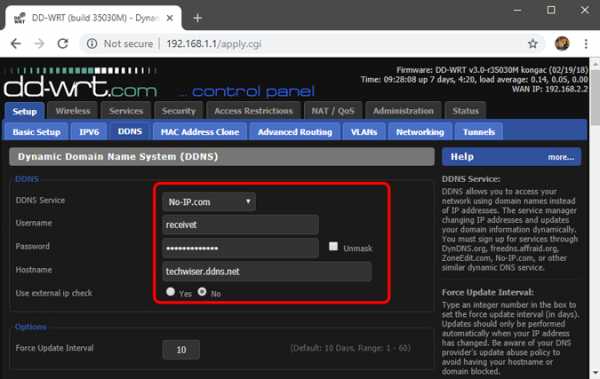
5. Теперь, чтобы получить доступ к домашнему маршрутизатору из удаленного места, введите свое доменное имя, а затем номер порта удаленного управления.Например - techwiser.ddns.net:8080. Если ваши настройки верны, вы увидите экран входа в систему вашего роутера.
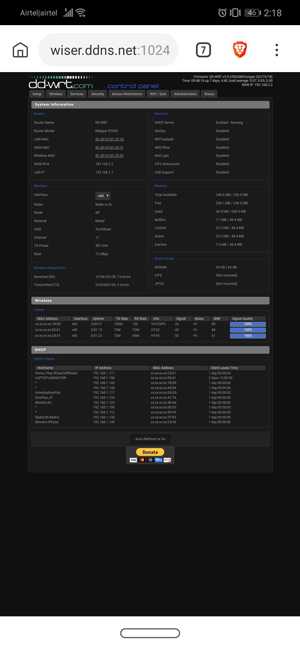
Заключительные слова: как получить доступ к маршрутизатору удаленно
Итак, теперь, когда вы настроили DDNS и удаленный доступ на своем маршрутизаторе, вы можете получить к нему доступ из любого места через Интернет. Если у вас старый маршрутизатор, вот несколько советов о том, как увеличить скорость сети на вашем старом Wi-Fi
..
Установка статического IP-адреса в Windows 10
Важно настроить статический IP-адрес, если вы планируете перенаправлять порты. Когда вы настраиваете переадресацию портов, ваш маршрутизатор перенаправляет порты на указанный вами IP-адрес. Если вы не настроите статический IP-адрес, переадресация порта, вероятно, будет работать в первый раз. Но после перезагрузки компьютера он может использовать другой IP-адрес. Когда это происходит, порты больше не перенаправляются на IP-адрес этого компьютера.
Что такое IP-адрес
IP-адреса- это четыре набора чисел, разделенных точками, которые позволяют компьютерам идентифицировать друг друга.Каждый компьютер в вашей сети имеет хотя бы один IP-адрес. Два компьютера в одной сети никогда не должны иметь одинаковый IP-адрес. Если два компьютера получат один и тот же IP-адрес, ни один из них не сможет подключиться к Интернету. По следующей ссылке много информации. Если вы хотите узнать больше о том, как работают сети, ознакомьтесь с информацией здесь.
Динамический IP против статического IP
Ваш маршрутизатор, скорее всего, по умолчанию назначает динамические IP-адреса. Маршрутизаторы делают это, потому что наличие сети с динамическими IP-адресами не требует настройки с вашей стороны.Вы можете просто подключить свой компьютер, и сеть будет работать. Когда IP-адреса назначаются динамически, их назначение - задача маршрутизатора. Каждый раз, когда компьютер перезагружается, он запрашивает у маршрутизатора IP-адрес. Затем маршрутизатор передает компьютеру IP-адрес, который еще не был передан другому компьютеру. Это очень важно, потому что, когда вы устанавливаете свой компьютер на статический IP-адрес, маршрутизатор не знает, что компьютер уже использует этот IP-адрес. Этот же IP-адрес может быть позже передан другому компьютеру.Это предотвратит подключение обоих компьютеров к Интернету. Важно назначить IP-адрес, который не будет передан другому компьютеру сервером динамических IP-адресов. Сервер динамического IP-адреса обычно называют DHCP-сервером.
Настройка статического IP-адреса для Windows 10
Совет: Прежде чем начать, распечатайте эту страницу.
Шаг 1:
Откройте меню «Пуск» Windows 10, нажав клавишу Windows на клавиатуре.Вы также можете открыть это меню, щелкнув значок Windows в нижнем левом углу экрана. Когда появится стартовое меню, просто введите cmd на клавиатуре и нажмите , введите .
Шаг 2:
Окно, подобное тому, которое вы видите выше, должно появиться на вашем экране. Ничего страшного, если он не похож на тот, который вы видите выше. В этом окне вам нужно ввести ipconfig / all и нажать , ввести .
Шаг 3:
Я хочу, чтобы вы записали из окна три вещи.Запишите IPv4-адрес , маску подсети и DNS-серверы . Обязательно отметьте, что есть что. Эта информация понадобится вам немного позже.
Введите , выход и нажмите введите , чтобы закрыть командную строку.
Примечание: Если ваши DNS-серверы имеют тот же IP-адрес, что и ваш шлюз по умолчанию, прочтите следующее!
Сервер DNS (система доменных имен) может немного усложниться.Некоторые маршрутизаторы действуют как посредник между реальными DNS-серверами и вашим компьютером. В этом случае ваш шлюз по умолчанию будет указывать тот же IP-адрес, что и запись DNS-серверов. Нам нужны правильные IP-адреса DNS-сервера, а не шлюз по умолчанию. Вы не сможете пользоваться Интернетом, если мы не выясним, каковы ваши настоящие DNS-серверы. Есть несколько способов найти их. Первый способ - войти в веб-интерфейс вашего маршрутизатора и просмотреть страницу состояния вашего маршрутизатора.На этой странице вы должны увидеть запись для DNS-серверов или серверов имен. Запишите IP-адреса этих DNS-серверов. Другой способ узнать, какие DNS-серверы использовать, - это позвонить в местный I nternet S ervice P rovider. или интернет-провайдер. Они должны сразу знать IP-адреса ваших DNS-серверов. Если они спросят вас, зачем они вам нужны, просто скажите им, что вы пытаетесь настроить статический IP-адрес на своем компьютере. Если они попытаются продать вам статический внешний IP-адрес, не покупайте его.Это совсем другое дело, чем то, что вы пытаетесь здесь настроить.
Шаг 4:
Еще раз откройте меню «Пуск» Windows 10, нажав клавишу Windows на клавиатуре. На этот раз введите слова Панель управления и нажмите введите .
Шаг 5:
Щелкните ссылку Просмотр состояния сети и задач под заголовком Сеть и Интернет .
Шаг 6:
Щелкните ссылку в левой части окна Изменить настройки адаптера .
Шаг 7:
В этом окне может быть несколько подключений к Интернету. В этом случае вам необходимо определить, какой из них является вашим подключением к Интернету. Найдя его, щелкните правой кнопкой мыши сетевой адаптер и выберите свойства , чтобы открыть окно свойств этого Интернет-соединения.
Шаг 8:
Найдите вариант Internet Protocol Version 4 (TCP / IPv4) и щелкните по нему.Затем выберите вариант под названием Properties .
Шаг 9:
Теперь вы должны увидеть экран, похожий на тот, который вы видите выше. Прежде чем вносить какие-либо изменения, вы должны записать все настройки, которые вы видите в этом окне. Это на тот случай, если что-то пойдет не так, вы можете просто вернуть все как было. Как и на изображении выше, вы должны увидеть точку в круге рядом с Получить IP-адрес автоматически . Если нет, значит, вы уже настроили статический IP-адрес.Просто закройте это окно, потому что все готово.
Если ваш экран выглядит так, как показано выше, вам необходимо выбрать статический IP-адрес для этого компьютера. Сначала щелкните кружок рядом с Используйте следующий IP-адрес: . Затем введите новый IP-адрес в поле IP-адрес . Этот адрес должен быть похож на IP-адрес маршрутизатора. Просто убедитесь, что последний номер другой. Например, если IP-адрес вашего маршрутизатора 192.168.1.1, возможно, вы выберете 192.168.1.10 Этот новый IP-адрес должен заканчиваться между цифрами от 1 до 254. Он не должен совпадать с IP-адресом вашего маршрутизатора. Каждое устройство в вашей сети должно иметь собственный IP-адрес, иначе ни одно устройство не сможет подключиться к Интернету.
Помните те числа, которые вы записали в окне командной строки? Время использовать их. Введите маску подсети , которую вы записали в поле Маска подсети . Номер шлюза по умолчанию должен войти в поле шлюза по умолчанию .Наконец, введите DNS-серверы , которые вы нашли, в два поля DNS-сервер .
По завершении нажмите ОК .
Если после этого вы обнаружите, что не можете использовать Интернет, возможно, вы записали DNS-серверы. Позвоните своему интернет-провайдеру и спросите, какие DNS-серверы использовать. Им постоянно задают этот вопрос, и они должны сразу же дать вам ответ.
Вот и все, у вас получилось. Если вы по-прежнему обнаруживаете, что у вас возникают проблемы с выходом в Интернет, вы всегда можете вернуться и вернуть все к исходному состоянию.
Автор Эми Кэл
Эми Квали написала много подобных статей для PortForward.com и Setuprouter.com. Она специализируется на упрощении понимания маршрутизаторов. Она готова ответить на вопросы по Google+ и вы можете найти больше ее статей в разделе «Сеть» нашего сайта. .Free Dynamic DNS: руководство по началу работы
Вы пытаетесь создать веб-сайт, FTP-сервер, почтовый сервер или какой-либо другой онлайн-сервис? Вы хотите, чтобы люди могли получить к нему доступ через Интернет? Ваш интернет-провайдер предоставляет вам только динамический IP-адрес (который время от времени меняется и не является статическим)? Вот несколько простых шагов, которые нужно выполнить, чтобы настроить себя и выйти в сеть с помощью бесплатной службы динамического DNS No-IP. Это позволит вам запускать свои серверы дома или в офисе без статического IP-адреса.
Шаг 1 : Создание учетной записи
Чтобы создать учетную запись без IP, просто нажмите ссылку «Зарегистрироваться» вверху страницы или нажмите здесь. Заполните обязательные поля в форме новой учетной записи. Обратите внимание, что наши Условия обслуживания требуют наличия действующей контактной информации, указанной в файле, для получения номера
.