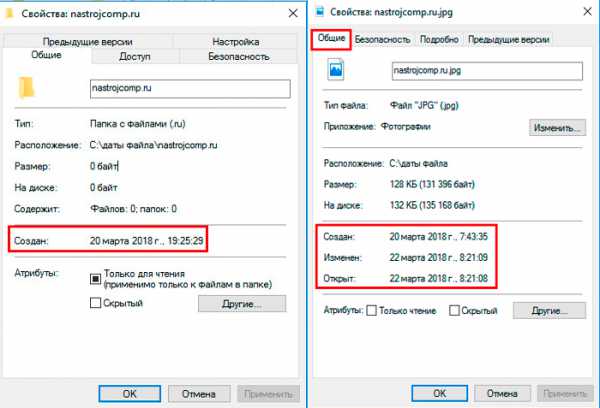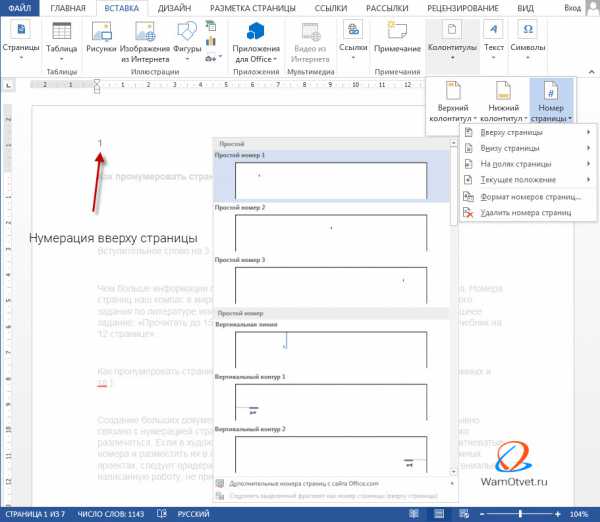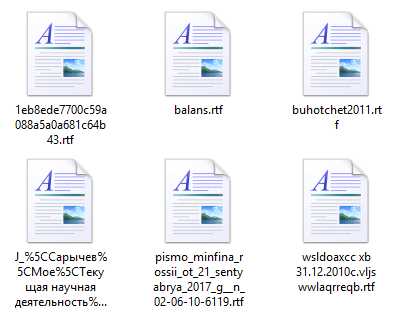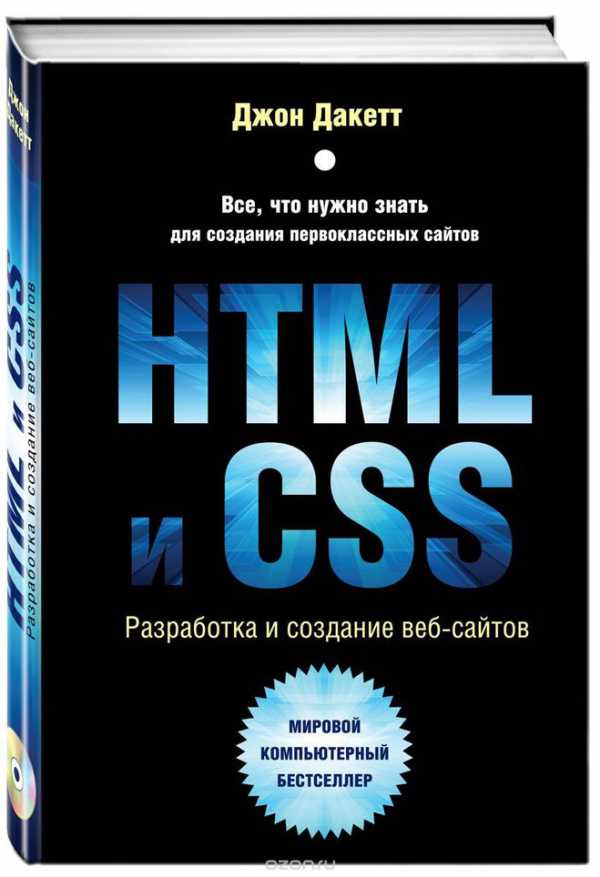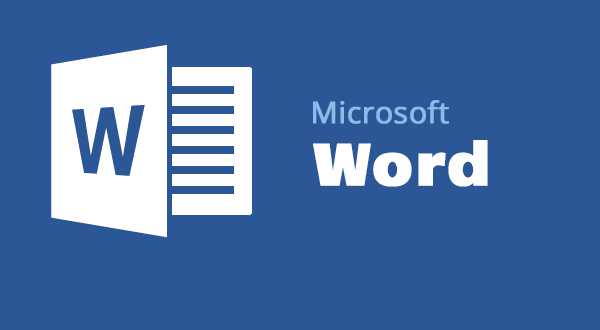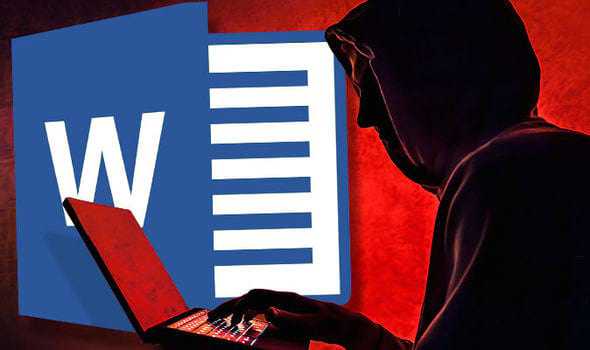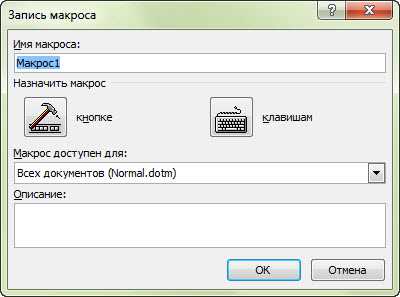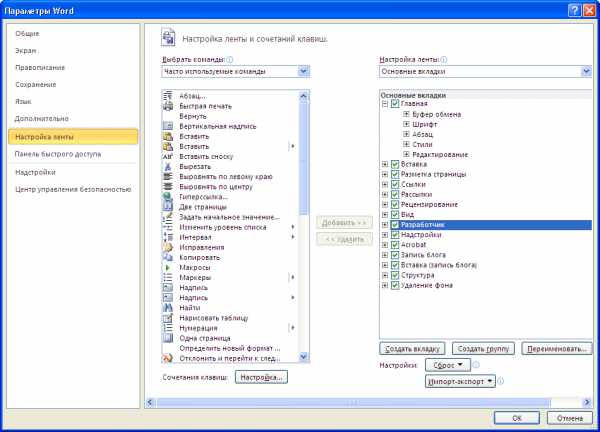Мы принимаем к оплате:
«Подарочный сертификат» от нашего Учебного Центра – это лучший подарок для тех, кто Вам дорог! Оплате обучение и подарите Вашим родным и близким обучение по любому из курсов!!!
«Сертификат на повторное обучение» дает возможность повторно пройти обучение в нашем Учебном Центре со скидкой 1000 рублей!
А также:
Как в word закрепить рисунок
Как зафиксировать надписи и рисунки в тексте
26.02.2015
Очень часто на перевод мне попадаются тексты со вставленными рисунками, диаграммами и схемами. Иногда такие вставленные объекты можно редактировать во внешнем редакторе типа Visio (если они изначально созданы там). Если у вас на компьютере имеется эта программа, то их перевод не представляет особого труда. Но, гораздо часто такие рисунки, диаграммы и схемы представляют собой графические объекты. В таком случае здесь два варианта: можно сделать перевод в графическом редакторе или непосредственно в Word, используя надписи. Работа в графическом редакторе достаточно трудозатратна, и поэтому здесь мы не будем ее рассматривать. Посмотрим, как можно выполнить нашу задачу, используя стандартные средства Word. Здесь основная проблема заключается в том, что если надписей много, то это может осложнять последующее редактирование, поскольку при малейшем сдвиге текста рисунок тоже сдвигается, а все надписи могут остаться на месте, после чего их приходится вручную по порядку перемещать на новое место. Либо еще каким-либо образом непредсказуемо меняется их положение. Пары таких перемещений достаточно, чтобы вывести даже самого уравновешенного человека из себя.

Однако здесь есть довольно-таки простое решение, которое может помочь избежать такой головной боли с рисунками, на которых имеется множество надписей. Это их группировка. Она позволяет соединить все надписи с графическим объектом, зафиксировав их положение. В результате у вас получается как бы единый графический объект, который перемещается как единое целое по документу.
Здесь я расскажу, как это сделать.
Допустим, у имеется рисунок следующего вида:
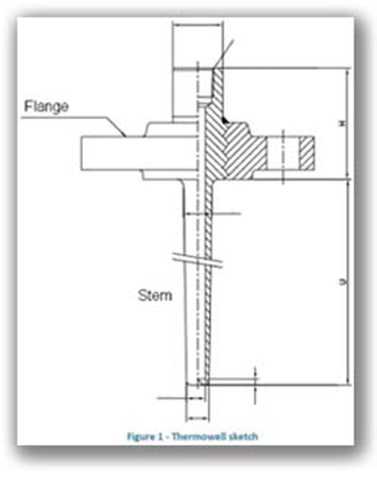
Здесь, как мы видим, две надписи и подпись к рисунку. Подпись к рисунку, в принципе, можно сделать под рисунком обычными средствами, но оставим ее для дополнительного примера. Остальные же две надписи нужно закрепить на своем месте.
Создаем новый документ Word и создаем там полотно.
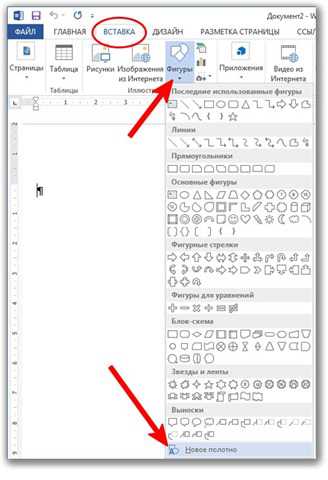
После этого накидываем в это поле свои рисунки и делаем там соответствующие надписи. После небольшого форматирования надписей (убрав границы и подправив отступы внутри надписи), а также после установки надписей на место, выделяем весь блок внутри полотна, стараясь захватить все графические объекты.
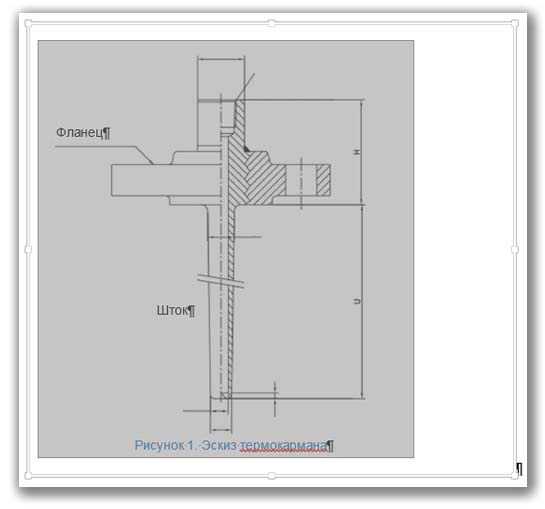

После чего в контекстном меню (кликнув правой кнопкой мыши внутри полотна на любом из наружных углов большей фигуры) выбираем пункт «Группировать»
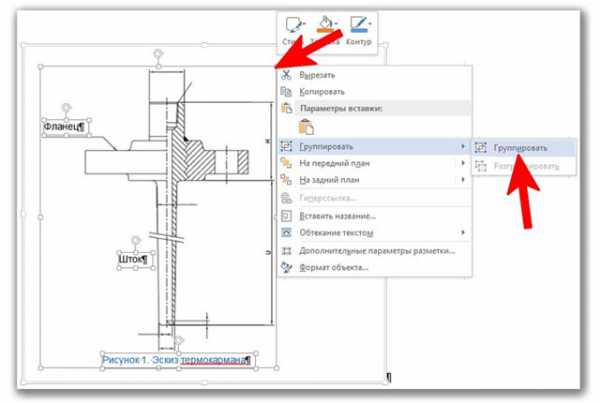
В результате получается единая фигура, которую без труда можно скопировать в основной текст и использовать там как единое целое.
Буду благодарен за комментарии и рад узнать, какие у вас способы перевода рисунков.
Размещение рисунка в документе Word
15:30 Людмила Главная страница » Word Просмотров: 9809Вставка рисунков в word. Программа Microsoft Word — это очень мощный инструмент. И чем новее версия текстового редактора, тем больше возможностей для нашего творчества. При умении и желании в нем можно создавать документы ничуть не хуже, чем в специализированных программах для издания печатных брошюр, журналов или книг. Сегодня мы поговорим о размещении рисунка в Word. Мы с вами уже рассматривали Как сделать обтекание текстом рисунка в Word, а теперь посмотрим какими способами можно расположить рисунок в документе.
Представление рисунка в комбинированном документе Word может быть различным. Так как рисунок обычно связан с каким-то текстом, расположенным неподалёку, способ расположения рисунка влияет на удобочитаемость документа.
Вставка рисунков в word
Умение работать с рисунками вам очень пригодиться при создании брошюр или электронных книг.
- Чтобы изменить способ размещения рисунка, следует щелкнуть на нём правой кнопкой мыши и выбрать в контекстном меню пункт Формат рисунка.
Откроется диалоговое окно Формат рисунка, содержащее несколько вкладок. Нам нужна вкладка Положение.
Вы можете выбрать любое обтекание рисунка текстом:
- в тексте;
- вокруг рамки;
- по контуру;
- за текстом;
- перед текстом.
Ниже, в Горизонтальном выравнивании выбираете выравнивание рисунка относительно текста:
- По левому краю;
- По центру;
- По правому краю;
- Другое;
Горизонтальное выравнивание доступно для любого обтекания, кроме обтекания «В тексте».
Можно более конкретно настроить размещение рисунка в документе. Для этого щелкните ниже на кнопке Дополнительно.
Откроется новое окно – Дополнительная разметка. В нем есть две вкладки:
- Положение рисунка и
- Обтекание текстом.
Обычно эти окном мало пользуются, но если вы хотите более точно настроить расположение вашего рисунка, то можете его использовать.
Флажок в Параметрах Перемещать вместе с текстом привязывает рисунок к элементу текста, так что рисунок будет перемещаться вместе с ним.
Если также включить флажок Установить привязку, то рисунок и текст, к которому он привязан, всегда будут располагаться на одной и той же странице.
Вкладка Обтекание текстом определяет то, как текст ведёт себя рядом с рисунком, а также уточнить Расстояние от текста.

Вот так будет выглядеть рисунок с обтеканием по контуру.

Вот так рисунок будет выглядеть за текстом.

Вот мы и рассмотрели, что такое вставка рисунков в word, а точнее какими способами рисунок вставляется в документ. Можно добиться очень интересных результатов. Пробуйте и у вас всё получиться.
Видеоролик Вставка рисунков в Word 2007/2010
С уважением, Людмила
Как переместить картинку в Ворде
В любом документе, пусть то будет учебная статья, реферат, курсовая или дипломная работа, всегда без исключения присутствуют картинки. Когда появляется необходимость переместить картинку в другое место, статья теряет прежний корректный вид. Чтобы такого не случалось, давайте разберемся как правильно и свободно перемещать изображения в Ворде.
Работа с рисунком с помощью значка в 2013 и 2016
Если рисунок не перемещается по документу простым способом нажатия по нему, удерживания и перемещения по документу, или портит своим расположением структуру текста, то выберите должную версию Ворда ниже и повторите шаги.
Перемещение фото
В Ворде 2016 и 2013 работая с изображением, появляется специальный символ, нажав на который можно быстро и свободно перемещать картинку. Для этого нужно:
- Нажать по изображению, тем самым его выделив;
- Кликнуть по значку «Параметры разметки» в верхнем правом углу от изображения;
- Выбрать подходящий вариант обтекания в подразделе «Обтекание текстом»;
- Для свободного перемещения лучше всего выбрать «Перед текстом»;
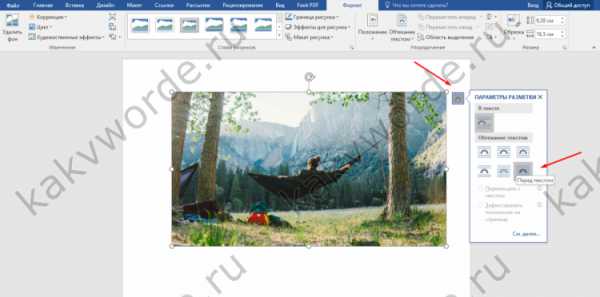
- Рядом с рисунком появится значок «якоря». Наличие якоря будет указывать точное место расположения объекта в момент перемещения;
- Теперь рисунок свободно передвигается по тексту.
Закрепление и привязка рисунка
Чтобы закрепить картинку нужно кликнуть по правой кнопке мыши и выбрать «Обтекание текстом», далее «Зафиксировать положение на странице». При дальнейших манипуляциях с текстом картинка не сдвинется. Рядом с ней появится знак якоря, что означает не сдвигаемый объект. 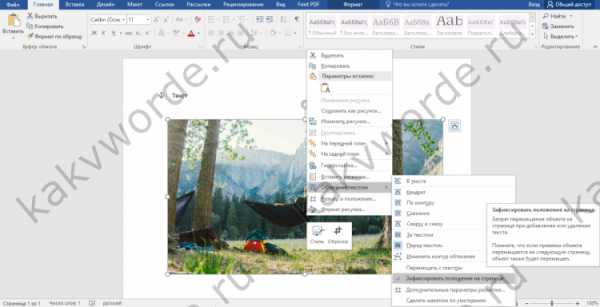
На примере было установлено обтекание «Перед текстом». Если начать печатать текст над картинкой, то при увеличении объема он будет сдвигаться за картинку.
Внимание. Если сделать привязку к объекту, то изображение будет сдвигаться вместе с текстом, даже если к картинке применено «Зафиксировать положение на странице».
Нужно снять привязку. Нажав по картинке, перейдите во вкладку «Формат» - «Обтекание текстом» - «Дополнительные параметры разметки».
Далее в окне «Разметка» переключившись на раздел «Положение» снимите галочки в подпункте «Параметры».
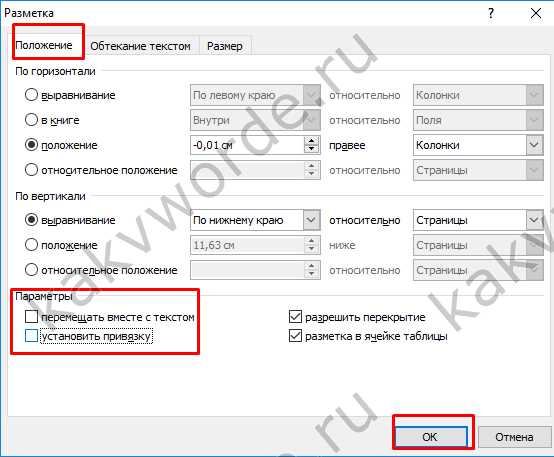
Чтобы привязать к тексту рисунок наоборот поставьте галочки напротив «Перемещать вместе с текстом» и «Установить привязку».
Перемещение с помощью вспомогательного окна и вкладки «Формат»
Бывают моменты, когда при нажатии по рисунку не появляется специальный символ «Параметры разметки» как в Ворде2016. В таком случае, воспользуйтесь методом первым или вторым.
Перемещение рисунка в Ворде 2007-2016
Есть три метода сдвинуть фото в документе, для этого надо:
Метод 1. Вспомогательное меню
Нажать по фото правой клавишей мыши. Во вспомогательном окне указать «Обтекание текстом» и поставьте необходимый вид обтекания, к примеру, «Перед текстом»;

Теперь передвигать картинку можно без влияния на текст.
Метод 2. Вкладка «Формат»
Также можно использовать вкладку «Формат». Сделайте следующие шаги:
Кликните по картинке и перейдите на основную панель в окно «Работа с рисунками». Выберите «Обтекание текстом» и нужный вариант обтекания в списке. Удерживая рисунок мышью, переместите фото в нужное место в тексте.
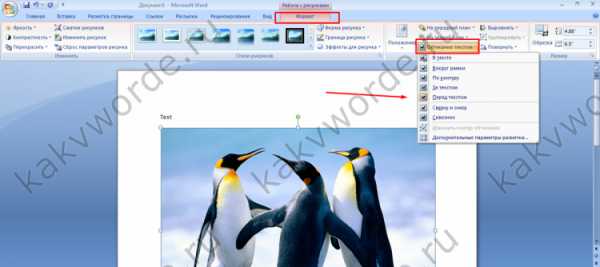
Закрепление и привязка картинок к тексту в Ворде 2010 и 2007
Если надо закрепить картинку надо нажать по ней правой кнопкой мыши перейти в «Обтекание текстом» и указать обтекание «Перед текстом».
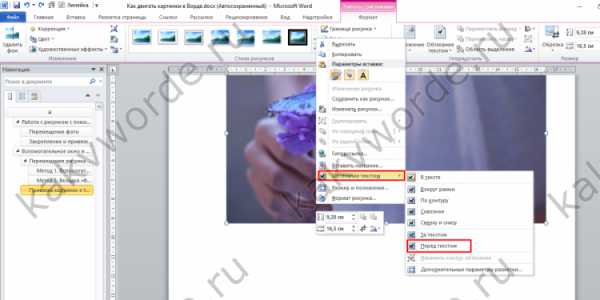
Опять кликнуть по фото правой кнопкой мыши и выбрать «Размер и положение» для Ворд 2010. Откроется окно «Разметка». Надо перейти во вкладку «Положение» и поставить галочку возле «Установить привязку». Сохраните изменения, нажав по кнопке «Ок».
Примечание. В Ворде 2007 нужно открыть «Обтекание текста» - «Дополнительные параметры» и в окне «Положение» поставить «Привязку».
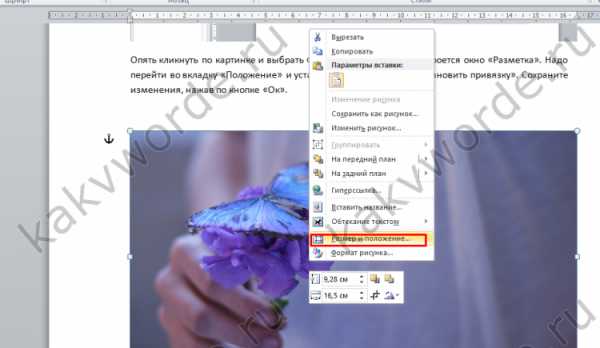
Теперь двигая текст, картинка не будет сдвигаться с места.
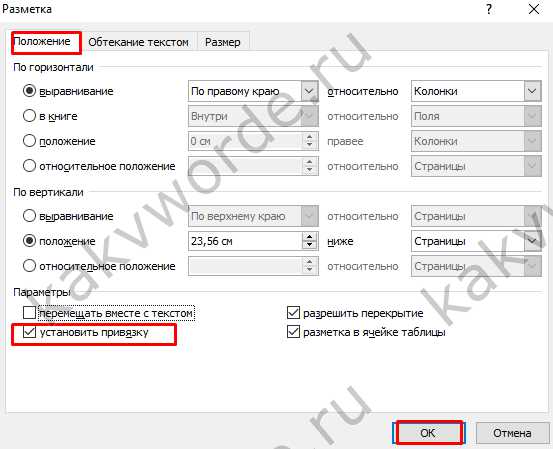
Если нужно чтобы изображение сдвигалось вместе с текстом, укажите «Перемещать вместе с текстом».
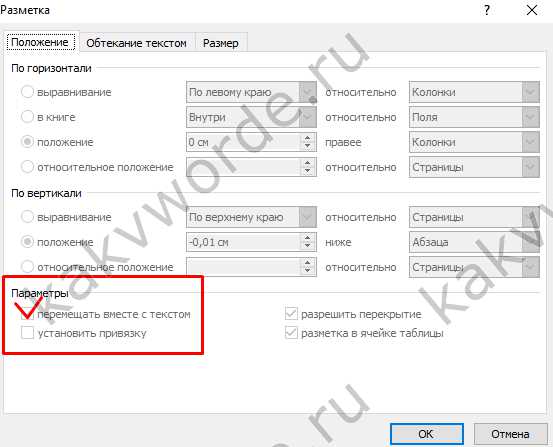
Сдвиг изображения с помощью клавиш
При желании перемещать картинку строго горизонтально или вертикально можно удерживая клавишу «Shift».

Для маленьких сдвигов фотографии по статье надо удерживать клавишу «Ctrl» и управлять кнопками вверх, вниз, влево и вправо.
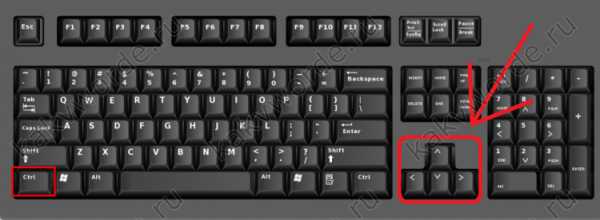
Как просто добавить картинку в документ Ворд?
Наши документы иногда требуют иллюстраций, поэтому вопрос, как рисовать в ворд, вполне закономерен.
В программе Word можно вставлять как готовые изображения, так и создавать простые картинки-схемы, а также использовать набор стандартных картинок из галереи Office.
Как в ворд вставить картинку или фото?
С компьютера:
- установить курсор в место вставки изображения
- вкладка «Вставка» — «Рисунок» — выбрать место расположения файла на компьютере — «Вставить»
Из галереи Office:
- установить курсор в место вставки изображения
- вкладка «Вставка» — «Картинка» — в появившейся справа панели нажать кнпоку «Начать»
- выбрать нужный рисунок — «Вставить»
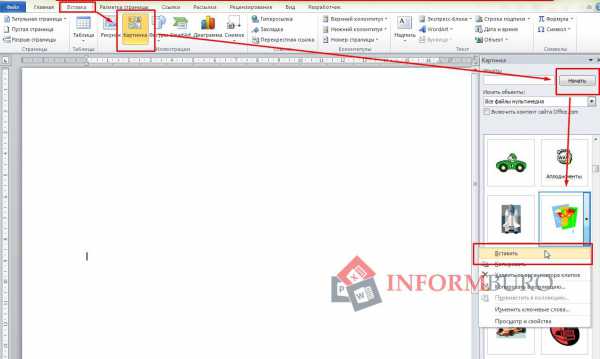
Как вставить линию или стрелку?
Для вставки простых фигур в документ (линий, стрелок, геометрических фигур, звезд и выносок):
- вкладка «Вставка» — «Фигуры»
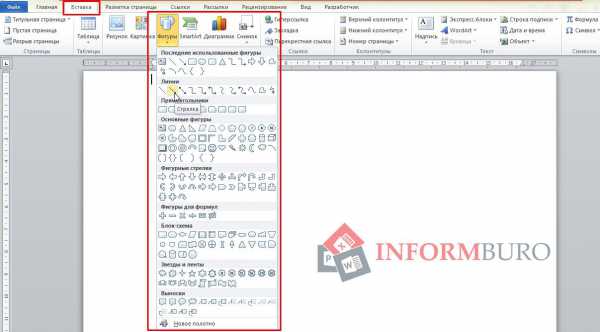
- выбрать нужную фигуру (линию, стрелку, фигурную стрелку, квадрат или другую фигуру)
- зажать левую кнопку мыши в месте, откуда нужно начать рисовать стрелку или другую фигуру, протянуть в нужном направлении и отпустить
- после вставки фигуры к ней можно применить на вкладке «Формат» (появляется, если фигура выделена)
- контур
- эффекты
- обтекание текстом
- толщину и внешний вид линий
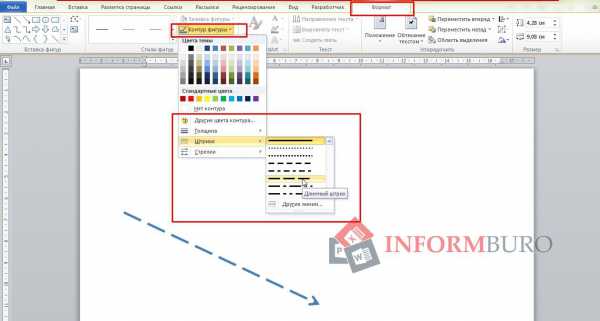
Для изменения размера фигуры:
- щелкнуть один раз по фигуре, чтобы ее выделить
- по краям фигуры появятся маркеры (кружочки)
- зажать один из маркеров и потянуть в нужном направлении