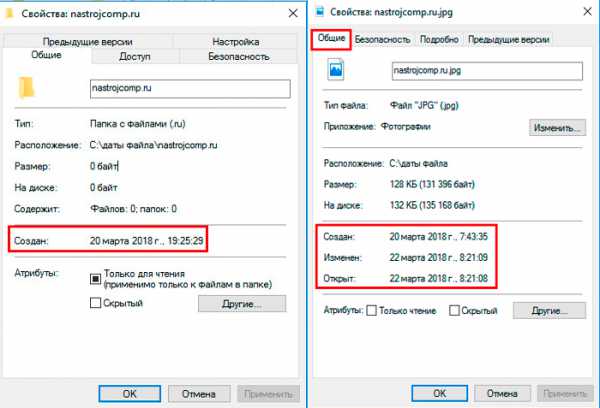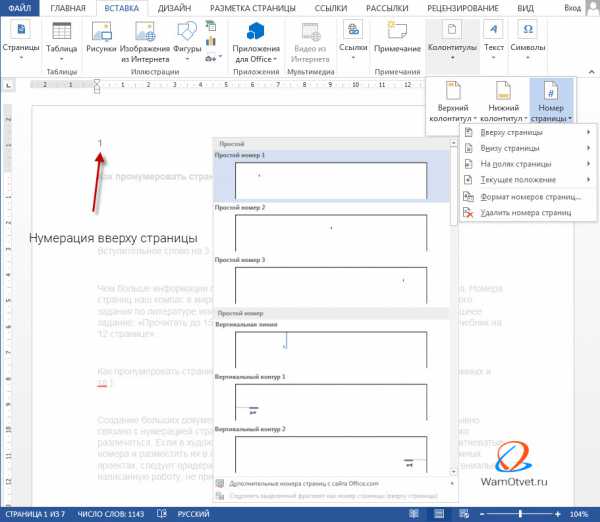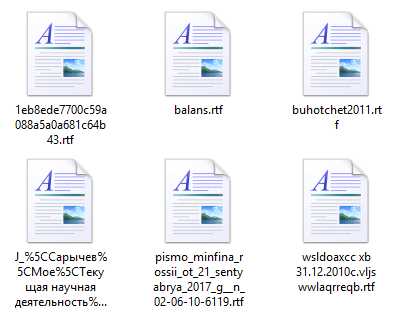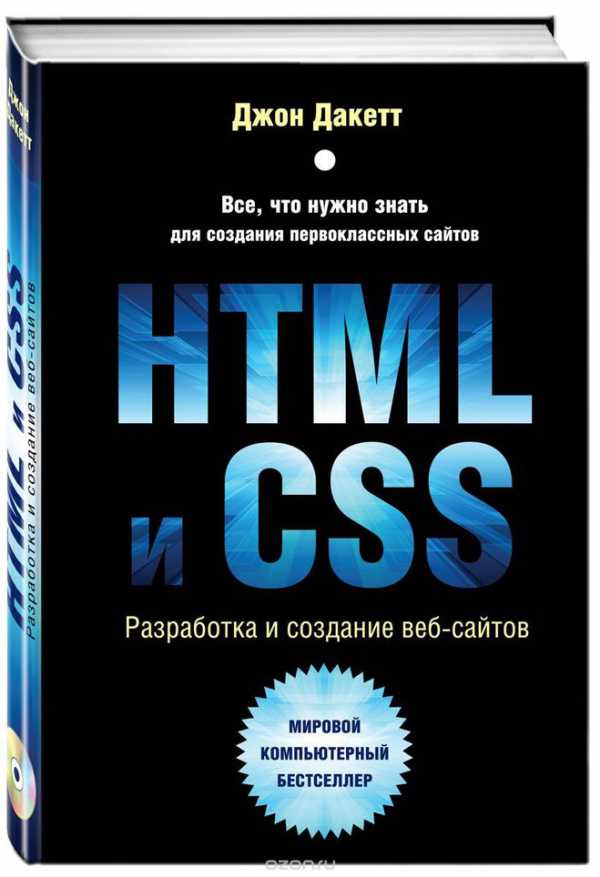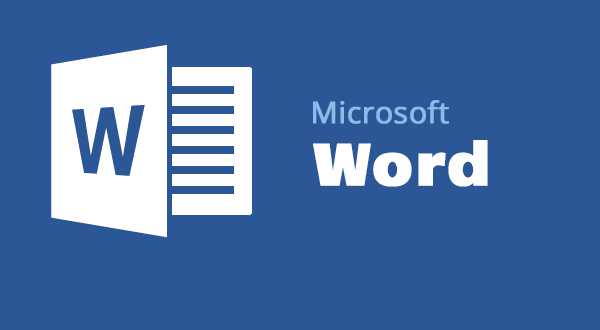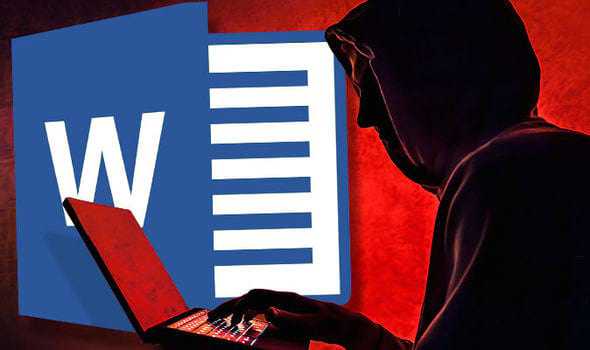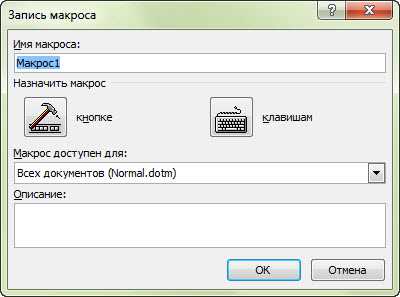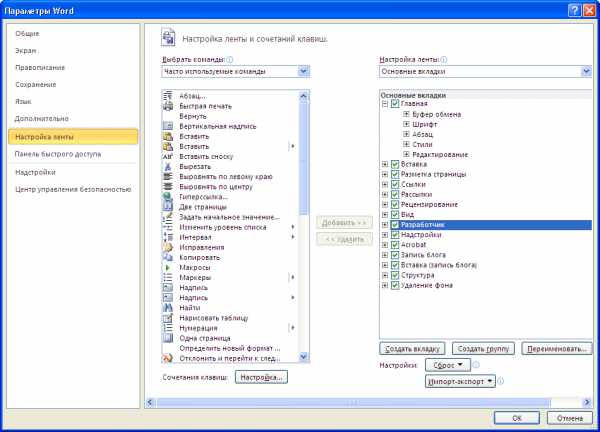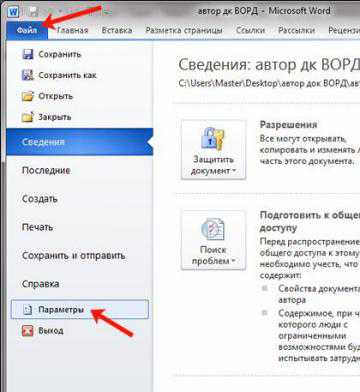Мы принимаем к оплате:
«Подарочный сертификат» от нашего Учебного Центра – это лучший подарок для тех, кто Вам дорог! Оплате обучение и подарите Вашим родным и близким обучение по любому из курсов!!!
«Сертификат на повторное обучение» дает возможность повторно пройти обучение в нашем Учебном Центре со скидкой 1000 рублей!
А также:
Как повернуть рисунок в word
Поворот картинки в MS Word

Далеко не всегда рисунок, вставленный в документ Microsoft Word, можно оставить без изменений. Иногда его нужно отредактировать, а иногда — просто повернуть. И в этой статье мы расскажем о том, как повернуть картинку в Ворде в любом направлении и под любым углом.
Скачать последнюю версию Microsoft WordУрок: Как повернуть текст в Word
Если вы еще не вставили рисунок в документ или не знаете, как это сделать, воспользуйтесь нашей инструкцией:
Урок: Как в Ворд вставить картинку
1. Дважды кликните по добавленному изображению, чтобы открыть основную вкладку “Работа с рисунками”, а вместе с ней и необходимую нам вкладку “Формат”.
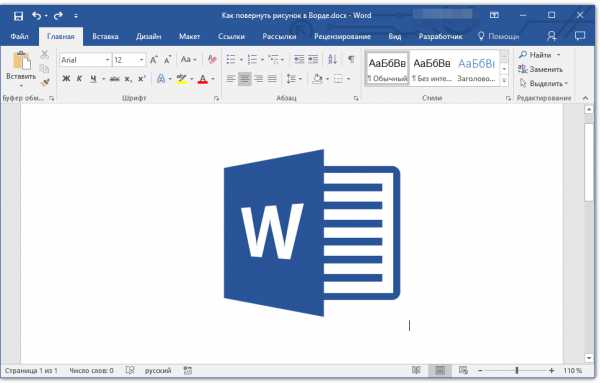
Примечание: Клик по изображению также делает видимой область, в которой он находится.
2. Во вкладке “Формат” в группе “Упорядочить” нажмите на кнопку “Поворот объекта”.
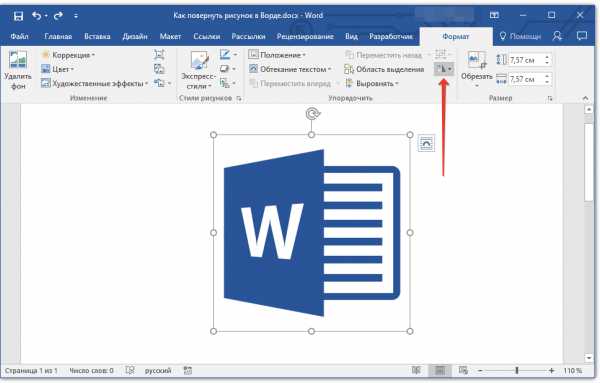
3. В выпадающем меню выберите угол или направление, на который или в котором вы хотите повернуть изображение.
Если стандартные значения, доступные в меню поворота вас не устраивают, выберите пункт “Другие параметры поворота”.
В открывшемся окне задайте точные значения для поворота объекта.
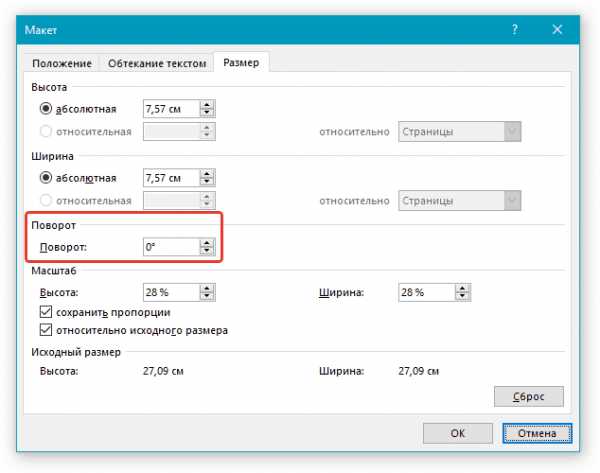
4. Рисунок будет повернут в заданном направлении, под выбранным или указанным вами углом.
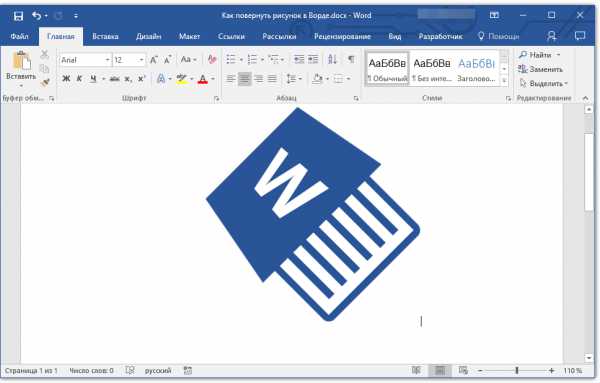
Урок: Как сгруппировать фигуры в Word
Поворот изображения в произвольном направлении
Если точные значения углов для поворота картинки вас не устраивают, вы можете повернуть ее в произвольном направлении.
1. Кликните по изображению, чтобы отобразилась область, в которой оно находится.
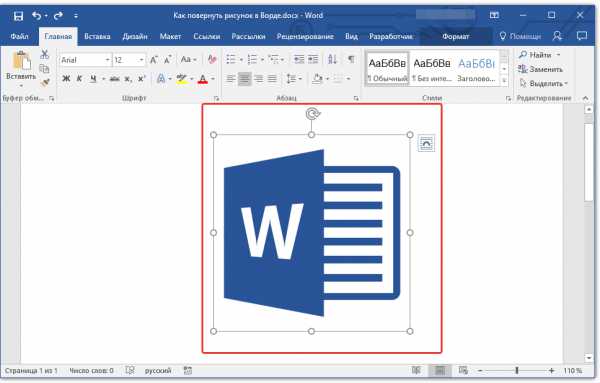
2. Нажмите левой кнопкой мышки на круговую стрелку, расположенную в его верхней части. Начните поворачивать рисунок в необходимом направлении, под нужным вам углом.
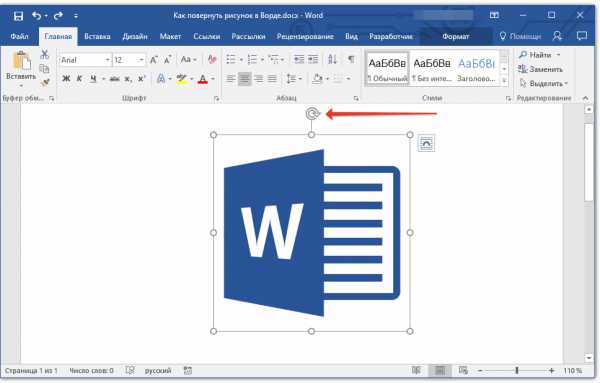
3. После того, как вы отпустите левую кнопку мышки — изображение будет повернуто.
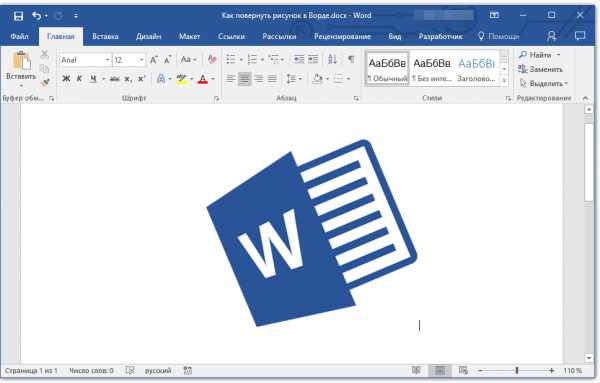
Урок: Как в Ворде сделать обтекание картинки текстом
Если вы хотите не только повернуть изображение, но и изменить его размер, обрезать, наложить на него текст или совместить с другим изображением, воспользуйтесь нашими инструкциями:
Уроки по работе с MS Word: Как обрезать рисунок Как наложить картинку на картинку Как наложить текст на изображение
Вот, собственно и все, теперь вы знаете, как в Ворде повернуть рисунок. Рекомендуем вам изучить другие инструменты, расположенные во вкладке “Формат”, возможно вы там найдете еще что-то полезное для работы с графическими файлами и другими объектами. Мы рады, что смогли помочь Вам в решении проблемы. Опишите, что у вас не получилось. Наши специалисты постараются ответить максимально быстро.
Помогла ли вам эта статья?
ДА НЕТКак повернуть рисунок в Word
При вставке рисунков, может возникнуть необходимость повернуть или отразить рисунок в ворде. В этой статье вы узнаете, как повернуть рисунок в ворде несколькими способами, а также, как зеркально повернуть рисунок в ворде. Обратите внимание, что поворот рисунка в ворде не повлияет на исходный файл, который хранится на вашем компьютере.
Как повернуть рисунок на градусы в ворде
- Выберите рисунок в ворде, который вы хотите повернуть. Если вам нужно вставить рисунок, нажмите здесь, чтобы узнать, как это сделать.

- Перейдите на вкладку «Формат» в верхней части окна в разделе «Работа с рисунками».
- Нажмите кнопку «Повернуть» в разделе «Упорядочение» в правой части ленты.
- Затем выберите как вы хотите повернуть рисунок в ворде.
Как вы заметили по умолчанию есть несколько параметров, чтобы повернуть рисунок на 90 градусов вправо, влево, отразить рисунок по вертикали и по горизонтали.
Если вы хотите повернуть рисунок на другую величину, например, повернуть рисунок на 45 градусов в ворде, нажмите кнопку «Другие параметры поворота». Появится следующее окно, в котором вы можете указать на сколько градусов необходимо повернуть рисунок в ворде.
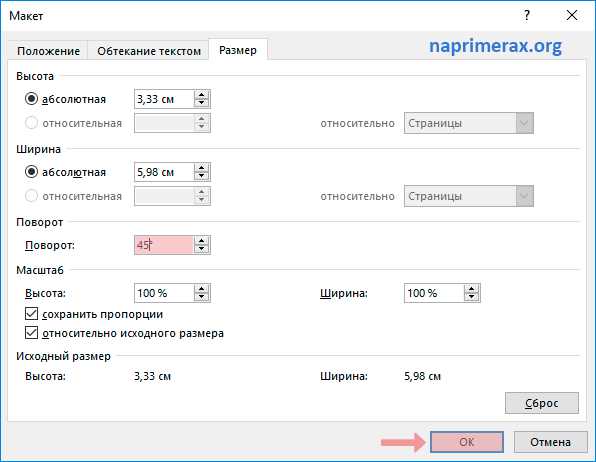
В поле «Поворот» введите значение количеству градусов, на которое вы хотите повернуть рисунок. Затем нажмите кнопку ОК в нижней части окна, чтобы применить поворот к рисунку.
Как повернуть рисунок в ворде используя мышь
- Выберите рисунок, который вы хотите повернуть. В верхней части выделенного рисунка появится маркер в виде круговой стрелки. С помощью данного маркера можно повернуть рисунок в ворде.
- Для того чтобы повернуть рисунок, нажмите на маркер и перетащите его в том направлении, в котором вы хотите повернуть рисунок. Чтобы повернуть изображение в шагом в 15 градусов, удерживайте клавишу Shift во время поворота.
Как повернуть рисунок зеркально в ворде
- Выберите рисунок в ворде, который вы хотите зеркально повернуть.
- Перейдите на вкладку «Формат» и нажмите кнопку «Повернуть».
- Выберите как вы хотите зеркально повернуть рисунок в ворде:
- Отразить рисунок сверху вниз (отразить по горизонтали)
- Отразить рисунок слева направо (отразить по вертикали)
- Например, если вы выберите «Отразить слева направо», вы получите следующий результат:
В этой статье вы узнали несколько способов, как повернуть рисунок в ворде, и как зеркально повернуть рисунок.
Как в Ворде повернуть рисунок?
Рубрика Word
Также статьи о работе с текстом в Ворде:
Не всегда вставленный рисунок в Ворде остается без изменений. Иногда его как минимум необходимо повернуть, и далее мы рассмотрим, как в Ворде повернуть рисунок не любой угол.
При выделении любой картинки в Ворде над ней сразу появляется круговая стрелка, с помощью которой и можно повернуть картинку в Word на любой произвольный угол просто вращая ее мышкой.Повернуть рисунок в Ворде на 90° можно через меню на вкладке «Формат».
Если необходимо повернуть картинку в Ворде на произвольный угол определенного значения, следует воспользоваться пунктом меню «Другие параметры поворота» на вкладке «Формат», либо пунктом «Размер и положение», находящемся в меню, вызываемом нажатием правой кнопки мыши на картинку. В обоих случаях вызывается одно и то же окошко «Макет».
Курсы WordКак повернуть рисунок в Ворде
Работая с документами в текстовом редакторе MS Word, может возникнуть не только необходимость правильного редактирования и форматирования текста в Ворде. В документе могут встречаться различные картинки. Хорошо, если их можно оставить без изменений. Но что делать, если нужно сохранить одну на компьютер, чтобы была возможность отредактировать ее, или повернуть на определенный угол?
Статью, как сохранить картинку с Ворда на компьютер, можно прочесть, перейдя по ссылке. А сейчас давайте разберемся, как можно перевернуть рисунок. Для этого можно выбрать произвольный угол, задать определенное значение или отобразить его по горизонтальной или вертикальной оси.
Поворот картинки
Если у Вас нет каких-либо ограничений, и сделать поворот можно как угодно, главное, чтобы в тексте красиво смотрелось, тогда выделите картинку, кликнув по ней мышкой. По ее краям появятся маркеры, а вверху зеленая точка. Данный пример подойдет для тех, у кого установлен Ворд 2010 и 2013.
Нажмите левой кнопкой мышки по зеленой точке – при этом указатель мышки примет вид круговой стрелочки. Поверните изображение, как Вам хочется, перемещая мышку. Во время этого, на блеклом эскизе можно увидеть, как будет смотреться оно повернутым.
Затем отпустите левую кнопку мыши, и все будет сделано.
Если у Вас установлен Ворд 2016, тогда, после выделения изображения, вверху сразу появится круговая стрелка. Нажмите на нее и, не отпуская левой кнопки мыши, поворачивайте на нужный угол.
Поворачиваем рисунок зеркально или на 90 градусов
Если Вам нужно выполнить поверот именно на 90 градусов, тогда такой точности добиться первым способом будет не просто. Поэтому выделите картинку и вверху перейдите на вкладку «Работа с рисунками» – «Формат». В группе «Упорядочить» нажмите на кнопочку «Поворот» – на ней нарисованы треугольники. Дальше выберите из открывшегося списка нужный пункт и кликните по нему.
Здесь, помимо угла 90 градусов, можно перевернуть изображение зеркально, или отразить его по горизонтальной оси.
В MS Word 2016 все делается точно так же. Только группа, в которой находится кнопочка «Поворот», называется «Упорядочение».
Поворачиваем рисунок на определенный угол
Для этого выделите его, перейдите на вкладку «Работа с рисунками» – «Формат», нажмите на кнопку «Повернуть» и выберите из списка пункт «Другие параметры поворота».
Откроется окно «Разметка». В нем, в разделе «Поворот», в соответствующем поле укажите любое значение от 0 до 360, то есть выберите угол. Затем нажмите «ОК» и рисунок будет повернут.
В Ворде 2016 данное окно открывается так же, только называется оно «Макет».
Поворачивайте изображения и оформляйте свои документы согласно правилам, или просто делайте так, чтобы документы в Ворд с картинками и текстом было интересно смотреть.
(Пока оценок нет) Загрузка...