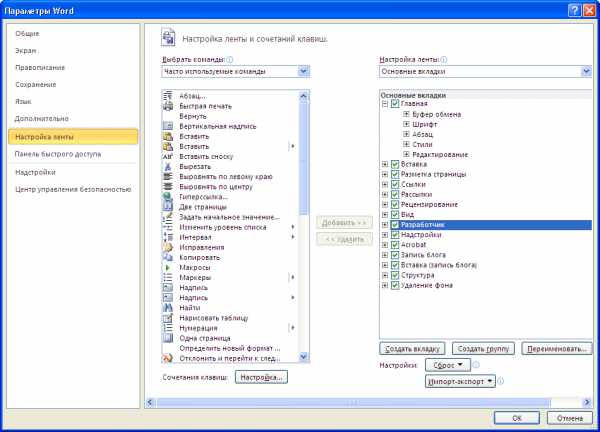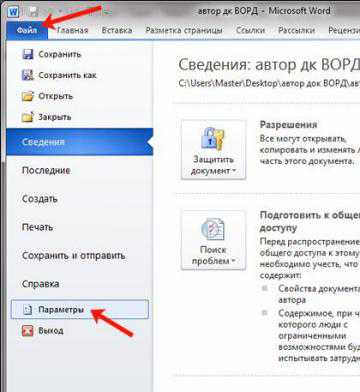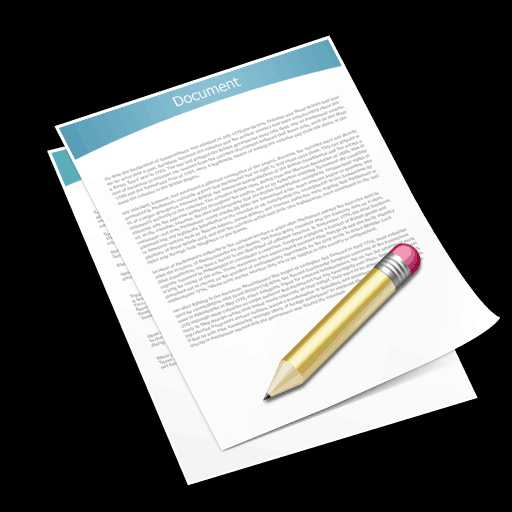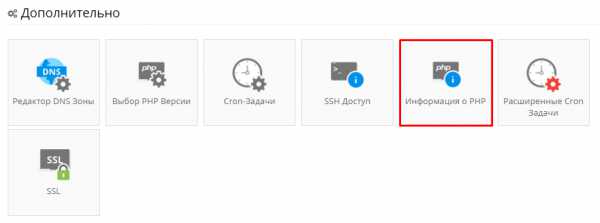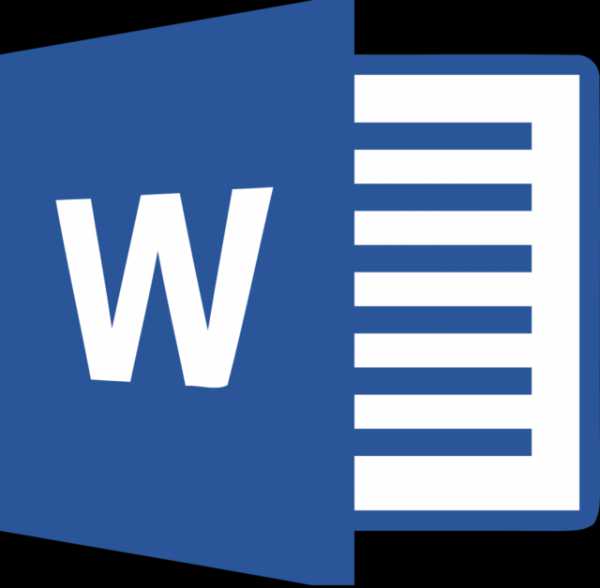Мы принимаем к оплате:
«Подарочный сертификат» от нашего Учебного Центра – это лучший подарок для тех, кто Вам дорог! Оплате обучение и подарите Вашим родным и близким обучение по любому из курсов!!!
«Сертификат на повторное обучение» дает возможность повторно пройти обучение в нашем Учебном Центре со скидкой 1000 рублей!
А также:
Как удалить все ссылки из документа word
Как удалить все гиперссылки из документа Word?
Можно, конечно, удалять их и по одной. Но если ссылок в тексте много, да они еще и не подчеркнуты, то удалять каждую ссылку можно очень долго. Нашел способ, который сэкономит ваше время — нужно сделать макрос, который удалит сразу все гиперссылки.
1) Заходим в меню «Сервис > Макрос > Макросы».
2) В появившемся окне вводим имя нашего макроса: «RemoveHyperlink»
3) Нажимаем кнопку «Создать». Перед вами откроется окно редактора Microsoft Visual Basic.
4) Выделяете весь код (Ctrl+A) и удаляете его.
5) Вставляете следующий код:
Sub RemoveHyperlinks() While ActiveDocument.Hyperlinks.Count > 0 ActiveDocument.Hyperlinks(1).Delete Wend
Application.Options.AutoFormatAsYouTypeReplaceHyperlinks = False
End Sub6) Сохраняете его (Ctrl+S), и закрываете окно Microsoft Visual Basic.
Теперь у вас есть макрос, удаляющий все гиперссылки из документа, преобразуя их в обычный текст. Можете запускать его из меню «Сервис > Макрос > Макросы» (выделяете созданный макрос и нажимаете «Выполнить»). Также макрос можно вынести на панель в виде кнопки или назначить ему сочетание сочетание «горячих клавиш».
Будьте осторожны, если в вашем документе есть оглавление, его придется полностью обновить после применения макроса.
Update: Нашел более изящный способ без макросов. Просто выделяем весь текст (Ctrl+A) и нажимаем сочетание клавиш Ctrl+Shift+F9. Вот так просто.
Массовое удаление ссылок в документе WORD
Часто при копировании материалов с веб-сайтов вместе с текстом копируются и ссылки. Раньше я удалял их по одной, находил и правой кнопкой удалить гиперссылку. Это было очень трудоемким процессом, так как приходилось работать с большим объемом текста. Решений данной проблемы было много: можно было засунуть текст в блокнот, а потом вставить в WORD. Или же вставить текст в Dreamweawer и там использую поиск/замены удалить – но это не выход. Уж очень долго и геморно. На просторах Интернета нашел комбинацию клавиш, которая помогает раз и навсегда удалить все ссылки в документе WORD.
Но так как не очень часто ими пользовался-забывал их. И чтобы не забыть и не искать в Интернете решил опубликовать эту заметку у себя в блоге. И так приступим:
- Выделяем или весь текст в документе CTRL+A или часть текста, где хотим удалить ссылки.
- Далее для удаления всех ссылок из выделенной области жмем Ctrl+Shift+F9
-
И радуемся полученному результату.
Как удалить в Word ссылки в тексте и с изображений
25 апреля 2015 • 10 439 смотр.
Чтобы удалить ссылки во всём тексте Word или в части текста документа, много ума не надо. Сложнее дело обстоит, когда надо убрать ВСЕ ссылки с изображений, скопированных в Word. Но и это сделать не очень сложно, если один раз хорошо подготовиться.
Наверняка, если разные способы, чтобы удалять ссылки в документе Word, но опишу только те, которые сам постоянно использую, удаляя всё без каких-либо проблем.
Удаление ссылок в тексте Word
Чтобы удалить одну ссылку в тексте редактора MS Office Word, нужно поставить на нее курсор и нажать комбинацию клавиш Ctrl+K. После этого в появившемся окне нажать кнопку «Удалить ссылку.
Способ еще проще: нажать правой кнопкой мыши и выбрать «Удалить ссылку» — но это не всегда работает.
Как удалить все ссылки в документе Word или несколько в каком-то фрагменте
Здесь тоже никаких проблем: выделите фрагмент текста со ссылками (или весь текст – Ctrl+A) и нажмите комбинацию трех клавиш — Shift+Ctrl+F9.
Обратите внимание, что при этом удаляются ВСЕ текстовые ссылки в документе. Остаются только ссылки, которые ведут с изображений.
Как удалить ссылки с картинок в Word
Ссылку с одной картинки в Word тоже удалить несложно. Можно использовать, например, уже знакомый алгоритм: курсор на изображение — комбинация Ctrl+K — «Удалить ссылку».
Но такой фокус не проходит, если надо удалить ссылки со всех картинок в документе Word. Поэтому будем использовать макрос.
Удаление все ссылок с изображений в Word
«Макрос — это набор команд и инструкций, группируемых вместе в виде единой команды для автоматического выполнения задачи», — сообщает официальный сайт Microsoft. Такие команды записываются, что ускорить часто выполняемые операции, доступ к разным параметрам, автоматизации последовательности действий и тому подобное.
Нашел когда-то макрос для удаления ссылок с изображений в Word и теперь его использую. Работает без проблем — больше ничего и не требуется.
Запись макроса для удаления ссылок с картинок
Вывод списка макросов для их выполнения, создания или удаления в Word выводится клавишами Alt+F8. Но можно, конечно, найти и через меню.
Мне очень стыдно, но здесь я немного не разобрался с созданием собственных макросов, поэтому действую коряво. Сначала «записываю» макрос, а потом его редактирую. Наверняка есть проще путь, но и этот несложный, тем более записать макрос надо только один раз.
Выбираем в верхнем меню Word пункт «Меню» и подпункт «Сервис».
Затем в выпадающем списке: «Макросы» — «Запись макроса».
Нажимаем в появившемся окошке «ОК», а затем снова идем в «Сервисы» — «Макросы» — «Остановить запись».
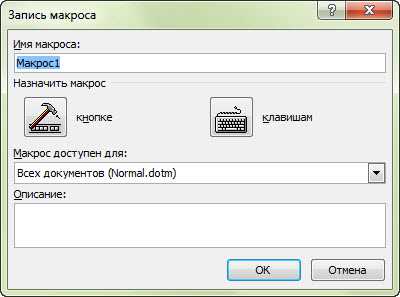
Снова идем в «Макросы» — «Макросы» и видим в списке «Макрос1». Выбираем его и справа нажимаем на «Изменить».
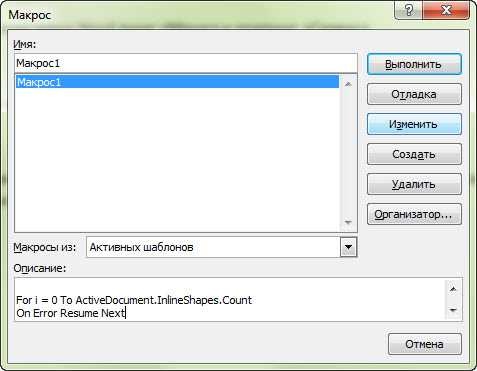
Теперь в открывшемся редакторе Visual Basic вместо записанного кода вставляем этот:
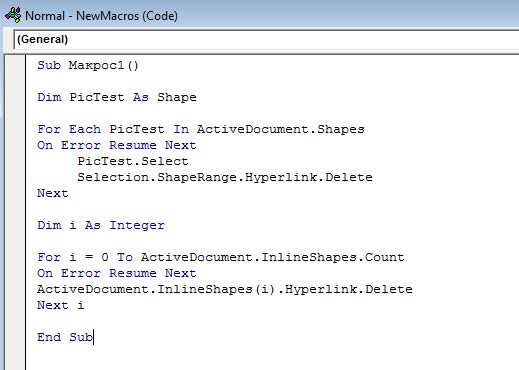
Код, который используется для макроса удаления ссылок с картинок в документах Word:
Sub Макрос1() Dim PicTest As Shape For Each PicTest In ActiveDocument.Shapes On Error Resume Next PicTest.Select Selection.ShapeRange.Hyperlink.Delete Next Dim i As Integer For i = 0 To ActiveDocument.InlineShapes.Count On Error Resume Next ActiveDocument.InlineShapes(i).Hyperlink.Delete Next i End Sub
Sub Макрос1() Dim PicTest As Shape For Each PicTest In ActiveDocument.Shapes On Error Resume Next PicTest.Select Selection.ShapeRange.Hyperlink.Delete Next Dim i As Integer For i = 0 To ActiveDocument.InlineShapes.Count On Error Resume Next ActiveDocument.InlineShapes(i).Hyperlink.Delete Next i End Sub |
Закрываем Visual Basic. Вот и всё.
Удаление ссылок с изображений с помощью макроса Word
Теперь открываем документ Word с картинками, в меню выбираем «Макросы» (или уже известное Alt+F8), указываем нужный макрос и нажимаем справа кнопку «Выполнить».

После запуска макроса удаляются все ссылки со ВСЕХ изображений в Word.