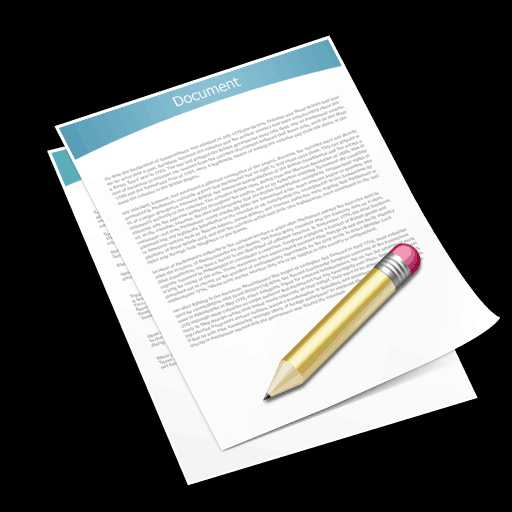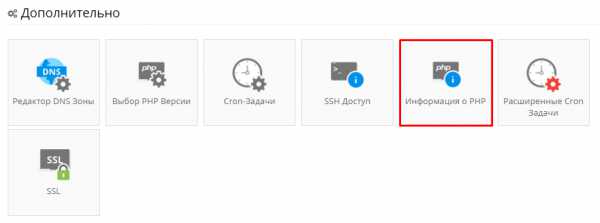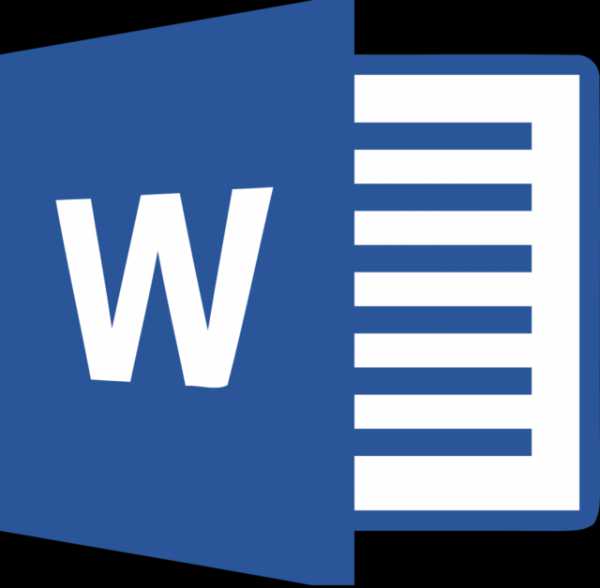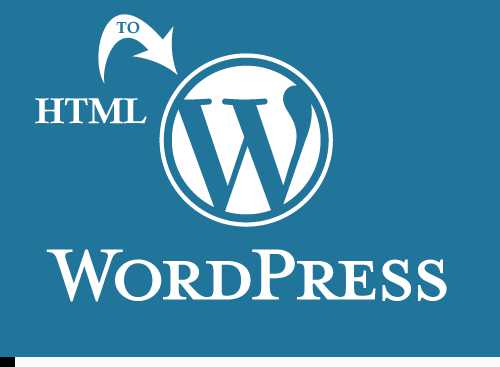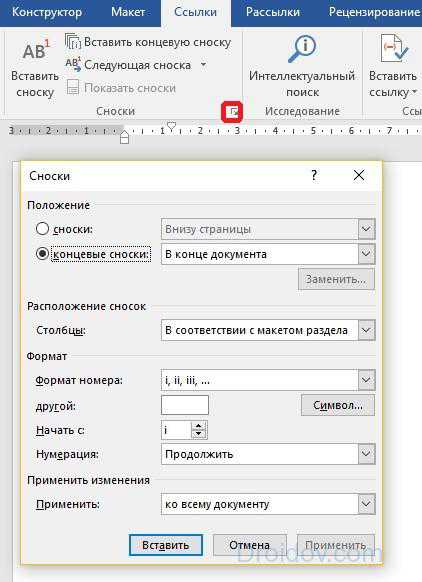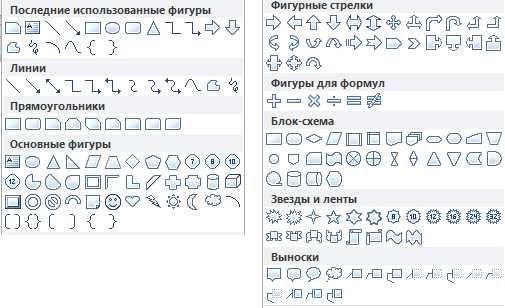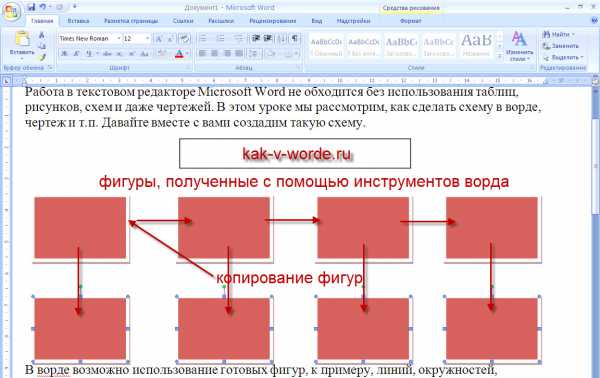Мы принимаем к оплате:
«Подарочный сертификат» от нашего Учебного Центра – это лучший подарок для тех, кто Вам дорог! Оплате обучение и подарите Вашим родным и близким обучение по любому из курсов!!!
«Сертификат на повторное обучение» дает возможность повторно пройти обучение в нашем Учебном Центре со скидкой 1000 рублей!
А также:
Как в word написать формулу
Как написать формулу в Ворде
Оформление формулы в вордовском документе – явление в практике довольно частое. Обычно оно требуется при написании всевозможных научных работ, в том числе, курсовых работ, рефератов и так далее. Однако, зачастую пользователи, особенно начинающие, не знают как правильно и главное, быстро, создавать формулу в текстовом редакторе. Именно поэтому в нашей статье мы расскажем вам о нескольких способах, как написать формулу в Ворде.
Как написать формулу в Ворде версии 2003 года?
И так, в данном разделе, мы расскажем о том, как пользователь может написать формулу в Ворде 2003 года. Для того, чтобы вставить формулу сначала ставим курсор в место документа, где требуется разместить объект. После этого нажимаем вкладку «Вставка», расположенную на панели инструментов, после заходим в «Объект».

На экране появится окно, в нем пользователь должен выбрать пункт «microsoft equation 3.0» и нажимаем кнопку ОК.
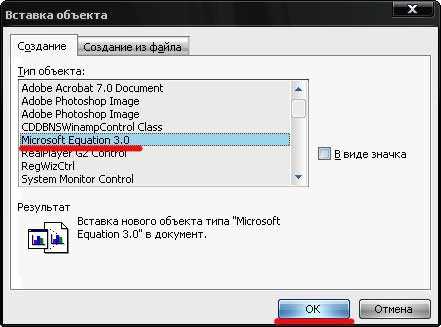
Если все было сделано правильно, то на экране появится окно, где пользователь сможет выбрать необходимый знак. Здесь предложены матрицы, дроби, корни, степени, одним словом, все, что потребуется для написания даже самых сложных математических формул. Кстати, окошко выглядит следующим образом:
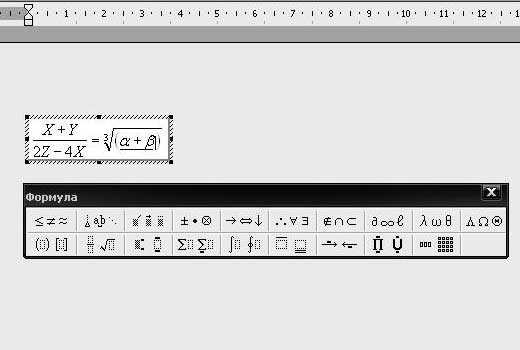
Если же вы пользуетесь другой версией Word, то microsoft equation 3.0 по умолчанию может быть не установлен. О том, как написать формулу в Ворде иных версий – читайте в следующих разделах.
Пишем формулу в Ворде 2007, 2010 годов
Итак, каков алгоритм действий в данном случае? На самом деле ничего сложного в этом нет:
- Для начала нажимаем на верхней панели инструментов раздел «Вставка».
- Далее находим пункт «Формула».
- После этого пользователь может использовать имеющиеся шаблоны, для составления необходимой формулы.
Как написать формулу в Word 2013 и 2016 годов
На самом деле, алгоритм действий в данном случае практически ничем не отличается от вышеописанного. Первым шагом пользователь должен установить курсор в то место страницы, куда нужно добавить формулу. Далее заходим в раздел «Вставка», затем в группу «Символы» и наводим курсор на слово «Уравнение». После этого на экране появится список уравнений, ищем то, что вам требуется и просто кликаем по нужному варианту.
Выбранный вариант разместиться по центру страницы, чтобы выровнять формулу достаточно нажать на маленькую стрелочку справа от блока, выбрав нужный способ выравнивания. В случае, если нужной формулы в списках не нашлось, то ее можно добавить вручную. Пользователь должен нажать «Вставить новое уравнение». После этого жмем на «Конструктор» и начинаем создавать саму формулу.
Как же это делать? Символы вводятся с клавиатуры. Если требуется вставить дробь, то это возможно сделать, зайдя в блок «Структуры». Здесь пользователь должен выбрать нужный вариант, все данные вписываются в пунктирные квадраты. Работа со «Структурой» выглядит примерно так, как показано на рисунке:
Кстати, кроме «Структур» пользователь может перейти и в раздел под названием «Символы». Для просмотра всего списка, необходимо нажать справа от блока на стрелку, которая указывает в низ. Кстати, здесь есть не только математические символы, но и также всевозможные стрелки, греческие буквы и т.д.
Как сохранить формулы в редакторе Ворд?
Если вам часто приходится пользоваться в Ворде определенными формулами, то функционал редактора позволяет их сохранить. Для чего? Чтобы в последующем не набирать их вручную и не делать одну работу по несколько раз. Для этого достаточно выделить блок с формулой, после чего нажать на стрелку, расположенную с правой стороны. Следующим шагом необходимо выбрать из списка пункт «Сохранить как новое уравнение». После этого заполняем пустые поля, жмем кнопку ОК. После этого необходимое уравнение можно использовать в любой момент.
Можно ли изменить сохраненную формулу? Конечно, можно. Для этого достаточно просто два раза кликнуть по формуле. Отредактировать ее можно только после того, как она выделиться серым цветом и на ней будет мигать курсор.
Мы надеемся, что наша статья помогла вам разобраться в вопросе: как написать формулу в Ворде? Как показывает практика, в этом нет ничего сложного, и с таким заданием сможет справиться даже начинающий пользователь программы Word. Следуйте алгоритму действий и у вас все обязательно получится!
Вам понравилась статья?
Наши авторы уже более 10 лет пишут для студентов курсовые, дипломы, контрольные и другие виды учебных работ и они отлично в них разбираются. Если Вам тоже надо выполнить курсовую работу, то оформляйте заказ и мы оценим его в течение 10 минут! Заказать работу Узнать ценуКак написать формулу в ворде - Техника и интернет
Думаю, что большинство из вас работали в текстовом редакторе Microsoft Word. И скорее всего вы не вставляли, а уж тем более не создавали в документе математические или физические (не имеет значения) формулы.
И раз вы попали на эту статью, значит вам требуется узнать, как вставить формулу в ворде. На самом деле, текстовый редактор Word имеет много функцией, о которых не каждый подразумевает. И в обычный текст есть возможность вставлять не только изображения и таблицы, но и другие объекты.
Ниже представлена подробная инструкция по вставке формулы в документ программы Word.
Инструкция: как создать формулу в ворде
Шаг № 1. Установите курсор мыши на место вставки формулы.
Кликните мышью по области страницы, где должна быть установлена формула.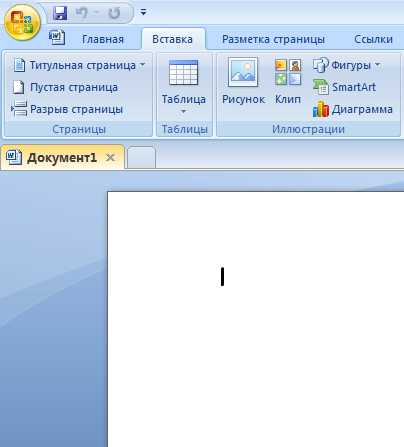
Шаг № 2. в верхней панели основного меню перейдите во вкладку «Вставка» и с правой стороны найдите блок «Символы» -> «Формула».
Стоит запомнить, что в ворде работа со вставляемыми объектами осуществляется во вкладке «Вставка». Вставка таблиц, изображений, диаграмм, фигур, ссылок, колонтитулов, формул…
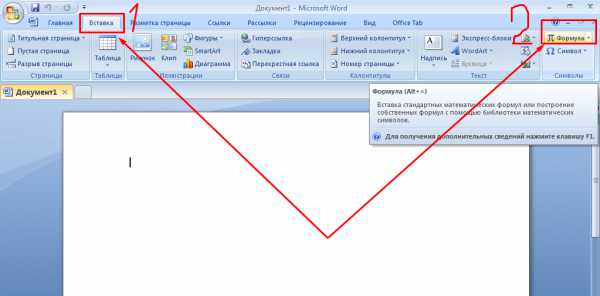
Шаг № 3. Непосредственная вставка формулы в Word.
Теперь нажмите на выпадающий элемент с названием «Формула» и выберите подходящую формулу из списка. Я на примере Microsoft Word 2007 могу выбрать одну из 9 формул: площадь круга, квадратное уравнение, разложение суммы и т.д.
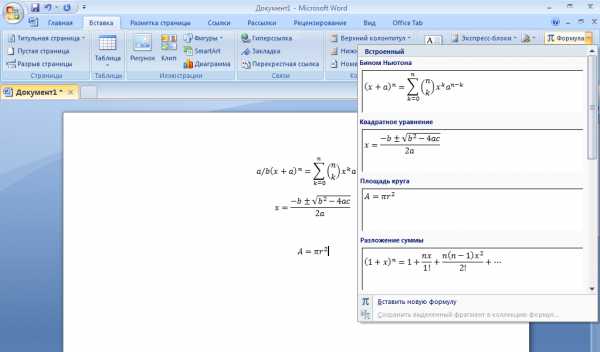 Если в предоставленном от Microsoft списке нет подходящих формул. То в этом случае также нажмите на выпадающий инструмент «Формула» и снизу кликните на «Вставить новую формулу».
Если в предоставленном от Microsoft списке нет подходящих формул. То в этом случае также нажмите на выпадающий инструмент «Формула» и снизу кликните на «Вставить новую формулу». 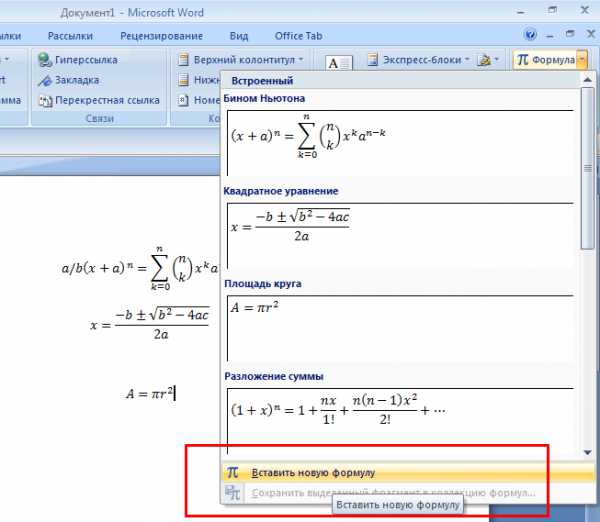
На месте, где был установлен курсор вы сможете написать свою формулу.
Шаг № 4. Используя вкладку основного горизонтального меню «Конструктор», напишите ту формулу, которую необходимо использовать в работе.
Вкладка «Конструктор» появится только тогда, когда место для формулы подсвечено синим цветом, то есть выделено.Если место для формулы не выделено, то «Конструктор» отображаться не будет.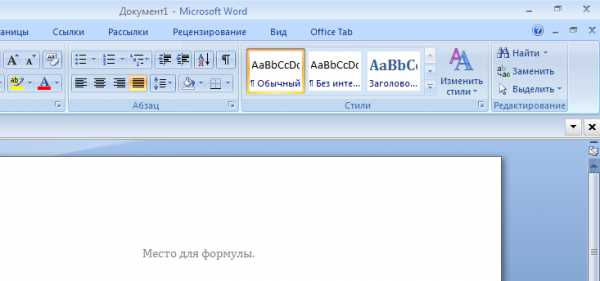
Во вкладке есть много элементов, которые помогут написать формулу в ворде любой сложности.
Дроби, степени, интегралы, радикалы, функции, пределы, логарифмы — всем этим можно воспользоваться в один клик.
Шаг № 5. Как переместить формулу в ворде.
Как уже упоминалось выше, прежде чем создавать формулу, установите курсор мыши на том месте, где будет размещена формула.
Если уж вышло так, что формула написана и удалять ее точно не хочется, потому что времени на создание потратилось много, то слушайте инструкцию по перемещению формулы в текстовом документе Word.
В первую очередь установите курсор мыши на той части страницы, где должна быть формула. Вы должны знать, что перемещение формулы вверх по странице осуществляется банальным способом, — зажатием и перетаскиванием. Для спуска формулы вниз по странице воспользуйтесь клавишей «Enter». При наличие текста, осуществлять все это дело будет труднее.
Чтобы формула позиционировалась не по центру, а по левую сторону или правую, обратите внимание на блок «Абзац» во вкладке «Главная». Воспользуйтесь инструментами выравнивания текста и других объектов по левую или правую стороны. 
Есть также возможность копировать формулу и вставлять ее. Осуществляется это элементарно.
- Сделайте двойной щелчок по левой верхней кнопке формулы.
- Наведите курсор мыши на формулу (формула должна быть выделена после двойного щелчка), нажмите на правую кнопку мыши и в контекстном меню выберите «Копировать».

Удобный инструмент!
Как вы поняли, формулу можно копировать, но если вдруг копирования не достаточно. Например, требуется использовать формулу практически на каждой странице и не только в этом документе и не только сегодня, то есть написанную формулу терять никак нельзя. В таком случае, вы можете сохранить формулу в самой программе Microsoft Word.
Итак, чтобы в новых документах использовать созданную вами формулу, обязательно сохраните изменения после закрытия программы.
Ваши действия:
- Нажмите на правый элемент формулы левой кнопкой мыши;
- Выберите «Сохранить как новую формулу»;
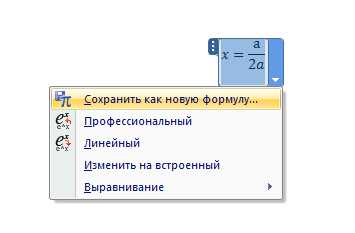
- Сразу должно появиться окно «Создание нового стандартного блока». В поле «Имя» пропишите название формулы, чтобы в дальнейшем было проще понимать к чему она относится. Для того чтобы и другие могли понимать к чему эта формула относится пропишите описание. После чего нажмите ОК.
 Теперь формула доступна во вкладке «Вставка».
Теперь формула доступна во вкладке «Вставка».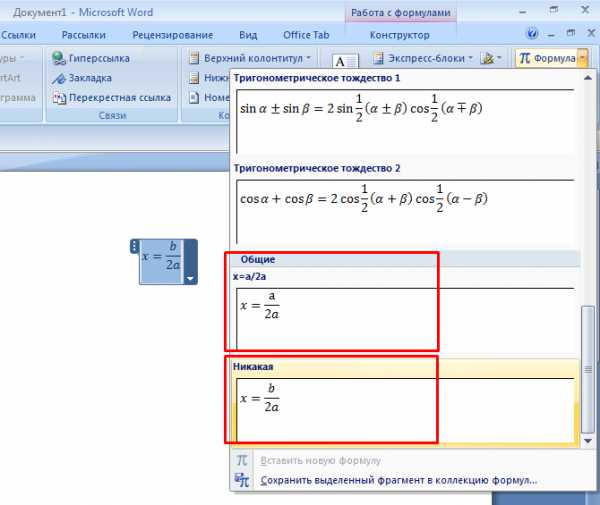
Надеюсь,каждый из вас понял, как написать формулу в ворде. На этом все, до скорых встреч. Вопросы пишите в комментариях.
Интересные записи:
- Как сделать колонки в Ворде
- Как разделить таблицу в Ворде
- Как скопировать таблицу в Ворде
- Как удалить пустую страницу в ворде
- Как сделать рамку в ворде
- Как вставить текст в картинку в ворд
- Чем открыть docx файл
- Как нарисовать линию в ворде
- Как сделать диаграмму в ворде
- Как сделать таблицу в ворде
- Как сделать содержание в ворде
- Как в ворде сделать перенос слов
- Как сделать сноску в ворде
- Как сделать нумерацию страниц в Ворде
- Как в ворде сделать разрыв страниц
- Как редактировать текст в ворде
- Как в Ворде сделать отступ
- Как поставить степень в Ворде
- Как поставить ударение в Ворде
Как написать (вставить) формулу в Word 2003, 2007, 2010, используем математические формулы и редактор формул, кК писать уравнения
Ниже представлены практические советы, как с помощью офисного пакета Word вставить в текст простые и сложные математические формулы.
Значок суммы на панели
Символы стандартных математических операций можно найти на вкладке Вставка, панель инструментов Символы.
К примеру знак Суммы найдете в этом всплывающем окне.
Если его не найдете, то откройте Другие символы и поищите в перечне.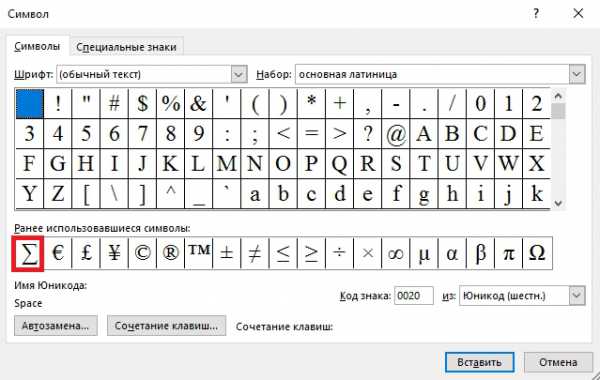
Вставляем сумму, вычитание, умножение и деление
Простую формулу суммы можно записать также с использованием этой панели.
Плюс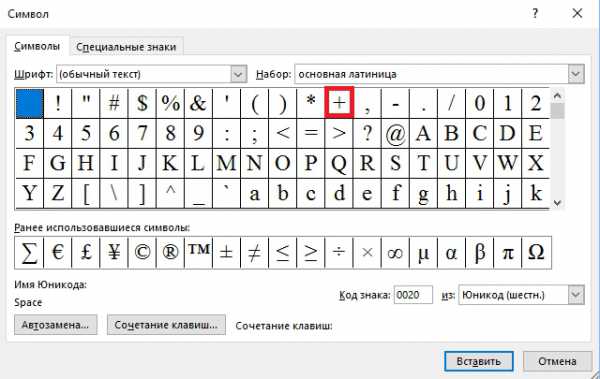
Минус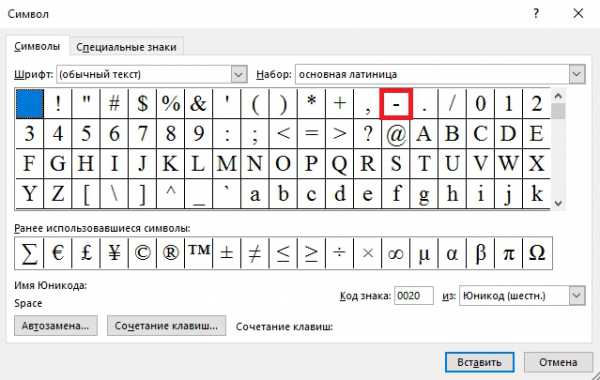
Деление сразу в трёх вариантах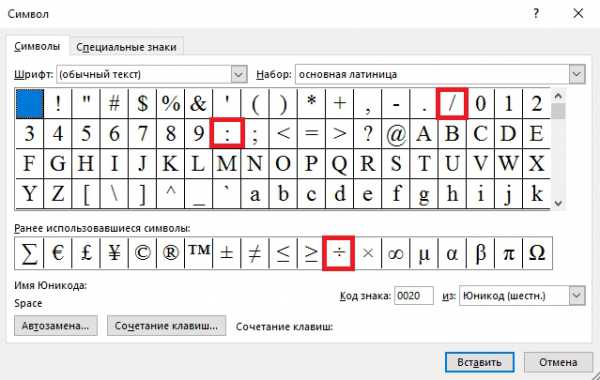 Умножить в двух вариациях
Умножить в двух вариациях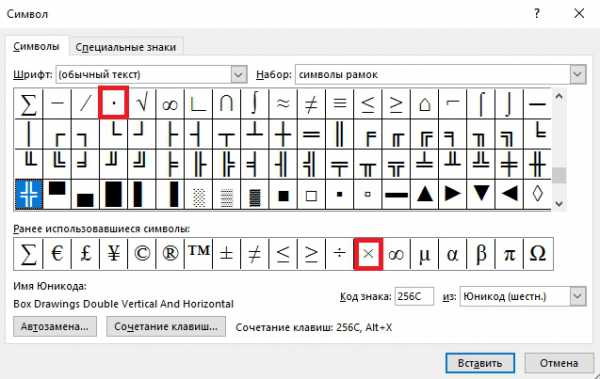
Найдете там также корень, интеграл, дифференциал и множество других полезных символов. Справа раскрывающийся список Набор открывает перечень групп символов для вставки.
При желании, можно настроить параметры автозамены и сочетание клавиш, для ускорения процесса ввода требуемых символов.
Составляем сложную формулу
Если же потребуется вставить сложную формулу, содержащую дроби, степени, индексы или что-то еще, то лучше прибегнуть к другому механизму.
В Microsoft Word специально для этого предусмотрен комплексный редактор. Этот инструмент, интегрированный в текстовый редактор, работает с уравнениями, как с текстом, а не как с изображениями, а затем, в случае необходимости любую функцию можно легко отредактировать, что довольно удобно.
Окно редактора выглядит следующим образом.
Как написать уравнение
Посмотрим, как вставить сложное уравнение в различных версиях офисного пакета Word.
Редактор формул в Word 2003
Устанавливаем курсор в требуемое, для вставки место документа и нажимаем вкладку Вставка – Объект.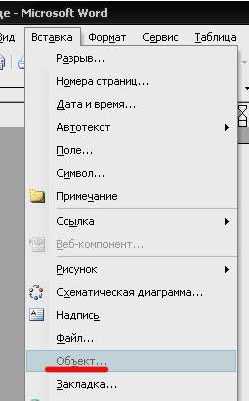
В выплывающем окне выбираем Microsoft equation 3.0 и жмем ОК.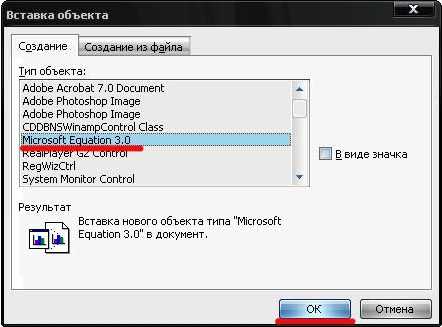
В окне редактора можно выбрать любые требуемые знаки и символы для создания уравнения любой сложности, среди них: дроби, степени, корни, и так далее.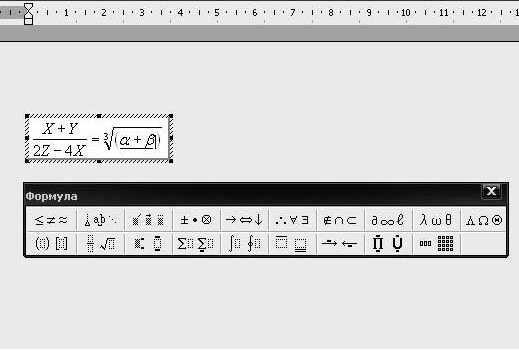
Для выхода из режима ввода кликните на любом пустом месте вне этого окна, затем набирайте дальше свой текст.
Вставляем формулы в Word 2007, 2010, 2013
Во всех этих версиях принцип нахождения редактора подобен. На панели вверху переходим на вкладку Вставка.
Там находим Формула или Уравнение.
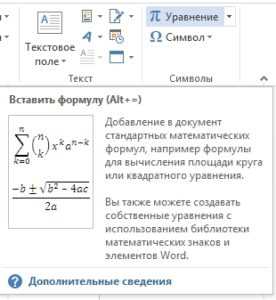
Применяем нужные шаблоны и создаем Формулу.
Редактор может быть не установлен. Тогда потребуется дополнительно проинсталлировать этот компонент, запустив программу установки в категории Средства выбрать «Редактор формул».
Составляем формулы
Для удобства работы с большим количеством математических значений, рекомендуем эту панель прикрепить к основной, простым перетаскивание с помощью левой кнопки мыши (Word 2003). В более старших версиях, этот значок уже располагается на панели.
Вводим по нужному шаблону. Например, верхние и нижние индексы вводятся таким образом.
Для набора дробей используется эта панель.
Здесь, следует отметить, что заштрихованные прямоугольники значат, что текст в этой части уже содержится, а пустые служат для ввода нового текста.
Дроби могут быть в двух вариантах, исходя из задач можете выбрать как наклонные, так и прямые.
Окно для заключения выражения в скобки.
Таки же образом можно выделить и отдельные части выражения.
Панель ввода греческих символов.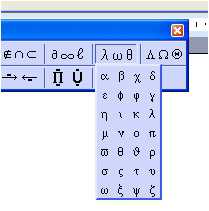
Аналогичное окно с заглавными буквами располагается справа от этой.
Используя следующую панель можно поставить пробел, так как стандартный его ввод с клавиатуры в этом случае работать не будет.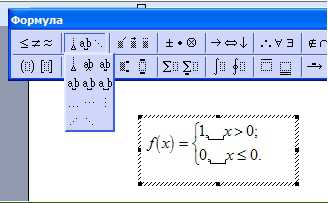
Можно настроить шрифт для названия функций, переменных, векторов, текста и всего остального. Для этого используем меню Стиль.
Для того чтобы текст был наклонным его следует помечать стилем «текст».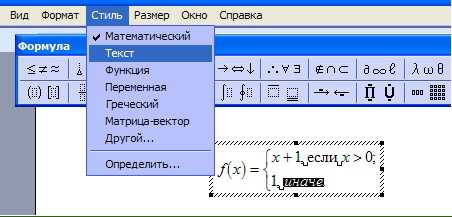
Как написать формулу в Ворде (Word)?
Довольно часто нам нужн вставить какую – то формулу в наш тектовый документ Microsoft Word. Это может быть какая – то контрольная, отчет, доклад и вообще все что угодно, где нам может понадобиться написать формулу. Если вы не знаете как вставить формулу в ворде, эта статья определенно для вас. Сегодня я расскажу про редактор формул текстового редактора ворд и покажу, как можно быстро и просто написать любую формулу в ворде.
Где находится редактор формул в ворде?
Итак, начнем. Для того, чтобы начать писать формулы в ворде, нам необходимо открыть текстовый редактор формул. Сделать это очень просто – пройдите в меню вставка, в самый правый край экрана и там вы обнаружите большую букву П или, если правильнее говорить, значок, обозначающий символ числа Пи, это и есть редактор формул. (Это для ворда 2010, если вы пользуетесь версией 2007, то вам нужно перейти в меню сервис, выбрать там пункт настройка, в открывшемся меню нажать на вкладку команды, в окне категории найти категорию Вставка и в окне команд редактор формул). Вообще, если вы только начали осваивать Ворд, поставьте себе версию 2010 или 2013, они намного удобнее, проще и понятнее для новичков. Все действия, демонстрирующие процесс вставки формул, в этой статье приведены для программы Micrisoft Word 2010 (2013), в остальных версиях программы действия, возможно, будут отличаться, но смысл останется тот же.
Меню формул мы нашли, чтобы вставить формулу в нужную часть текста, ставьте курсор на это место и нажимайте по иконке Формула. У вас в верхней части страницы появится большая панель для работы с формулами. Давайте немного разберемся в этой панели. В подменю символы, которое находится в левой стороне экрана, вы можете выбрать те символы для вашей формулы, которые нельзя набрать с клавиатуры, иными словами это меню специальных символов. Правая часть меню – Структуры, позволяет выбрать начальную конструкцию вашей формулы. То есть если вам необходима дробь, вы выбираете соответствующую конструкцию в меню, вставляете на страницу, а уже затем начинаете редактировать. Важная деталь, если вы уже выбрали одну из структур, для своей формулы, но хотите в эту структуру добавить еще одну конструкцию, например вам была нужна дробь, но в числителе этой дроби вам нужно поставить число со степень, то вы просто ставите курсор на то место в вашей формуле, где должен быть этот элемент в меню формул выбираете новую конструкцию, в нашем случае индекс. То есть вы просто встраиваете одну формулу в другую.
Как написать и отредактировать формулу в программе Microsoft Word?
Допустим, вы в вашем ворде написали новую формулу. Я, например, написал такую (см. скриншот). Теперь, чтобы писать текст вашей работы дальше и выйти из редактора формул просто нажмите по свободному пространству на листе и редактор формул сразу – же закроется. Как только вы снова нажмете на формулу, редактор формул откроется и вы сможете редактировать свою формулу далее.
Теперь нам нужно научиться передвигать нашу формулу по тексту и адаптировать ее к тексту (изменять шрифт, размер шрифта и т.д.). Сначала научимся передвигать формулу по тексту, для этого нажмите на вашу формулу, а потом на значок в левом нижнем углу формулу (он означаете стрелку вниз), значок появится сразу после того, как вы нажмете на формулу. После нажатия на значок откроется меню, где вам предложат выровнять формулу по центру, левому или правому краю.
Если вам нужно изменить шрифт или размер шрифта формулы, просто выделяйте саму формулу и в ворде переходите к вкладке главная, где вы всегда меняете эти параметры. Изменение шрифта формулы в ворде происходит также, как и для всего остального текста. Также стоит отметить, что для тех, кто часто пользуется вводом формул в ворде, чтобы не нажимать по сто раз вкладку вставка, меню формул можно вынести прямо на панель быстрого доступа. Это можно сделать, нажав на кнопку формулы правой кнопкой мыши и выбрав пункт контекстного меню, который называется «Добавить на панель быстрого доступа». После нажатия на эту кнопку меню формул появится на панель рядом с иконками просмотра и печати и вы сможете в любой момент создать формулу, не делая лишних действия.
В общем, вставлять и писать формулы в программе Microsoft Office Word совсем не сложно. Для этого достаточно прочитать мою статью и найти редактор формул в самом ворде. После того, как вы начнете работать, все остальные моменты вы поймете самостоятельно, так как ворде все сделано на интуитивном уровне и все дополнительные элементы находятся очень легко. Но, если все – таки, вам будет что – то непонятно, обязательно напишите в комментариях.