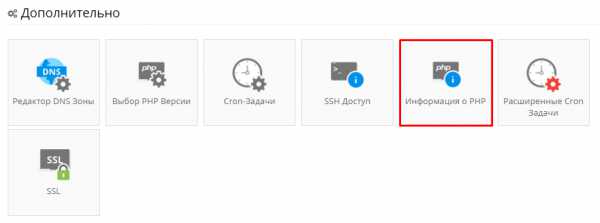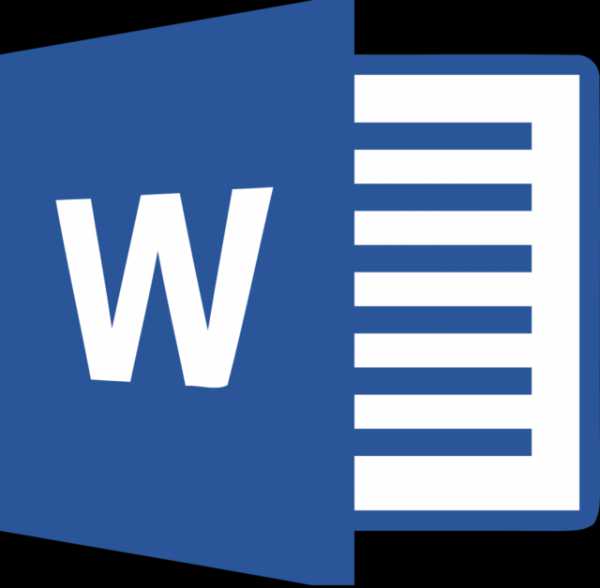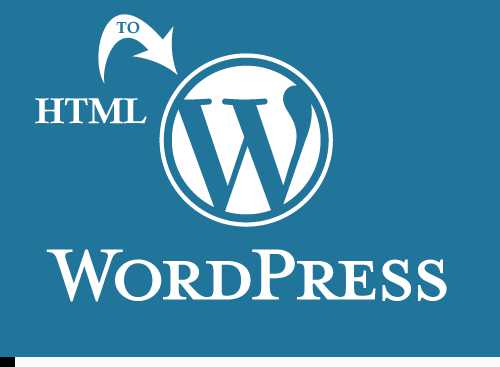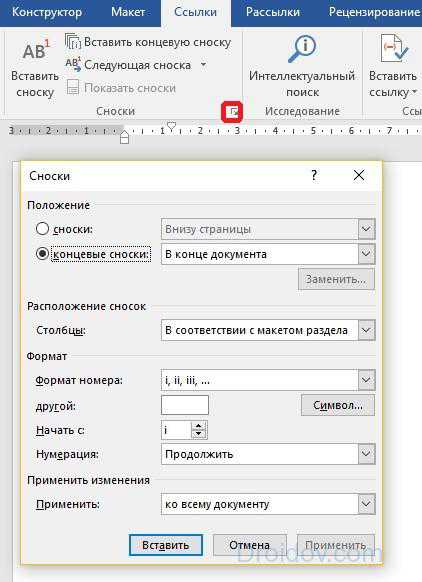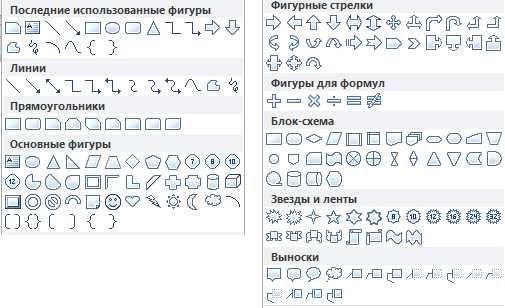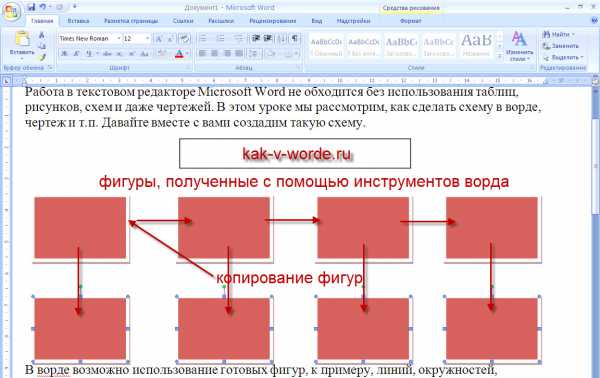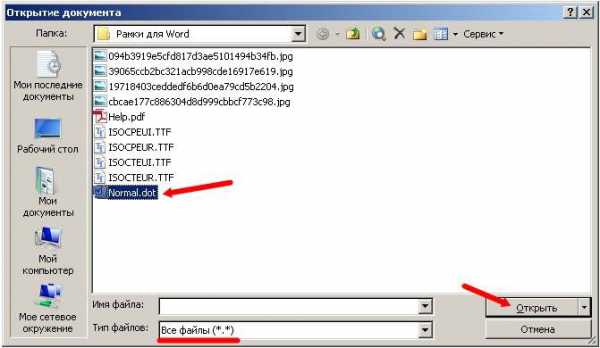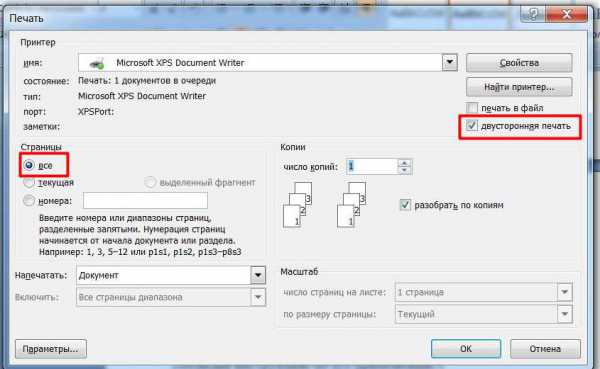Мы принимаем к оплате:
«Подарочный сертификат» от нашего Учебного Центра – это лучший подарок для тех, кто Вам дорог! Оплате обучение и подарите Вашим родным и близким обучение по любому из курсов!!!
«Сертификат на повторное обучение» дает возможность повторно пройти обучение в нашем Учебном Центре со скидкой 1000 рублей!
А также:
Html документ как распечатать
Как распечатать HTML и MHT-файлы в пакетном режиме?
Расширение файла MHT - это формат файла MIME HTML, более известный как MHTML. Этот формат файла представляет собой веб-страницу в HTML-коде, содержащую внешние ссылки на различные элементы: flash-анимация, изображения, аудиофайлы, Java-апплеты и др. Файлы MHTML часто упоминаются как MHT, так как зачастую они создаются в Microsoft Word, Internet Explorer или Opera. По сути, MHTML и MHT - это один и тот же тип файлов.
Аббревиатура HTML означает язык гипертекстовой разметки (HyperText Markup Language). HTML-файлы встречаются довольно часто в документообороте компаний. Они менее сложны в своей структуре и представляют собой веб-страницы с текстом и иллюстрациями.
Что потребуется для печати файлов MHT и HTML
Для автоматической печати файлов MHT, HTML и HTM с помощью Print Conductor на вашем компьютере должна быть установлена Microsoft .NET Framework 2.0* (или выше). Эта платформа есть практически на всех современных компьютерах в составе ОС Windows или в составе пакета Microsoft Office.
Как напечатать все HTML файлы
- Запустите Print Conductor
- Добавьте все нужные MHT, HTML или HTM файлы в Список документов
- Задайте нужные настройки и нажмите на “Старт печати”
- Заберите распечатанные экземпляры из лотка принтера
*Если вдруг Microsoft .NET Framework 2.0 не установлен на вашем компьютере, Print Conductor покажет вам сообщение об ошибке при попытке добавить файлы MHT, HTML или HTM в Список Документов. Просто установите последнюю версию Microsoft NET Framework с официального сайта Microsoft: https://www.microsoft.com/net/download/framework
Как распечатать страницу из интернета на принтере
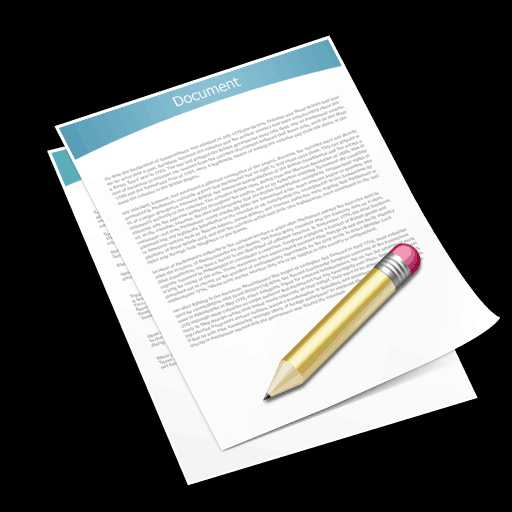
Обмен информацией в современном мире практически всегда производится в электронном пространстве. Там есть необходимые книги, учебники, новости и многое другое. Однако бывают и такие моменты, когда, например, текстовый файл из интернета нужно перенести на обычный лист бумаги. Что делать в таком случае? Печатать текст прямо из браузера.
Распечатка страницы из интернета на принтере
Печатать текст прямо из браузера нужно в тех случаях, когда его невозможно скопировать в документ на компьютер. Или же на это попросту нет времени, так как приходится заниматься еще и редактированием. Сразу же стоит отметить, что все разобранные способы актуальны для браузера Opera, но работают и с большинством других веб-обозревателей.
Способ 1: Сочетание горячих клавиш
Если вы печатаете страницы из интернета практически каждый день, то вам не составит труда запомнить специальные горячие клавиши, которые активируют этот процесс быстрее, чем через меню браузера.
- Для начала нужно открыть ту страницу, которую необходимо напечатать. Она может содержать как текстовые данные, так и графические.
- Далее нажимаем сочетание горячих клавиш «Ctrl+P». Сделать это нужно одновременно.
- Сразу же после этого открывается специальное меню настроек, которые необходимо менять для достижения максимально качественного результата.
- Здесь же можно увидеть, как будут выглядеть готовые напечатанные страницы и их количество. Если что-то из этого вас не устраивает, то можно попробовать исправить это в настройках.
- Остается только нажать кнопку «Печать».
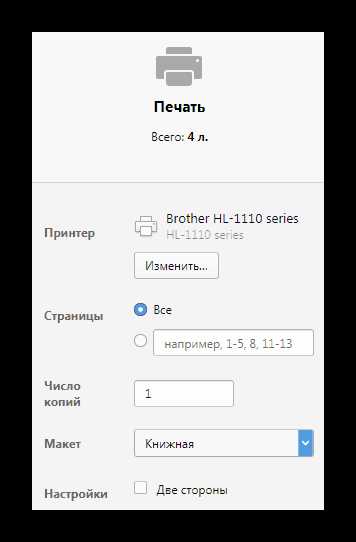
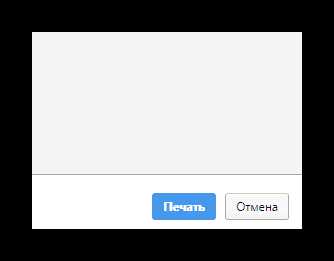
Такой способ не занимает много времени, но не каждый пользователь сможет запомнить комбинацию клавиш, что делает его немного трудным.
Способ 2: Меню быстрого доступа
Для того чтобы не пользоваться горячими клавишами, необходимо рассмотреть способ, который гораздо проще запоминается пользователями. И связан он с функциями меню быстрого доступа.
- В самом начале нужно открыть вкладку со страницей, которую нужно распечатать.
- Далее находим кнопку «Меню», которая, как правило, находится в верхнем углу окна, и нажимаем на нее.
- Появляется выпадающее меню, где нужно навести курсор на «Страница», а затем нажать на «Печать».
- Далее остаются только настройки, важность анализа которых описана в первом способе. Также открывается предпросмотр.
- Завершающим этапом будет нажатие кнопки «Печать».
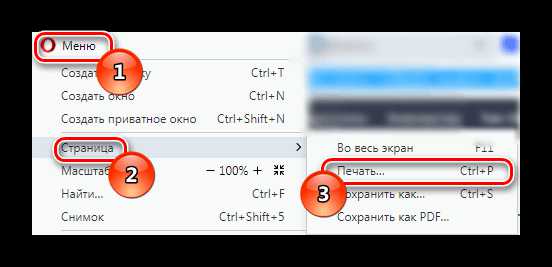
В других браузерах «Печать» будет отдельным пунктом меню (Firefox) или находиться в «Дополнительно» (Chrome). На этом разбор способа окончен.
Способ 3: Контекстное меню
Самый простой способ, который доступен в каждом браузере – это контекстное меню. Суть его в том, что распечатать страницу можно всего лишь в 3 клика.
- Открываем страницу, которую необходимо распечатать.
- Далее кликаем по ней правой кнопкой мыши в произвольном месте. Главное сделать это не на тексте и не на графическом изображении.
- В выпадающем меню выбираем пункт «Печать».
- Производим необходимые настройки, подробно описанные в первом способе.
- Нажимаем «Печать».
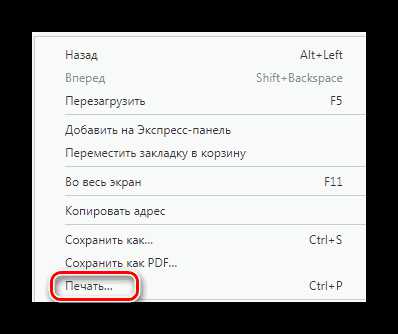
Этот вариант быстрее других и при этом не теряет функциональных способностей.
Читайте также: Как распечатать документ с компьютера на принтере
Таким образом, нами рассмотрено 3 способа печати страницы из браузера с помощью принтера. Мы рады, что смогли помочь Вам в решении проблемы. Опишите, что у вас не получилось. Наши специалисты постараются ответить максимально быстро.
Помогла ли вам эта статья?
ДА НЕТКак распечатать документ HTML из веб-службы?
Я хочу напечатать HTML из веб-службы С#. Управление через веб-браузер излишне, оно не работает должным образом в сервисной среде и не работает должным образом в системе с очень жесткими ограничениями безопасности. Существует ли какая-либо бесплатная библиотека .NET которая будет поддерживать печать базовой HTML-страницы? Вот код, который у меня есть, который не работает должным образом.
public void PrintThing(string document) { if (Thread.CurrentThread.GetApartmentState() != ApartmentState.STA) { Thread thread = new Thread((ThreadStart) delegate { PrintDocument(document); }); thread.SetApartmentState(ApartmentState.STA); thread.Start(); } else { PrintDocument(document); } } protected void PrintDocument(string document) { WebBrowser browser = new WebBrowser(); browser.DocumentText = document; while (browser.ReadyState != WebBrowserReadyState.Complete) { Application.DoEvents(); } browser.Print(); }Это прекрасно работает при вызове из потоков типа пользовательского интерфейса, но ничего не происходит при вызове из потока типа службы. Изменение Print() на ShowPrintPreviewDialog() приводит к следующей ошибке сценария IE:
Ошибка: dialogArguments.___IE_PrintType имеет значение null или не является объектом.
URL: res://ieframe.dll/preview.dlg
И появляется небольшое пустое диалоговое окно предварительного просмотра.
задан Chris Marasti-Georg 01 авг. '08 в 21:33
источник поделитьсяКак распечатать страницу с веб-сайта , документ Excel (экселе), Word (ворд) и PDF?
2014-11-25 / Вр:12:35 / просмотров: 7101
Информацию в интернете ищут, читают, копируют, пишут… А еще очень часто материал необходимо распечатать. Но не для всех это сделать проще простого.
Если вы еще не знаете, как распечатать станицу из интернета, документ Excel (экселе), Word (ворд) и PDF, то мы рады вас этому обучить!
Теперь вам не нужно будет просить своего коллегу, чтобы он вам помог распечатать документ! Теперь вам не нужно выписывать вручную или копировать нужную информацию! Теперь вы сами сможете РАСПЕЧАТАТЬ!

Как распечатать веб-страницу?
Чтобы распечатать веб-страничку, можно воспользоваться горячими клавишами «Ctrl + P». То есть, достаточно, чтобы веб-страница была открыта, вы придерживает пальцем клавишу на клавиатуре «Ctrl» и жмете одновременно клавишу «P». Сразу же перед вами откроется окошко для печати страницы.
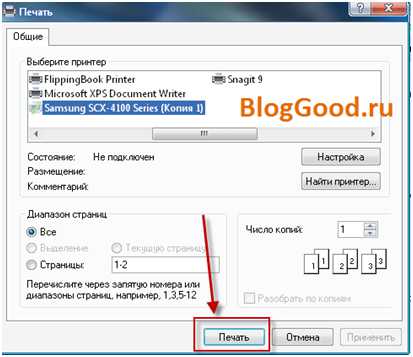
Кстати, работает этот способ абсолютно во всех браузерах.
Или же, если трудно запомнить комбинацию кнопок, тогда сделайте так:
в браузере Google Chrome нажмите на кнопку справа верху (см. скрин снизу). Откроется список, в котором найдите и нажмите на ссылку «Печать…»:

Откроется новое окно, в котором вы сможете выбрать, на какой принтер распечатать, какие страницы нужно распечатать, количество копий, размер бумаги, раскладка и т. Д. После этого можете смело жать на кнопку печать:
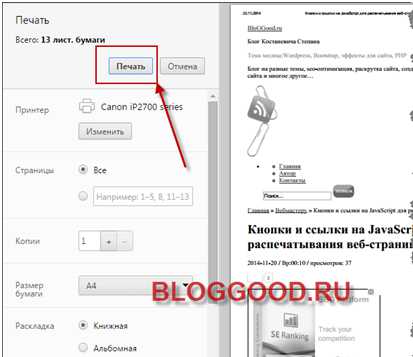
С Гуглом Хром разобрались, переходим к браузеру OPERA.
Чтобы распечатать в браузере OPERA, вам нужно в меню, которое размещено в самом верху, нажать на ссылку «Файл». Откроется список. В списке вы найдете «Печать», «Параметры печати…» и «Предварительный просмотр»:

«Печать» - используйте эту опцию, если вам нужно распечатать веб-страницу сразу. «Параметры печати…» - здесь вы сможете настроить саму печать. «Предварительный просмотр» - здесь вы сможете посмотреть на экране компьютера, как будет выглядеть на бумаге распечатанная веб страница.
Так, с браузером Оперой разобрались, теперь браузер Mozilla Firefox.
Чтобы распечатать в браузере Mozilla Firefox, вам нужно в меню, которое размещено в самом верху, нажать на ссылку «Файл». Откроется список. В списке вы найдете «Параметры страницы…», «Предварительный просмотр» и «Печать»:

«Параметры страницы…» - здесь вы сможете настроить саму печать. «Предварительный просмотр» - здесь вы сможете посмотреть на экране компьютера, как будет выглядеть на бумаге распечатанная веб страница. «Печать» - здесь и так понятно. Нажимаете если нужно распечатать веб страницу. Итак, с Mozilla Firefox разобрались, переходим к самому крутому браузеру – Internet Explorer .
Чтобы распечатать в браузере Internet Explorer, вам нужно в меню, которое размещено в самом верху слева, нажать на ссылку «Файл». Откроется список. В списке вы найдете «Параметры страницы…», «Печать…» и «Предварительный просмотр…»:

«Параметры страницы…» - здесь вы сможете настроить саму печать. «Печать» - если нужно распечатать веб страницу, жмите. «Предварительный просмотр» - здесь вы сможете посмотреть на экране компьютера, как будет выглядеть на бумаге распечатанная веб страница.
С браузерами я закончил, идем далее…
Как распечатать страницу в excel (экселе)?
Чтобы распечатать страницу в excel (экселе), вы можете также воспользоваться горячими клавишами на клавиатуре, нажав одновременно сочетание двух клавиш «Ctrl + P».
Или же, нажмите в самом верху программы excel на значок, потом наведите курсором мыши на «Печать». Выплывет дополнительное меню с выбором «Печать», «Быстрая печать» и «Предварительный просмотр»:
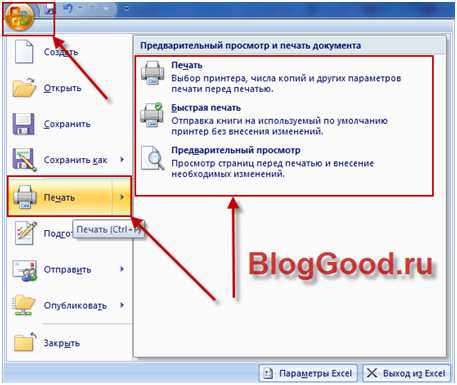
«Печать» - здесь сможете выбрать принтер, число копий и какие страницы нужно распечатать. После нажатия кнопки «ОК», пойдет распечатка по заданным вами настройкам.
«Быстрая печать» - без каких-либо настроек, то есть, все как есть (по умолчанию) произойдет сразу печать
«Предварительный просмотр» - здесь вы сможете предварительно посмотреть, как будет выглядеть страница на бумаге.
Как распечатать страницу в Word (ворд)?
Чтобы распечатать страницу в Word (ворд), вы можете воспользоваться горячими клавишами на клавиатуре, нажав одновременно сочетание двух клавиш «Ctrl + P».
Или же, нажмите слева в самом верху программы ворд на значок, потом наведите курсором мыши на «Печать». Выплывет дополнительное меню с выбором «Печать», «Быстрая печать» и «Предварительный просмотр»:
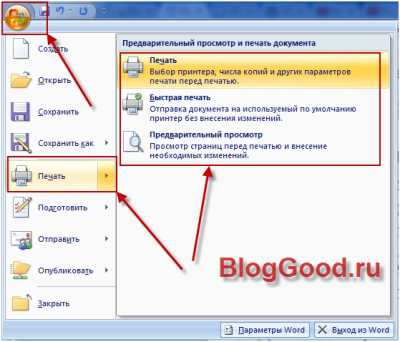
«Печать» - здесь сможете выбрать принтер, число копий и какие страницы нужно распечатать. После нажатия кнопки «ОК» пойдет распечатка по заданным вами настройкам.
«Быстрая печать» - без каких-либо настроек, то есть, все как есть (по умолчанию) произойдет сразу печать
«Предварительный просмотр» - здесь вы сможете предварительно посмотреть, как будет выглядеть страница на бумаге.
Как распечатать страницу в PDF (программа Adobe Reader)?
Чтобы распечатать страницу в Adobe Reader (PDF), вы можете воспользоваться горячими клавишами на клавиатуре, нажав одновременно сочетание двух клавиш «Ctrl + P», либо нажать на значок принтера, который размещен слева сверху:
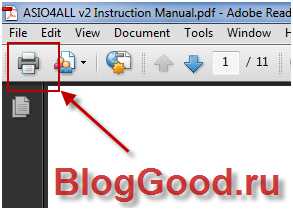
а можно в меню на «Файл (File)» => «Печать (Print)».
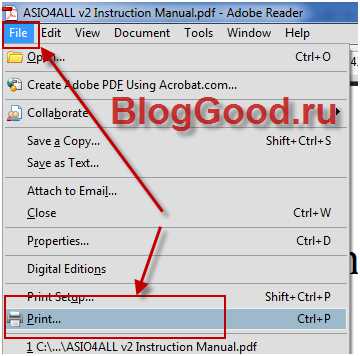
Откроется окно для настроек (укажите на какой принтер печатать, количество копий и т. д.). Жмите на кнопку «Ок». Пойдет печать.
Это все. Статья получилась объемная, и хочется надеяться, что материал для вас был полезным и понятным. Всего хорошего!
Понравился пост? Помоги другим узнать об этой статье, кликни на кнопку социальных сетей ↓↓↓
Последние новости категории:
Похожие статьи
Популярные статьи:
Добавить комментарий
Метки: браузеры, полезные статьи