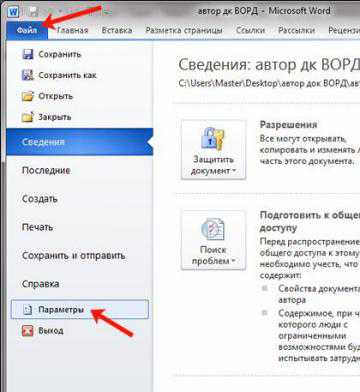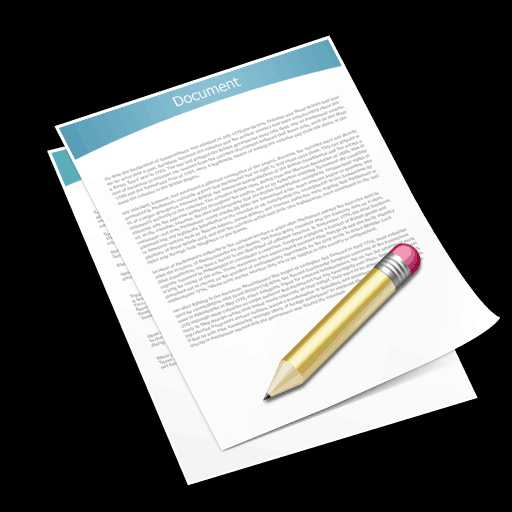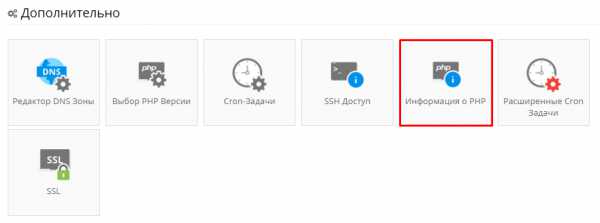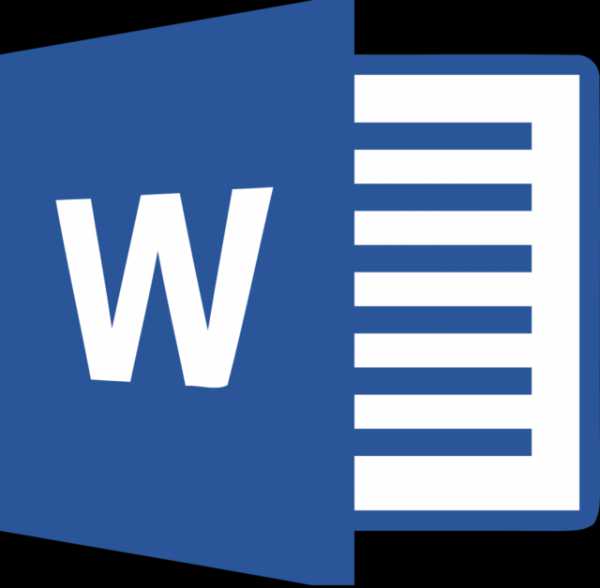Мы принимаем к оплате:
«Подарочный сертификат» от нашего Учебного Центра – это лучший подарок для тех, кто Вам дорог! Оплате обучение и подарите Вашим родным и близким обучение по любому из курсов!!!
«Сертификат на повторное обучение» дает возможность повторно пройти обучение в нашем Учебном Центре со скидкой 1000 рублей!
А также:
Как в word включить режим разработчика
Как включить режим Разработчика в Office 2010?
Раздел: СоветыНаписано: 30.11.2012 Автор: Antonio Просмотров темы: 19 091 раз
Для создания защищенных документов с формами для ввода или еще каких-нибудь необычных действий в Microsoft Office нужен режим Разработчика или как его называли раньше режим Конструктора
В 2010 версии офисного пакета Word включение режима Разработчика запрятали в место, которое относительно не просто найти. Но мы знаем где оно :-).
Включаем режим разработчика в Word 2010 Файл — Настройки — Настройка ленты — Разработчик 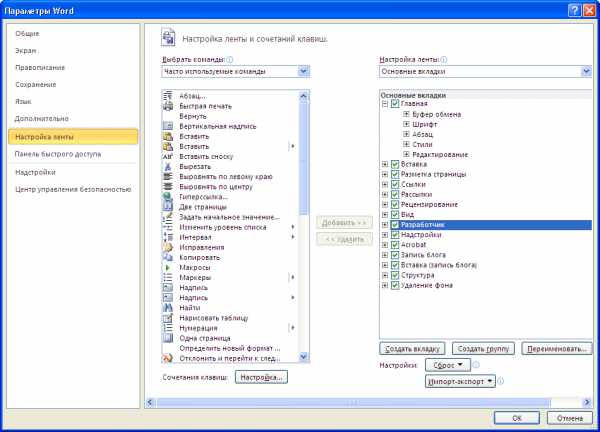
Фразы: режим разработчика в Office 2010, режим конструктора, как включить и где искать в настройках?
(4 оценок, в среднем: 5,00 из 5) Поделиться с друзьями:Как включить вкладку Разработчик в Word
Вкладка Разработчик в ворде необходима, когда вам нужно написать макрос, или запустить макросы, которые вы уже ранее записывали, или, например, создать форму в ворде.
Для того чтобы включить вкладку Разработчик в ворде, выполните следующие действия:
- Чтобы открыть диалоговое окно «Параметры Word», выполните одно из следующих действий:
- На вкладке «Файл» нажмите кнопку «Параметры»:
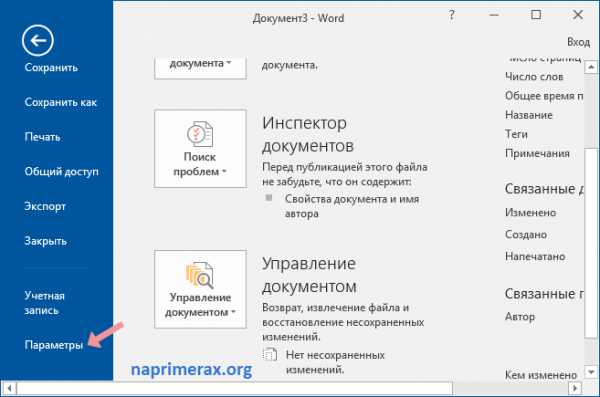
- Или щелкните правой кнопкой мыши на любой вкладке (лента) и выберите «Настройка ленты...» во всплывающем меню:
- В диалоговом окне «Параметры Word» перейдите на вкладку «Настроить ленту» в левом столбце. Найдите в списке в левом столбце вкладку Разработчик и поставьте галочку:
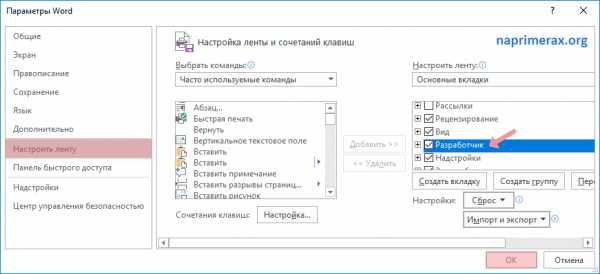
- Нажмите «ОК» для принятия изменений.
- Теперь на ленте доступна вкладка Разработчик:
Вот таким образом, вы можете включить вкладку Разработчик в ворде.
Где в Ворде вкладка Разработчик
Вкладка «Разработчик» содержит в себе дополнительные функции Ворд, которые часто могут понадобиться. Но, обычно, изначально эта вкладка отключена. Давайте узнаем, где в Word 2007, 2010, 2013 находится вкладка «Разработчик».
- Способ для Word 2007
- Способ для Word 2010, 2013
Способ для Word 2007
Шаг 1.
В левом верхнем углу окна Ворд нажмите на иконку Офис, а затем нажмите на кнопку «Параметры Word».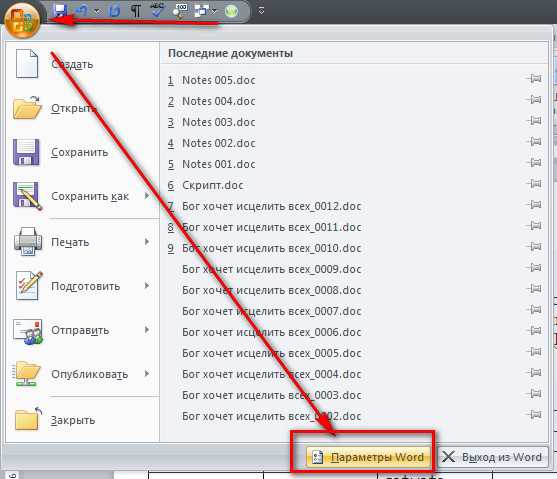
Шаг 2.
В открывшемся окне «Параметры Word», в левом списке выберите пункт «Основные», а в правой части поставьте галочку «Показывать вкладку «Разработчик» на ленте».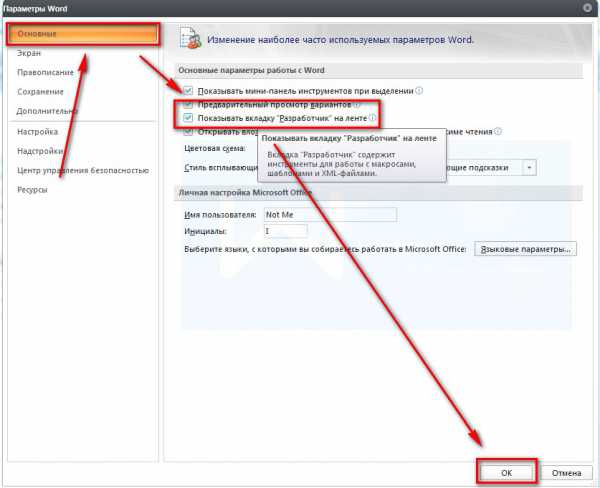
Шаг 3.
Нажмите кнопку «ОК», чтобы применить изменения, и убедитесь, что на ленте в Ворде появилась вкладка «Разработчик».
Способ для Word 2010, 2013
Шаг 1.
В левом верхнем углу окна Word кликните по синему значку «Файл». В появившемся меню выберите «Параметры».
Шаг 2.
В окне «Параметры Word» найдите пункт «Настроить ленту». Затем в самой правой стороне, где написано «Настроить ленту» поставьте галочку «Разработчик».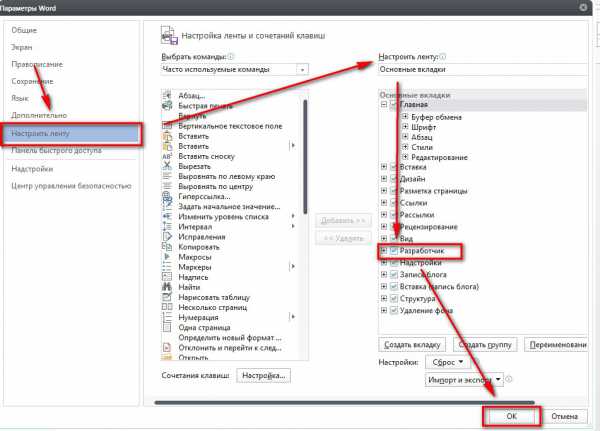
Шаг 3.
После всех операций, нажмите на кнопку «ОК» и посмотрите на ленту Word – там появилась вкладка «Разработчик».
Как добавляется в word 2007 вкладка Разработчик
По умолчанию в word 2007 вкладка разработчик в ленте не отображается. Если Вам нужно работать с макросами, работать с командами XML то для начала необходимо отобразить в ленте вкладку разработчик.
Для этого кликаем по кнопке «Office», затем кликаем по кнопке «Параметры Word», смотрим на картинку ниже.
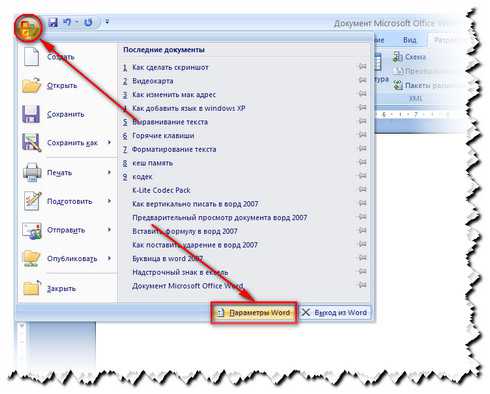
В открывшемся окне на вкладке «Основное», необходимо отметить галочкой пункт «Показывать вкладку «Разработчик» на ленте», жмем Ок.
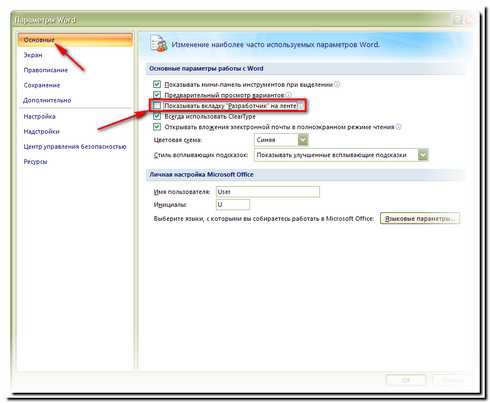
Теперь в ленте word 2007 вкладка разработчик добавлена и с ней можно приступать к работе.
Следует помнить, что по умолчанию данная вкладка не отображается, поэтому при переустановке пакета Microsoft Office, следует проделать вышеописанные действия заново.
Статья опубликована в рубрике: Работа в word / Тэги: работа с word. Постоянная ссылка статьи.