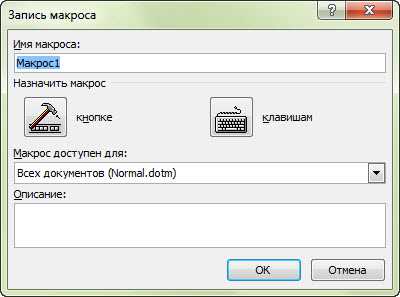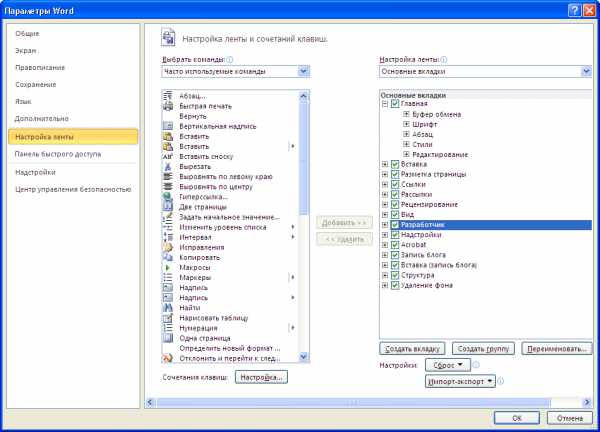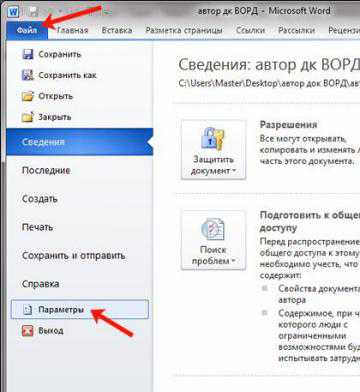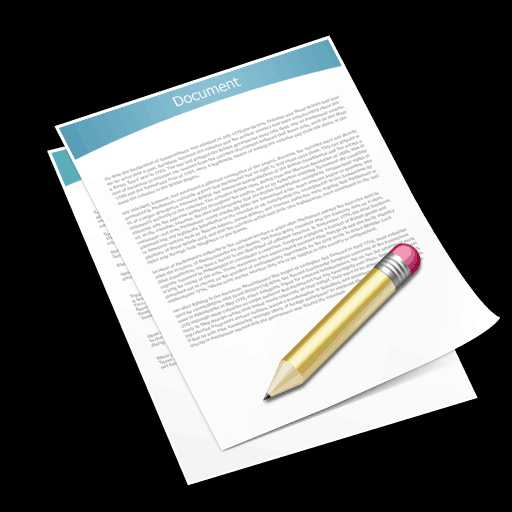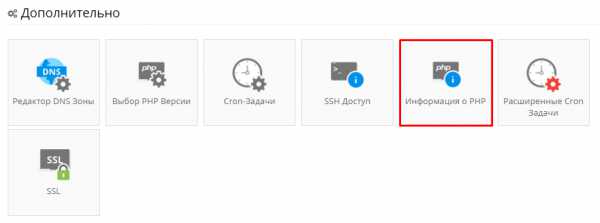Мы принимаем к оплате:
«Подарочный сертификат» от нашего Учебного Центра – это лучший подарок для тех, кто Вам дорог! Оплате обучение и подарите Вашим родным и близким обучение по любому из курсов!!!
«Сертификат на повторное обучение» дает возможность повторно пройти обучение в нашем Учебном Центре со скидкой 1000 рублей!
А также:
Как сделать одну страницу альбомную а остальные книжные word 2010
Как сделать одну страницу альбомной в Word
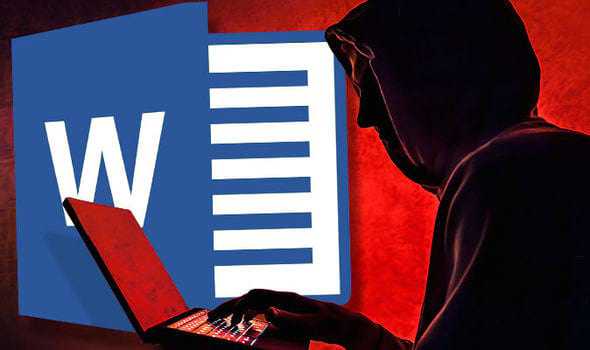
При работе с документами в Word можно столкнуться с задачай когда необходимо чтобы одна страница была книжная, а другая альбомная. Как сделать так?
Способ мало чем отличается от изменения ориентации страниц во всем документе, лишь с небольшими дополнительными действиями. Данный способ работает в Word 2007, 2010, 2013 и 2016.
Чтобы сделать одну страницу книжную, а другую альбомную необходимо выбрать место в документе после которого будет лист с отличной от остального документа ориентацией и нажать Enter. Далее идем во вкладку меню «Разметка страницы», пункт «Разрывы» и кликаем по иконке «Следующая страница».
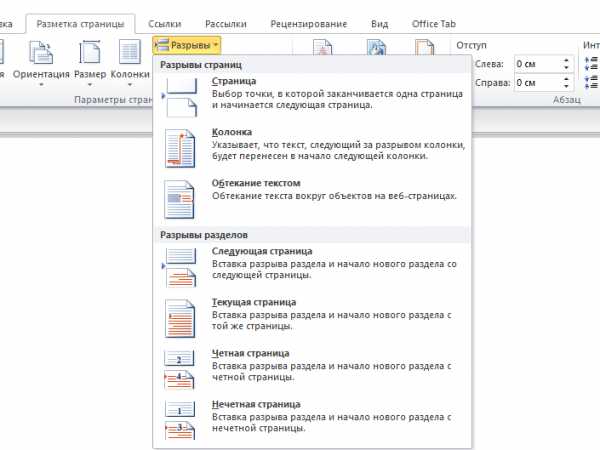
В этой же вкладке, левее выбираем пункт “Ориентация” и меняем на необходимую – Книжная или Альбомная.

В конце страницы кликаем курсором и нажимаем Enter. Идем в привычную уже «Разметка страницы» -> «Разрывы» и выбираем – “Новая страница”
Меняем вид страницы на небходимый и продолжаем работу с документом.
Как сделать одну страницу альбомной?
Иногда при работе в текстовом редакторе Microsoft Word возникает необходимость поменять ориентацию страниц с книжной на альбомную. Алгоритм этого процесса мы уже описывали в статье Как в ворде сделать альбомный лист. А вот как сделать одну страницу альбомной, чтобы остальные оставались в книжном формате? Давайте разберемся.
- Сначала создаем документ с нужным количеством страниц.
- Находим лист, который должен стать альбомным (это удобно сделать, уменьшив масштаб), и наводим на него курсор мышки.
- В верхнем меню находим вкладку «Разметка страницы». По нижнему полю вкладки видим надпись «Параметры страницы» и нажимаем на маленькую иконку (стрелочку) справа от нее.
- В открывшемся окне выбираем: ориентация – альбомная; применить – до конца документа. Нажимаем кнопу «ok».
- Видим, что все страницы, начиная с нужной, стали альбомными.
- Теперь переводим курсор на следующую страницу после той, которая должна остаться альбомной.
- Снова заходим в параметры страницы. В открывшемся окне выбираем: ориентация – книжная; применить – до конца документа. Нажимаем кнопу «ok».
Все! Теперь в документе альбомный формат имеет только одна единственная страница. Как видите, в программе Microsoft Word сделать одну страницу альбомной очень даже просто! Удачи!
Как сделать в Ворде книжную страницу: Несколько способов
С помощью инструкций, которые приведены ниже, вы сможете узнать, как сделать в Ворде книжную страницу (для разных версий программы), на случай если у вас страницы отображаются в альбомном формате.
Грамотная работа с таким крупным текстовым процессором, как MS Word требует от пользователя знаний по оформлению документа.
Книжную ориентацию странички документа еще называют портретной – текст на листе печатается снизу вверх, и высота страницы обязательно должна быть больше ее ширины.

Содержание:
Классические документы (различные отчеты, курсовые и дипломные работы, рефераты и прочие) принято печатать на листах книжной ориентации.
Данная версия Ворда является более старой и больше не поддерживается компанией «Майкрософт».
Некоторые новые форматы редакторов могут отражаться некорректно, как следствие, может сбиться практически все форматирование файла.
Довольно часто сбивается и настройка режима страницы – вместо книжной она становится альбомной, и наоборот.
Также текст смещается за поля документа, поэтому файл может нуждаться в проведении дополнительного форматирования и восстановления.
Так как интерфейс данной версии программы несколько отличается от новых версий, необходимо более детально рассмотреть, как изменить страничку на книжную.
Следуйте нижеприведенной инструкции:
- Создайте стандартный документ и откройте его;
- В главном окне программы выберите пункт «Файл» и откройте окно параметров. Оно будет иметь следующий вид;
Основное окно управления параметрами в программе
- Окно состоит из нескольких вкладок, с помощью которых можно регулировать настройку листов документа. Найдите поле «Ориентация». Оно находится во вкладке «Поля». Выберите книжную, как это показано на рисунке выше. Нажмите клавишу ОК.
В данной версии Ворда вы также можете регулировать применение расположения листов ко всему документу.
Для этого в поле образец настройте режим применения: ко всему файлу или только к отдельным его страницам.
вернуться к меню ↑Данная версия текстового процессора от компании «Майкрософт» имеет обновленный интерфейс, который является более открытым и удобным для пользователя.
Благодаря тому, что программа поддерживает большинство новых форматов файлов с офисными документами, их можно открыть, не сталкиваясь с проблемой сбоя в форматировании, как это часто бывает в более ранних версиях программы.
Чтобы изменить ориентацию странички в данной версии программы, следуйте нижеприведённой инструкции:
- Перейдите на вкладку разметки странички, которая находится на панели инструментов в окне программы;
- Выберите поле «Ориентация» и откройте выпадающий список;
Параметры в программе
- Вам будет предложено два варианта возможных компоновок. Выберите книжную. Все страницы автоматически примут выбранную опцию. При необходимости настройте размеры полей документа, чтобы текст не выходил за рамки листа.
Новые версии Ворда по интерфейсу практически никак не отличаются от предыдущей версии.
Однако, при попытке поменять компоновку страниц, размеры полей выставляются автоматически таким образом, что текст не выходит за рамки листа.
Чтобы изменить режим страницы, откройте вкладку разметки, выберите пункт «Ориентация» и в выпадающем списке нажмите на книжный вид страничек.
Данный процесс показан на рисунке ниже.
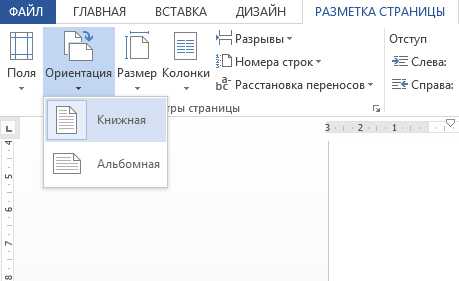
Изменение в последних версия программы
вернуться к меню ↑Чтобы настроить отображение и книжной, и альбомной ориентации в одном документе, следуйте инструкции:
- Выделите весь текст, который хотите изменить;
- Во вкладке для разметки выберите пункт «Поля» и с помощью выпадающего списка перейдите в окно настраиваемых полей документа;
- Выберите книжную ориентацию и в графе применить выберите «до конца документа». Нажмите ОК.
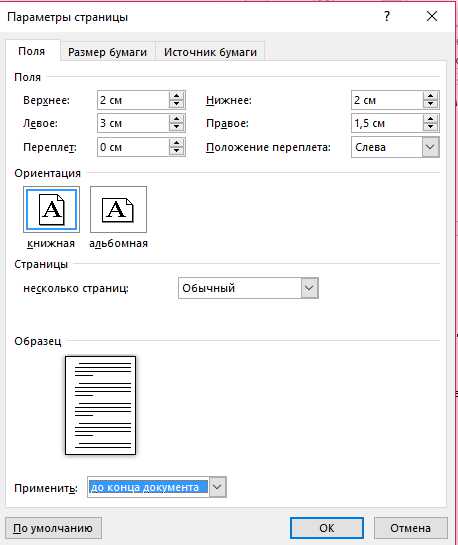
Создание книжной страницы в документе
Выделенные странички будут иметь книжную ориентацию, чтобы настроить альбомную для других выделенных страниц, воспользуйтесь инструкцией выше, только в графе ориентации выберите альбомную.
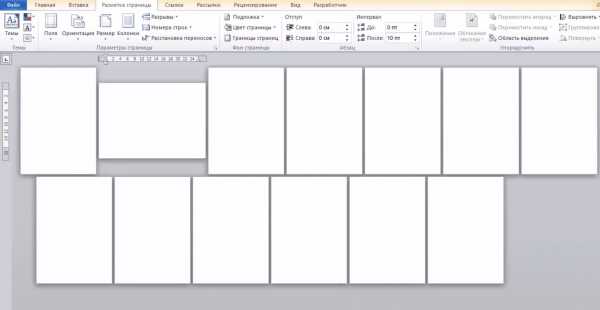
Пример применения нескольких ориентаций в одном документе одновременно
С помощью такого же принципа можно сделать книжной или альбомной только 1 страницу. Выделите необходимую страницу и настройте ее вид по примеру, который показан на рисунке.
Также после всех манипуляций, вы с легкостью сможете переобразовать документ в PDF.
вернуться к меню ↑С помощью всех рассмотренных выше способов создания книжной страницы в программе «Ворд» вы сможете грамотно оформить свою документацию и организовать общий вид текста на странице.
Все приведённые выше инструкции являются универсальными.
Тематические видеоролики:
Как сделать в ворде книжную страницу: Несколько оригинальных способов
В этом видео я объясняю два способа сделать так, чтобы была одна страница книжная, другая — альбомная.
В этом видеоуроке мы научимся делать альбомную страницу в Word, размещать одну альбомную страницу в конце и в середине документа с книжными листами, научимся вставлять несколько страниц в середину документа и изменять их вид на альбомный.