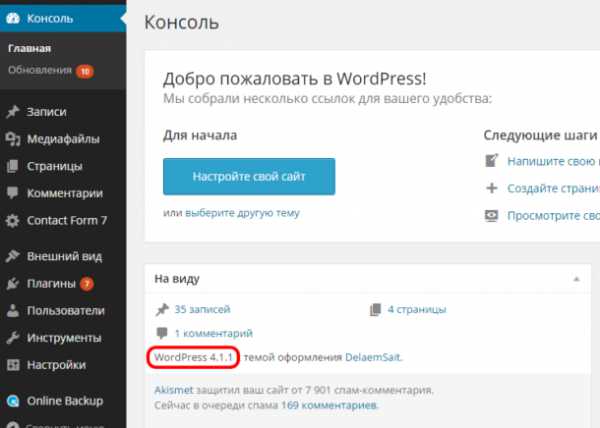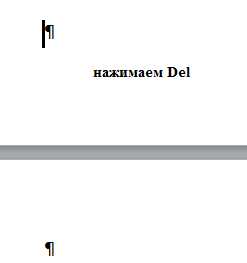Мы принимаем к оплате:
«Подарочный сертификат» от нашего Учебного Центра – это лучший подарок для тех, кто Вам дорог! Оплате обучение и подарите Вашим родным и близким обучение по любому из курсов!!!
«Сертификат на повторное обучение» дает возможность повторно пройти обучение в нашем Учебном Центре со скидкой 1000 рублей!
А также:
Как в word вставить дату
Как вставить дату в Word
15:39 Людмила Главная страница » Word Просмотров: 4330Как вставить дату в Word? В текстовом редакторе Ворд есть такие функции, которые необходимы только при создании деловых документов. Но это не значит, что они вообще не нужны. Еще как нужны! Ведь именно на мелочах мы и тратим больше всего времени и нервов. Тем, чем нам приходится заниматься постоянно, мы хорошо запоминаем, а вот если что-то приходится делать редко, то память частенько подводит нас. Поэтому если что-то выполнили раз, то скорее всего потребуется еще. В таких случаях лучше не полениться и записать свои действия в какой-нибудь блокнотик. Взять хотя бы такую мелочь, как вставить дату в Word.
Ничего сложного в этом нет.
Быстро вставить дату во всех версиях Word можно буквально одним нажатием определенных клавиш на клавиатуре. Вот они эти волшебные клавиши:
Alt+Shift+D
Стоит только нажать одновременно на эти клавиши, и дата тут же появиться в том месте, где у вас стоял курсор.
Но если вас не устраивает тот формат, который появляется автоматически, то придется немного попотеть.
Вставка даты в Word 2003
-
Устанавливаем курсор в то место, куда нам необходимо вставить дату;
-
Открываем в меню вкладку Вставка и выбираем пункт Дата и время;
-
В следующем одноименном окне Дата и время в окошке форматы, выбираем необходимый формат, устанавливаем внизу галочку Обновлять автоматически и нажимаем кнопку ОК;
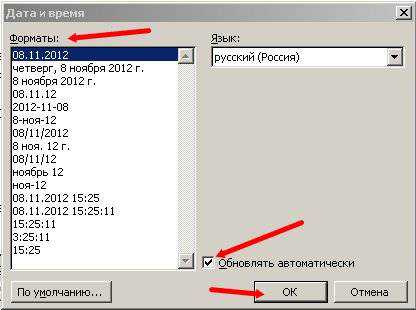
-
В том случае, если вам нужна просто дата документа, то галочку на Обновлять автоматически не ставьте, иначе при каждом открытии документа она будет изменяться на текущую;
В Ворд 2007 и 2010 дата устанавливается через колонтитулы. Для этого вам необходимо открыть в верхнем меню вкладку Вставка и найти там Колонтитулы. Устанавливаете понравившийся колонтитул, и уже в нем ставите дату.
В этом отношении мне старенький Word 2003 нравиться больше. Как то все более понятно и по-человечески.
Вот таки не хитрым способом можно вставить дату в ворд.
С уважением, Людмила
Как поставить дату и время в ворде. Как вставить дату и время в документ Microsoft Word.
Как вставить дату в Word? В текстовом редакторе Ворд есть такие функции, которые необходимы только при создании деловых документов. Но это не значит, что они вообще не нужны. Еще как нужны! Ведь именно на мелочах мы и тратим больше всего времени и нервов. Тем, чем нам приходится заниматься постоянно, мы хорошо запоминаем, а вот если что-то приходится делать редко, то память частенько подводит нас. Поэтому если что-то выполнили раз, то скорее всего потребуется еще. В таких случаях лучше не полениться и записать свои действия в какой-нибудь блокнотик. Взять хотя бы такую мелочь, как вставить дату в Word.
Если вам не нравятся фотографии, которые вам предлагаются, выберите тот, который наиболее близок к тому, что вы хотите, а затем измените его в диалоговом окне «Вставить поле». Вы также можете разбить дату на несколько полей. Примеры первой причины. Помните, что поля в верхних и нижних колонтитулах не обновляются точно так же, как предсказуемо.
В разделе «Поля». Если вы пытаетесь создать специальный формат для даты в онлайн-поле формы, посмотрите, как создать исходные даты в полях формы. В меню представлены следующие меню, которые включают панель инструментов с меню, показанным ниже. Это дает доступ к ряду этих полей в разных форматах.
Ничего сложного в этом нет.
Быстро вставить дату во всех версиях Word можно буквально одним нажатием определенных клавиш на клавиатуре. Вот они эти волшебные клавиши:
Alt+Shift+D
Стоит только нажать одновременно на эти клавиши, и дата тут же появиться в том месте, где у вас стоял курсор.
Но если вас не устраивает тот формат, который появляется автоматически, то придется немного попотеть.
Первый метод ставит статическую дату в документе; То есть дата не меняется, когда меняется день. Второй метод делает динамическую дату. Например, когда вы открываете документ завтра, дата будет отображаться завтра. Чтобы добавить статическую дату, выполните одно из следующих действий.
Появится панель инструментов «Верхний и нижний колонтитулы», а верхние и нижние колонтитулы на странице будут обозначены пунктирными линиями.
- Дата будет вставлена в ваш документ в месте расположения курсора.
- Это изменит дату на каждый день.
- В меню «Вид» выберите «Верхний и нижний колонтитулы».
Вставка даты в Word 2003
Устанавливаем курсор в то место, куда нам необходимо вставить дату;
Открываем в меню вкладку Вставка и выбираем пункт Дата и время ;
В следующем одноименном окне Дата и время в окошке форматы, выбираем необходимый формат, устанавливаем внизу галочку Обновлять автоматически и нажимаем кнопку ОК ;
Теперь вы хотите напечатать адрес отправителя в верхней части каждой страницы. В нижней части каждой страницы вы хотите показать свою банковскую информацию. Верхние и нижние колонтитулы - это области, расположенные вверху и внизу документа, которые вы можете использовать для представления информации, которую вы хотите показать на каждой странице вашего документа. В обеих областях вы можете разместить текст или графику. Можно использовать эти области для представления, например, оригинатора документа, банковских данных, логотипа компании, номера страницы, даты или имени файла документа.
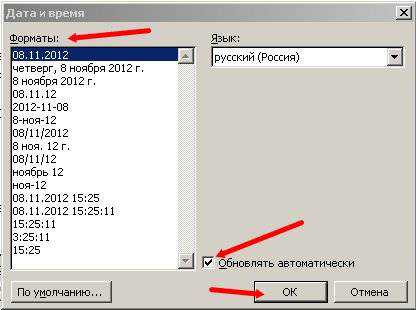
В том случае, если вам нужна просто дата документа, то галочку на Обновлять автоматически не ставьте, иначе при каждом открытии документа она будет изменяться на текущую;
В Ворд 2007 и 2010 дата устанавливается через колонтитулы. Для этого вам необходимо открыть в верхнем меню вкладку Вставка и найти там Колонтитулы . Устанавливаете понравившийся колонтитул, и уже в нем ставите дату.
Откроется следующий каталог выбора. Затем вы можете ввести текст, который хотите, или вставить другие элементы. Вы бы использовали ту же опцию, если в вашем документе уже есть заголовок, который вы хотите просмотреть, т.е. отредактировать или изменить.
Все ресурсы, которые у вас есть для вставки и редактирования в основной части документа, также доступны здесь. Когда вы удовлетворены своим заголовком, вы можете переключиться на нижний колонтитул. Они могут быть статическими или динамически обновляться.
Мы покажем вам, как это сделать в этом руководстве. Еще два ярлыка обновляют или фиксируют запись. Динамическая дата, например, полезна для шаблонов букв, статическое время для документации. Внимание: дата и время устанавливаются динамически по умолчанию, поэтому обновляйте, как только вы откроете файл.
В этом отношении мне старенький Word 2003 нравиться больше. Как то все более понятно и по-человечески.
Вот таки не хитрым способом можно вставить дату в ворд.
Замена текущей даты и времени в документе может понадобиться по нескольким причинам. Возможно, Вы захотите вставить дату в письмо или добавить в верхний или нижний колонтитул. Каким бы ни был повод, можно легко вставить дату и время в документ Word.
С этого момента запись остается такой же, как при каждом перезапуске. Вы постоянно используете поля, в основном, не зная об этом. Говоря о тенях: Чтобы легко определить, где находится документ, включите затенение поля. Функции поля и переключатели Чтобы лучше понять работу полей, мы будем более внимательно смотреть на полевые функции с помощью примера. Если вы хотите сразу же выполнить следующие шаги на компьютере, сначала создайте пустой документ и вставьте поле даты. Вам также понадобится это окно во всех следующих примерах.
Например, вы можете выбирать между разными форматами дат. Выберите нужный формат и закройте диалоговое окно еще раз. По умолчанию также добавлена кнопка «Формат слияния». Это приводит к тому, что присвоенное форматирование сохраняется даже во время обновления. Если вы этого не хотите, снимите флажок «Сохранить форматирование при обновлении». Однако лишите себя очень практичной функции.
Если Вы хотите, чтобы дата и время автоматически обновлялись при открытии или распечатке документа, вставьте её как автоматически обновляемое поле. В любой момент поле можно обновить вручную.
Чтобы вставить дату и время в документ, создайте новый или откройте существующий документ Word и перейдите на вкладку Вставка (Insert).
Текущая дата теперь отображается на чистом листе. Ручное введение функций поля обычно слишком громоздко. Вероятно, это связано с тем, что они доступны только через вкладку инструментов разработчика в строке меню. Проблема в том, что эта вкладка не отображается в исходных настройках.
Вы готовы настроить свои параметры управления. Выберите дату с даты выбора. Наведите указатель мыши на значки в группе «Элементы управления», и появится краткое описание каждого значка. Например, контроль содержимого выбора даты создает местозаполнитель, который вы можете использовать для выбора даты из календаря.
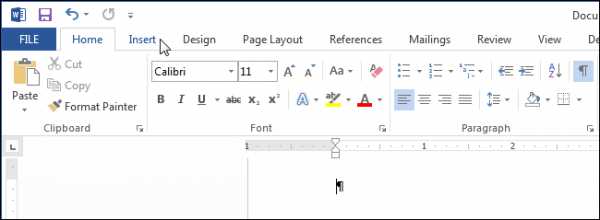
В разделе Текст (Text) нажмите кнопку Дата и время (Date & Time).
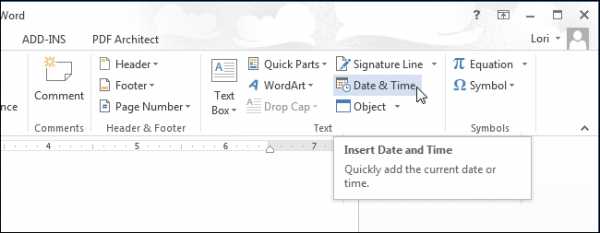
Примечание: Возможно, Вам придётся расширить окно Word, чтобы увидеть на ленте кнопку Дата и время (Date & Time). Если сделать окно шире не получается, придётся поискать кнопку с такой иконкой, как показано на картинке ниже. Когда на ленте не хватает места для целой кнопки, отображается только её иконка.
Нажмите значок, чтобы добавить этот элемент в свой документ. Если вы отключите режим дизайна, вы увидите окно с именем «Нажмите здесь, чтобы ввести дату». Календарь появляется, когда вы нажимаете стрелку вниз Ваш документ. Выбор даты содержит несколько полезных настроек, которые вы можете настроить. Чтобы увидеть это, снова нажмите режим разработки. Нажмите элемент управления выбором даты, а затем нажмите кнопку «Свойства». В открывшемся окне вы можете определить формат, в котором должна отображаться дата, например, имя месяца может быть опубликовано.

Откроется диалоговое окно Дата и время (Date and Time). Выберите формат даты или времени (либо оба одновременно) из предложенного списка. Чтобы дата и время обновлялись автоматически, поставьте галочку напротив параметра Обновлять автоматически (Update automatically). Нажмите ОК .
Вы также можете использовать свойства, чтобы определить, что этот элемент управления не может быть удален. Или добавьте заголовок в это поле, чтобы пользователь знал, для чего это поле используется. Если вы используете согласованные стили и меняете стиль, форматирование даты автоматически изменяется в соответствии с новым стилем. Контекст содержимого только текстового поля создает текстовое поле в определенном месте документа, к которому пользователь может писать. Вы можете предварительно форматировать текст в этом поле и использовать определенный стиль.
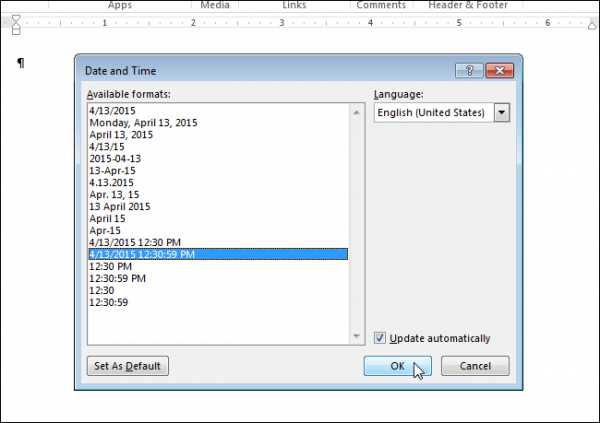
Дата и/или время будут вставлены в документ. Если Вы выбрали обновлять автоматически, то они вставятся как поле. Если в поле поставить курсор, сверху появится кнопка Обновить (Update), которая позволяет обновить значение поля вручную в любое время. Если курсор находится не в поле, обновить его можно, нажав клавишу F9 .
Когда пользователь вводит текст в поле, он появится в выбранном вами стиле. Вы можете оставить переключатель линии активным или деактивировать. Вы также можете заблокировать поле, чтобы его нельзя было удалить, или вы можете автоматически удалить текстовое поле после его редактирования. Это не означает, однако, что письмо исчезает, но не допускается только возможность ввода.
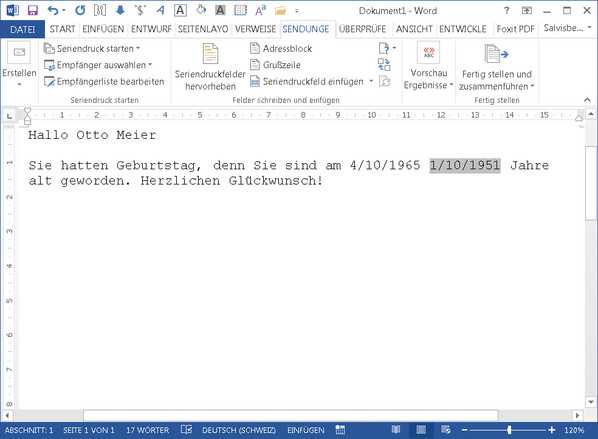
Как в Word 2013 с легкостью вставить отформатированные дату и время - Microsoft Excel для начинающих
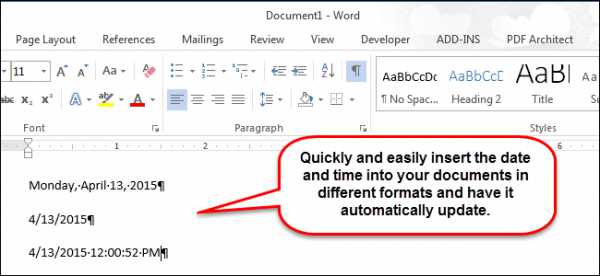
Замена текущей даты и времени в документе может понадобиться по нескольким причинам. Возможно, Вы захотите вставить дату в письмо или добавить в верхний или нижний колонтитул. Каким бы ни был повод, можно легко вставить дату и время в документ Word.
Если Вы хотите, чтобы дата и время автоматически обновлялись при открытии или распечатке документа, вставьте её как автоматически обновляемое поле. В любой момент поле можно обновить вручную.
Чтобы вставить дату и время в документ, создайте новый или откройте существующий документ Word и перейдите на вкладку Вставка (Insert).
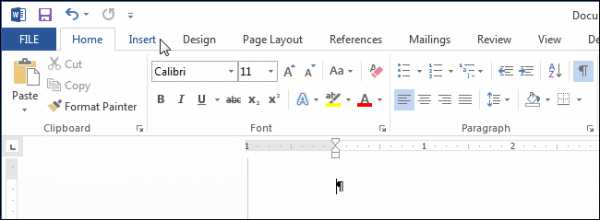
В разделе Текст (Text) нажмите кнопку Дата и время (Date & Time).
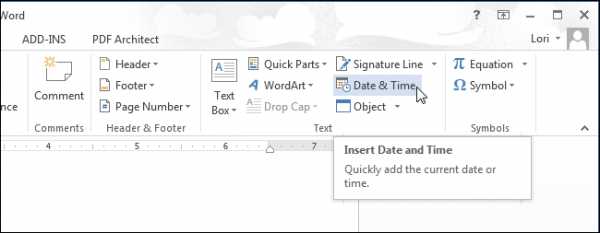
Примечание: Возможно, Вам придётся расширить окно Word, чтобы увидеть на ленте кнопку Дата и время (Date & Time). Если сделать окно шире не получается, придётся поискать кнопку с такой иконкой, как показано на картинке ниже. Когда на ленте не хватает места для целой кнопки, отображается только её иконка.
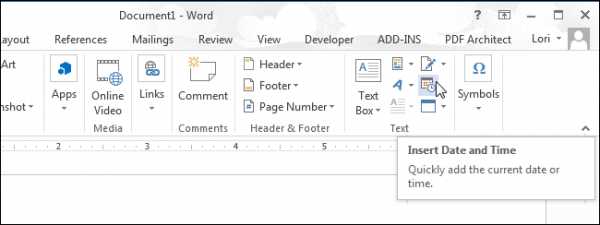
Откроется диалоговое окно Дата и время (Date and Time). Выберите формат даты или времени (либо оба одновременно) из предложенного списка. Чтобы дата и время обновлялись автоматически, поставьте галочку напротив параметра Обновлять автоматически (Update automatically). Нажмите ОК.
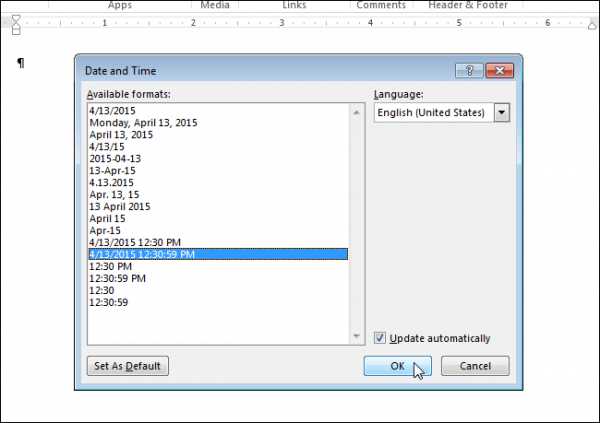
Дата и/или время будут вставлены в документ. Если Вы выбрали обновлять автоматически, то они вставятся как поле. Если в поле поставить курсор, сверху появится кнопка Обновить (Update), которая позволяет обновить значение поля вручную в любое время. Если курсор находится не в поле, обновить его можно, нажав клавишу F9.
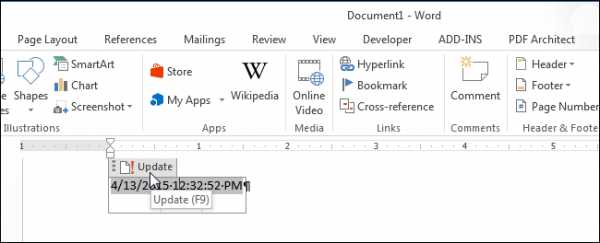
Если однажды автоматическое обновление даты и времени Вам больше не потребуется, выделите поле или поставьте в него курсор и нажмите Ctrl+Shift+F9, чтобы отвязать поле. Возможно, перед удалением ссылки целесообразно обновить поле, чтобы внести текущие на данный момент значения даты и времени.
Оцените качество статьи. Нам важно ваше мнение:Как вставить дату в Word - Офис Ассист
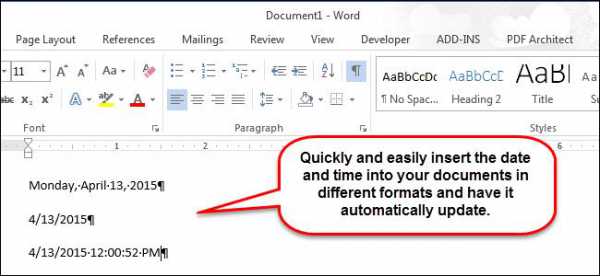
Замена текущей даты и времени в документе может понадобиться по нескольким причинам. Возможно, Вы захотите вставить дату в письмо или добавить в верхний или нижний колонтитул. Каким бы ни был повод, можно легко вставить дату и время в документ Word.
Если Вы хотите, чтобы дата и время автоматически обновлялись при открытии или распечатке документа, вставьте её как автоматически обновляемое поле. В любой момент поле можно обновить вручную.
Чтобы вставить дату и время в документ, создайте новый или откройте существующий документ Word и перейдите на вкладку Вставка (Insert).
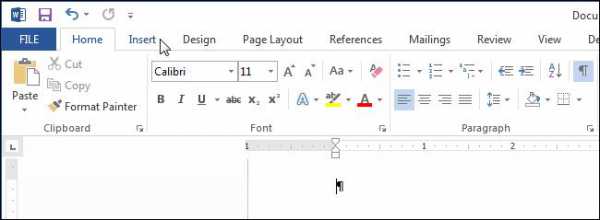
В разделе Текст (Text) нажмите кнопку Дата и время (Date & Time).
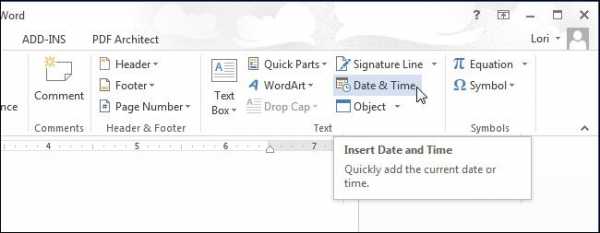
Примечание: Возможно, Вам придётся расширить окно Word, чтобы увидеть на ленте кнопку Дата и время (Date & Time). Если сделать окно шире не получается, придётся поискать кнопку с такой иконкой, как показано на картинке ниже. Когда на ленте не хватает места для целой кнопки, отображается только её иконка.
Откроется диалоговое окно Дата и время (Date and Time). Выберите формат даты или времени (либо оба одновременно) из предложенного списка. Чтобы дата и время обновлялись автоматически, поставьте галочку напротив параметра Обновлять автоматически (Update automatically). Нажмите ОК.
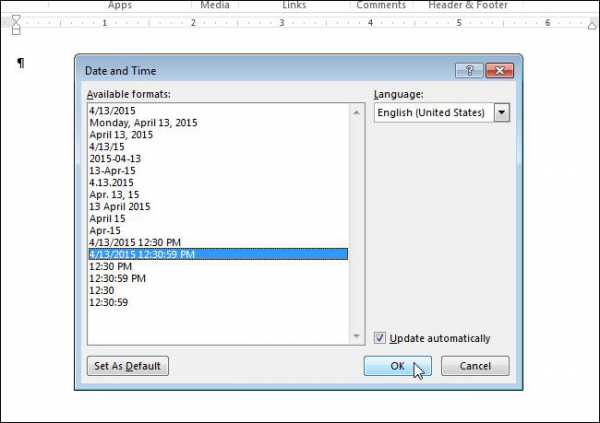
Дата и/или время будут вставлены в документ. Если Вы выбрали обновлять автоматически, то они вставятся как поле. Если в поле поставить курсор, сверху появится кнопка Обновить (Update), которая позволяет обновить значение поля вручную в любое время. Если курсор находится не в поле, обновить его можно, нажав клавишу F9.
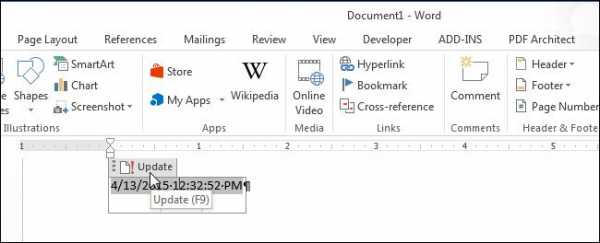
Если однажды автоматическое обновление даты и времени Вам больше не потребуется, выделите поле или поставьте в него курсор и нажмите Ctrl+Shift+F9, чтобы отвязать поле. Возможно, перед удалением ссылки целесообразно обновить поле, чтобы внести текущие на данный момент значения даты и времени.
Урок подготовлен для Вас командой сайта office-guru.ru Источник: http://www.howtogeek.com/214631/how-to-easily-insert-the-formatted-date-and-time-in-word-2013/ Перевела: Ольга Гелих Правила перепечатки Еще больше уроков по Microsoft Word
Поделиться:
Нет комментариев