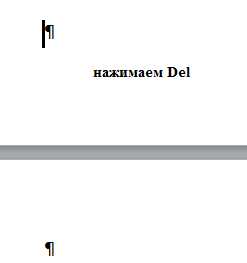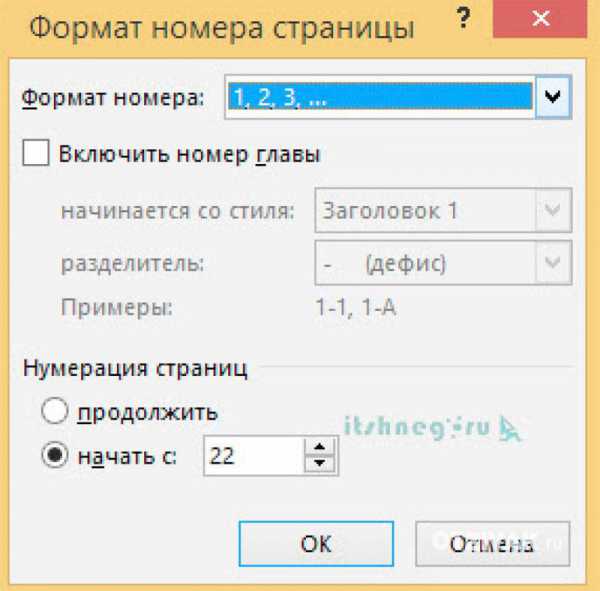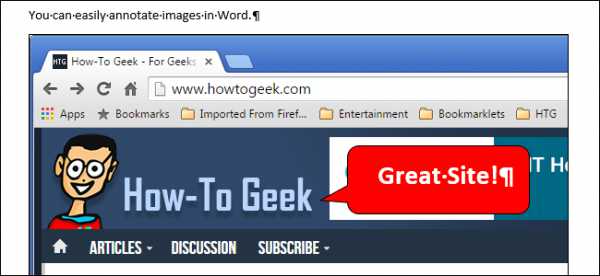Мы принимаем к оплате:
«Подарочный сертификат» от нашего Учебного Центра – это лучший подарок для тех, кто Вам дорог! Оплате обучение и подарите Вашим родным и близким обучение по любому из курсов!!!
«Сертификат на повторное обучение» дает возможность повторно пройти обучение в нашем Учебном Центре со скидкой 1000 рублей!
А также:
Как сделать фирменный бланк в word
Как сделать фирменный бланк в excel?
Многие компании и организации тратят немалые деньги на то, чтобы создать фирменную бумагу с уникальным дизайном, даже не догадываясь о том, что сделать фирменный бланк можно самостоятельно. Это не займет много времени, а для создания понадобится всего одна программа, которая и так используется в каждом офисе. Конечно же, речь идет о Microsoft Office Word.
Используя обширный набор инструментов текстового редактора от Майкрософт, можно оперативно создать уникальный образец, а затем использовать его в качестве основы для любой канцелярской продукции. Ниже мы расскажем о двух способах, с помощью которых можно сделать фирменный бланк в Ворде.
Урок: Как в Word сделать открытку
Создание наброска
Ничто не мешает вам сразу приступить к работе в программе, но куда лучше будет, если вы набросаете приблизительный вид шапки бланка на листе бумаги, вооружившись ручкой или карандашом. Это позволит увидеть то, как элементы, входящие в бланк, будут сочетаться между собой. При создании наброска необходимо учесть следующие нюансы:
- Оставьте достаточно места для логотипа, названия компании, адреса и другой контактной информации;
- Подумайте над тем, чтобы добавить на фирменный бланк и слоган компании. Эта идея особенно хороша в случае, когда основная деятельность или услуга, предоставляемая компанией, не указаны на самом бланке.
Урок: Как в Ворде сделать календарь
Создание бланка вручную
В арсенале MS Word есть все необходимое для того, чтобы создать фирменный бланк в целом и воссоздать набросок, созданный вами на бумаге, в частности.
1. Запустите Ворд и выберите в разделе «Создать» стандартный «Новый документ».
Примечание: Уже на данном этапе вы можете сохранить пока еще пустой документ в удобное место на жестком диске. Для этого выберите «Сохранить как» и задайте название файла, например, «Бланк сайта Lumpics». Даже если вы не всегда успеете своевременно сохранять документ по ходу работы, благодаря функции «Автосохранение» это будет происходить автоматически через заданный промежуток времени.
Урок: Автосохранение в Ворде
2. Вставьте в документ колонтитул. Для этого во вкладке «Вставка» нажмите кнопку «Колонтитул», выберите пункт «Верхний колонтитул», а затем выберите шаблонный колонтитул, который устроит вас.
Урок: Настройка и изменение колонтитулов в Word
3. Теперь нужно перенести в тело колонтитула все то, что вы набросали на бумаге. Для начала укажите там следующие параметры:
- Название вашей компании или организации;
- Адрес сайта (если таковой имеется и он не указан в названии/логотипе компании);
- Контактный телефон и номер факса;
- Адрес электронной почты.
Важно, чтобы каждый параметр (пункт) данных начинался с новой строки. Так, указав название компании, нажмите «ENTER», то же проделайте и после номера телефона, факса и т.д. Это позволит разместить все элементы в красивом и ровном столбике, форматирование которого все же тоже придется настроить.
Для каждого пункта этого блока выберите подходящий шрифт, размер и цвет.
Примечание: Цвета должны гармонировать и хорошо сочетаться между собой. Размер шрифта названия компании должен быть хотя бы на две единицы больше шрифта для контактных данных. Последние, к слову, можно выделить другим цветом. Не менее важно, чтобы все эти элементы по цвету гармонировали с логотипом, который нам только предстоит добавить.
4. Добавьте в область колонтитула изображение с логотипом компании. Для этого, не покидая области колонтитула, во вкладке «Вставка» нажмите кнопку «Рисунок» и откройте подходящий файл.
Урок: Вставка изображения в Ворд
5. Задайте подходящие размеры и положение для логотипа. Он должен быть «заметным», но не большим, и, что не менее важно, хорошо сочетаться с текстом, указанным в шапке бланка.
Для перемещения логотипа кликните по нему, чтобы выделить, а затем потяните в нужное место колонтитула.
Примечание: В нашем примере блок с текстом находится слева, логотип — в правой части колонтитула. Вы же, по желанию, можете разместить эти элементы иначе. И все же, разбрасывать их по сторонам не следует.
Для изменения размера логотипа, наведите указатель курсора на один из углов его рамки. После того, как он трансформируется в маркер, потяните в нужном направлении для изменения размера.
Примечание: Изменяя размер логотипа, старайтесь не сдвигать его вертикальные и горизонтальные грани — вместо необходимого вам уменьшения или увеличения, это сделает его ассиметричным.
Старайтесь подобрать такой размер логотипа, чтобы он соответствовал общему объему всех текстовых элементов, которые тоже расположены в шапке.
6. По мере необходимости, можно добавить и другие визуальные элементы в ваш фирменный бланк. Например, для того, чтобы отделить содержимое шапки от остальной части страницы можно провести сплошную линию по нижней грани колонтитула от левого до правого края листа.
Урок: Как нарисовать линию в Word
Примечание: Помните о том, что линия как по цвету, так и по своим размерам (ширине) и виду, должна сочетаться с текстом в шапке и логотипом компании.
7. В нижнем колонтитуле можно (или даже нужно) разместить какую-нибудь полезную информацию о фирме или организации, которой принадлежит этот бланк. Мало того, что это позволит визуально уравновесить верхний и нижний колонтитул бланка, так еще и предоставит дополнительные данные о вас тому, кто знакомится с компанией впервые.
Для добавления и изменения нижнего колонтитула выполните следующее:
- Во вкладке «Вставка» в меню кнопки «Колонтитул» выберите нижний колонтитул. Выбирайте из выпадающего окна тот, который по своему внешнему виду полностью соответствует выбранному вами ранее верхнему колонтитулу;
- Во вкладке «Главная» в группе «Абзац» нажмите кнопку «Текст по центру», выберите подходящий шрифт и размеры для надписи.
Урок: Форматирование текста в Ворде
Примечание: Девиз компании лучше всего написать курсивом. В некоторых случаях лучше писать эту часть заглавными буквами или же просто выделить Первые буквы важных слов.
Урок: Как в Word изменить регистр
8. Если это необходимо, вы можете добавить на бланк строку для подписи, а то и саму подпись. Если нижний колонтитул вашего бланка содержит текст, строка для подписи должна находиться выше него.
Урок: Как сделать подпись в Ворде
9. Сохраните созданный вами фирменный бланк, предварительно его просмотрев.
Урок: Предварительный просмотр документов в Word
10. Распечатайте бланк на принтере, чтобы увидеть, как он будет выглядеть вживую. Возможно, вам уже сейчас есть, где его применить.
Урок: Печать документов в Ворд
Создание бланка на основе шаблона
Мы уже рассказывали о том, что в Microsoft Word есть очень большой набор встроенных шаблонов. Среди них можно найти и те, которые послужат хорошей основой для фирменного бланка. Помимо того, создать шаблон для постоянного использования в этой программе можно и самостоятельно.
Урок: Создание шаблона в Ворде
1. Откройте MS Word и в разделе «Создать» в строке поиска введите «Бланки».
2. В списке слева выберите подходящую категорию, например, «Бизнес».
3. Выберите подходящий бланк, кликните по нему и нажмите «Создать».
Примечание: Часть представленных в Ворде шаблонов интегрирована непосредственно в программу, но часть из них, хоть и отображается, подгружается с официального сайта. Кроме того, непосредственно на сайте Office.com вы сможете найти огромный выбор шаблонов, которые не представлены в окне редактора MS Word.
4. Выбранный вами бланк будет открыт в новом окне. Теперь вы можете изменить его и подстроить все элементы под себя, аналогично тому, как это написано в предыдущем разделе статьи.
Введите название компании, укажите адрес сайта, контактные данные, не забудьте разместить на бланке логотип. Также, не лишним будет указать девиз фирмы.
Сохраните фирменный бланк на жестком диске. Если это необходимо, распечатайте его. Кроме того, вы всегда можете обращаться и к электронной версии бланка, заполняя его согласно выдвигаемым требованиям.
Урок: Как сделать буклет в Ворде
Теперь вы знаете, что для создания фирменного бланка отнюдь не обязательно идти в полиграфию и тратить кучу денег. Красивый и узнаваемый фирменный бланк вполне можно сделать самостоятельно, особенно, если в полной мере использовать возможности Microsoft Word.
Мы рады, что смогли помочь Вам в решении проблемы.
Задайте свой вопрос в комментариях, подробно расписав суть проблемы. Наши специалисты постараются ответить максимально быстро.
Помогла ли вам эта статья?
Да Нет
16:02
Людмила
Просмотров: 9665
Создание бланка в word. В любой организации всегда нужны формы бланков — заявлений, анкет, карточек учета, и тому подобны документов. Только многие делопроизводители и кадровики даже не подозревают, что они могут сами легко создать и практически любую форму, анкету или карточку учета. И ничего кроме текстового редактора Ворд и принтера им не нужно. Многие организации заказывают эти бланки в типографиях и платят за это не малые деньги. А необходимо просто загрузить бланк или форму, и создать шаблон многоразового использования, который всегда можно подкорректировать под нужды организации. Как это сделать , мы сейчас рассмотрим на примере.
Создание бланка в Word
Прежде, чем создавать шаблон бланка, необходимо научиться создавать разделительные линии, уметь выравнивать текст, изменять межстрочный интервал, настроить программу на авто проверку орфографии, устанавливать необходимые шрифты, и создавать колонтитулы.
Для того чтобы создать бланк нам необходимо сначала выбрать его из списка готовых шаблонов. Это намного ускорит и облегчит нашу задачу.
- Щелкните по кнопке «Office».
Создаем форму
- Опять жмем на кнопке «Office».
- В открывшемся меню выберите запись Создать.
- В следующем окне выберете форму.
- Для примера выберем форму Заявления.
В формах программы Word возможны три вида полей:
- Текстовые поля для ввода строк текста,
- Флажки указывают на положительный или отрицательный ответ на вопрос. Для этого надо просто щелкнуть по флажку мышкой и в параметрах флажка выбрать Состояние по умолчанию – Установлен.
3. Раскрывающиеся списки позволяют выбрать один или несколько вариантов.
Можно просто создать бланки для заполнения их вручную, а можно заполнять их прямо на компьютере со слов и документов посетителей. Это уже , как вам удобнее.
Формы Анкет и Тестов очень хороши для преподавателей школ.
Примечание
При загрузке бланков и форм, необходимо подключиться к Интернету.
Надеюсь, что создание бланка в word вам очень пригодиться в работе.
С уважением, Людмила
Понравилась статья — нажмите на кнопки:
В этой статье будут описаны принципы создания фирменного бланка при помощи текстового процессора Office Word. Для начала, давайте рассмотрим определим значение определения фирменный бланк.
Фирменным бланком называют специальный лист бумаги, обычно формата А4. Если это фирменный бланк компании, или же фирмы, предприятия, то на фирменном бланке обычно указывают реквизиты этой компании. К примеру на фирменном бланке может быть указана такая информация как: логотип, наименование, контактная информация и банковские реквизиты (выборочно).
Вот примеры нескольких фирменных бланков:
На мой взгляд, второй фирменный бланк слишком бросается в глаза, и будет отвлекать человека, который будет ознакамливаться с информацией документа.
Давайте приступим к созданию своего фирменного бланка. Возьмем за образец первый бланк примера. Использовать будем Office Word. Для начала откройте его и создайте новый документ:
Для создания бланка и размещения реквизитов будем использовать поля колонтитулов. Давайте откроем верхний колонтитул, для редактирования. Для этого дважды щелкните вверху листа в указанной области:
После открытия верхнего колонтитула для удобного редактирования и размещения данных добавьте в него таблицу, состоящую из одного рядка и 2 колонок. Сделать это можно при помощи меню «Вставка» → «Таблица» из раздела «Таблицы»:
Далее разместим логотип компании в левой ячейке, а информацию о компании в правой и придадим реквизитам выравнивание по левому краю. Для вставки изображения используем инструмент «Вставка» → «Рисунок» из раздела «Иллюстрации»:
После чего, отформатируйте реквизиты на свой вкус и уберите отображение границ у таблицы. Для этого выделите всю таблицу целиком, нажав на иконку «Стрелок»:
Далее перейдите во вкладку «Конструктор» и в поле «Границы» выберите «Нет границы»:
Теперь приступайте к заполнению нижней части фирменного бланка. Если вы не закрывали редактирование колонтитулов, то начинайте заполнять нижний колонтитул. Если вы закрыли редактирование колонтитулов, то просто щелкните дважды на в нижней части страницы в выделенной области:
В нижнем колонтитуле, отобразим реквизиты компании. Добавим номер телефона, сайт и адрес электронной почты:
Теперь можно добавить некое графическое оформление для нашего бланка. Давайте снова перейдем в верхний колонтитул. Во вкладке вставка, выберите «Фигуры» → «Прямоугольник». И разместите в верхнем колонтитуле прямоугольник. Кликните на нем правой кнопкой мыши и выберите «На задний план» → «Поместить за текстом»:
Растяните его по всей области колонтитула, а затем перейдите к его форматированию. Поставьте «Контур фигуры» в значение «Нет контура». Перейдите в «Заливка фигуры» → «Градиентная» и выберите настройки приблизительно как в примере:
Получился вот какой вот фирменный бланк:
В примере я разделил окно, что бы показать и верхнюю и нижнюю часть сразу. Также не стоит обращать внимание на тусклость красок и текста в колонтитулах, это происходит при переходе в режим редактирования документов. При печати все будет хорошо видно.
Теперь вы научились создавать свой фирменный бланк. Пробуйте и экспериментируйте с другими значениями фигурами и формами, ведь фирменный бланк — это как лицо компании.
Если вам приходилось работать с таблицами из множества колонок, да еще к концу рабочего дня и в условиях дефицита времени, то, наверняка, вы случайно вводили данные в ячейку не той строки, в лучшем случае спохватывались и исправляли ошибку сразу, в худшем — ошибка выплывала позже в самый неподходящий момент. Как защитить себя от подобных ситуаций? Есть очень удобное средство — формы. Их созданию и работе с ними посвящена эта статья.
Начнем с того, что не во всех версиях Excel сразу доступна волшебная кнопка Форма. В этом случае предварительно настройте Параметры (перейти к ним можно на вкладке Файл). Здесь вы также можете сразу не найти то, что нужно добавить на ленту. Поэтому сначала измените вариант в поле Выбрать команды (в данном случае нужен вариант Все команды). Чтобы добавить найденную в списке команду Форма, нужно выбрать имя вкладки, где разместится кнопка и создать новую группу. Теперь щелкните по кнопке Добавить и проверьте, появилась ли новая команда в новой группе.
После этих манипуляций на вкладке Данные появится группа Работа с формами (это название задаете вы, когда создаете группу при настройке параметров Excel), а в ней нужная вам кнопка.
Форму нельзя создать, если шапка таблицы занимает несколько строк — это минус.
Но здесь можно «схитрить»: вставьте после настоящей шапки пустую строку, оформите заголовки строк в одну строку, для этой строки после создания формы установите нулевую высоту (Формат — Размер ячеек —Высота строки —).
Осталось только щелкнуть на любой ячейке таблицы и на кнопке Форма. Готово, можно работать. Вы видите строку, относящуюся только к одному человеку, причем все названия граф в одной форме. Названия кнопок — настоящие подсказки для пользователя. Нужна новая строка — Добавить, не нужна существующая — Удалить, нужно перейти к какой-либо впереди — Далее, позади — Назад.
Единственной «неочевидной» является кнопка Критерии. Она позволяет включать фильтр, чтобы быстрее находить нужные строки, если их очень много. При задании критерия можно использовать такие знаки, как «*» и «?», критериев может быть несколько (но задать их нужно в пределах одного окна). Для отключения фильтра используйте кнопку Правка.
Выбор поля формы можно делать щелчком мыши или клавишей ТАВ. Добавлять новую строку в таблицу можно с помощью соответствующей кнопки или нажатием ENTER, когда заполнено последнее поле.
Конечно, использовать ли форму или работать с таблицей напрямую, решать вам. Но чтобы выбрать оптимальный способ работы, нужно попробовать разные варианты. Сведения о форме в Excel из этой статьи помогут вам это сделать.
2 метода:используем Microsoft WordИспользуем шаблон Word
Нет никакого смысла тратить сотни долларов на дорогую фирменную бумагу и конверты, ведь вы можете сделать фирменные бланки сами, с помощью обычного офисного инструментария. Используя Microsoft Word 2007, можно легко и быстро сделать профессиональные фирменные бланки. Единожды создав образец, вы сможете распечатывать любую фирменную канцелярскую продукцию. Итак, ниже вашему вниманию представлен пункт 1. Начнем!
Метод 1 используем Microsoft Word
- Сделайте набросок шапки фирменного бланка.
Набросать примерный вид шапки на бумаге – отличный способ увидеть, как элементы сочетаются друг с другом. Просто нарисуйте (в общих чертах) ваш будущий фирменный бланк на белом листе бумаги.
- Убедитесь, что вы оставили достаточно места для логотипа компании, ее названия, адреса и прочей контактной информации.
- Не хотите ли вы добавить в бланк слоган своей компании? Это отличная идея в том случае, когда основной продукт или услуга, предоставляемая вашей компанией, не указана на бланке.
-
Запустите Microsoft Word. У Microsoft Word есть все необходимые инструменты для создания отличного образца. Вам будет достаточно просто воссоздать нарисованное на бумаге.
-
Откройте новый документ и сохраните его как образец. Назовите его «Пустой образец 1» или что-то вроде этого. В будущем это поможет вам быстро его найти и сохранить в папке с образцами. Таким образом, вы сможете быстро поднять документ и фирменный бланк в нужный момент.
- Вставьте колонтитул.
Если вы работаете в Word 2007, нажмите меню «Вставка» и «Колонтитулы». Создайте такой колонтитул, который будет хорошим фоном для шапки бланка.
- Если вы работаете в Word 2003, вы увидите колонтитул, выбрав команду «Колонтитул» в меню «Вид». По умолчанию сразу откроется поле, ограниченное пунктиром, для создания колонтитула.
- Введите текст шапки бланка.
В текстовом окне укажите название компании, адрес, номера телефона и факса, сайт и адрес электронной почты для общих вопросов.
- Каждый раз, вводя следующую строку данных, нажимайте клавишу Enter. Таким образом, все элементы разместятся красивыми рядами в столбик.
- Можно опустить адрес сайта, если он включен в ваш логотип.
- Для каждого элемента выверите шрифты, размеры и цвета. Шрифт для названия компании лучше сделать на две единицы больше, чем адрес, а также выделить другим цветом. Очень желательно, чтобы шрифт, размер и цвет названия компании гармонировали с логотипом на бланке. Номера телефона и факса, а также адрес электронной почты должны быть набраны тем же шрифтом, что и адрес, но на две единицы меньше.
-
Добавьте логотип в колонтитул. Для этого выберите «Рисунок» во вкладке «Вставка». Просмотрите цифровую копию логотипа, выберите файл с расширением .jpg, .bmp или.png, и нажмите кнопку «Вставить».
- Выберите размер и расположение логотипа.
Он должен быть хорошо заметен и смотреться гармонично с текстом шапки бланка.
- Наведите курсор на один из углов логотипа. Он трансформируется в маркер изменения размера. Кликните на одном из углов и одновременно потяните его в сторону, чтобы уменьшить или увеличить изображение.
- Подберите такой размер логотипа в верхнем левом углу колонтитула, чтобы сбалансировать текстовую информацию.
- Переместить логотип можно таким образом: кликните на изображении, чтобы его выбрать, затем кликните и одновременно потяните в нужное место.
- Подумайте над добавлением других визуальных элементов.
К примеру, можно визуально отделить информацию о компании от остальной страницы, добавив сплошную линию от левого до правого края страницы по низу колонтитула.
- Для этого кликните по стрелке внизу кнопки «Фигуры» во вкладке «Вставить» и выберите самую первую линию в меню «Линии». Чтобы нарисовать линию, кликните и потяните.
- Кликните правой кнопкой мыши на линии и выберите такой цвет и ширину линии, чтобы подчеркнуть логотип. Используйте диалоговое окно «Формат автофигуры». Выберите кнопку «Центр» на вкладке «Вид».
- Еще раз кликните правой кнопкой мыши на линии и создайте ее копию. Вставьте копию линии в документ.
- Подумайте о том, чтобы разместить в нижнем колонтитуле основную информацию о себе.
Это поможет зрительно уравновесить верхний колонтитул. Включите в нижний колонтитул свой девиз, номер телефона или логотип.
- Выберите выпадающее меню под кнопкой «Нижний колонтитул» во вкладке «Вставить».
- Выберите опцию «Текст по центру» в разделе «Абзац» вкладки «Главная».
- Введите слоган. Выберите нужный шрифт и размер. Девизы обычно пишут курсивом, иногда даже заглавными буквами, выделяя Первую Букву Важных Слов.
-
Просмотрите получившийся бланк. Нажмите клавишу Esc, чтобы закрыть окна редактирования колонтитулов. Откройте бланк в режиме просмотра на весь экран или распечатайте копию. Вам нравится ваш фирменный бланк?
-
Сохраните фирменный бланк на жесткий диск. Когда вам понадобится сделать документ на фирменном бланке, откройте документ с бланком, и нажмите «Сохранить как» в меню кнопки с логотипом Office Windows.
Метод 2 Используем шаблон Word
-
Откройте Word. Как только Word откроется, вы увидите широкий выбор типов новых документов.
- Выберите категорию «Фирменные бланки».
Вы увидите список доступных шаблонов фирменных бланков.
- Кроме этого, вы можете загрузить коллекцию фирменных бланков с официального сайта Microsoft Word. Перейдите на сайт, введите словосочетание «фирменные бланки» в окно поиска, и загружайте любой понравившийся шаблон.
-
Переделайте фирменный бланк по своему вкусу. Откройте шаблон в Microsoft Word, и начинайте смело его изменять. Введите название компании, контактную информацию и логотип.
-
Просмотрите получившийся бланк. Нажмите клавишу Esc, чтобы закрыть колонтитулы. Откройте бланк в режиме просмотра на весь экран или распечатайте копию.
-
Сохраните фирменный бланк на жесткий диск. Когда вам понадобится сделать документ на фирменном бланке, откройте документ с бланком, и нажмите «Сохранить как» в меню кнопки с логотипом Office Windows.
Советы
- Создать подходящий конверт очень легко. Кликните мышкой, выделив название компании и адрес. Нажмите «Копировать». Выберите кнопку «Конверты» во вкладке «Рассылки» и введите скопированный текст в поле обратного адреса. Подправьте шрифты, размеры и цвета в тон фирменному бланку.
Предупреждения
- Не стоит пытаться изменить размер логотипа, кликнув и сдвинув вертикальный или горизонтальный края – это приведет к ассиметричному изменению логотипа, вместо его уменьшения или увеличения.
Что вам понадобится
- Microsoft Word
- Графическое изображение логотипа компании
Информация о статье
Эту страницу просматривали 172 733 раз.
Была ли эта статья полезной?
Помогите вставить фирменный бланк в word
?Есть два простеньких фирменных бланков в cdr. Нужно их вставить в ворд, что бы клиент мог с ними работать. Никогда не сталкивалась с тем чтобы перегонять подобные файлы в word. Пробовала вставить с помощью колонтитулов. Не дружу с вордом ужасно..ни чего не выходит..Сами бланки http://webfile.ru/6578408
buru79(гав)mail.ru
Преобразуем оригинальный дизайн в шаблон бланка Microsoft Word
18.08.2014 Сколько бы функциональных и несложных инструментов ни предлагали разработчики, большинство до сих пор использует MicrosoftWord и сталкивается с огромным количеством иногда неразрешимых трудностей. Ребекка Крегер представляет нам решение одной из подобных проблем.
Сколько бы функциональных и несложных инструментов ни предлагали разработчики, большинство до сих пор использует MicrosoftWord и сталкивается с огромным количеством иногда неразрешимых трудностей. Ребекка Крегер представляет нам решение одной из подобных проблем.
Хотите научиться разнообразным фишкам MS Word и других программ, изучить теорию по разработке технических текстов и приобрести практические навыки? Всё это Вы получите, освоив курс «Разработка технических текстов и документации».
В конце проекта с оригинальным дизайном довольно часто приходится слышать от клиентов: «Я хочу получить редактируемый шаблон этого бланка в Microsoft Word». Они, как правило, не устанавливают и не знают, как использовать передовые программы графического редактирования, такие как Adobe Illustrator, InDesign или Photoshop, и им просто нет смысла приобретать эти дорогостоящие программы.
Microsoft Word включает довольно примитивные технологии по сравнению с Illustrator или InDesign; однако, именно его используют клиенты, и ваш фирменный бланк бесполезен, если они не смогут редактировать и добавлять в него контент, поэтому умение создавать шаблоны бланков Microsoft Word является ключевым. Давайте начнем.
1. Создайте дизайн бланка
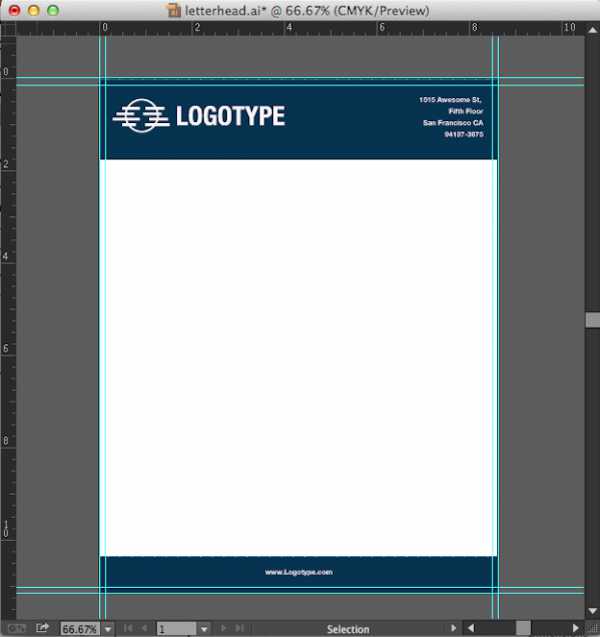
Мы создали данный пример в Illustrator, но для создания бланков можно использовать и Photoshop, и InDesign. Мы используем полноразмерный формат с полями 1/8 дюйма, что в итоге даст нам документ 8.63 x 11.13 дюймов.
Создайте дизайн в модели CMYK, и если вы используете фото или сложную графику, убедитесь, что разрешение не менее 300 пикселей, так как Microsoft Word сжимает все изображения, которые вы туда вставляете.
2. Экспортируйте дизайн бланка как файл PNG с высоким разрешением
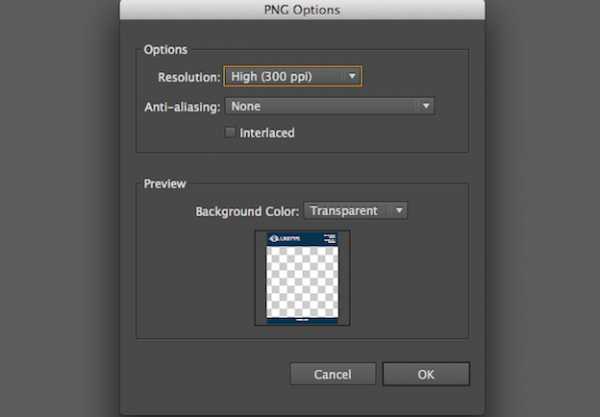
Для этого выберите Файл > Экспорт > PNG. Убедитесь, что выбрали разрешение не менее 300 пикселей. Также можно сохранить дизайн как JPG и даже TIFF; хотя TIFF во много раз увеличит вашему клиенту размер файла и время загрузки в MicrosoftWord.
3. Настройте документ Microsoft Word
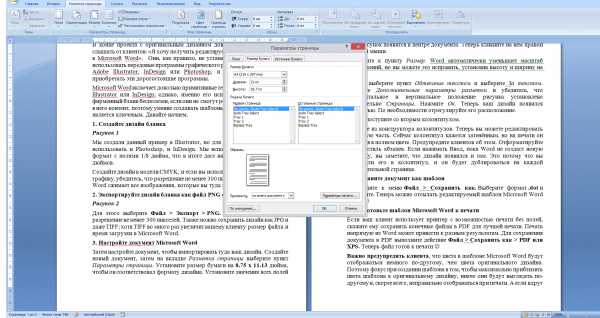
Затем настройте документ, чтобы импортировать туда ваш дизайн. Создайте новый документ, затем на вкладке Разметка страницы выберите пункт Параметры страницы. Установите размер бумаги на 8.75 x 11.13 дюйма,чтобы он соответствовал формату дизайна. Установите значения всех полей на 0. Это позволит установить шаблон без полей, вместо того, чтобы подстраивать его под стандартные поля Word.
4. Разместите дизайн бланка в документе Microsoft Word
Ваш фирменный бланк нужно поместить на место Колонтитулов документа Word, которые будут автоматически повторяться на всех дополнительных страницах. На вкладке Вставка перейдите к пункту Верхний колонтитул либо Нижний колонтитул и нажмите Изменить. В открывшемся конструкторе выберите пункт Вставить рисунок и выберите свой файл PNG. Ваш рисунок появится в центре документа. Теперь кликните на нём правой кнопкой мыши.
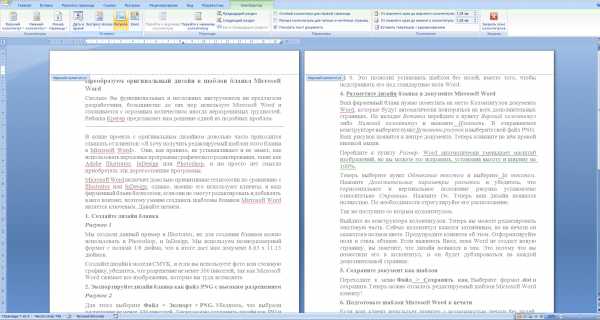
Перейдите к пункту Размер. Word автоматически уменьшает масштаб изображений, но вы можете это исправить, установив высоту и ширину на 100%.
Теперь выберите пункт Обтекание текстом и выберите За текстом. Нажмите Дополнительные параметры разметки и убедитесь, что горизонтальное и вертикальное положение рисунка установлено относительно Страницы. Нажмите Ок. Теперь ваш дизайн появился полностью. По необходимости отрегулируйте его расположение.
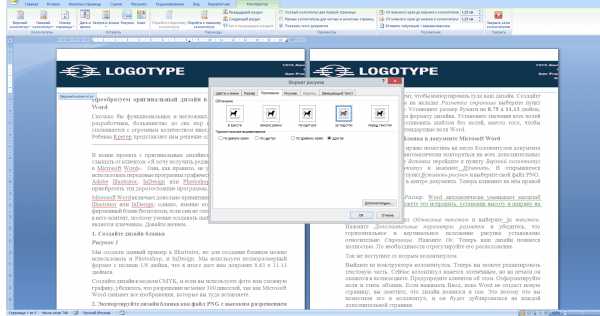
Так же поступите со вторым колонтитулом.
Выйдите из конструктора колонтитулов. Теперь вы можете редактировать текстовую часть. Сейчас колонтитул кажется затенённым, но на печати он окажется в полном цвете. Предупредите клиентов об этом. Отформатируйте поля и стиль абзацев. Если нажимать Ввод, пока Word не создаст новую страницу, вы заметите, что дизайн появился и там. Это потому что вы поместили его в колонтитул, и он будет дублироваться на каждой дополнительной странице.
5. Сохраните документ как шаблон
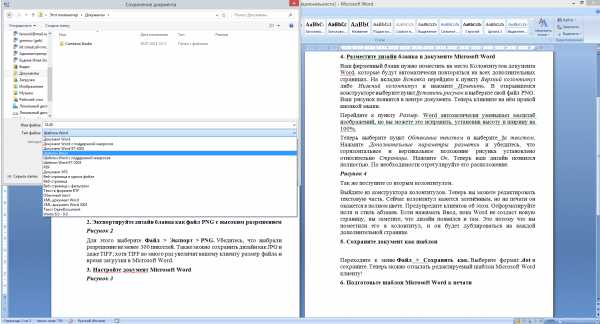
Переходите к меню Файл > Сохранить как. Выберите формат .dot и сохраните. Теперь можно отсылать редактируемый шаблон MicrosoftWord клиенту!
6. Подготовьте шаблон Microsoft Word к печати
Если ваш клиент использует принтер с возможностью печати без полей, скажите ему сохранять конечные файлы в PDF для лучшей печати. Печать напрямую из Word может привести к разным результатам. Для сохранения документа в PDF выполните действие Файл > Сохранить как > PDF или XPS. Теперь файл готов к печати 🙂

Важно предупредить клиента, что цвета в шаблоне Microsoft Word будут отображаться немного по-другому, чем цвета оригинального дизайна. Поэтому фокус при создании шаблона в том, чтобы максимально приблизить цвета шаблона к оригинальному дизайну, иначе они будут выглядеть по-другому и, скорее всего, неправильно отображаться при печати. А если вдруг у вашего клиента есть AdobeAcrobat или AdobeReader, порекомендуйте им редактировать шаблон в этих программах, так как они выдают более высокое качество печати, чем Microsoft Word.
К тому же, если дизайн полноразмерный, предупредите клиента, что он не будет корректно печататься на обычном домашнем или офисном принтере, так как при печати будут оставаться белые поля. Ему придётся использовать профессиональный принтер.
Microsoft Word имеет множество недостатков и не идёт ни в какое сравнение с более продвинутыми программами графического редактирования. Но скорее всего, ваши клиенты освоили только его, и вам придётся с этим работать.
Источник: Convert your original design into a Microsoft Word letterhead template
Тэги: MS Word, форматирование, шаблоны
Скачать фирменные бланки MS Word
Ищете шаблон фирменного бланка для вашего бизнеса? Возможно вы найдете что-то интересное в моей коллекции бесплатных шаблонов фирменных бланков. Все шаблоны созданы в программе MS Word и предоставляются по принципу «как есть». Вы можете использовать их по своему усмотрению, заменив учредительные данные и логотип на свои.
Файлы шаблонов, представленные на этом сайте, имеют расширение DOTX.
Перед использованием шаблонов помните: фирменный бланк, это официальный документ. И именно этот документ чаще всего видят ваши клиенты и заказчики, и по нему же, составят впечатление о вас и вашем бизнесе. По этой причине, все шаблоны доступные для скачивания на нашем сайте содержат только самые необходимые данные (название, слоган, адрес и телефоны), не перегружены информацией и графикой, и выглядят профессионально.
Сфера применения фирменных бланков в компании не ограничивается только лишь письмами и коммерческими предложениями: приказы, счета фактуры, доверенности и кредитные обязательства. Одно только то, что документ написан на фирменном бланке организации, сразу же придает ему вес! Не будет лукавством сказать, что фирменный бланк компании — это физическое воплощение бизнеса, наряду с печатью и подписью директора.
Мы настоятельно не рекомендуем удалять телефоны и адреса из шаблона бланка: на первый взгляд, все это только усложняет его структуру, однако, на практике каждое письмо предполагает обратную связь. А значит, ваш адресат должен иметь возможность связаться с вами максимально быстро. Если клиент вынужден искать ваш адрес – он начинает нервничать, а нервный клиент, это плохой клиент. Не заставляйте его напрягаться, а сразу выдайте всю необходимую информацию.
Конечно предложенные нами варианты бланков скорее всего не подойдут вам в чистом виде. Не проблема: скачайте шаблоны фирменных бланков, рассмотрите их как следует, распечатайте и вооружившись ручкой исправьте то, что на ваш взгляд портит картину. Дизайнер, с которым вы будете работать потом скажет вам огромное спасибо, если вы придете к нему не с пустыми руками, а с готовой постановкой задачи.
Скачать образцы (шаблоны) фирменных бланков для MS Word
Нажмите правой кнопкой мыши на изображение, выберите пункт «скачать по ссылке» («сохранить ссылку как»).