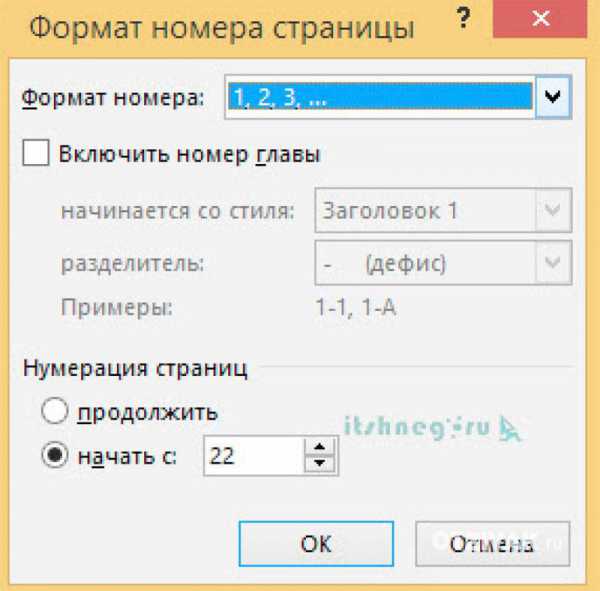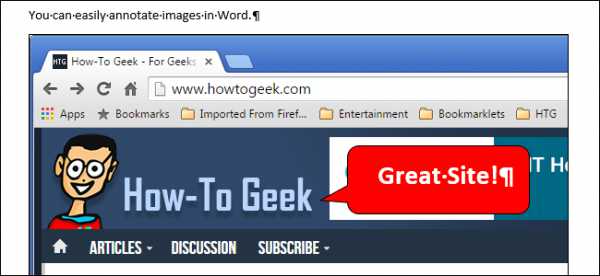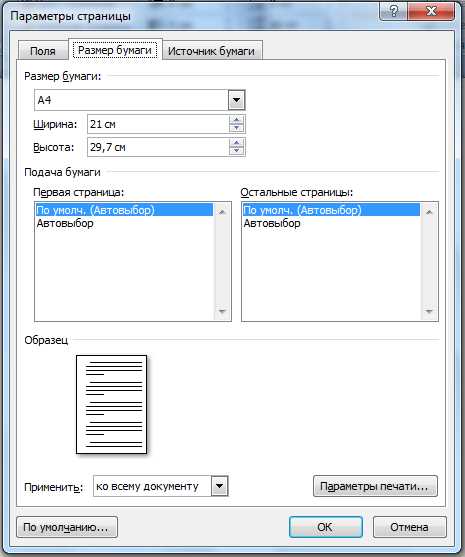Мы принимаем к оплате:
«Подарочный сертификат» от нашего Учебного Центра – это лучший подарок для тех, кто Вам дорог! Оплате обучение и подарите Вашим родным и близким обучение по любому из курсов!!!
«Сертификат на повторное обучение» дает возможность повторно пройти обучение в нашем Учебном Центре со скидкой 1000 рублей!
А также:
Как в word вставить неразрывный пробел
Как поставить неразрывный пробел
При создании текстовых документов бывает необходимо предотвратить автоматический перенос на следующую строку. Например, чтобы оставить инициалы в одной строке с фамилией, название программного продукта с номером его версии, величину с указанием единицы ее измерения и т.д. Для этого обычные пробелы между словами заменяют пробелами специальными, которые называются «неразрывными» (non-breaking space).

Инструкция
Если такой пробел надо вставить в веб-страницу, то следует использовать специальный символ («мнемокод») языка HTML. В исходном коде страницы он будет выглядеть как такой набор символов: . Например:Это&nbsр;образец&nbsр;неразрывного&nbsр;текста.Этот фрагмент можно поместить в любое место текста страницы, и везде браузер будет помещать эти слова в одну строку, смещая переход на следующую строку либо на позицию перед этим блоком, либо после него.
Это свойство неразрывного пробела часто используют при верстке веб-страниц не только для «склеивания» слов в тексте, но и в качестве «распорки» в таблицах и других блочных элементах. Например, если для колонки в таблице не задана ширина, то в любую ее ячейку можно вставить неразрывный пробел (один или больше), и браузер не «сплющит» эту колонку до нулевой ширины, даже если все ячейки колонки будут пусты. Кроме того, с помощью таких пробелов можно без использования языка CSS (Cascading Style Sheets - «Каскадные таблицы стилей») изменять расстояние между словами, вставляя их по два или больше.Если неразрывный пробел надо поместить в текстовый документ, хранимый в файле с форматом какого-либо из офисных приложений (например, doc или docx), то можно воспользоваться соответствующей опцией текстового редактора Microsoft Word. Например, в версии Word 2007 для этого надо перейти на вкладку «Вставка» и в группе команд «Символы» открыть выпадающий список на кнопке «Символ». Выберите в нем самый нижний пункт - «Другие символы».
Перейдите на вкладку «Специальные знаки» открывшегося окошка и найдите в перечне строку, в которой написано «Неразрывный пробел». Затем нажмите кнопку «Вставить» и закройте окошко. Всю эту процедуру можно заменить нажатием сочетания назначенных ей горячих клавиш CTRL + SHIFT + Пробел.
Источники:
- Неразрывный пробел снова перестал быть растяжимым
Распечатать
Как поставить неразрывный пробел
Ставим неразрывный пробел в Word различными способами :
В этой статье будут описаны различные способы того, как вставить неразрывный пробел в Word или любое другое офисное приложение. Этот элемент хоть и не так часто, но все же используется в том же самом текстовом процессоре от «Майкрософт». Именно о нем и пойдет в дальнейшем речь.

Способы
Неразрывный пробел в Word и не только может быть установлен такими способами:
- С помощью специальной комбинации клавиш.
- С применением специального ASCII-кода.
- С использованием меню программы.
- С помощью буфера обмена.
Сам по себе этот символ в обычном режиме набора не виден. Его заметить можно лишь в режиме отображения непечатаемых символов, который активируется соответствующей кнопкой на панели инструментов.
Комбинация на клавиатуре
Это наиболее простой способ того, как набрать неразрывный пробел в Word. Сочетание клавиш позволяет в данном случае легко и быстро набрать данный символ. Порядок набора в данном случае такой:
- Устанавливаем курсор ввода в месте набора данного символа.
- Зажимаем одновременно функциональные клавиши Ctrl и Shift и, не отпуская их, нажимаем пробел.
- После этого отпускаем одновременно все клавиши и получаем в тексте неразрывный пробел.
Пользуемся ASCII-кодами
Любой символ можно ввести с помощью специального ASCII-кода в поле ввода текстового процессора от «Майкрософт». Неразрывный пробел в этом плане не исключение. Алгоритм ввода в этом случае такой:
- Устанавливаем указатель ввода в необходимом месте с помощью манипулятора или клавиш управления курсором.
- Переключаемся на английский язык ввода текста с помощью все того же манипулятора на языковой панели.
- Зажимаем функциональную клавишу Alt на левой части клавиатуры.
- Последовательно набираем комбинацию клавиш 2-4-8 (это и есть ASCII-код данного символа).
После проделанных манипуляций и должен появиться именно этот символ.
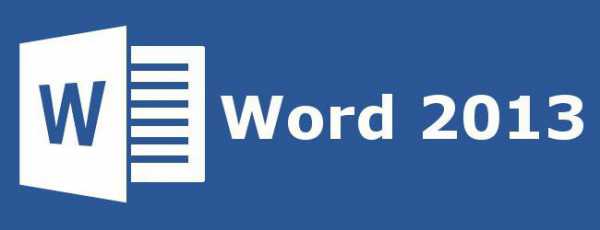
Используем меню
Неразрывный пробел в Word можно также поставить с помощью меню. Для этого устанавливаем курсор ввода в месте набора. В меню переходим на вкладку «Вставка» для «Офиса 2007» и более поздних версий этого программного продукта или выбираем пункт меню «Вставка» для «Офиса 2003» и более поздних версий этого софта. Затем находим пункт «Символ» и кликаем на нем левой кнопочкой мышки. В «Офисе 2007» и более поздних версиях этого программного обеспечения пункт «Символ», как правило, находится на правом краю дисплея. В открывшемся меню находим неразрывный пробел, выделяем его и нажимаем кнопку «Вставить». Все эти манипуляции выполняем с помощью мышки или клавиш навигации курсора и табуляции, которая позволяет переключаться между различными элементами пользовательского интерфейса.
Ситуация в пакете «Майкрософт Офис 2013»
Наиболее сложная ситуация с тем, как поставить неразрывный пробел в Word, в последних версиях данного программного обеспечения — «Офисе 2013». Привычная комбинация клавиш, указанная ранее, в нем по умолчанию не функционирует. Поэтому при первом запуске этого софта рекомендуется изменить его базовые настройки. Для этого заходим в меню или вкладку «Вставка» и находим на ней пункт «Символ». В поле «Код знака» вводим комбинацию 202F (это шестнадцатиричный код данного знака). После этого система автоматически найдет неразрывный пробел. Затем кликаем на кнопке «Сочетания клавиш» и после этого в открывшемся окне задаем привычную нам комбинацию клавиш для данного знака. Сохраняем внесенные изменения с помощью кнопки «Назначить». В дальнейшем в процессе ввода текста при необходимости набора этого знака необходимо лишь одновременно нажать привычную комбинацию из двух функциональных клавиш и пробела — и все.
Еще один универсальный способ
Еще один способ ввода неразрывного пробела основывается на использовании неразрывного пробела. В этом случае порядок действий такой:
- Находим в любом месте данный символ и выделяем его с использованием мышки. Например, в Интернете на любом сайте.
- Используем комбинацию клавиш Ctrl + С для внесения в буфер обмена символа неразрывного пробела.
- Далее переходим в то приложение, в котором необходимо вставить этот знак, и устанавливаем курсор в месте ввода.
- Затем нажимаем комбинацию Ctrl + V. После этого должен вставиться в наш документ скопированный символ.
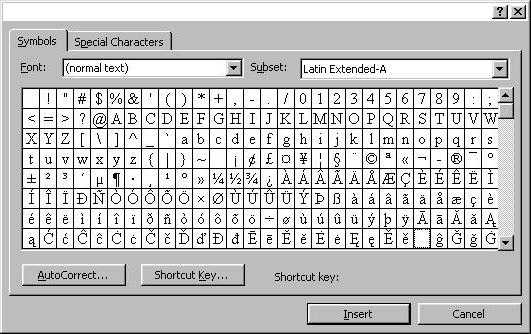
Рекомендации
Как бы там ни было, а неразрывный пробел в Word наиболее просто вставить с помощью специальной комбинации клавиш. Именно ее и рекомендуется использовать на практике.
Word - Как вставить неразрывный пробел (NBSP)
Неразрывный пробел является особым символом, который необходим для избежания разрыва строк. Таким образом, если два слова или инициалы разделены неразрывным пробелом, они не будут «съезжать» на следующую строчку. Чтобы вставить неразрывный пробел в Word, просто поместите курсор в нужное место, а затем нажмите Ctrl + Shift + Space.Оригинальная статья опубликована пользователем deri58. Переведено пользователем Айдан Мамедова. Последнее обновление 08.02.2018, 14:21 от пользователя Айдан Мамедова.
Как сделать пробелы в word?
Пользователи программы «Ворд» могут рано или поздно столкнуться с такой проблемой, как большой разрыв между словами. Эта проблема довольно хорошо изучена и есть множество путей для ее решения. Но в этой статье мы поговорим лишь об одном способе — как сделать неразрывный пробел в «Ворде» 2007. Данная функция очень полезна, особенно если проблема довольно часто вас тревожит.
Неразрывный пробел: горячие клавиши и их назначение
Как говорилось выше, чтобы избавить себя от проблемы, когда при печати текста в «Ворде» вводятся длинные пробелы, нужно пользоваться специальным пробелом. О том, как в «Ворде» сделать неразрывный пробел, мы сейчас и поговорим.
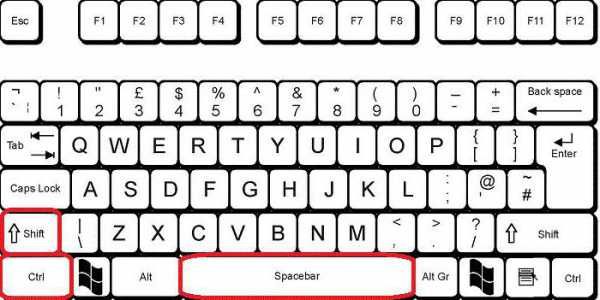
Чтобы не ходить вокруг да около, стоит сразу же сказать, что для ввода такого пробела существует специальная комбинация клавиш — CTRL+SHIFT+ПРОБЕЛ. Можете самостоятельно попробовать ее нажать. Конечно, если проблемы с длинными пробелами у вас не было, то разницу (между обычным и неразрывным пробелами) вы не заметите. Однако можете пользоваться таким способом повсеместно, чтобы уберечь себя от неправильного форматирования документа.
Теперь вы знаете, как сделать неразрывный пробел в «Ворде», однако такую комбинацию не каждый сможет запомнить или же просто ее будет неудобно каждый раз вводить. Для облегчения жизни можно воспользоваться переназначением этих горячих клавиш. Об этом сейчас и поговорим.
Вам нужно попасть в меню «Специальные знаки». Чтобы это сделать, перейдите во вкладку «Вставить», выберите «Символы» и нажмите «Другие». Теперь в окне перейдите в нужную нам вкладку — «Специальные знаки». Теперь в списке отыщите строку «Неразрывный пробел». Нажмите два раза на поле «Сочетание клавиш» и введите удобную вам комбинацию.
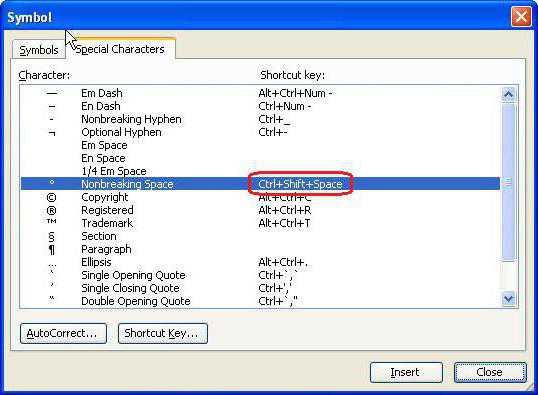
Вот теперь вы знаете не только, как в «Ворде» сделать неразрывный пробел, но и как самостоятельно назначить клавишу на него. Но это еще не все, о чем хотелось бы поговорить.
Установка автозамены
Если вы все равно испытываете дискомфорт при нажатии сочетания заданных клавиш, то есть еще один способ того, как в «Ворде» сделать неразрывный пробел. Он заключается в назначении автозамены. Это очень полезная опция не только для печати неразрывного пробела.
Для начала вам необходимо будет поместить в буфер обмена (простыми словами, скопировать) нужный элемент, в нашем случае — неразрывный пробел. После этого нужно перейти в уже знакомое меню «Специальные знаки». В этом окне нажмите на кнопку «Автозамена», которая располагается снизу.
Теперь перед вами окно автозамены. Вам нужно в поле «Заменить» вписать те символы, которые будут заменяться на неразрывный пробел, а в поле «На» вставить тот самый пробел. Обязательно не забудьте поставить отметку «Обычный текст». После этого нажмите кнопку «Добавить».
Вот вы и узнали, как сделать неразрывный пробел в «Ворде», каким способом пользоваться, решать только вам. Теперь поговорим о специальном пробеле.
Специальный пробел
Принцип того, как в «Ворде» сделать неразрывный пробел, очень похож на создание специального символа. По крайней мере суть практически одна и та же. Используйте специальный символ в том случае, если вы хотите задать определенное расстояние между буквами или словами. Этот символ, кстати, называется Narrow non-break space.
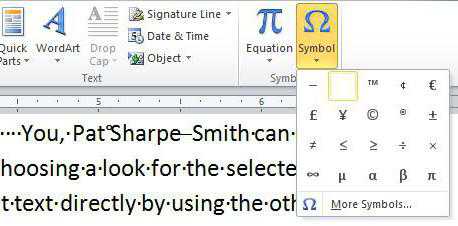
Итак, чтобы установить данный символ, вам нужно открыть таблицу всех символов. Теперь в выпадающем списке «Шрифт» выберите «Обычный текст», а в списке «Набор» — «Знаки пунктуации». Теперь среди всего множества различных символов найдите необходимый — Narrow non-break space. Если что, то его название отображается над кнопкой «Автозамена».
Отыскав символ, нажмите кнопку «Вставить», после этого символ вставится в указанное вами место. Если вы задаетесь вопросом о том, для чего эта функция может пригодиться, то она отлично подходит для вписывания дат. Таким образом, цифры «2017» будут написаны рядом со словом «Год», и отодвинуть их никак не получится.
Просмотр непечатаемых символов
Все, о чем мы говорили в этой статье, касалось непечатаемых знаков. Как можно понять из их названия, в тексте они невидимы. Но есть специальная опция в программе, которая позволяет их отобразить. Это соответствующая кнопка на верхней панели программы. На изображении вы можете увидеть ее расположение и сам значок.
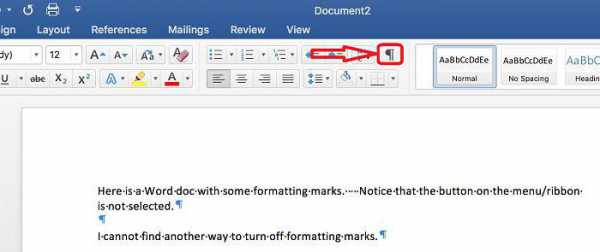
После нажатия этой кнопки в тексте будут отображены все непечатаемые символы, и если вам необходимо с ними взаимодействовать, то только так вы сможете это сделать.
Кстати, в статье приводились примеры для версии «Ворда» 2007 года, однако если вы задаетесь вопросом о том, как сделать неразрывный пробел в «Ворде» 2010 года, то эта инструкция вам также должна подойти.
В документах Word часто появляются большие пробелы при выравнивании текста по ширине. Есть несколько причин их появления и в каждом случае они убираются по разному. Предлагаемые решения в интернете не дают правильного ответа на вопрос или выдают сложные способы. А проблема решается просто.
Чтобы убрать большой пробел достаточно удалить его и поставить обычный одновременным нажатием трёх клавиш.

Убираем большие пробелы во всём документе
Если текст в документ был скопирован из сторонних источников, то в него могли попасть непечатаемые символы. Из-за этого могут образоваться большие пробелы. В этом случае следуйте инструкции:
- Выделяете весь текст.
- Разметка страницы (или параметры страницы).
- Расстановка переносов.
- Авто.
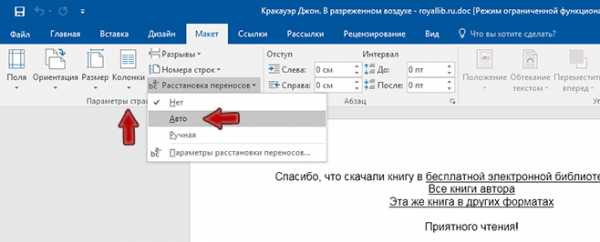
В старых версиях Word «Сервис — Язык — Расстановка переносов» и галочка «Автоматическая расстановка переносов».
Большие пробелы из-за межзнаковых интервалов
Если пробелы расширились из-за строк с разрывом, тогда в верхнем меню открыаем «Файл» и выбираем пункт «Параметры».
- Файл.
- Параметры.
- Дополнительно.

На владке «Дополнительно» ставим галку — «Не расширять межзнаковые интервалы в строке с разрывом».
Замена больших пробелов на обычные
Можно сделать замену больших пробелов с помощью автозамены. Вызываем окно автозамены клавишами Ctrl + H. В первое поле копируем большой пробел, а во второе — созданный при помощи нажатия клавиш Shift+Ctrl+Пробел. Нажимаем кнопку «Найти и заменить».
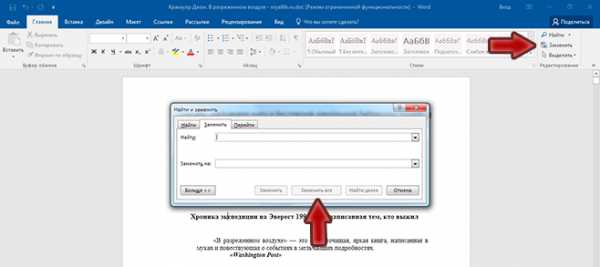
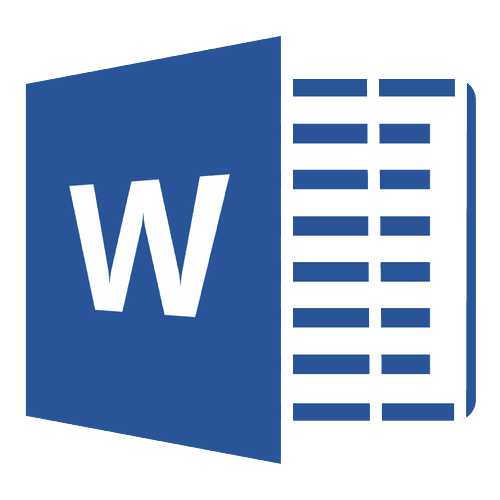
В MS Word имеется довольно большой выбор стилей для оформления документов, есть множество шрифтов, кроме этого доступны различные стили форматирования и возможность выравнивания текста. Благодаря всем этим инструментам можно качественно улучшить внешний вид текста. Однако, иногда даже столь широкий выбор средств кажется недостаточным.
Урок: Как сделать заголовок в Ворде
Мы уже писали о том, как выровнять текст в документах MS Word, увеличить или уменьшить отступы, изменить междустрочный интервал, а непосредственно в этой статье расскажем о том, как сделать большие расстояния между словами в Ворде, то есть, грубо говоря, как увеличить длину пробела. Кроме того, если это необходимо, аналогичным методом вы также сможете и уменьшить расстояние между словами.
Урок: Как изменить межстрочный интервал в Word
Сама по себе необходимость сделать расстояние между словами больше или меньше, чем это делается программой по умолчанию, возникает не так уж и часто. Однако, в случаях, когда это все-таки требуется сделать (например, чтобы наглядно выделить какой-то фрагмент текста или, наоборот, отодвинуть его на “задний план”), в голову приходят отнюдь не самые правильные идеи.
Так, для увеличения расстояния кто-то ставит вместо одного пробела два и более, кто-то использует для отступа клавишу TAB, тем самым создавая в документе проблему, избавиться от которой не так уж и легко. Если же говорить об уменьшенных пробелах, подходящее решение даже близко не напрашивается.
Урок: Как убрать большие пробелы в Ворде
Размер (значение) пробела, который обозначает расстояние между словами, стандартный, а увеличивается он или уменьшается разве что с изменением размера шрифта в большую или меньшую сторону, соответственно.
Однако, мало кто знает, что в MS Word есть символ длинного (двойного), короткого пробела, а также символ четвертного пробела (¼), которые как раз-таки и можно использовать для увеличения расстояния между словами или его уменьшения. Находятся они в разделе “Специальные знаки”, о котором мы ранее уже писали.
Урок: Как вставить символ в Ворде
Изменение интервала между словами
Итак, единственно верное решение, которое можно принять в случае необходимости увеличить или уменьшить расстояние между словами, это замена обычных пробелов на длинные или короткие, а также ¼ пробела. О том, как это сделать, мы расскажем ниже.
Добавляем длинный или короткий пробел
1. Кликните по пустому месту (желательно, по пустой строке) в документе, чтобы установить там указатель перемещения курсора.
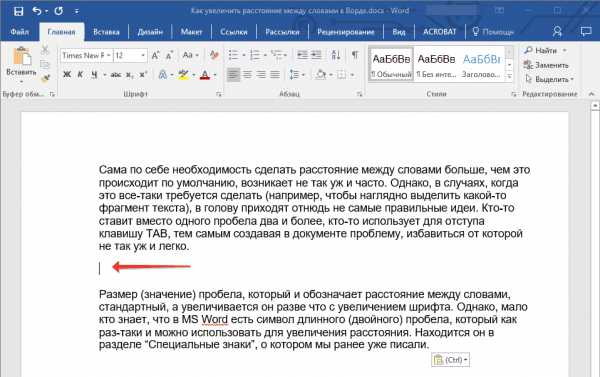
2. Откройте вкладку “Вставка” и в меню кнопки “Символ” выберите пункт “Другие символы”.
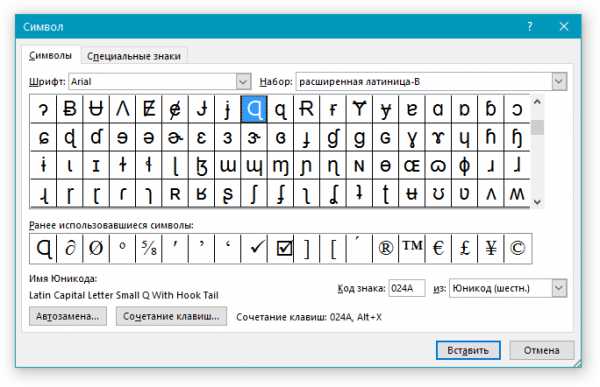
3. Перейдите во вкладку “Специальные знаки” и найдите там “Длинный пробел”, “Короткий пробел” или “¼ пробела”, в зависимости от того, что вам необходимо добавить в документ.
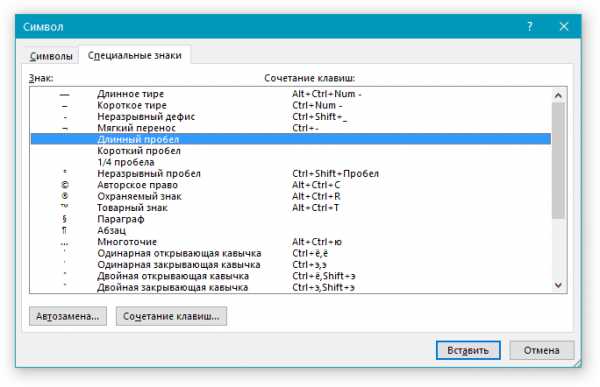
4. Кликните по этому специальному знаку и нажмите кнопку “Вставить”.
5. Длинный (короткий или четвертной) пробел будет вставлен в пустое место документа. Закройте окно “Символ”.

Заменяем обычные пробелы на двойные
Как вы, наверное, понимаете, вручную заменять все обычные пробелы на длинные или короткие в тексте или отдельном его фрагменте не имеет ни малейшего смысла. Благо, вместо затяжного процесса “копировать-вставить”, сделать это можно с помощью инструмента “Замена”, о котором ранее мы уже писали.
Урок: Поиск и замена слов в Word
1. Выделите добавленный длинный (короткий) пробел с помощью мышки и скопируйте его (CTRL+C). Убедитесь в том, что вы скопировали один символ и ранее в этой строке не было пробелов и отступов.
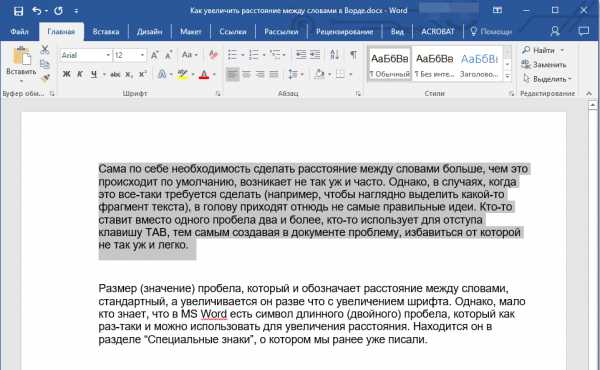
2. Выделите весь текст в документе (CTRL+A) или выделите с помощью мышки фрагмент текста, стандартные пробелы в котором необходимо заменить на длинные или короткие.
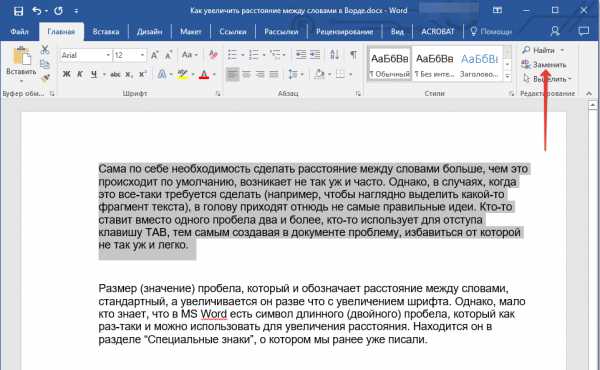
3. Нажмите на кнопку “Заменить”, которая расположена в группе “Редактирование” во вкладке “Главная”.
4. В открывшемся диалоговом окне “Найти и заменить” в строке “Найти” поставьте обычный пробел, а в строке “Заменить на” вставьте ранее скопированный пробел (CTRL+V), который был добавлен из окна “Символ”.
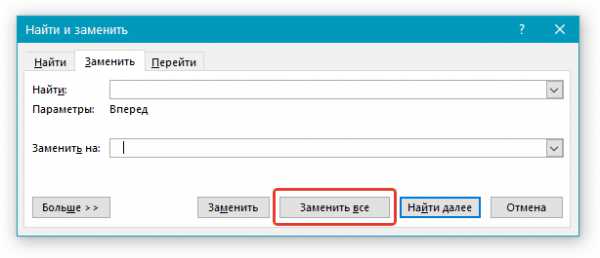
5. Нажмите на кнопку “Заменить все”, после чего дождитесь сообщения о количестве выполненных замен.
6. Закройте уведомление, закройте диалоговое окно “Найти и заменить”. Все обычные пробелы в тексте или выделенном вами фрагменте будут заменены на большие или маленькие, в зависимости от того, что вам было необходимо сделать. Если это потребуется, повторите вышеописанные действия для другого фрагмента текста.
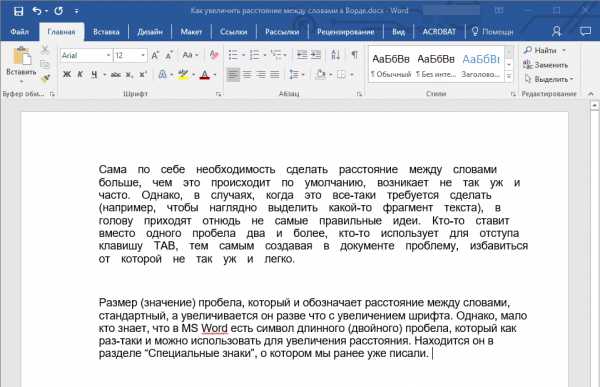
Примечание: Визуально при среднем размере шрифта (11, 12) короткие пробелы и даже ¼-пробелы практически невозможно отличить от стандартных пробелов, которые ставятся с помощью клавиши на клавиатуре.
Уже здесь мы могли бы закончить, если бы не одно “но”: помимо увеличения или уменьшения интервала между словами в Ворде, также можно изменить и расстояние между буквами, сделав его меньшим или большим в сравнение со значениями по умолчанию. Как это сделать? Просто выполните следующие действия:
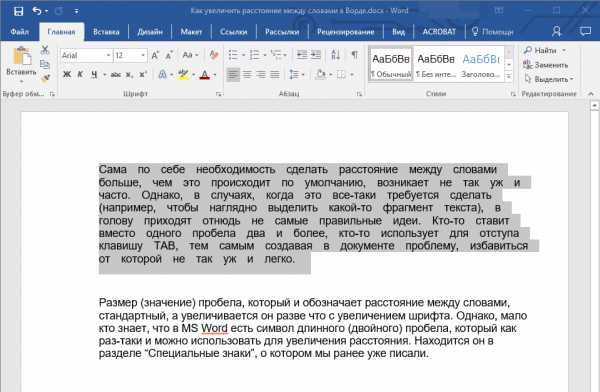
1. Выделите фрагмент текста, в котором нужно увеличить или уменьшить отступы между буквами в словах.
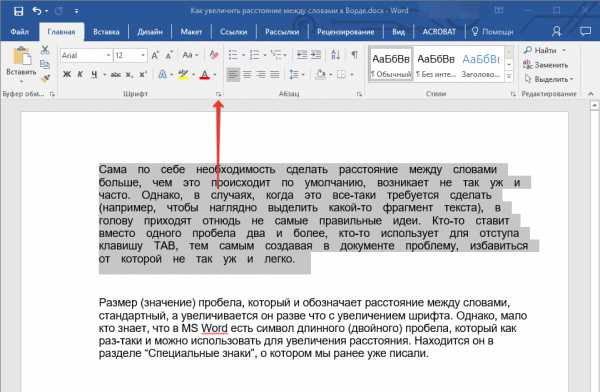
2. Откройте диалоговое окно группы “Шрифт”, нажав на стрелочку в правом нижнем углу группы. Также, можно использовать клавиши “CTRL+D”.
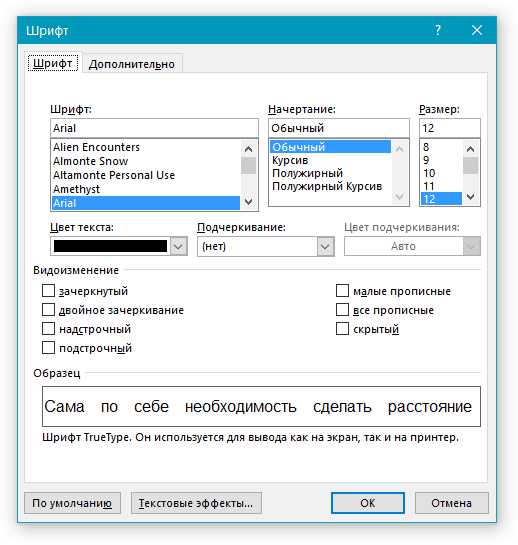
3. Перейдите во вкладку “Дополнительно”.

4. В разделе “Межзнаковый интервал” в меню пункта “Интервал” выберите “Разреженный” или “Уплотненный” (увеличенный или уменьшенный, соответственно), а в строке справа (“На”) задайте необходимо значение для отступов между буквами.
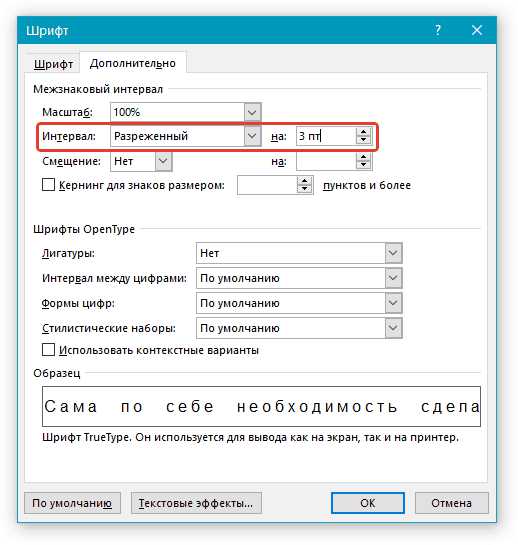
5. После того, как вы зададите необходимые значения, нажмите “ОК”, чтобы закрыть окно “Шрифт”.

6. Отступы между буквами измениться, что в паре с длинными пробелами между словами будет смотреться вполне уместно.
А вот в случае с уменьшением отступов между словами (второй абзац текста на скриншоте) все выглядело не лучшим образом, текст оказался нечитабельным, слитным, поэтому пришлось увеличить шрифт с 12 на 16.
Вот и все, из этой статьи вы узнали, как изменить расстояние между словами в в документе MS Word. Успехов вам в изучении других возможностей этой многофункциональной программы, детальными инструкциями по работе с которой мы будем радовать вас и в дальнейшем.
Мы рады, что смогли помочь Вам в решении проблемы.
Задайте свой вопрос в комментариях, подробно расписав суть проблемы. Наши специалисты постараются ответить максимально быстро.
Помогла ли вам эта статья?
Да Нет
В разделе Программное обеспечение на вопрос Word 2010 пробелы заданный автором LevUp T лучший ответ это ПробелыOffice 2007. Большие пробелы в текстеПричин слишком больших интервалов между словами в документах Word может быть несколько — это может быть следствием примененных команд форматирования всего текста или отдельных его блоков, либо использованием спецсимволов вместо обычных пробелов. Каждая из причин имеет свои собственные способы устранения, но если выяснить точно источник дефекта в тексте не удастся, можно последовательно применить все средства.Инструкция1Начните выяснение возможных причин чрезмерно больших пробелов между словами, например, с проверки форматирования текста. Если для текста задано выравнивание по ширине документа, то текстовый редактор следит за тем, чтобы первые буквы первых слов каждой строки были на одной вертикальной линии, как и последние буквы последних слов строк. Чтобы этого добиться, редактор растягивает интервалы между словами в тех строках, где количество знаков оказывается недостаточным.2Выделите проблемную часть текста открытого документа. Если в исправлении нуждаются интервалы между словами во всем документе, то выделить его можно нажатием сочетания «горячих клавиш» CTRL + A (это русская литера «Ф»). Сделав это, щелкните кнопку команды выравнивания по левому краю — она размещена на вкладке «Главная» в группе команд «Абзац». Можно заменить щелчок по кнопке нажатием сочетания клавиш CTRL + L.3Проверьте, не использованы ли вместо пробелов знаки табуляции. Для этого включите отображение в документе «непечатаемых символов» — соответствующая кнопка находится в той же группе команд «Абзац» на вкладке «Главная». Символы пробелов будут обозначены приподнятыми над базовой линией точками, а знаки табуляции — маленькими стрелками. Если выяснится, что именно они являются причиной увеличенных пробелов, то скопируйте один из знаков табуляции и нажмите сочетание клавиш CTRL + H, чтобы открыть диалог поиска и замены.4Вставьте скопированный пробел в поле «Найти» , а в поле «Заменить на» поставьте обычный пробел. Затем нажмите кнопку «Заменить все» .5
Если при включенном режиме отображения непечатаемых символов выяснится, что причина слишком больших интервалов заключается в наличии между словами не одного, а нескольких пробелов, то воспользуйтесь тем же самым диалогом поиска и замены. Нажмите сочетание клавиш CTRL + H, в поле «Найти» поставьте два пробела, в поле «Заменить на» — один, а затем нажмите кнопку «Заменить все». После этого нажмите эту же кнопку повторно — на случай, если между словами встречается не по два пробела, а больше. Нажимайте кнопку до тех пор, пока Word не сообщит, что число совершенных замен равно нулю
Ответ от
2 ответа
Привет! Вот еще темы с нужными ответами: