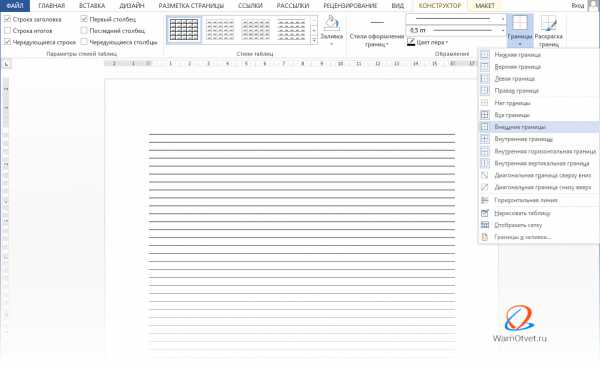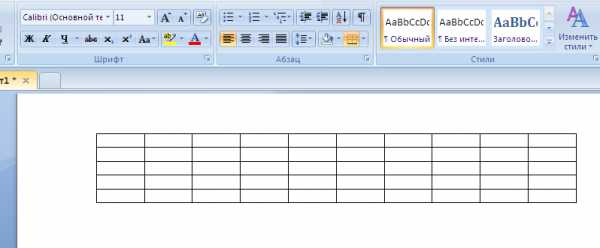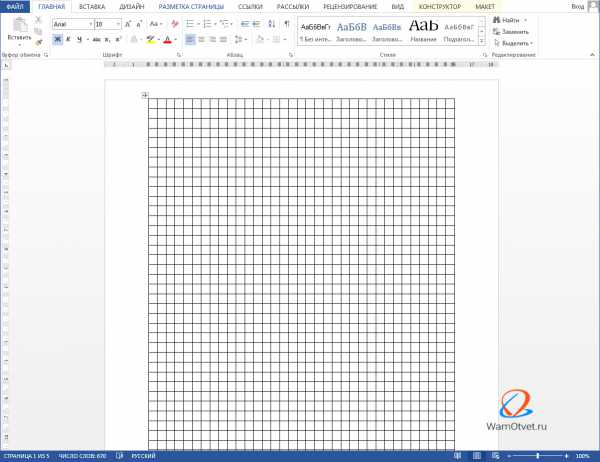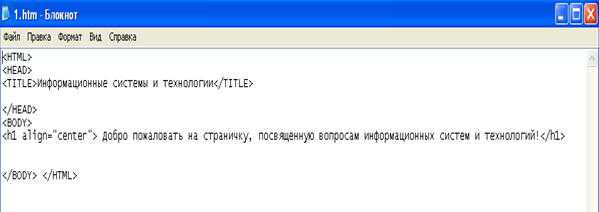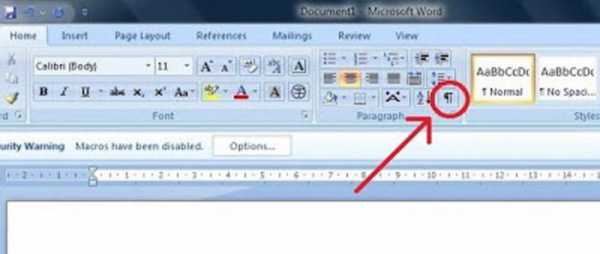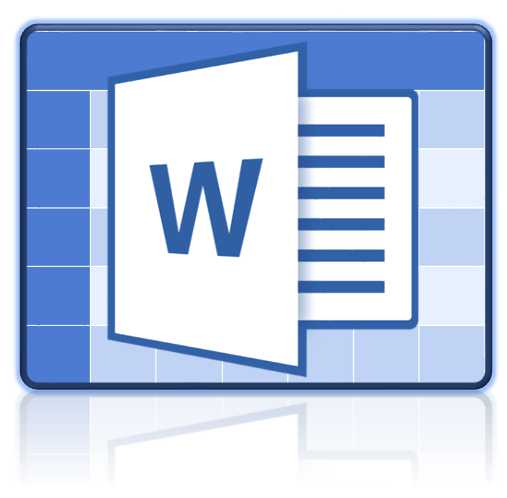Мы принимаем к оплате:
«Подарочный сертификат» от нашего Учебного Центра – это лучший подарок для тех, кто Вам дорог! Оплате обучение и подарите Вашим родным и близким обучение по любому из курсов!!!
«Сертификат на повторное обучение» дает возможность повторно пройти обучение в нашем Учебном Центре со скидкой 1000 рублей!
А также:
Как установить параметры страницы документа word
Установка параметров страницы
10. Установка параметров страницы.
Чтобы документ располагался наиболее удачным образом на странице, следует установить параметры страницы: формат бумаги и отступы текста от краев бумаги.
- Выбрать команду меню Файл4 Параметры страницы. На экране появится диалог “Параметры страницы”.
- Щелкнуть мышью на ярлыке “Размер бумаги”, чтобы выбрать нужную вкладку с элементами управления.
- Выбрать на вкладке размер бумаги и ориентацию бумаги (книжная или альбомная).
- Щелкнуть мышью на ярлыке “Поля”, чтобы выбрать другую вкладку с элементами управления.
- В поля ввода “Верхнее”, “Нижнее”, “Левое”, “Правое” ввести значения отступов.
- В поле “Образец” можно просмотреть примерный внешний вид листа при таких установках.
- В списке “Применить” выбрать область применения введенных параметров (ко всему документу или до конца документа).
- Нажать кнопку “ОК”.
Как установить параметры страницы документа word. Параметры страницы в Word.
Параметры страницы в Word Office с версии 2007 года отображаются в отдельной вкладке меню. Оформление меню, начиная с версии этого года значительно изменилось и при переходе к ней многие пользователи потратили значительные эмоциональные усилия. Но через некоторое время изменение параметров страниц, и других элементов оформления перестало вызывать путаницу.
Как и он, и установите его, когда он включен, возможно, с помощью гаджетов на вашем левом экране появятся новые. Играйте с ними и наслаждайтесь ими. Чтобы изменить или добавить меню в левой части экрана, выберите «Внешний вид - Меню». Здесь вы можете выбрать созданные страницы для автоматической ссылки на меню или создать новую ссылку пользователя со ссылкой на нужную вам ссылку или ссылку на категорию. Перетаскивая их снова. Не забывайте, как только вы закончили работу над вашим меню, чтобы нажать синюю кнопку «Сохранить меню».
Изменение фонового изображения и цветов темы
В большинстве тем вы можете изменить фон из тем - тем - Параметры темы. Здесь, по словам создателей темы, есть разные возможности, поэтому вам придется действовать интуитивно или по принципу выборки-ошибки. Но не бойтесь ничего поврежденного или чего-то, что невозможно исправить.
При подготовке текстового документа приходится настраивать размер страницы, которую компьютер подает на принтер, иногда изменять ориентацию страниц, практически всегда изменять поля документа.
Поля
Для того, чтобы изменить поля документа нужно нажать на кнопку «Поля» во вкладке под названием «Разметка страницы». При этом отобразятся возможные варианты полей, в том числе и значения ширины полей, установленные при последнем пользовании программой . Можно выбрать из предложенных вариантов или установить новые значения, для этого нужно в самом низу списка найти «Настраиваемые поля». При нажатии на эту надпись открывается окно «Параметры страницы».
К сожалению, мы не будем подробно обсуждать это в этой статье. Лента, которая является частью реконструированного пользовательского интерфейса, позволяет вам работать быстрее, потому что команды размещаются на вкладках на основе задач, и эти карты упрощают навигацию. Новые функции социальной сети позволяют легко находить людей и информацию, которые вас больше всего интересуют. Быстро выполнять задачи в контексте вашей работы с использованием новой ленты.
Команды расположены в логических группах, которые отображаются вместе под вкладками. Каждая карта соответствует определенному типу деятельности, например, работа с документом библиотеки документов или ввод текста и форматирование на странице. Выполнение действий на страницах, документах и списках только с необходимыми командами и в контексте выполняемой деятельности и задачи. Вложений нет - вы можете сохранять все последние документы на свой персональный сайт и работать с ними одновременно с другими коллегами. Доступ к требуемым командам и инструментам в одном месте. . Управление и отслеживание событий и встреч облегчается.
Ориентация страницы
В появившемся окне можно изменить значения ширины полей. Здесь же изменяется и ориентация страницы «альбомная» или «книжная». Изменение ориентации страницы бывает нужно, когда в документ приходится вставлять большие таблицы, ориентированные под альбомный лист.
Размер бумаги
В этом же окне «Параметры страницы» устанавливаются и размеры бумаги , только сделать это можно в одноименной вкладке. Здесь можно найти стандартные размеры листов бумаги и установить их для всего документа или отдельных страниц.
Основные преимущества этой интеграции автономной и онлайн-работы включают в себя. Теперь вы можете выбрать несколько элементов списка и нажать кнопку, чтобы выполнить одно и то же действие одновременно. Например, вы можете забронировать или вернуть сразу несколько документов.
Увеличьте среду ведения блога, чтобы включить. Новые функции включают фиды, социальные теги и рейтинги, чтобы вы могли более легко отслеживать действия своих коллег и делиться соответствующим контентом. Расширенные функции персонального веб-сайта позволяют делиться опытом с коллегами через личные сайты и профили. Области, представляющие интерес и подотчетность, добавленные в профили, помогают коллегам находить друг друга в информационных каналах, задавать вопросы и отвечать на другие вопросы и отвечать на них.
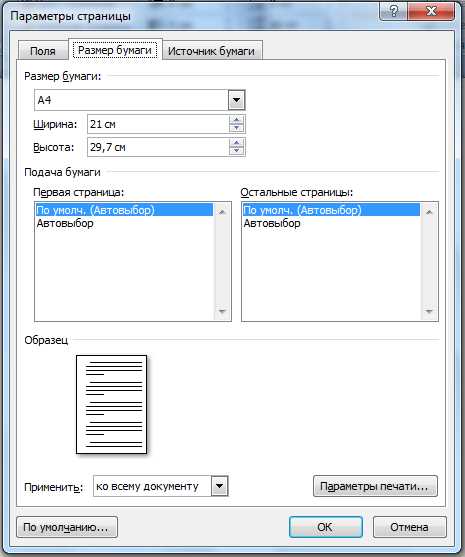
Для того, чтобы изменить параметры для отдельных страниц нужно выделить текст на этой странице и после открыть окно «Параметры страницы». В соответствующей вкладке изменить параметр и указать внизу, где написано «Применить» «к выделенному тексту». Таким способом можно изменить размеры листа, поля и ориентацию листа бумаги.
Используя каналы активности на ваших личных веб-сайтах, вы можете отслеживать работу своих коллег, получать информацию о событиях в интересующих вас областях и общаться с другими, которые ищут помощь в интересующих вас областях. Используя новую службу управляемых метаданных, вы можете.
Публикация и совместное использование типов контента между веб-коллекциями и веб-приложениями Используйте термин хранилище для управления датами и таксономиями. Таксономия - это иерархическое расположение терминов. Пользователи могут применять эти условия к контенту на вашем сайте, если добавить новые столбцы управляемых метаданных в списки, библиотеки или типы контента. Таксономии и термины могут управляться централизованно в организациях, или управляемые метаданные с помощью социальной маркировки могут быть интегрированы и позволяют пользователям сайта создавать новые даты при назначении меток для контента.
Для быстрого изменения ориентации и размеров страниц соответствующие кнопки установлены прямо в панели «разметка страницы». Здесь нужно заметить, что изменение ориентации не всего документа, а отдельных листов возможно только по следующему пути: поля/настраиваемые поля. Где нужно выбрать соответствующую ориентацию и указать: применить к выделенному тексту.
Наборы документов настроены аналогично другим типам контента. Они могут быть настроены на включение наборов документов по умолчанию, которые пользователь настраивает при создании нового экземпляра набора документов. Наборы документов, такие как общие метаданные, рабочие процессы и управление версиями, позволяют группам эффективно управлять разработкой рабочего продукта или набора контента. Общим примером набора документов является инвестиционная книга, используемая в команде по продажам и маркетингу для группировки различных типов документов для продвижения продукта.
Колонки
Если текст нужно отобразить в колонках, то во вкладке «Разметка страницы» есть кнопка «Колонки », нажав на которую можно выбрать до трех колонок и отрегулировать их размеры и размеры промежутков между ними. Это также можно применить либо ко всему документу, либо к выделенным фрагментам.
Перенос слов
В этой же вкладке можно сделать , причем Word 2007 дает возможность сделать это в автоматическом режиме и в ручном, а также изменять параметры их расстановки.
С помощью этой функции вы можете просматривать контент в больших списках или библиотеках на основе метаданных, а не в местах расположения папок. Новые возможности управления записью включают. Расширенные функции управления веб-контентом позволяют легко создавать и управлять сайтами.
Новые и улучшенные функции управления веб-контентом упрощают публикацию веб-сайтов и управления сайтом. Улучшения включают новую разбивку результатов с разбивкой информации на категории, более подробные описания и метаданные. Кроме того, люди, с которыми вы чаще всего ассоциируетесь, найдут результаты поиска в лучших местах.
Вкладка Главная
Оформление документов требует также соблюдения таких параметров как: междустрочный интервал, абзацный отступ и выравнивание текста на странице. Оказывается, многие до сих пор делают это как на печатной машинке, то есть при помощи клавиши «пробел».
Абзац
Для этих настроек нужно пройти во вкладку «Разметка страницы», открыть диалоговое окно « », нажав на этот значок. В открывшемся окне установить требуемые параметры: отступы строк, отступы первой строки (абзацный отступ ), междустрочные интервалы и интервалы между абзацами.
Функции поиска для организации включают различные способы поиска информации и людей, а также способы навигации по результатам поиска. Поиск человека по экспертным знаниям, чтобы найти пользователя с необходимыми навыками. Расширенные результаты поиска с использованием таких категорий, как отдел или функция. Использовать фонетический поиск по произношению для поиска похожих имен. . В модели поиска используются функции, которые вы или ваш компьютер предоставляют о документах. Поиск теперь изменяет контент по ключевым фразам, что может помочь найти недостающие и неточные функции, чтобы повысить релевантность.
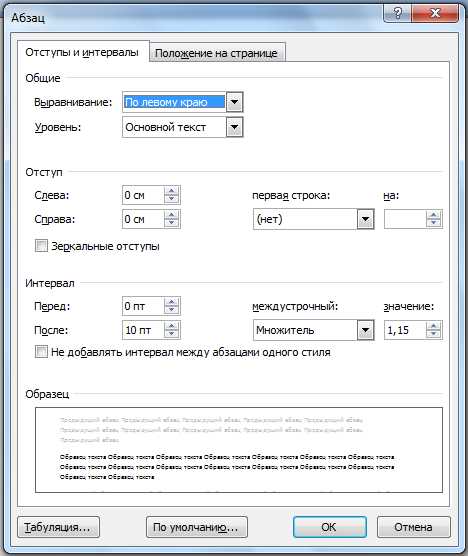
Так в Word Office можно настроить параметры страницы и другие настройки оформления документов. Здесь описаны способы работы с меню инструментов в версии 2007 года.
Под параметрами страницы следует понимать её ключевые характеристики , определяющие размещение текста и иных объектов на ней. К ним могут относить поля , размеры , ориентацию .
При поиске сайта диапазон автоматически устанавливается на текущий сайт и его дочерние сайты, а не на все сайты. Существует новый отчет о разрешении для каждого семейства сайтов, сайта, списка или элемента списка, поэтому вы можете легко добавлять или удалять пользователей или группы, изменять уровни разрешений, прерывать отношения наследования и управлять анонимным доступом. Кроме того, можно просмотреть и установить все уровни разрешений, предоставленные конкретному пользователю или группе.
Поля определяют края и границы области текста, которые размещают его внутри себя. Размеры регулируют высоту и ширину. Ориентация означает её расположение по отношению к читателю. В данной статье пойдет речь об особенностях корректировки параметров в версиях Microsoft Office 2003, 2007, 2010. Кроме этого, мы опишем настройку переноса слов.
После установки соответствующих языковых пакетов вы можете просмотреть страницы настроек, справки и содержимого приложений, такие как имена списков и столбцов, на нужном языке. Вы можете создавать и использовать интерактивные панели управления с отчетами, отчетами и фильтрами показателей производительности. Можно создавать и использовать отчеты о метриках данных, которые суммируют данные из нескольких источников данных. Он может использовать мощную аналитику для определения факторов движения и основных причин и помощи фильтры для создания индивидуального вида отчетов. Создание новых книг и таблиц в этих книгах в браузере. . Расширенные показатели производительности позволяют легко прокручивать иерархию и получать доступ к более подробной информации.
Параметры страницы
Чтобы установить данные настройки в Word 2003 необходимо зайти в меню Файл и выбрать одноименный пункт. В версии 2007 и более поздних нужно перейти в меню Разметка страницы и нажать на стрелку, расположенную внизу.
Поля страницы
Диалоговое окно, дающее возможность поменять поля в Microsoft Word 2003, появится после нажатия пункта Параметры страницы вышеупомянутым способом. Его примерный вид показан на фотографии. Таким образом, в этом окне устанавливаются размеры верхнего, левого, нижнего и правого полей, переплета. При желании меняют книжную ориентацию на альбомную и наоборот. Данные изменения можно применить ко всему документу или к его текущей странице .
Благодаря этим расширенным функциям теперь вы можете создавать собственные показатели с использованием нескольких источников данных. Также можно сортировать, фильтровать и отображать отклонения между фактическими и целевыми значениями и выявлять недостатки или риски. Расширенные отчеты аналитики поддерживают фильтрацию на основе значений, новые типы диаграмм и условное форматирование на сервере.
Вы можете изменить внешний вид формы, переключиться на многоколоночный макет, разделить форму на несколько разделов, проверить введенную информацию, предварительно заполнить определенные поля и убедиться, что некоторые разделы формы автоматически отображаются или скрыты. Варианты рабочих процессов были расширены с помощью новых действий, таких как предопределенные действия одобрения. Многоразовые рабочие процессы могут быть созданы один раз, а затем повторно использованы в нескольких списках, библиотеках документов или типах контента.
В версии 2007 и выше все устанавливается аналогичным способом.
Размер бумаги
Размер устанавливается, если будет необходимо распечатать документ на листе с форматом, отличающимся от листа А4. Последний установлен по умолчанию . Важно, чтобы формат бумаги поддерживался печатающим устройством. Как видно по скриншоту ниже, пользователь программы пытается установить формат А5, А6 или В5. Для его удобства указаны размеры каждого вида бумаги.
Дипломы или любая другая работа указывается в методологических рекомендациях относительно того, как должны выглядеть края страницы. Это простая настройка. Следующий рисунок. Часто в требованиях левое поле становится более широким, поскольку школьная работа связана с привязкой. Задняя часть связующего затем входит в левый край.
Как правило, это 1 см дополнительно слева. Установка полей правой страницы является частью работы по форматированию. Упростите работу и выполните свою работу. Конечно, вы можете использовать заранее заданные края. Однако настраиваемый параметр границы настолько прост, что нет проблем с настройкой его в последнем меню. Появится диалоговое окно «Параметры страницы», в котором вы должны установить отдельные граничные размеры для верхнего, нижнего, левого и правого краев. Наиболее распространенными параметрами являются.
Также существует возможность установить параметры принтера . Регулируется подача бумаги и подобно параметрам полей, настройки применяются для всего документа или для текущего положения. Для удобства выбора, в окне показан образец распечатываемого листа.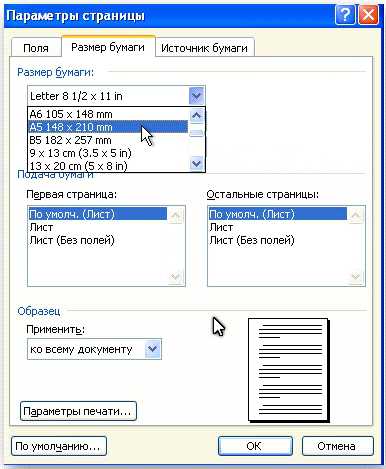
Если мы хотим быть в одном документе различных кромок, которые могут быть полезны для индивидуальной настройки поле для дома, работы и вывод текста, просто использовать разделы. Используйте меню конечной вставки на вкладке Макет страницы, чтобы вставить разрыв раздела. В новом разделе мы можем теперь установить другие поля страницы, не затрагивая исходный раздел. Разумеется, разделов может быть больше, поэтому мы можем иметь разные поля для вводной страницы, текст диссертации и заключение.
Кажется ли эта инструкция слишком сложной? Сохраните ваши заботы и выполните свою работу. Мы сделаем для вас все необходимые настройки. Вы также можете настроить поля для противоположных страниц, разрешить дополнительный край вдоль внутренней границы для привязки документа и изменить крайний блок. Выберите предопределенный параметр границы.
В Office 2007 и выше размер настраивается с иной последовательностью шагов:

Колонки
Как правило, пишутся тексты из одной колонки, но бывают ситуации, скажем в газетах или журналах, когда их пишут в нескольких колонках. Иногда это актуально при наполнении вебсайтов содержимым.
Если в документе содержится больше разделов, новый запас используется только для раздела, в котором вы находитесь, или для того, чтобы столько разделов, сколько вы выбрали. Если вы не соответствуете стандартным полям, вы можете установить свой собственный.
Зеркальные края используются для установки противоположных страниц для двусторонних печатных документов, таких как книги или журналы. Поля слева - зеркальное изображение справа. Отрегулируйте добавленную границу к границе, чтобы добавить больше места в сторону, верхний край или внутреннюю часть документа, который вы хотите привязать к привязке к книге. Это поможет гарантировать, что текст не охвачен ссылкой.
Выбор количества колонок в версии от 2003 года происходит таким образом:
- Выбираете в верхней части окна меню Формат ;
- Затем кликаете на пункт Колонки ;
- Появится окно;
- Выбираете количество колонок, их ширину и область применения.
Можно применить ко всему документу, либо до конца документа.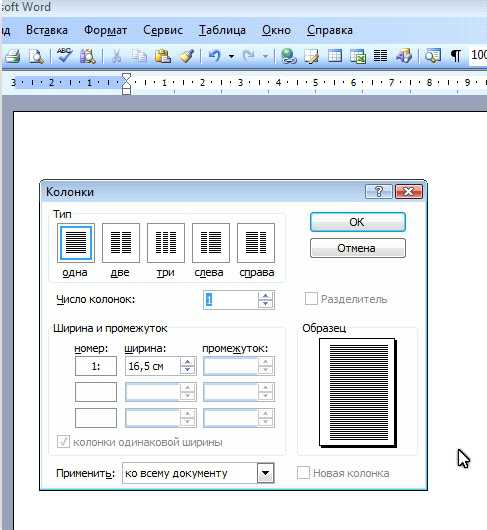
Работая с Офис 2007 или 2010 действуем иначе. Нужно зайти в меню Разметка страницы . Затем выбирается пункт Колонки . Здесь настраивается число колонок и их расположение. Их можно сдвинуть влево или вправо.

Параметры страницы в Microsoft Word

Желаемый вид документу помогут придать «Параметры страницы» Ворд. С помощью них вы сможете поменять ориентацию страницы, поля и т.д. Давайте уже разберемся как найти и открыть эти самые «Параметры страницы» в Microsoft Word.
Мы будем производить все манипуляции в программе Microsoft Office Word 2013, но данные функции в Microsoft Word 2010 и Microsoft Word 2007 ничем не отличаются. В Microsoft Word 2003 нужно просто нажать на «Файл» и выбрать «Параметры страницы».
В Ворде 2013, 2010 и 2007 нужно сделать следующее:
1. Переходим во вкладку «Разметка страницы».
Разметка страницы Ворда
2. Нажимаем на стрелочку, которая расположена внизу.
Нажимаем на стрелку
3. Открывается окно с параметрами страницы Ворда.
В разделе «Поля» вы можете:
- Изменить поля: верхнее, нижнее, левое, правое, переплет, положение переплета.
- Выбрать ориентацию: вертикальную или горизонтальную; или книжную, или альбомную.
- Выбрать параметры страницы.
- Применить выбранные настройки ко всему документу или к отдельным страницам.
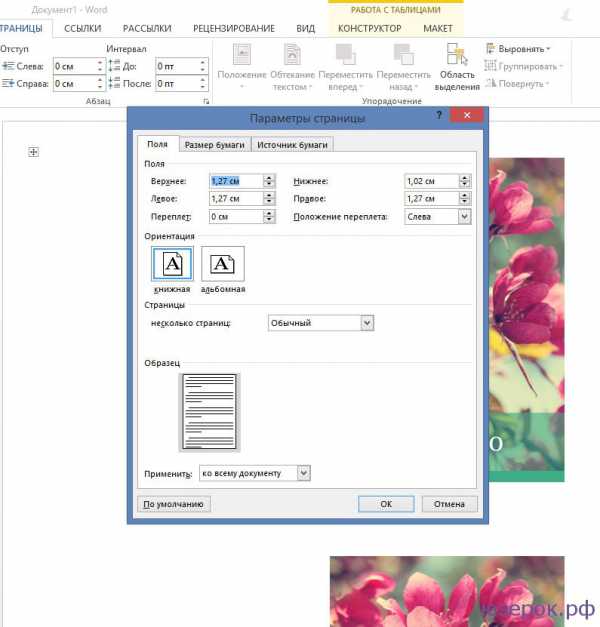
Параметры страницы Microsoft Office 2013
В разделе «Размер бумаги» можно:
- Выбрать размер бумаги: А4, А3 и т.д., выбрать ширину и высоту.
- Настроить подачу бумаги (первая страница и остальные страницы).
- Применить ко всему документу или нет.
- Также здесь доступна кнопка «Параметры печати».
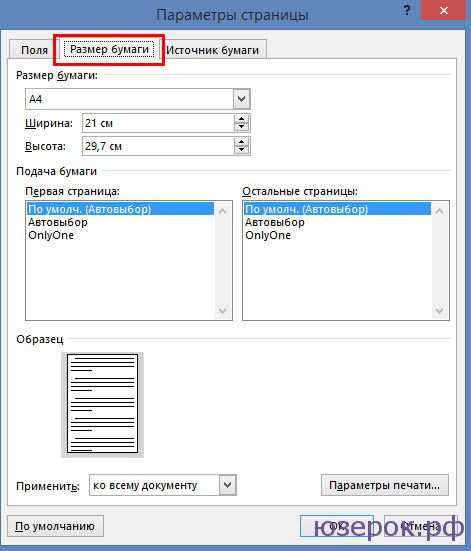
Размер бумаги
В разделе «Источник бумаги» можно произвести следующие настройки:
- Выбрать раздел.
- Поставить значения колонтитулов.
- Сделать выравнивание.
- Произвести нумерацию строк в Ворд.
- Сделать границы.

Источник бумаги
После того, как вы сделаете все настройки параметров страницы в Microsoft Word 2013, Microsoft Word 2010, Microsoft Word 2007 нажмите «Ок».
7.2.6 Справочная система Word
В Word и в каждом приложении Microsoft Office предусмотрена возможность быстрого получения справки (помощь) обо всех элементах рабочего окна. Для получения справки можно использовать Справку (F1). При нажатии клавиши F1 на экране появится окно изображенное на Рисуноке 7.8, в котором можно ввести свой вопрос или выбрать тему из списка (Оглавление), чтобы получить перечень вопросов по этой теме.
При осуществлении поиска по справке необходимо учитывать место поиска (Рисунок 7.9). Например, если компьютер подключен к локальной сети, то поиск по умолчанию производится в Интернете. Но если локальная сеть не имеет выхода в Интернет, то поиск займет длительное время и не даст результата. В данной ситуации нужно прервать поиск, указать место поиска Автономная справка и запустить поиск снова. В результате поиска появится список ссылок на статьи справки (Рисунок 7.9).
При открытии окна справки основное окно документа уменьшается в размерах, а оставшаяся часть экрана занята окном справки. При закрытии справки окно документа восстанавливает свои первоначальные размеры. В тексте справки в пределах вызванной темы даны гиперссылки — подчеркнутые и выделенные цветом отдельные слова или фразы в тексте. При установке на гиперссылку курсор приобретает вид «указательный палец». Перейти к тексту гиперссылки можно одинарным щелчком левой кнопки мыши. Чтобы получить доступ к любой другой теме, следует щелкнуть по кнопке Показать на инструментальной панели в верхней части окна справочной системы. После чего получаем доступ к Содержанию помощи. Чтобы вернуть все в исходное состояние, достаточно щелкнуть еще раз по этой же кнопке, но теперь она уже называется Скрыть.
При поиске нужного раздела справки можно использовать Мастер вопросов, который поможет локализовать поиск, и контекстное меню, вызываемое правой клавишей мыши.
Задание параметров страницы в MS Word.
7.4.1 Форматирование (настройка) страницы
Форматирование — изменение внешнего вида, формы. Редактирование — изменение содержания.
Определяется размером листа бумаги, величиной полей, книжной или альбомной ориентацией, верхним и нижним колонтитулами и задается с помощью команды Файл — Параметры страницы.
В результате открывается окно с вкладками: Поля, Размер бумаги, Источник бумаги
Вкладка Размер бумаги предоставляет пользователю возможность выбрать размер бумаги. Чаще всего документы готовятся и печатаются на бумаге размера (формата) А4 (ширина 21 см, высота 29,7 см) и A5 (ширина 14,8см, высота 21 см), однако можно выбрать и другой размер из выпадающего списка или задать свой размер.
Правильно установленный размер бумаги позволит получить правильное представление о том, как будет расположен текст и графика в документе.
На вкладке Поля задаются размеры полей, а также ориентация страницы Книжная (вертикальное расположение листа) или Альбомная (горизонтальное расположение листа).
Поле — это отступ от края документа до текста. Поля бывают левое, правое, верхнее и нижнее. Как правило, левое поле делают больше остальных для того, чтобы при подшивке документов в папку оставалось место на переплет.
Раскрывающийся список Несколько страниц служит для оформления разворотов (левая и правая страницы) и содержит следующие пункты:
обычный;
зеркальные поля;
две страницы на листе;
брошюра.
Режим Обычный предназначен для создания документов, которые печатаются на одной стороне листа, при этом левое поле будет всегда слева.
Режим Зеркальные поля предназначен для документов, которые печатаются на двух сторонах листа (разворот). В этом режиме на нечетных страницах размеры полей будут соответствовать установленным значениям, а на четных размеры левого и правого поля отразятся зеркально.
Режим 2 страницы на листе. В этом режиме две страницы уменьшаются и располагаются на одном листе бумаге.
Список Применить определяет, к какой части документа будут применяться установленные параметры (К текущему разделу, К выделенным разделам, До конца документа, К выделенному тексту, Ко всему документу).
Вкладка Источник бумаги содержит дополнительные возможности. Открыв список Начать раздел, можно выбрать варианты начала раздела: На текущий странице, С новой колонки, Со следующей страницы, С четной страницы, С нечетной страницы.
Для размещения регулярной информации, такой как номера страниц, сведения о названиях разделов и параграфов документа предназначены Верхний и Нижний колонтитулы (соответственно верхний располагается в верхней части страницы, а нижний — в нижней). Для того, чтобы добавить в документ колонтитулы выполните команду Вид — Колонтитулы, в результате откроется панель инструментов колонтитулы и вид документа изменится как показано на рисунке 7.14. Текст документа становится серым и недоступным для редактирования, курсор установлен в прямоугольной пунктирной рамке, подписанной как верхний колонтитул. Теперь можно редактировать верхний колонтитул, т.е. указать в нем информацию, которая должна повторятся на каждой странице.
Изменение параметра Различать колонтитулы в окне Параметры страницы на вкладке Источник бумаги позволит задавать разные колонтитулы на четных и нечетных страницах. Если поставить флажок на позиции Первой страницы, то колонтитул на первой странице выводиться не будет.
Вертикальное выравнивание — из списка можно выбрать разные варианты заполнения листа (По верхнему краю, По центру, По ширине, По нижнему краю). Кнопка Нумерация строк на этой вкладке используется в некоторых юридических документах и при наборе программных текстов.
На всех вкладках диалогового окна Параметры страницы внизу слева присутствует кнопка По умолчанию. При нажатии этой кнопки Word запоминает все сделанные установки. В дальнейшем редактор будет использовать именно их для всех вновь создаваемых документов. Поэтому не следует нажимать эту кнопку случайно.
Форматирование абзаца в MS Word: абзацные отступы, межстрочные интервалы, выравнивание.