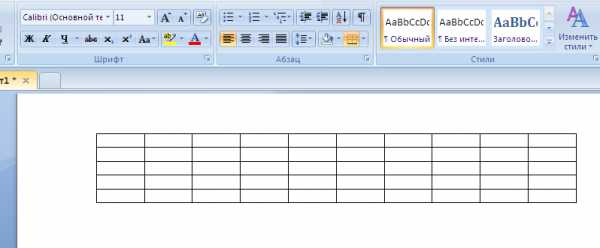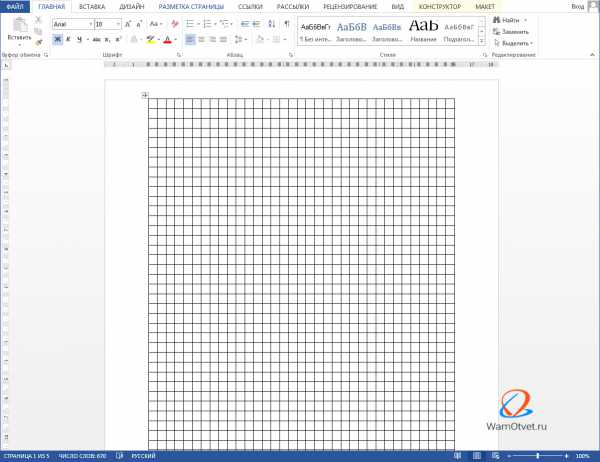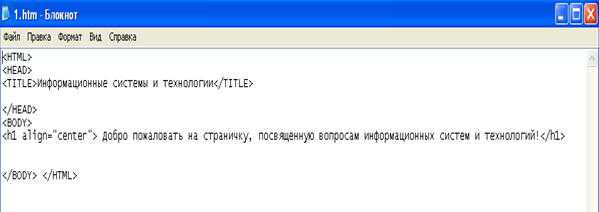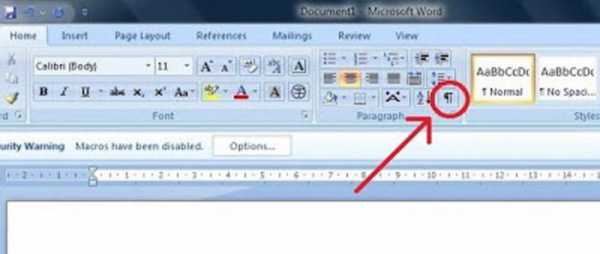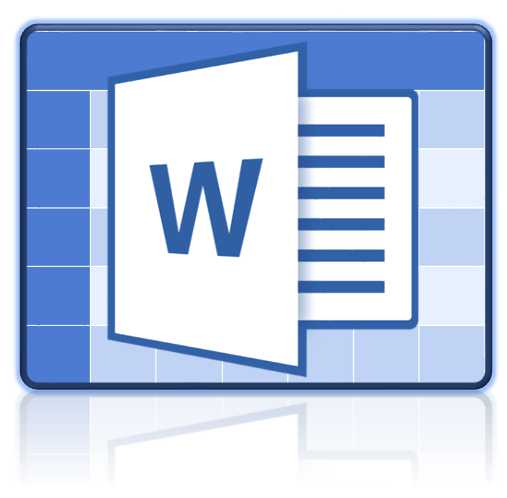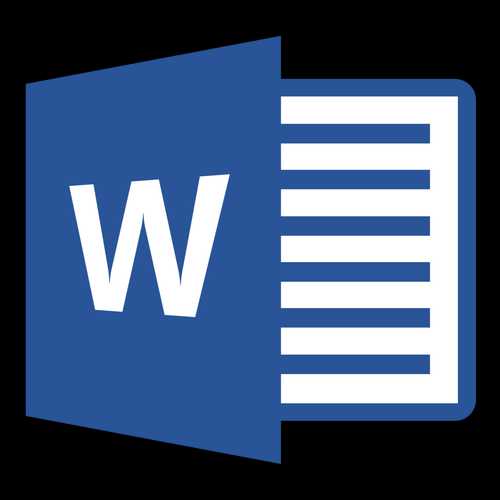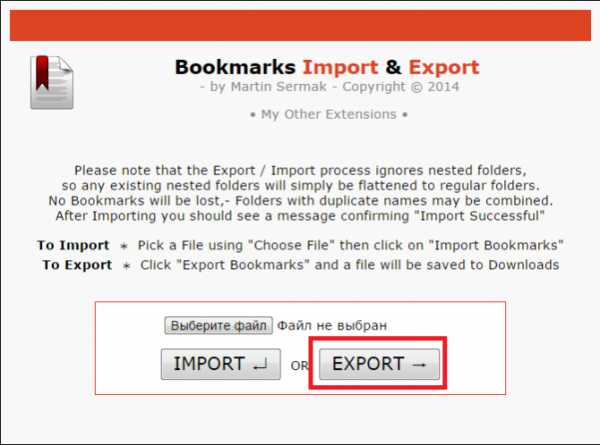Мы принимаем к оплате:
«Подарочный сертификат» от нашего Учебного Центра – это лучший подарок для тех, кто Вам дорог! Оплате обучение и подарите Вашим родным и близким обучение по любому из курсов!!!
«Сертификат на повторное обучение» дает возможность повторно пройти обучение в нашем Учебном Центре со скидкой 1000 рублей!
А также:
Как перевести файл xls в word
Конвертация фалов Microsoft Excel в Word

Бывают случаи, когда файлы Excel требуется преобразовать в формат Word. Например, если на основе табличного документа нужно составить письмо, и в некоторых других случаях. К сожалению, просто конвертировать один документ в другой, через пункт меню «Сохранить как…» не получится, так как эти файлы обладают совершенно разной структурой. Давайте разберемся, какие существуют способы преобразования файлов формата Excel в Word.
Скачать последнюю версию ExcelКопирование содержимого
Один из самых простых способов конвертировать содержимое файла Excel в Word – это просто его скопировать и вставить.
Прежде всего, открываем файл в программе Microsoft Excel, и выделяем то содержимое, которое хотим перенести в Word. Далее, правым кликом мыши по этому содержимому вызываем контекстное меню, и кликаем в нём по надписи «Копировать». Как вариант, также, можно нажать на кнопку на ленте с точно таким же названием, или набрать сочетание клавиш на клавиатуре Ctrl+С.
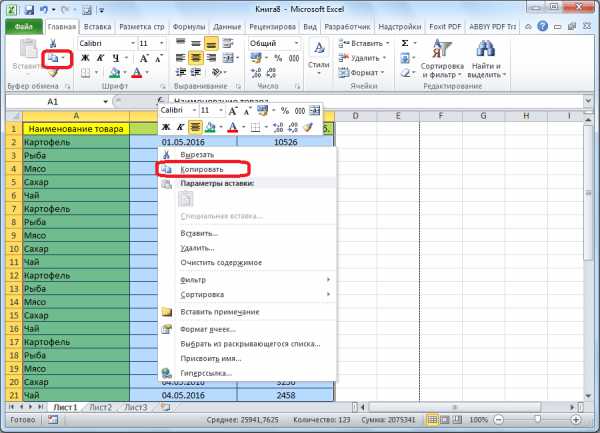
После этого, запускаем программу Microsoft Word. Кликаем по листу правой кнопкой мыши, и в появившемся меню в параметрах вставки выбираем пункт «Сохранить условное форматирование».
Существуют и другие варианты вставки. Например, можно нажать на кнопку «Вставить», расположенную в начале ленты Microsoft Word. Также, можно набрать на клавиатуре на выбор сочетание клавиш Ctrl+V, или Shift+Ins.
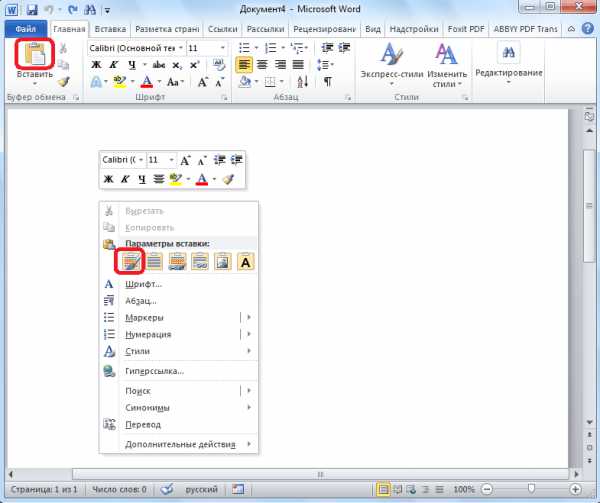
После этого, данные будут вставлены.
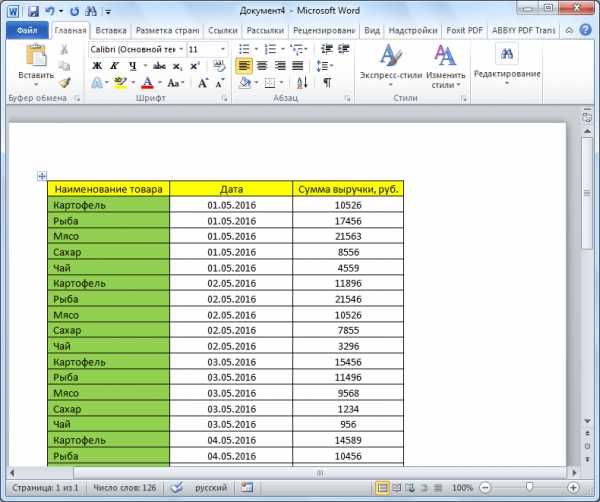
Недостаток данного способа заключается в том, что не всегда преобразование выполняется корректно, особенно при наличии формул. Кроме того, данные на листе Excel должны быть не шире, чем страница Ворда, иначе они просто не влезут.
Конвертация с помощью специальных программ
Существует также вариант преобразования файлов из формата Эксель в формат Ворд, с помощью специальных программ для конвертации. В этом случае, открывать программы Microsoft Excel, или Microsoft Word, вообще не обязательно.
Одной из самых известных программ для конвертации документов из Excel в Word является приложение Abex Excel to Word Converter. Данная программа полностью сохраняет исходное форматирование данных, и структуру таблиц при конвертировании. Она также поддерживает пакетную конвертацию. Единственное неудобство в использовании данной программы для отечественного пользователя состоит в том, что интерфейс у неё англоязычный без русификации. Впрочем, функционал этого приложения очень простой, и интуитивно понятный, так что в нём без проблем разберется даже пользователь с минимальными знаниями английского языка. Для тех же пользователей, которые вообще не знакомы с этим языком, мы ниже подробно объясним, что нужно делать.
Итак, запускаем программу Abex Excel to Word Converter. Жмем на самую левую кнопку на панели инструментов «Add Files» («Добавить файлы»).
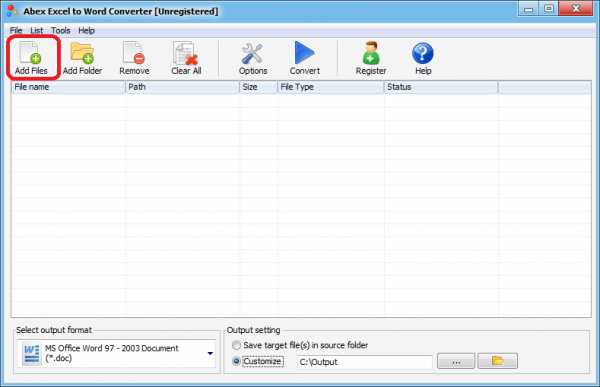
Открывается окно, где нужно выбрать файл Excel, который мы собираемся конвертировать. Выбираем файл, и жмем на кнопку «Открыть». При необходимости, таким образом, можно добавлять сразу несколько файлов.
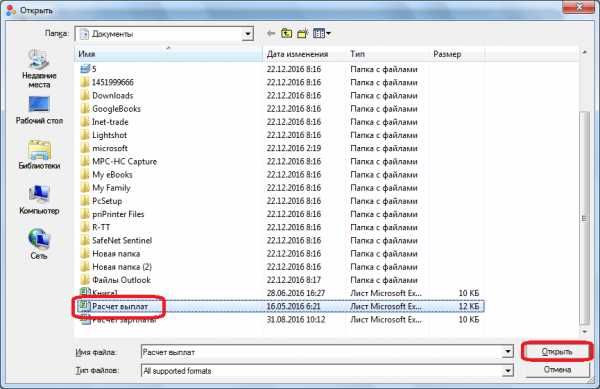
Затем, в нижней части окна программы Abex Excel to Word Converter выбираем один из четырёх форматов, в который будет конвертирован файл. Это форматы:
- DOC (Microsoft Word 97-2003);
- DOCX;
- DOCM;
- RTF.
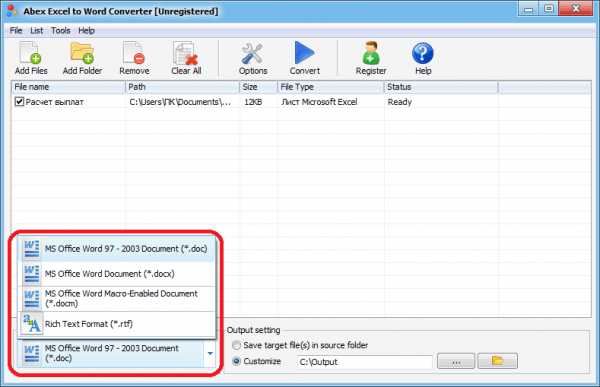
Далее, в группе настроек «Output setting» нужно установить, в какой директории будет сохраняться конвертируемый файл. Когда переключатель выставлен в позицию «Save target file(s) in source folder», сохранение производится в ту же директорию, где размещен исходный файл.
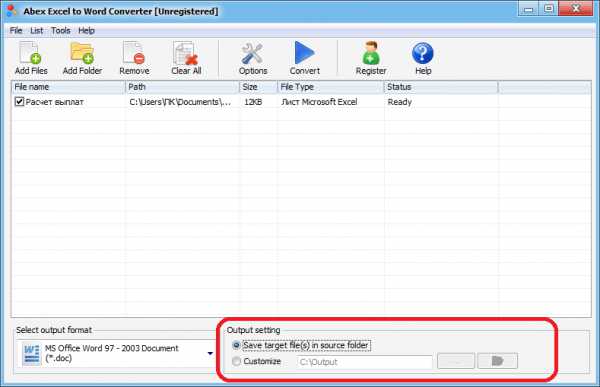
Если же вы хотите установить другое место сохранения, тогда нужно установить переключатель в позицию «Customize». По умолчанию, при этом, сохранение будет производиться в папку «Output», размещенную в коренной директории на диске C.
Если вы хотите выбрать собственное место хранения файлов, то жмите на кнопку с изображением многоточия, которая располагается справа от поля, указывающего адрес директории.
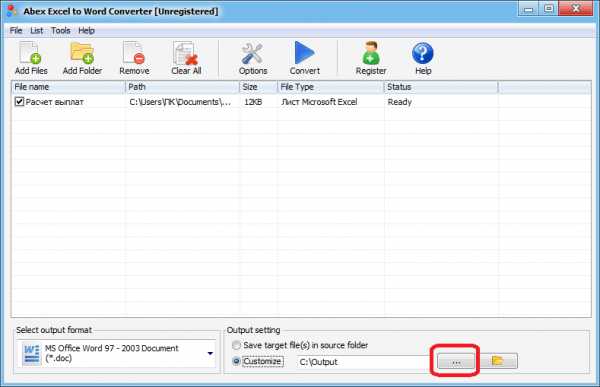
После этого, открывается окно, где нужно указать ту папку на жестком диске, или съемном носители, которую вы желаете. После того, как директория указана, жмите на кнопку «OK».
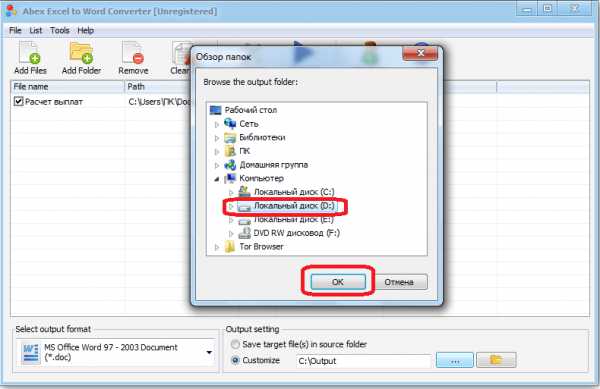
Если вы хотите указать более точные настройки конвертации, то кликните по кнопке «Options» на панели инструментов. Но, в подавляющем большинстве случаев, хватает и тех настроек, о которых мы сказали выше.
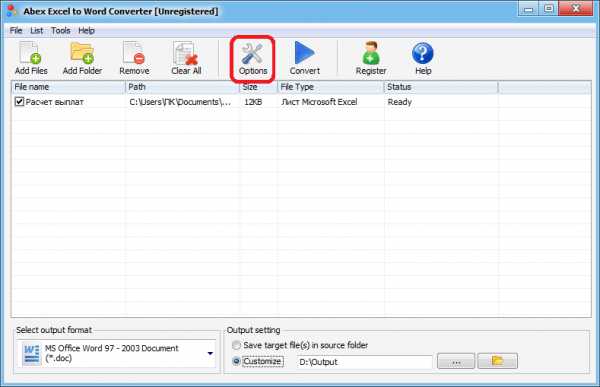
После того, как все настройки выполнены, жмем на кнопку «Convert», размещенную на панели инструментов справа от кнопки «Options».
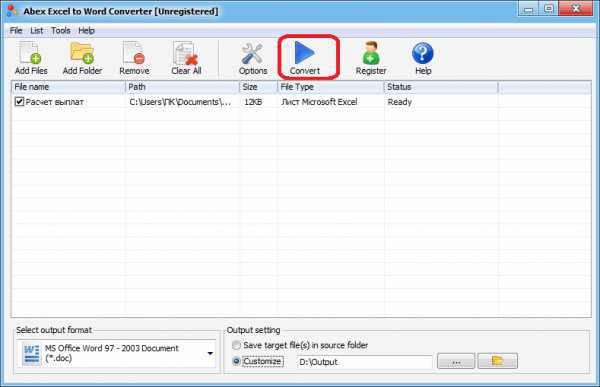
Выполняется процедура конвертации файла. После её завершения, вы сможете в программе Microsoft Word открыть готовый файл в той директории, которую указали ранее, и работать с ним уже в этой программе.
Конвертация через онлайн-сервисы
Если же вы не желаете устанавливать программное обеспечение специально для конвертации файлов Excel в Word, то есть вариант воспользоваться онлайн-сервисами, предназначенными для этих целей.
Принцип работы всех онлайн-конвертеров примерно одинаковый. Опишем его на примере сервиса CoolUtils.
Прежде всего, после перехода на данный сайт с помощью браузера, перемещаемся в раздел «Total Excel Converter». В этом разделе имеется возможность конвертировать файлы Excel в различные форматы: PDF, HTML, JPEG, TXT, TIFF, а также DOC, то есть формат Ворда.
После того, как перешли в нужный раздел, в блоке «Загрузите файл» жмем на кнопку «BROWSE».
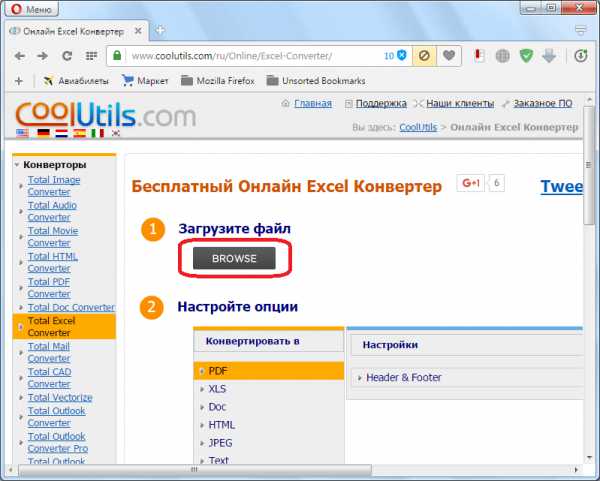
Открывается окно, в котором нужно выбрать файл в формате Excel для конвертации. После того, как выбор сделан, кликаем по кнопке «Открыть».
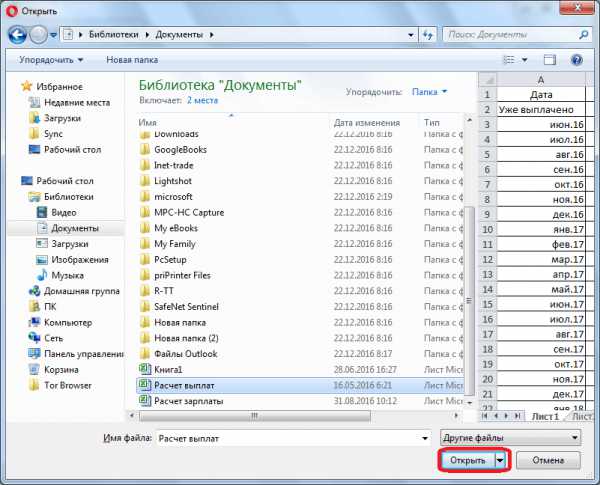
Затем, на странице конвертирования в разделе «Настройте опции» указываем формат, в который нужно конвертировать файл. В нашем случае – формат doc.
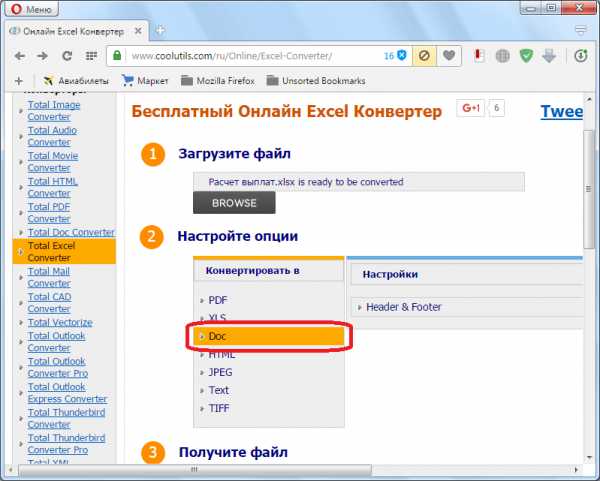
Теперь, в разделе «Получить файл» осталось нажать на кнопку «Скачать конвертированный файл».
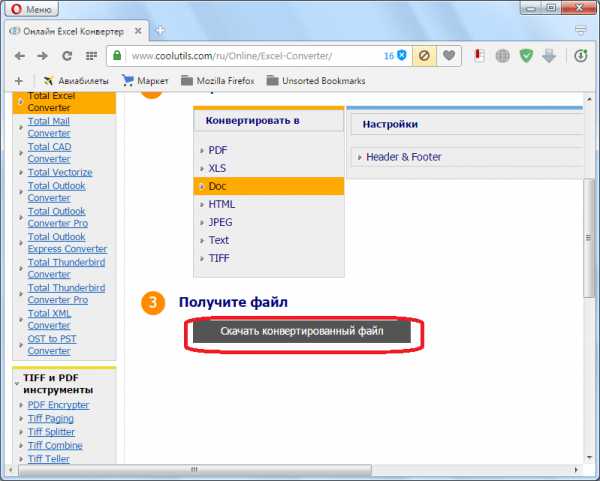
Файл будет скачан стандартным инструментом для загрузки, который установлен в вашем браузере. После этого, готовый файл в формате doc можно открывать и редактировать в программе Microsoft Word.
Как видим, существует несколько возможностей конвертирования данных из формата Excel в формат Word. Первый из них предполагает простой перенос данных из одной программы в другую методом копирования. Два других представляют собой полноценное конвертирование файлов, с помощью сторонней программы-конвертера, или онлайн-сервиса. Мы рады, что смогли помочь Вам в решении проблемы. Опишите, что у вас не получилось. Наши специалисты постараются ответить максимально быстро.
Помогла ли вам эта статья?
ДА НЕТКак перевести Excel в Word
Приложение MS Excel является очень удобным средством выполнения расчетов и преставления табличных данных. Однако, при подготовке отчетной документации часто требуется представить табличную информацию в формате Word. При этом иногда необходимо перевести не только непосредственное содержание информации, но и форматирование документов.
Вам понадобится
- Программы MS Word, MS Excel, компьютер.
Инструкция
Чтобы перевести информацию из файла, сохраненного в формате Excel в Word, откройте табличный файл, выделите в нем нужные клетки, нажмите правую кнопку мыши и выберите пункт «Копировать». Затем, запустите программу MS Word, создайте пустой документ (как правило, создается автоматически) и вставьте в него скопированный из Excel фрагмент. При этом, в созданном документе появится необходимое для представления таблицы количество столбцов, а каждая строка из таблицы Excel будет представлена отдельной строкой в документе.Данный способ является самым простым, однако, при его использовании теряется форматирование исходного документа. Кроме того, дальнейшее редактирование такой, созданной в Word псевдотаблицы будет очень затруднительно. Чтобы таблица, подготовленная в Excel, выглядела в Word почти также, вставьте скопированную информацию в подготовленную заранее таблицу. Для этого сосчитайте сколько столбцов и строк имеет исходная таблица. Затем, выберите в Word пункт меню «Таблица» и «Вставить». Укажите в появившемся окошке число столбцов и строк и нажмите подтверждение. Все остальные (косметические) настройки можно будет провести позже.Теперь, как и в первом случае, скопируйте нужную часть таблицы. Затем, мышкой выделите всю таблицу, созданную в Word, нажмите правую кнопку мыши и выберите «Вставить». Все данные из исходной таблицы аккуратно распределятся по пустым клеткам таблицы Word. Используя средства форматирования Word, подправьте некорректно размещенные участки таблицы.
Данный метод является оптимальным для подготовки отчетной документации, однако не позволяет сохранить формулы, что затруднит последующий пересчет данных. Чтобы скопировать таблицу из Excel вместе с формулами и оформлением, воспользуйтесь не простой, а «специальной» вставкой. Для этого также скопируйте необходимый фрагмент таблицы, затем выберите в меню Word пункты «Правка» - «Специальная вставка». Затем, выберите в появившемся окне строку «Лист Microsoft Excel (объект)».Обратите внимание на положение точки в строчках «Вставить» и «Связать». Для подготовки стандартной документации оставьте этот указатель в строке «Вставить».Если же вам необходимо, чтобы информация в документе Word автоматически изменялась в зависимости от данных в таблице Excel, то выберите пункт «Связать». Однако, при этом необходимо обеспечить Word файлу постоянный доступ к файлу в формате Excel.
Видео по теме
Обратите внимание
Как файл Ворд перевести в JPG? Нажми клавишу print, потом открой программу paint, в меню правка (или редактировать) нажми вставить, вырежь нужное место, сделай новый файл таким же образом и сохрани как jpg.
Полезный совет
Полученный графический файл можно сохранить в любом формате, в том числе и jpg. Если нужно, повторите операцию несколько раз, для разных страниц документа. Второй способ перевести pdf в jpg — скачать программу Universal Document Converter, которая поможет сконвертировать страницы PDF документа в jpg.
Источники:
- как переводить word
- Как легко переместить или скопировать лист в Excel 2013
Распечатать
Как перевести Excel в Word
Как перевести Excel в Word
Excel – очень востребованное и удобное приложение, в котором можно работать с таблицами и формулами. Иногда для специализированных отчетов бывает необходимо предоставить табличные данные в формате Word. При этом бывает необходимо не только скопировать таблицу в другой документ, но и произвести форматирование документов.
- Для того чтобы перевести табличный документ в другой формат, необходимо открыть сам файл, выделить информацию, правой кнопкой мыши скопировать. Теперь запустите приложение Word, создается пустая страница в автоматическом режиме, и вставьте в нее скопированные элементы. В новом вордовском документе появится скопированная таблица. Это самый доступный вариант, но при нем форматирование исходника теряется. Кроме этого, редактировать такую таблицу в документе будет достаточно сложно.
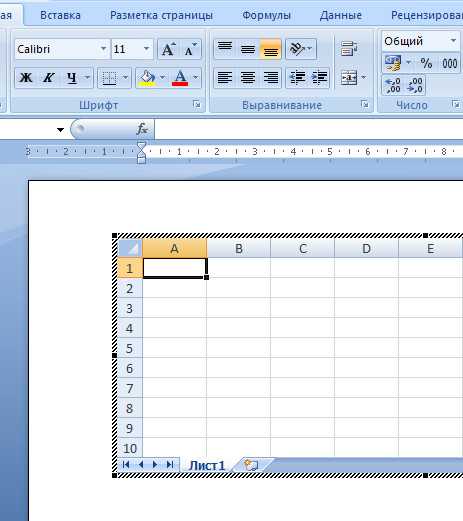
- Для того чтобы созданная таблица выглядела в новом документе также, как и в исходном варианте, ее необходимо вставить в заранее созданную таблицу. Сосчитайте количество строк и столбиков в копируемой таблице. В приложении Word выберите «Таблица» и «Вставить». В настройках укажите количество столбиков и строчек и подтвердите свои действия.
- Теперь, как и в предыдущем варианте, следует скопировать нижнюю часть исходника, затем выделить с помощью мыши всю табличную часть в документе Word и правым нажатием кнопки вставить. Все столбики и строчки экселевской таблицы встанут точно по своим местам в новом документе. Некорректно скопированные данные можно подкорректировать с помощью средств форматирования приложения Word. Этот метод является самым удачным для сдачи отчетной документации. Единственный минус – нет возможности в новом документе сохранить формулы, поэтому дальнейший расчет будет невозможен.
- Для того чтобы в новый документ перенести и формулы, необходимо воспользоваться специальной вставкой. Когда вы скопируете табличные данные, в приложении Word выбирайте «Правка», потом «Специальная вставка». В окне настроек отметьте «Лист Microsoft Excel». Для подготовки обычного документа воспользуйтесь пунктом «Вставить», а если в последствие придется пользоваться формулами в созданном документе, тогда установите курсор на «Связать».
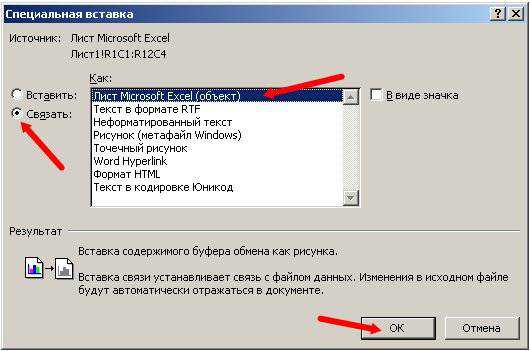 При этом учитывайте, что документ Excel всегда должен быть в свободном доступе.
При этом учитывайте, что документ Excel всегда должен быть в свободном доступе.
Напоминаем, что лицензионную версию данной программы, входящая в состав офисных программ Microsoft Office 2016 вы можете купить у нас! Доставка на E-mail либо курьером до вашего дома или офиса.
Видео: Как перевести Excel в Word
Как конвертировать Excel в Word
Word – очень мощный редактор для работы с текстом. Но иногда нам приходится использовать сразу две программы – создавать таблицы в Excel, а продолжать работу в Ворд. В данной статье мы рассмотрим, как конвертировать Excel в Word. Стоит отметить, что в Эксель нельзя сохранить книгу в формате docx. Даже если попытаться сделать это через экспорт – у вас всё равно ничего не получится. Но есть множество других работающих методов. Рассмотрим самые основные из них.
Копирование при помощи буфера обмена
В редакторе Excel существует несколько вариантов копирования информации. Рассмотрим их более детально.
Использование контекстного меню
Для того чтобы воспользоваться данным методом, нужно выполнить следующие действия.
- Выделите весь объем данных.
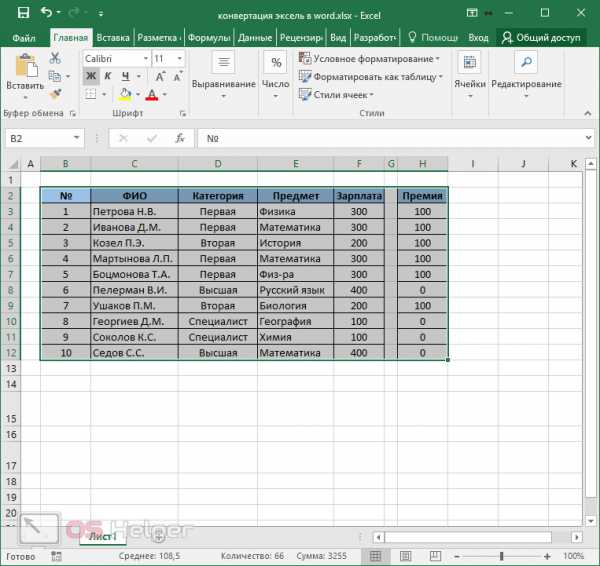
- Сделайте правый клик мыши по выделенной области. В появившемся меню выберите пункт «Копировать».
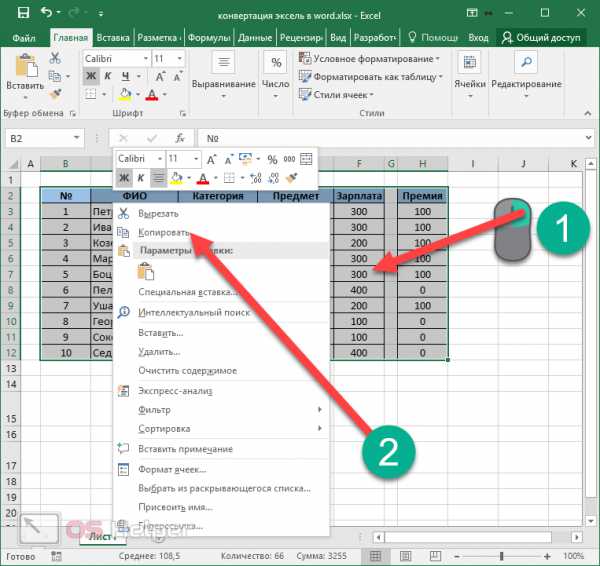
- В результате этого таблица выделится пунктирной линией.
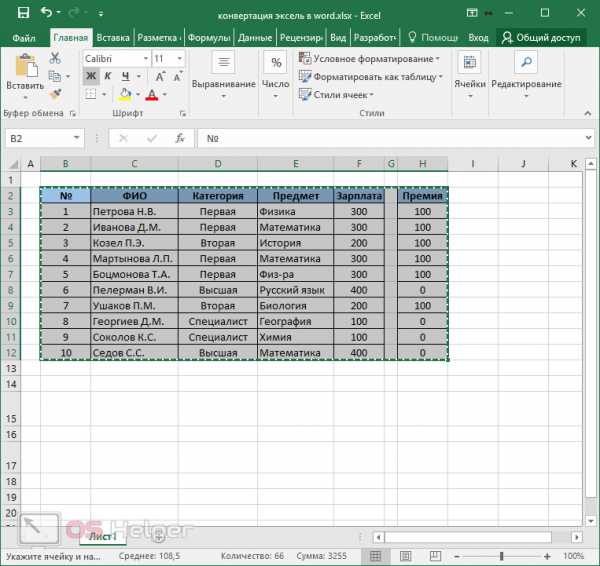
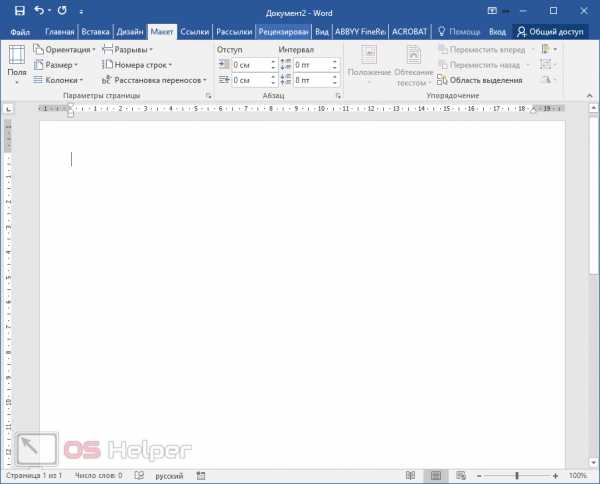
- Нажмите на клавиатуре на горячие клавиши Ctrl+V. Результат будет следующим.
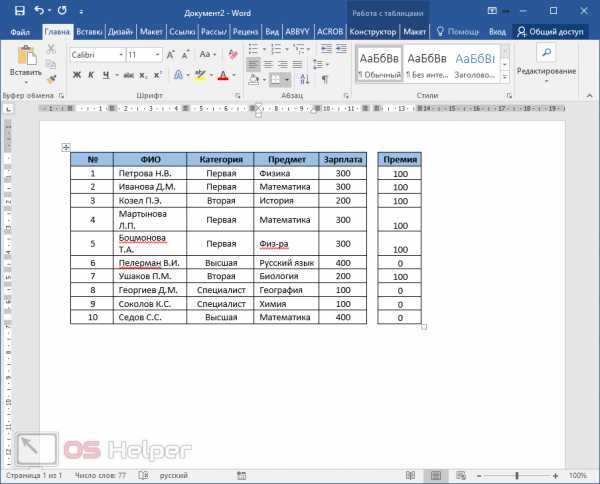
Как видите, всё скопировалось очень даже хорошо. Но во время переноса произошла потеря оригинального размера строк. Точнее, ширина столбца осталась та же, но текст не уместился. Дело в том, что в Ворде добавляются отступы, которых в Экселе не было. Именно поэтому не рекомендуется делать так, чтобы текст был максимально прижат к краям, поскольку всё может съехать.
- Вернитесь в Excel и немного увеличьте размер колонки с «ФИО».
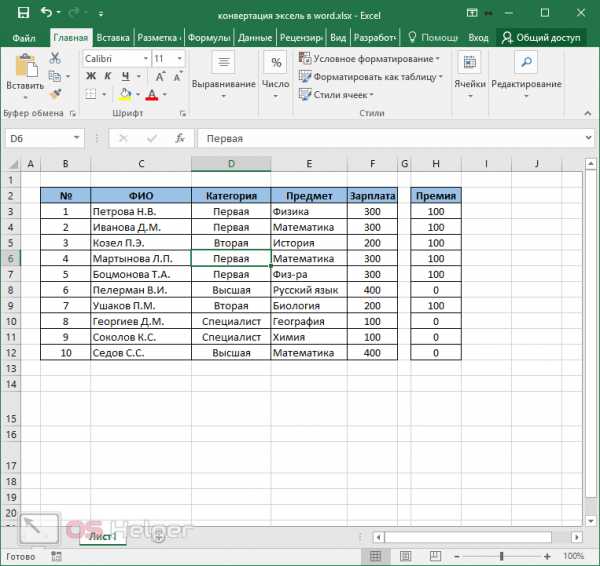
- Теперь снова повторите описанные ранее действия. На этот раз всё должно смотреться намного лучше.
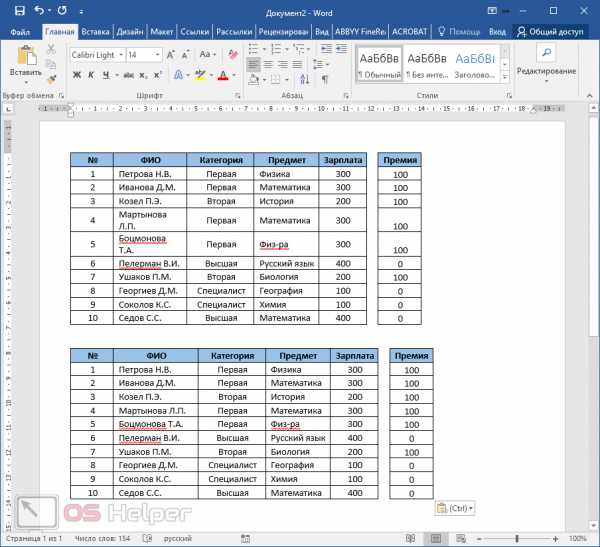
Горячие клавиши
Копировать нужный диапазон ячеек можно и иным способом. При этом он намного быстрей.
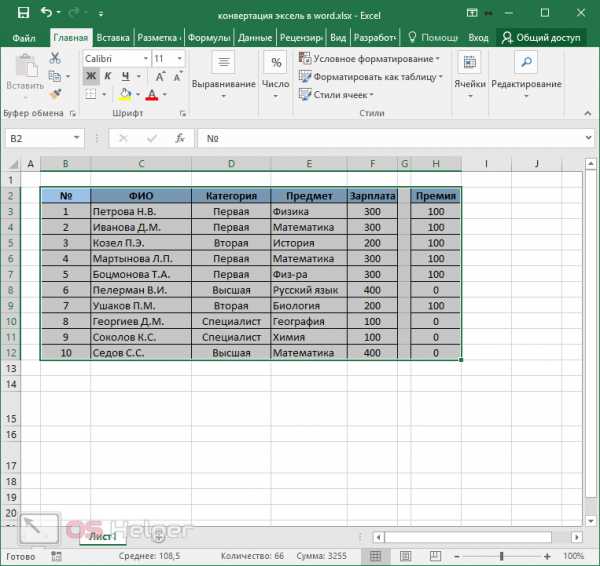
- Нажмите на горячие клавиши Ctrl+C. Вследствие этого вокруг таблицы должна появиться пунктирная рамка, которая будет двигаться по часовой стрелке. Это является признаком того, что вы сделали всё правильно.
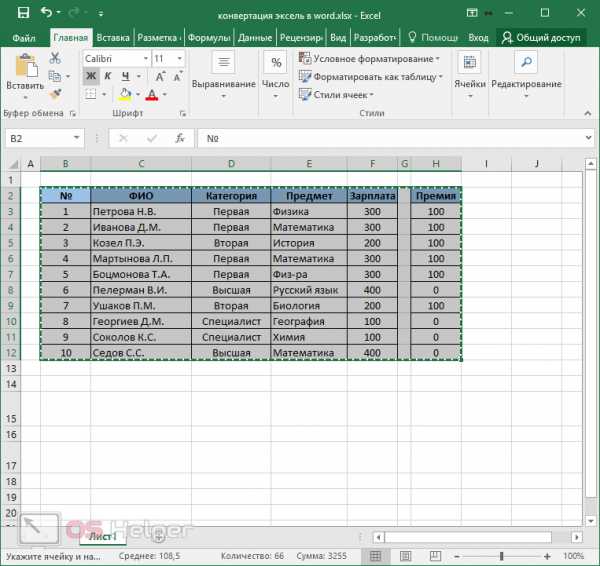
- Перейдите в Ворд. Нажмите на сочетание кнопок Ctrl+V. Вследствие этого произойдет точно такое же преобразование.
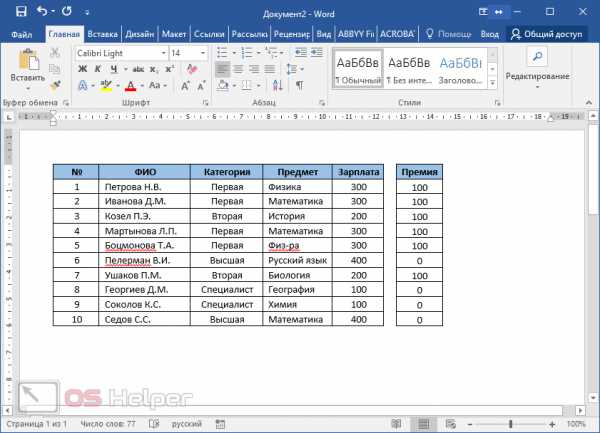
Неважно, каким образом вы скопировали ячейки. При нажатии на Ctrl+V вы всегда будете получать один и тот же результат.
Обратите внимание: в обоих случаях вы можете редактировать данные, которые находятся в таблице.
При помощи панели инструментов
Если вы не можете запомнить комбинацию клавиш или вам неудобно постоянно вызывать контекстное меню, вы всегда можете воспользоваться кнопками на главной панели.
- Нажмите на иконку «Копировать». В результате этого появятся два варианта. При выборе первого из них произойдет всё то же самое, что было сказано выше.
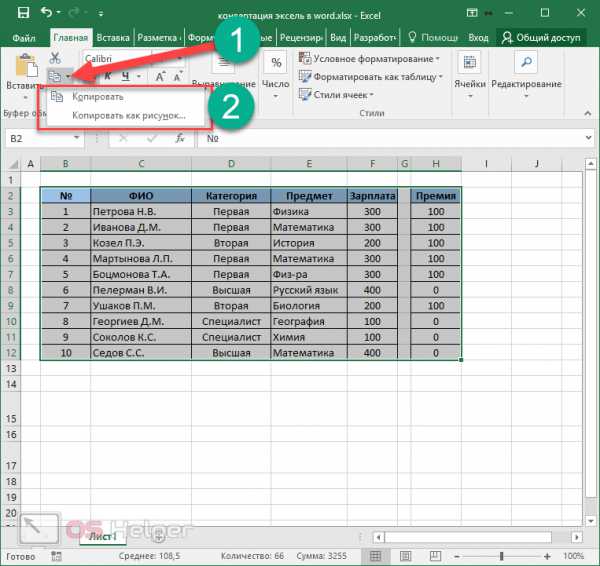
- Но если кликнуть на «Копировать как рисунок», вы увидите совсем другой результат.
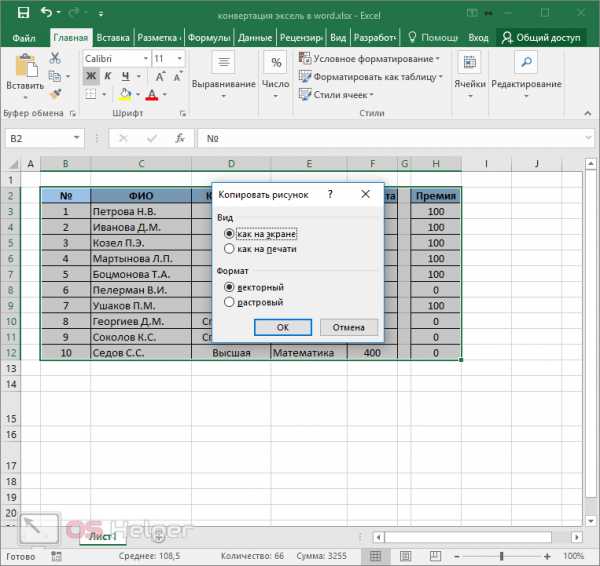
Рассмотрим эти параметры более детально.
| Формат | |
| Векторный | В данном случае вы сможете изменять размеры картинки любым образом, при этом её качество не изменится. То есть вы можете увеличить изображение таблицы размером «10 на 10 см» до «1 на 1 м» и при этом никакой потери данных не произойдёт. |
| Растровый | Этот формат – полная противоположность векторного. Как только вы начнете увеличивать размеры таблицы (которая вставлена в виде картинки), её внешний вид сразу же начнет резко ухудшаться, а с некоторого момента вы будете видеть только пиксели. |
Как на экране
Если выбрать этот пункт, то во время вставки вы увидите все линии ячеек. Даже те, у которых не было границ. В маленьком масштабе они заметны не сразу. Особенно, если таких клеток очень мало. Поэтому мы покажем в увеличенном виде.
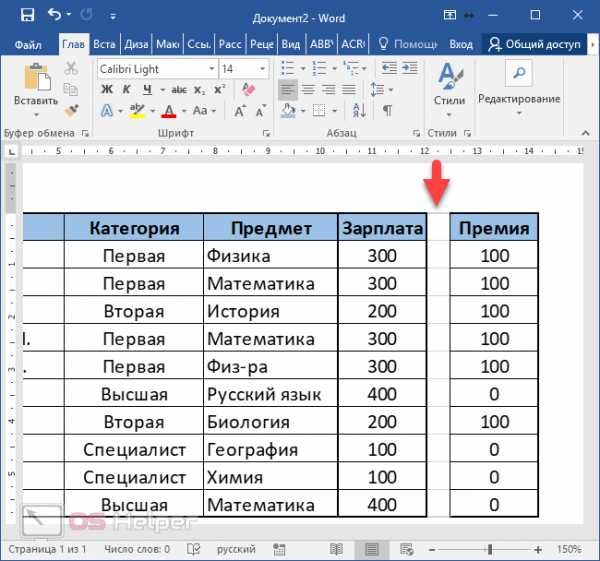
Как на печати
Если использовать этот способ копирования, то ничего подобного вы не увидите. При этом вы не сможете выбрать «Формат изображения».
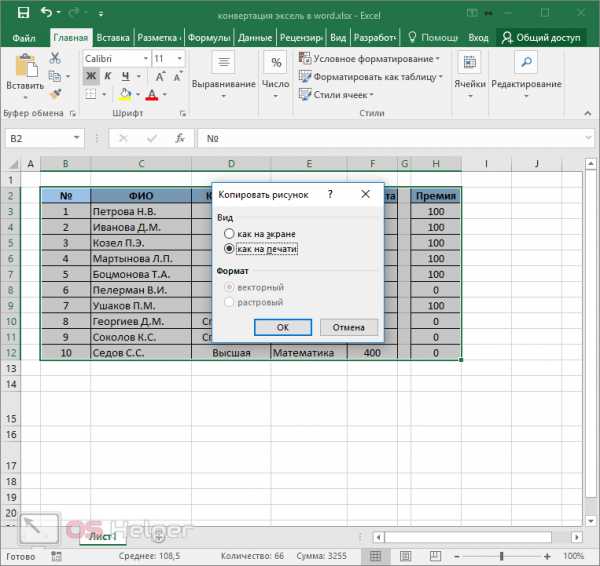
После вставки вы увидите следующее.
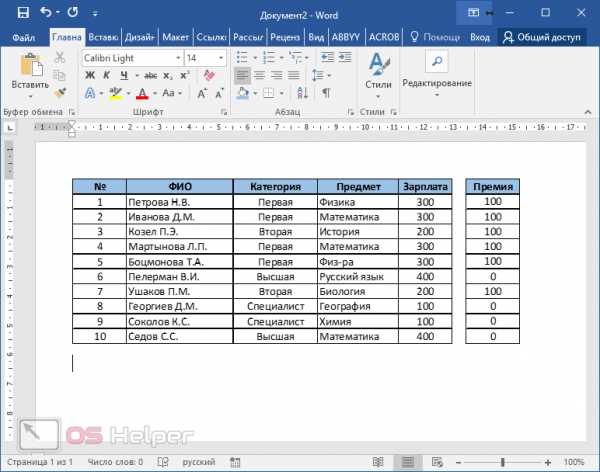
У пустых клеток исчезли контуры. Но при этом сама таблица стала не очень красивой.
Обратите внимание: в обоих случаях редактирование данных теперь невозможно, поскольку это картинка, а не таблица.
Поэтому прежде чем преобразовывать данные и перемещать их в вордовский документ, несколько раз подумайте, в каком формате это сделать. Старайтесь использовать такие из них, в которых в будущем вы сможете внести какое-нибудь изменение.
Импорт данных в Word
Во всех описанных выше случаях во время вставки таблицы использовалось сочетание клавиш Ctrl+V. Но это не единственный способ. Для того чтобы увидеть другие варианты, нужно сделать несколько простых действий.
- Выделите нужный диапазон ячеек. Скопируйте таблицу при помощи горячих клавиш Ctrl+C.
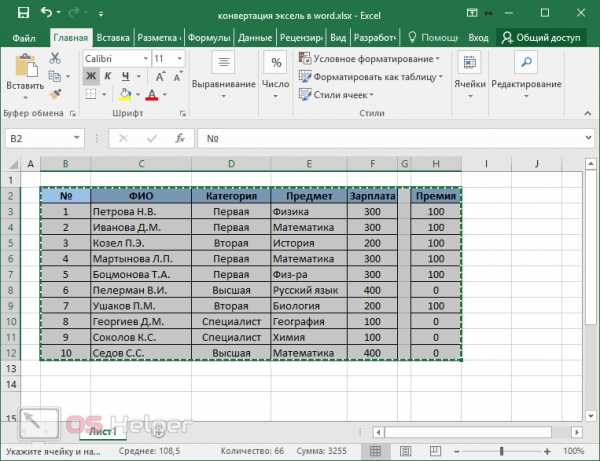
- Перейдите в редактор Word и нажмите на иконку «Вставить». Она расположена на вкладке «Главная».
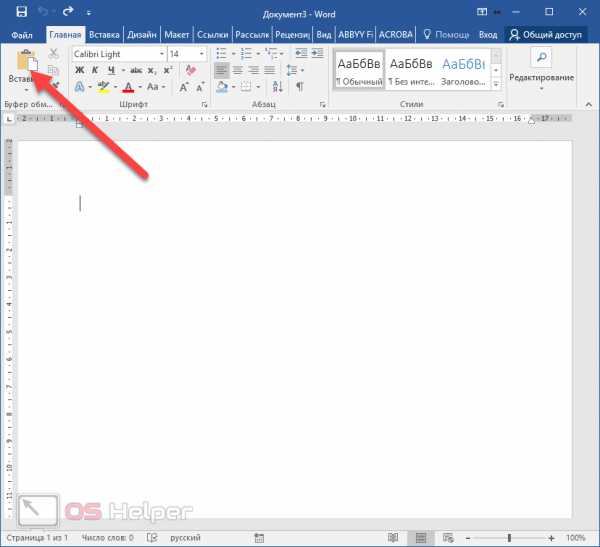
- Произойдет то же самое, как если бы вы нажали на Ctrl+V.
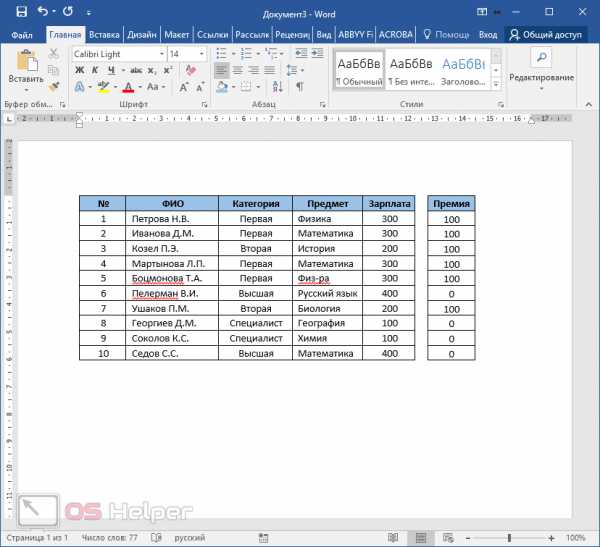
- Теперь кликните на маленький треугольник под иконкой «Вставить». Вследствие этого увидите большой список различных параметров вставки.
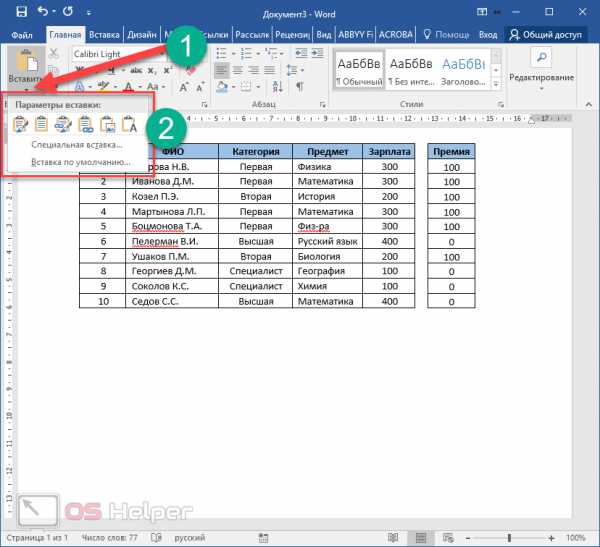
- При наведении на каждую иконку вы увидите предварительный вариант.
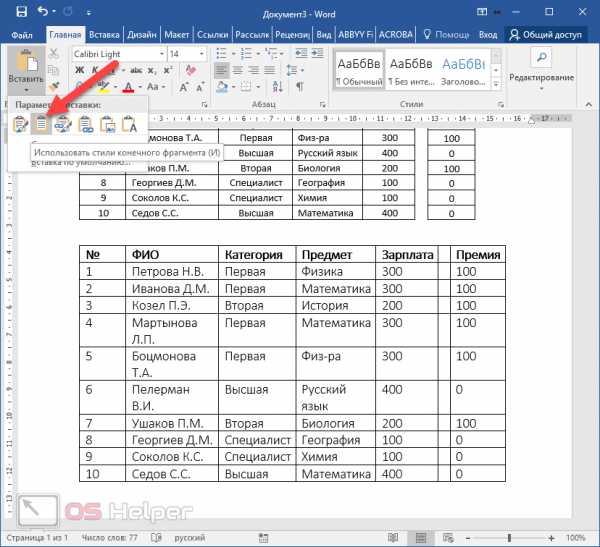
Кликнуть нужно будет тогда, когда вы определитесь с выбором.
Количество иконок зависит от того, что именно находится в буфере обмена. Такой большой набор возможен, только если там именно таблица. Если просто картинка, то будет примерно следующее.
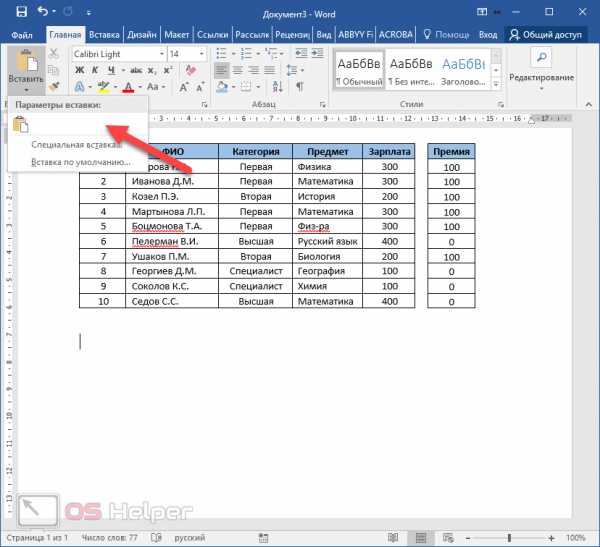
Специальная вставка
Для того чтобы вызвать данное окно, нужно выполнить следующие шаги.
- Перейдите на вкладку «Главная». Кликните на иконку «Вставить». Выберите соответствующий пункт меню. Либо нажмите на сочетание клавиш Ctrl+Alt +V.
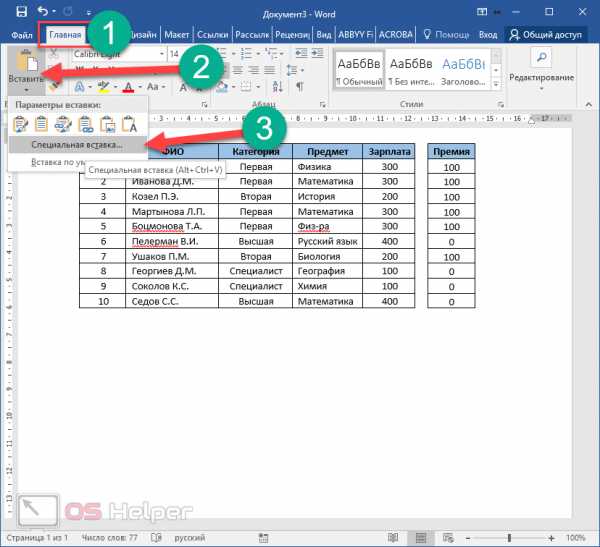
- Сразу после этого откроется окно «Специальная вставка». В данном случае количество различных вариантов так же зависит от содержимого в буфере обмена.
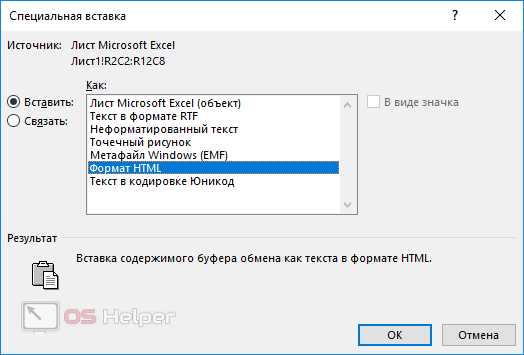
- После того как вы определитесь с выбором, нужно будет кликнуть на кнопку «OK».
Отличие версий редактора Word
Описанные выше инструкции подходят только для современного Ворда (2007, 2010, 2013 и 2016 года). В старой версии 2003 года возможностей намного меньше, но при этом его нельзя сбрасывать со счетов.
Если вы нажмете на сочетание клавиш Ctrl+V (предварительно скопировав таблицу в буфер обмена), то вы увидите следующий результат.
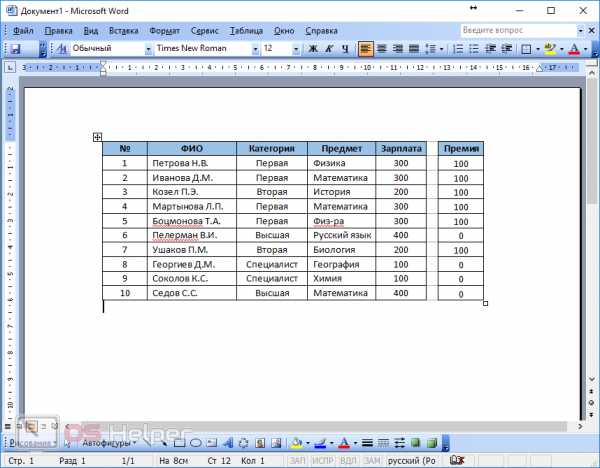
Таблица получилась очень красивой, но при этом у нас отобразились границы пустых ячеек. По умолчанию в Word 2003 у таблицы включено отображение сетки. Для того чтобы её отключить, нужно выполнить следующие действия.
- Нажмите на главное меню «Таблица». Выберите пункт «Скрыть сетку».
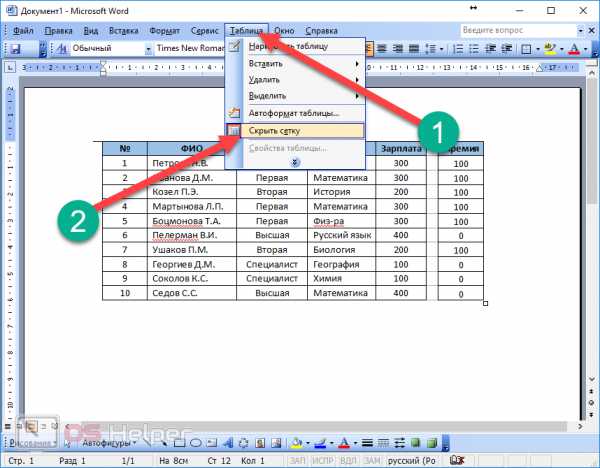
- После этого все лишние границы мгновенно окажутся невидимыми.
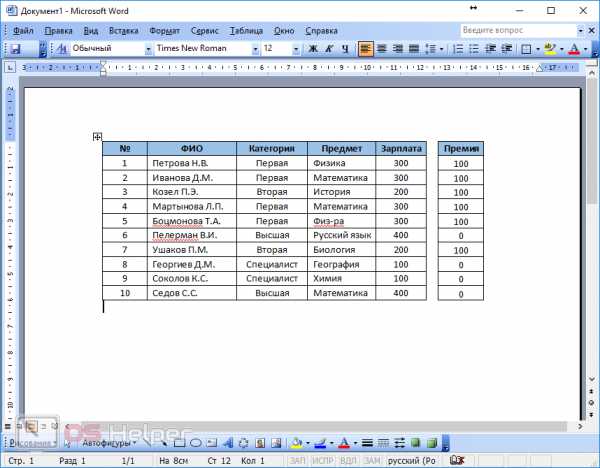
В итоге результат стал еще лучше.
Специальная вставка
В устаревшей версии нет различных иконок для вставки в различных форматах. Тем не менее данный пункт уже присутствует, но он находится в разделе «Правка».
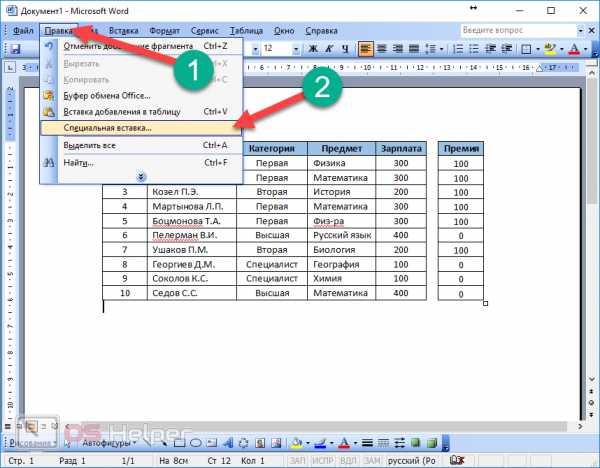
Список практически точно такой же, как и в Word
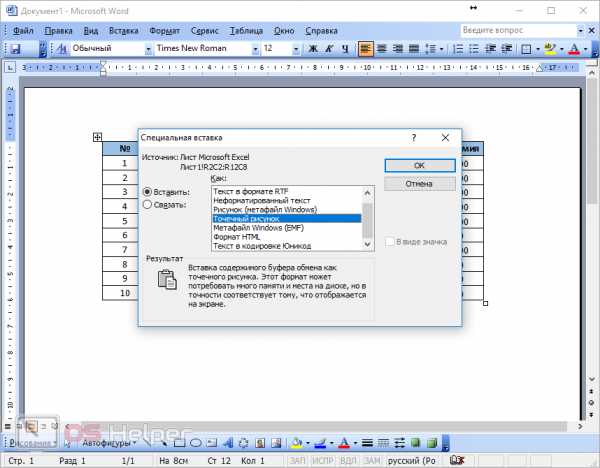
Онлайн-сервисы
Если у вас нет под рукой современного редактора Word или же не получается воспользоваться его возможностями, то в этом случае на помощь приходят различные online-порталы, которые специализируются в этой области.
Если вы откроете поисковую систему и введете запрос «конвертер Excel в Word», то увидите следующий результат.
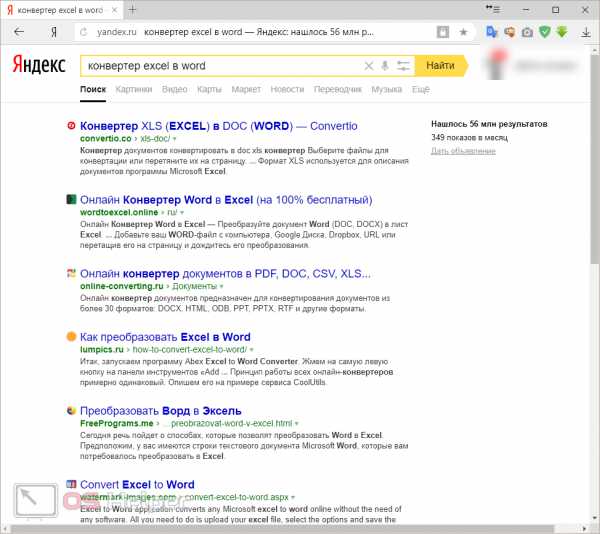
Рассмотрим некоторые из них. Имейте в виду, что не все могут справится со своей задачей. Особенно, если в вашем файле сложная структура. Например, несколько объединённых ячеек или использование в них переноса текста. Такое преобразовать смогут только единичные сайтов. Если конвертер выдает ошибку или пустую страницу в итоговом файле, значит такой сервис вам не подойдет.
Convertio.co
Данный сайт выглядит довольно просто. Несмотря на то, что он полностью на английском языке, разобраться с ним сможет любой.
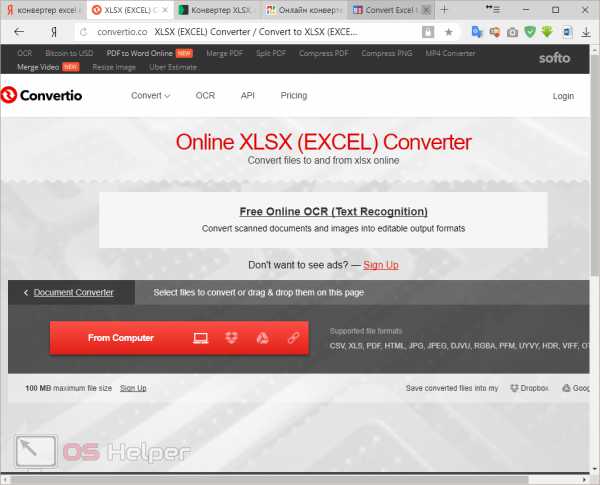
Загрузить файл вы можете несколькими способами:
- с компьютера;
- с облака «Drop Box» или «Google Drive»;
- указать ссылку на документ.
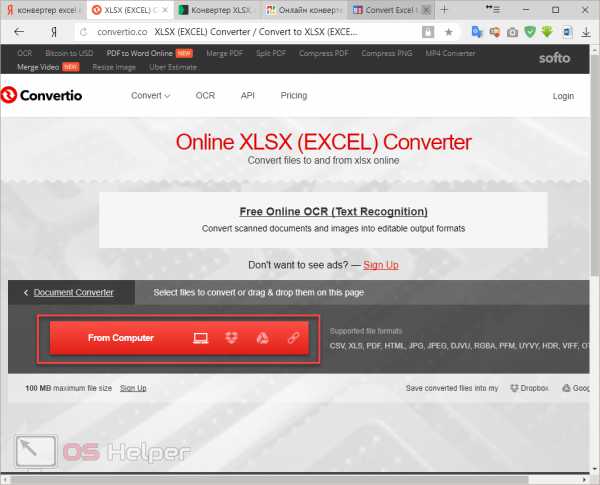
Мы будем использовать первый способ.
- Нажмите на ссылку «From Computer». В появившемся окне выберите нужную вам книгу. Затем кликните на кнопку «Открыть».
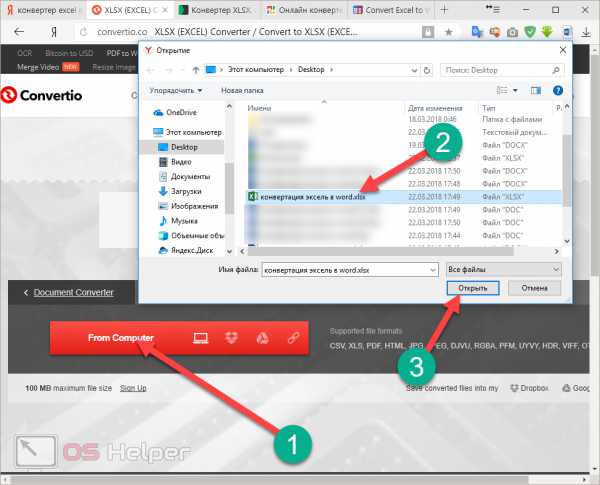
- Сразу после этого данный документ отобразится в списке (вы можете работать одновременно с несколькими экземплярами). Кликните на выпадающий список около слова «to».
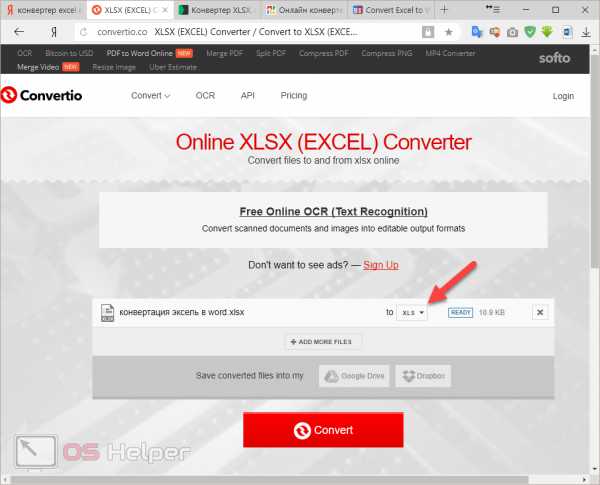
- Выберите категорию «Document». Затем пункт «DOC» или «DOCX».
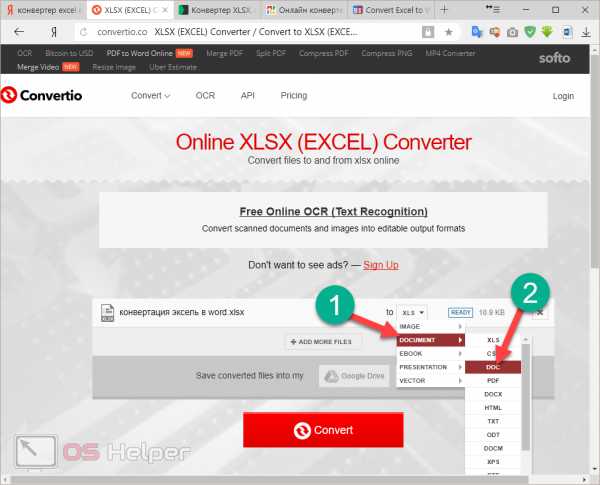
- После этого нажмите на кнопку «Convert».
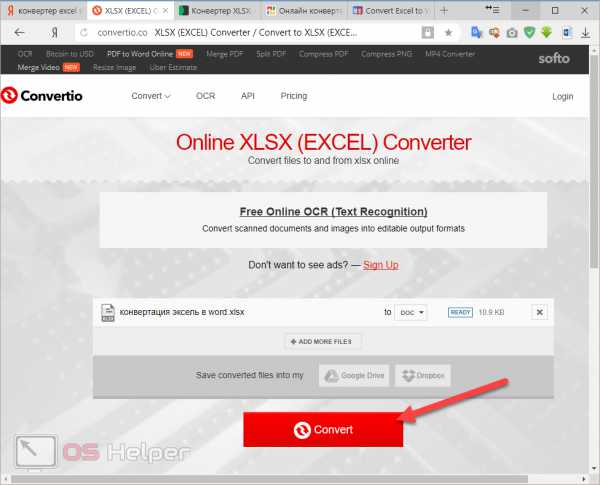
- Дождитесь, пока закончится перевод в нужный формат.
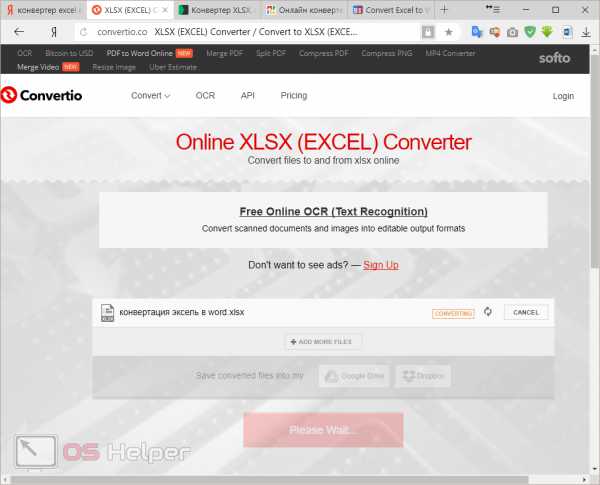
- Как только появится надпись «Finished», файл можно будет перенести на ваш компьютер. Для этого нужно нажать на ссылку «Download».
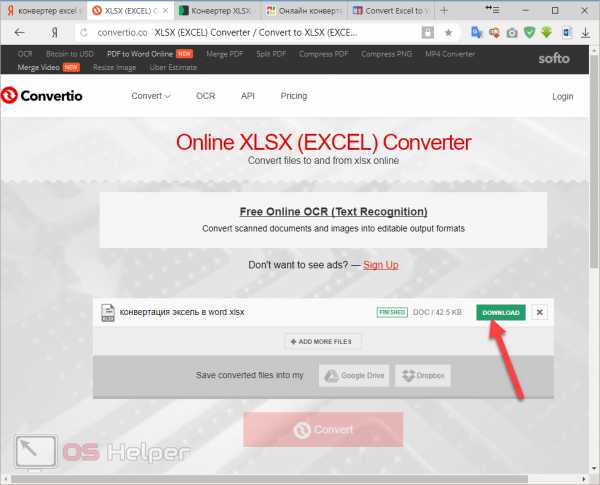
- Для того чтобы экспортировать файл, необходимо указать нужный каталог и желаемое имя документа. Затем кликнуть на «Сохранить».
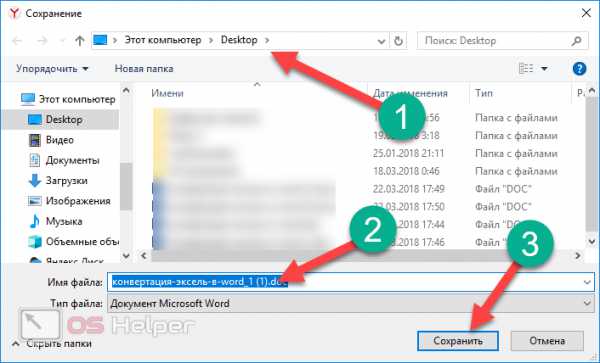
- В результате этой операции вы получите следующее.
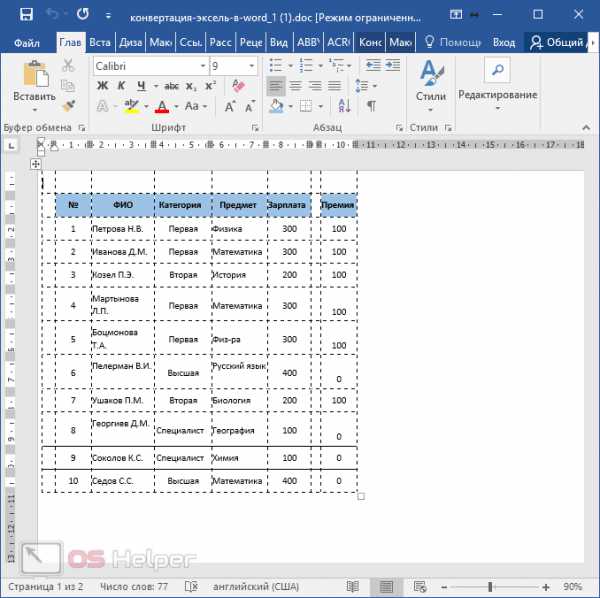
Как видите, содержимое книги перенеслось корректно. Но границы оказались совсем другими. Обратите внимание на то, что левее и сверху таблицы оказались пустые ячейки. Дело в том, что во время конвертации преобразуются все клетки с 1 до последней (где кончается ваша информация), а не оттуда, где начинаются заполненные ячейки.
Xlsx-converter.online
Данный сервис также не отличается какой-либо сложностью. Для того чтобы воспользоваться его услугами, нужно сделать следующие шаги.
- Кликните на иконку «Выберите файл».
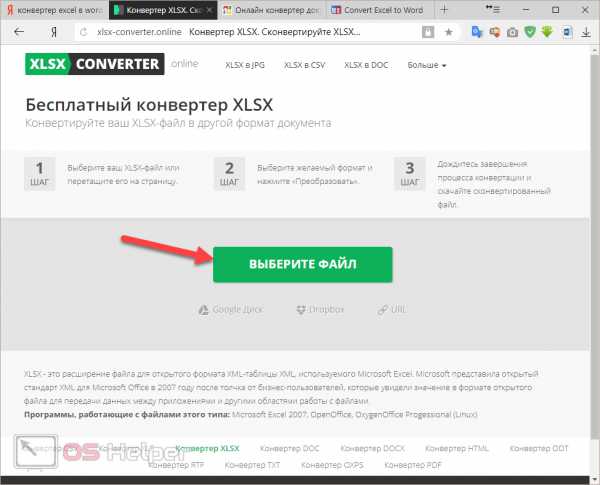
- Затем выберите нужный документ и кликните на иконку «Открыть».
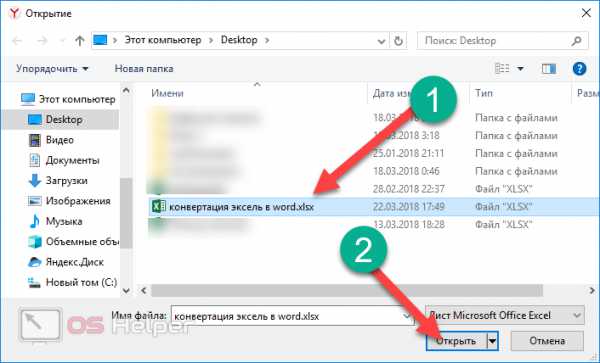
- После этого вас попросят указать конечный формат.
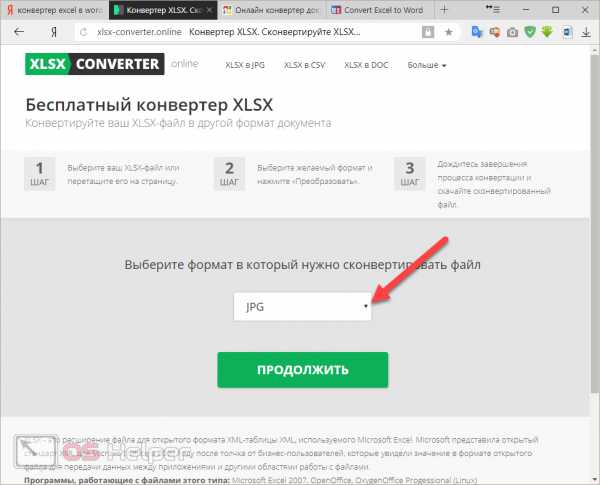
- Выберите пункт «DOC» или «DOCX». Затем нажмите на кнопку «Продолжить».
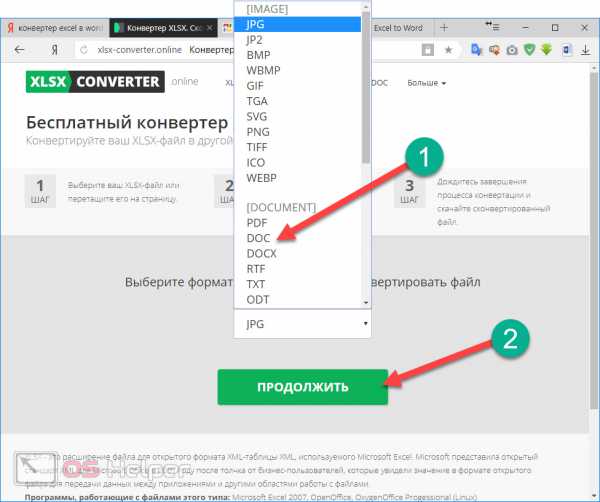
- Дождитесь окончания процесса преобразования.

- Для сохранения кликните на кнопку «Скачать».
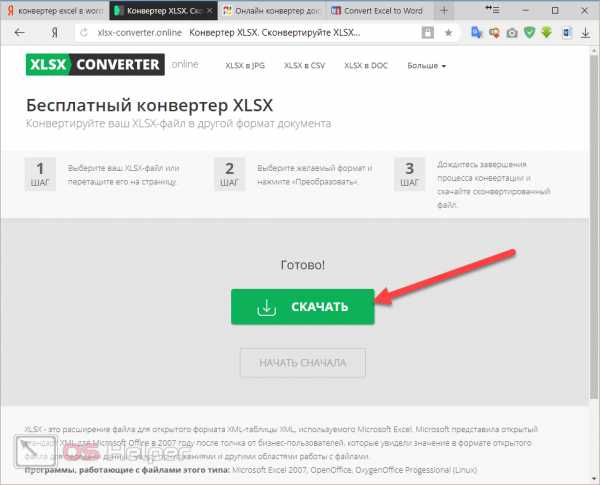
- Для продолжения нужно указать место для сохранения и желаемое имя документа. Затем необходимо кликнуть на соответствующую кнопку.
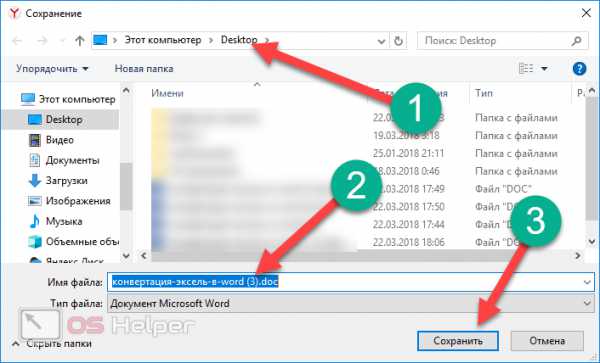
- После того как вы откроете файл, вы увидите следующее.
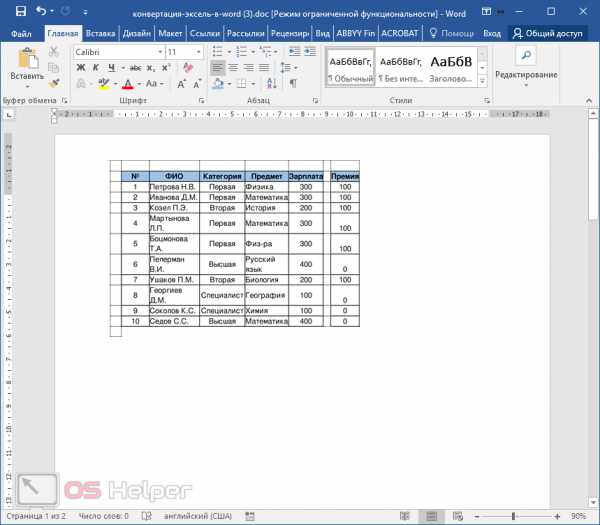
Данный пример показывает наглядным образом, что не все сервисы могут справиться с этой задачей. Портал xlsx-converter.online не смог корректно перевести информацию в нужный формат. Вместо таблицы у нас появилась картинка. Хотя она и находится в DOC-файле, но мы хотели не этого.
ZamZar.com
Напоследок рассмотрим англоязычный портал ZamZar. Он выглядит также довольно просто. И разобраться тут не составит труда даже начинающему пользователю. Главное – понимать базовые слова на английском языке.
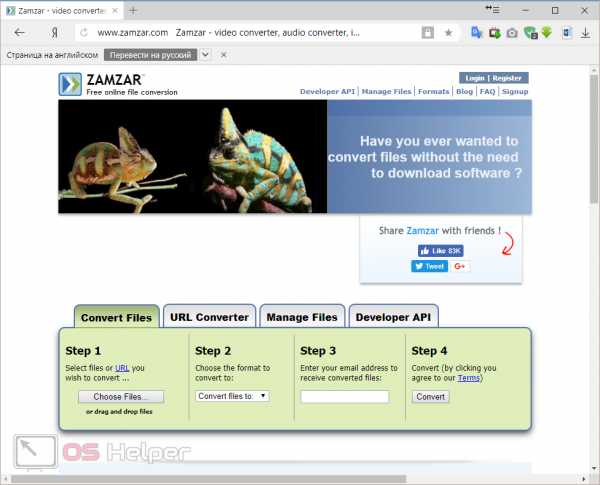
Данный сервис хорош тем, что он бесплатный и при этом может сконвертировать практически любые форматы. В том числе и в вордовский документ.
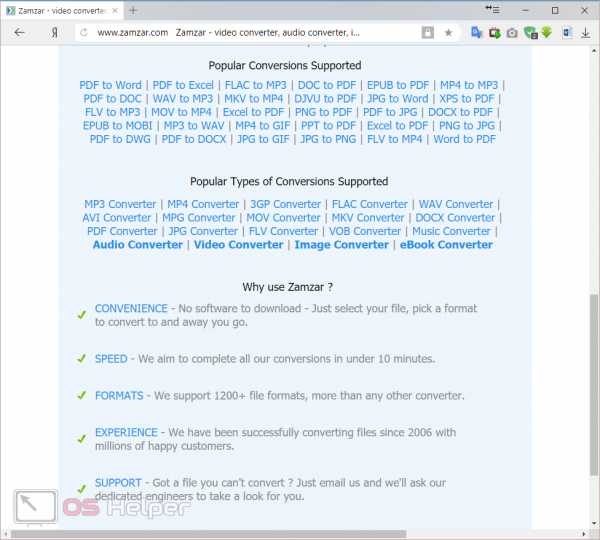
Для того чтобы воспользоваться его возможностями, нужно сделать следующие операции.
- Кликните на кнопку «Choose Files».
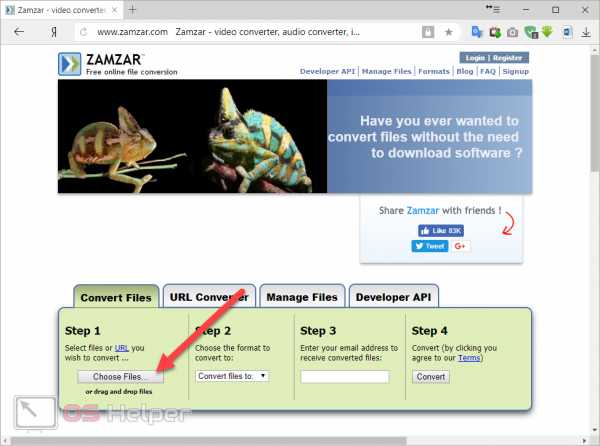
- Выберите необходимый документ.
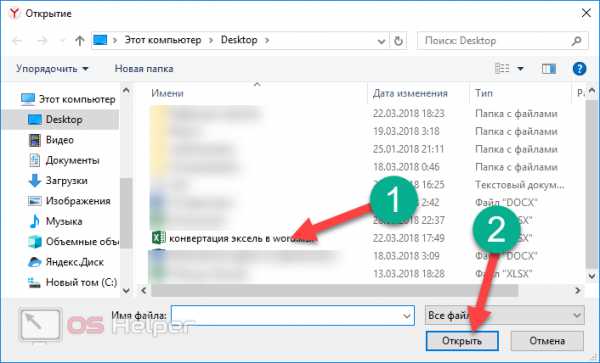
- Сразу после этого появится раздел «Files to convert». То есть вы можете одновременно работать с несколькими файлами.
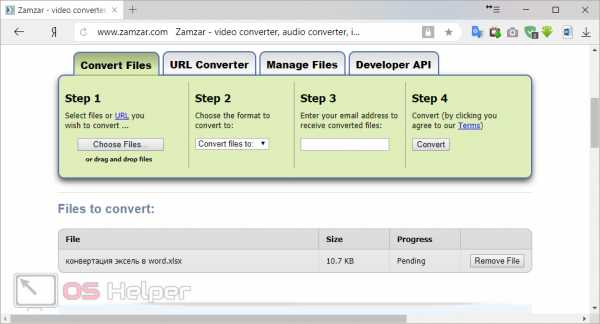
- Кликните на «Convert files to» и укажите нужный вам формат.

- Для продолжения необходимо указать свою почту, на которую придет ссылка на окончательный результат.
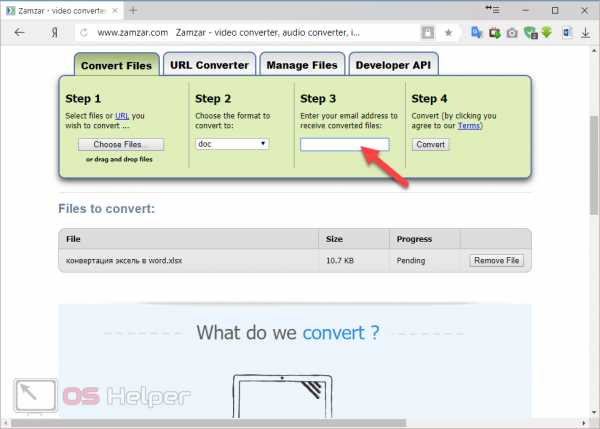
- Сразу после этого можете смело кликать на кнопку «Convert».
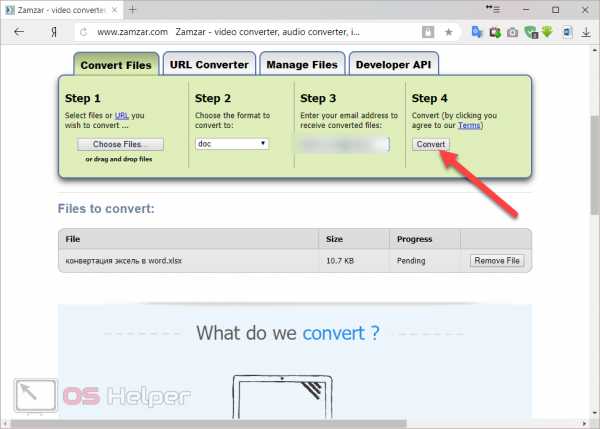
- Затем вы увидите следующее сообщение.
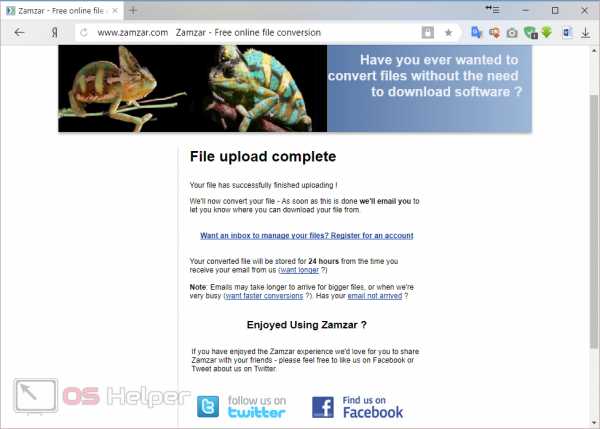
Ваш файл будет храниться на их сервере только в течение 24 часов. После этого они его удалят. Постарайтесь успеть скачать документ в течение этого времени.
- Открыв почтовый ящик, вы увидите следующее письмо. Нужно кликнуть на эту ссылку.
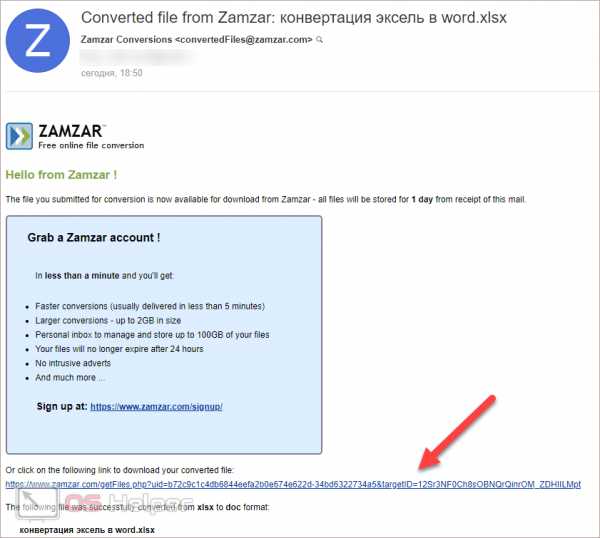
- После этого вы окажетесь на странице, где можно будет скачать результат. Для этого нужно нажать на кнопку «Download Now».
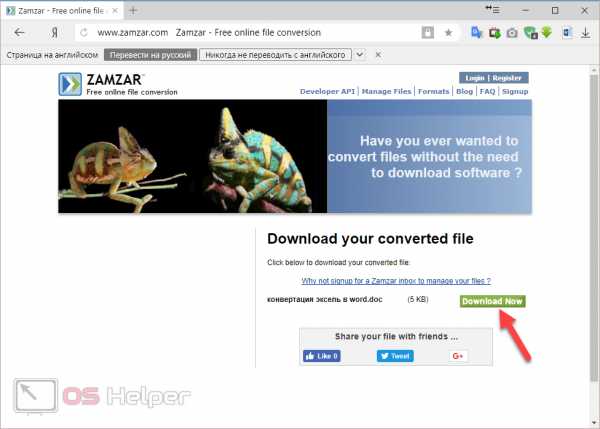
- Укажите необходимые реквизиты и нажмите на кнопку «Сохранить».
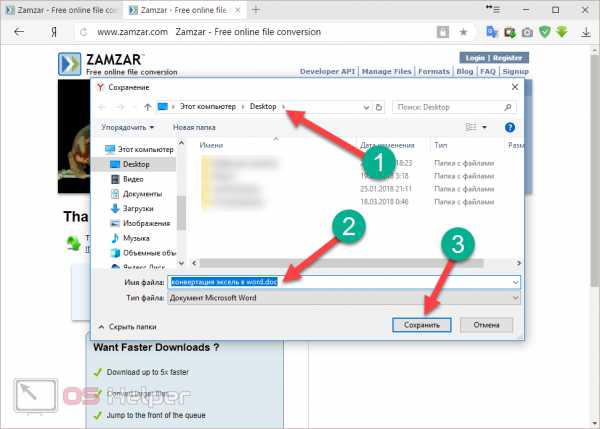
Открыв этот документ, вы увидите, что результат практически идеальный.
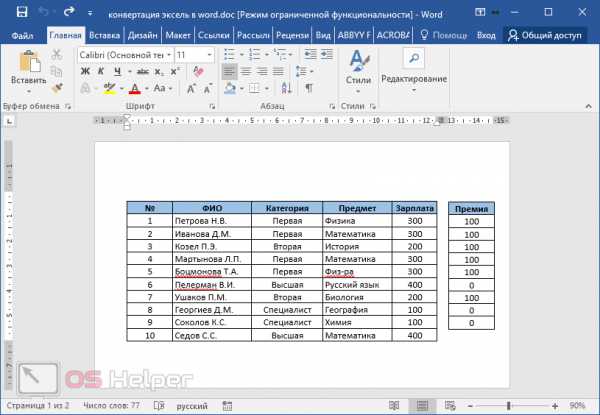
Возможные ошибки
Если вы увидите что-нибудь подобное, то смело можете переходить к другому сайту.
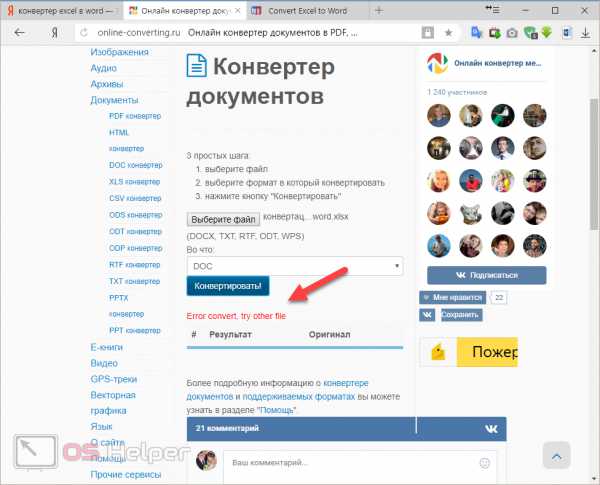
Также возможна и другая ошибка.
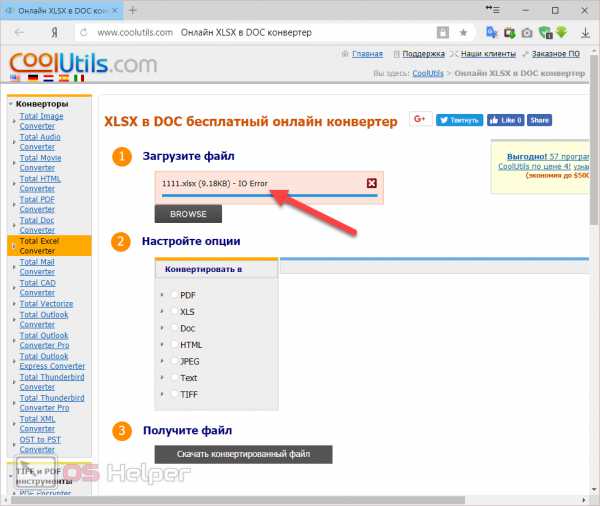
Дополнительное ПО
В интернете можно найти большое количество различных приложений, которые могут справиться с данной задачей. При этом большинство из них либо платные, либо работают некорректно. А некоторые вообще не работают с современными форматами.
В качестве примера рассмотрим программу «Total Excel Converter». Скачать её можно с официального сайта разработчика.
Данная утилита по умолчанию открывает содержимое рабочего стола. Также появляется дерево каталогов.
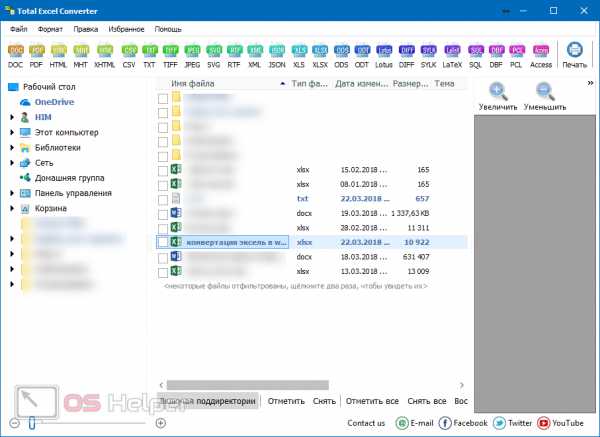
Пользоваться этим софтом очень просто. Достаточно поставить галочку около нужного пункта и выбрать конечный формат.

Сразу после этого появится окно, в котором вы сможете указать имя файла и его расположение. Для продолжения нужно кликнуть на кнопку «Start».
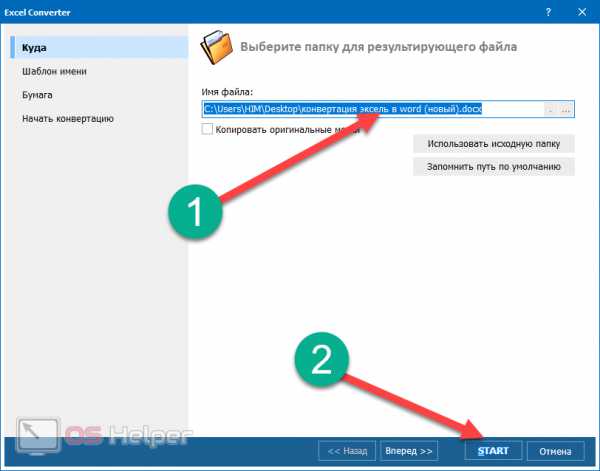
После окончания процесса конвертации откроется папка с конечным результатом.
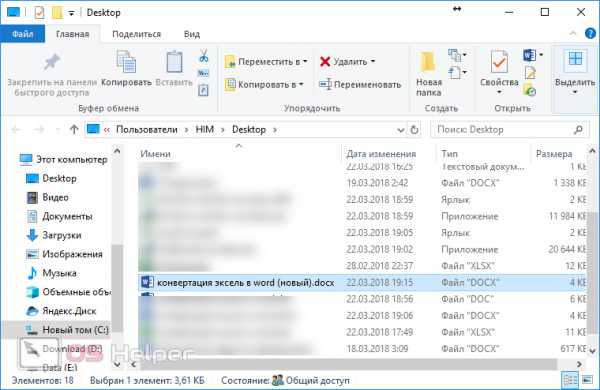
Открыв файл, вы увидите, что данные перенеслись корректно. Но при этом все ячейки имеют одинаковый размер и однотипные границы.
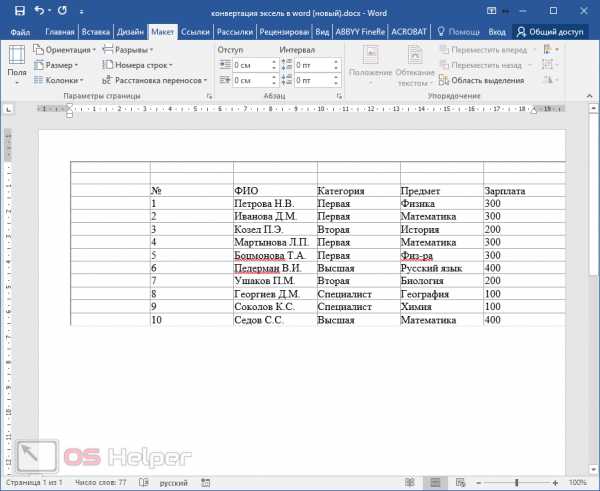
При этом часть данных не уместилась по ширине страницы. В этом случае придется вручную уменьшать ширину столбцов. Так же вам придется удалить пустые ячейки, которые были в исходной книге до таблицы.
Заключение
В данной статье мы пошагово рассмотрели, как происходит конвертация данных из редактора Excel в программу Word. При этом были продемонстрированы возможности как самого Ворда, так и сторонних приложений, включая онлайн-сервисы.
Если у вас что-то не получается, скорее всего, вы что-то упускаете из виду. Например, выделяете не те ячейки. Или же вообще ничего не выделяете. Попробуйте повторить описанные выше действия еще раз, но теперь более внимательно.
Видеоинструкция
Если по каким-то причинам у вас всё равно ничего не вышло, то не стоит сразу отчаиваться. Еще не всё потеряно. Ниже прикладывается видеоролик, в котором описанные методы рассматриваются с дополнительными комментариями.