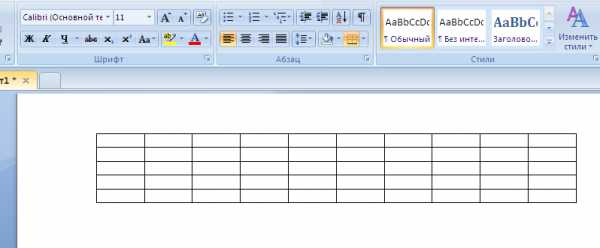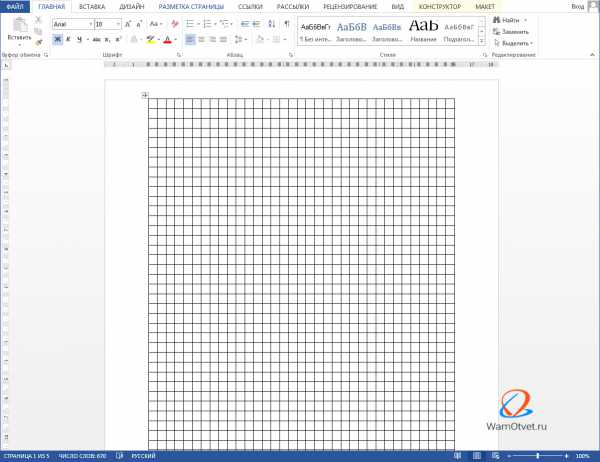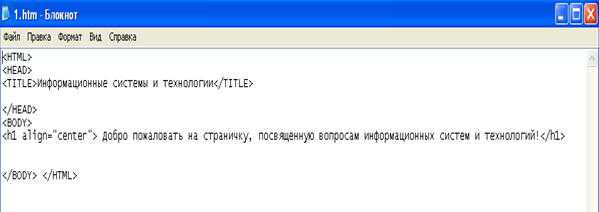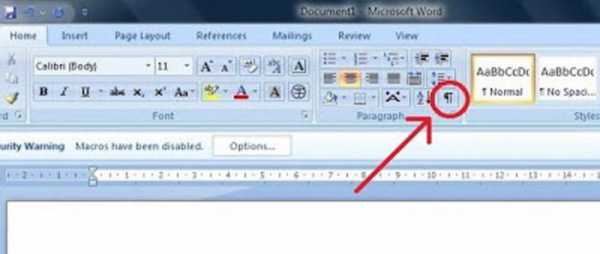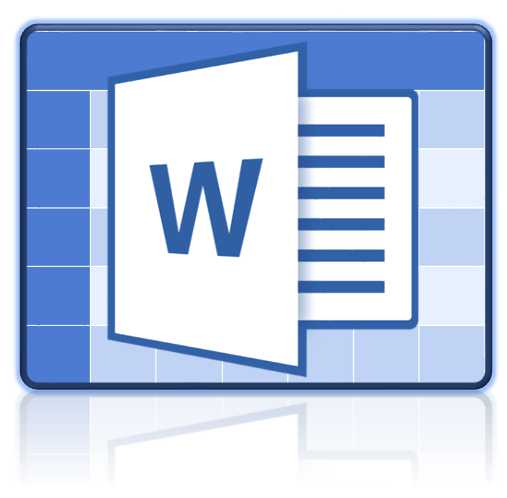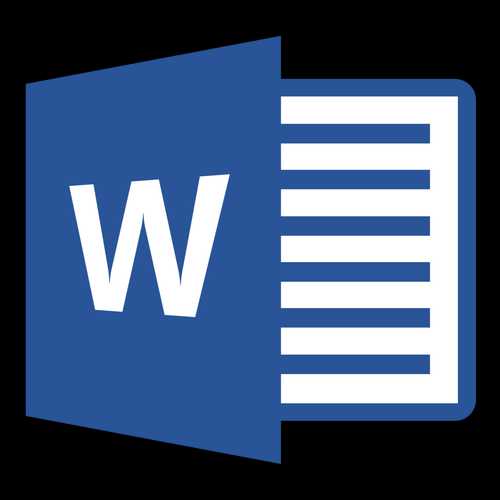Мы принимаем к оплате:
«Подарочный сертификат» от нашего Учебного Центра – это лучший подарок для тех, кто Вам дорог! Оплате обучение и подарите Вашим родным и близким обучение по любому из курсов!!!
«Сертификат на повторное обучение» дает возможность повторно пройти обучение в нашем Учебном Центре со скидкой 1000 рублей!
А также:
Как сделать разлиновку в word
Как разлиновать лист в Word
Все помнят школу, когда надо было писать по линеечке. Ученики писали на разлинованных листах тетради, чтобы научится писать красиво. То есть эти линии нужны, как ориентир при написании.
В документах, созданных на компьютере, строчки или линии необходимы для обозначения места, где необходимо написать текст от руки или добавить его позже. Они часто используются в договорах, анкетах, опросниках.
4 способа как добавить строчку в Ворде
Специального инструмента для добавления строчек в Word не имеется, но означает ли это, что добавить сточку в документ ворд невозможно?
Давайте рассмотрим 4 популярных способа, как добавить строчку в Word.
Разлиновать лист при помощи таблицы
Создать разлинованный лист очень удобно и быстро при помощи вставки в документ таблицы с одним столбцом по ширине листа и заданным количеством строк.
Чтобы разлиновать лист (A4, A5 или какой нибудь другой) при помощи таблицы, нужно сделать следующее:
- Во вкладке «Вставка», выбрать инструмент «Таблица».
- Зададим один столбец и нужным количеством строк (строки можно добавить позже).
- Выделить всю таблицу мышью или через меню («Работа с таблицами» → «Макет» → «Выделить» → «Выделить таблицу»).
- Во вкладке «Конструктор» («Работа с таблицами») выбрать инструмент «Границы».
- Нарисовать горизонтальные границы ячеек: выбрать инструмент «внутренние границы». Если необходимо прорисовать верхнюю и нижнюю линию, надо применить дополнительные кнопки;
Примечание. Если все границы установлены по умолчанию, надо применить сначала инструмент «Правая граница», затем «Левая граница», чтобы убрать вертикальные линии по краям.
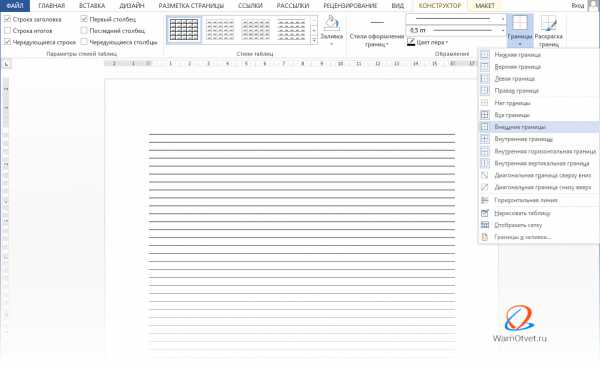
Разлиновать лист при помощи «Shift» + « _ » (нижнее подчеркивание)
Такой способ полезно использовать, когда строчки надо вставить внутри текста. Этот инструмент полезно использовать как при создании строчки для подписи длиной несколько сантиментов, так и строчек длиной в множество строк. Они будут располагаться от одного поля страницы до другого.
Разлиновать лист при помощи «горячих клавиш» достаточно просто:
- Установите курсор на интересующей строчке.
- Сочетание клавиш Shift + «-» даст символ «_». Не отпускайте клавиши до тех пор, пока линия не достигнет нужной длины.
Нюанс заключается в том, что если в конце получившейся линии нажать Enter, то строчка превратиться в непонятную жирную линию. Чтобы ее убрать, надо просто нажать Ctrl+Z и строчка приобретет нужный вид.
Разлиновать лист при помощи маркеров
Еще один способ разлиновать лист документа, это использовать команду «Подчеркивание текста», маркеры и клавишу Tab.
Этот способ один из самых популярных, ведь с помощью него можно сделать одинаковые по размеру строчки.
Разберемся на примере, как вставить строчку в Ворде, при помощи маркеров:
- Во вкладке «Главная», в блоке шрифты, выберите команду «Подчеркивание» или нажмите комбинацию клавиш «Ctrl» + «U».
- Установите маркер начала строки (выбрать левый уголок маркера для линейки и щелкнуть в нужном месте в ее области);
- Установите маркер конца строки (выбрать правый уголок маркера и установить его на линейке);
- Поставьте курсор в начало строки и нажмите клавишу TAB (→). Курсор перескочит от начального маркера до конечного, рисуя за собой линию строки.
- Нажимаем Enter для перехода на следующую строчку и повторно нажмите TAB.
- Повторяйте пункт 4 и 5 до тех пор, пока не поставите строчки на всем листе.
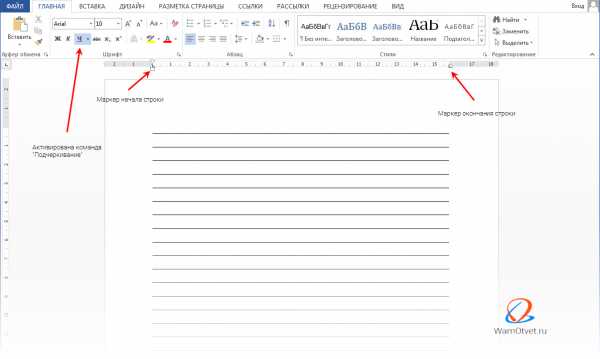
При помощи маркеров, можно растянуть линию строчки по ширине, на любое расстояние.
Разлиновать лист с помощью фигур
Линии можно в прямом смысле слова нарисовать при помощи фигуры «Линия»:
- Выбрать закладку «Фигуры» (блок Иллюстрации) и щелкнуть по инструменту «Линия»;
- Установить начало линии в начальной точке и протянуть мышью в конец строки;
- В блоке «Стили фигур», выбрать цвет и толщину линии.
Следующие линии можно нарисовать таким же образом, либо скопировать одну и вставить их в нужное место. Перемещать линии нужно мышью, наведя курсор на линию до появления крестика в виде стрелок и передвинуть ее, не отпуская мыши.
Совет. Чтобы линии были ровными по горизонтали, необходимо отобразить сетку (Вид → Показать → галка напротив строки «Сетка»)
Данный способ может быть использован в основном для создания разлинованного листа для печати, тк печатать на таких линиях получится едва ли, а вот создать обычный лист в линейку, вполне возможно.
Как изменить расстояние между строчками
Часто расстояние между строчками, установленное по умолчанию, не устраивает. Чтобы его поменять, надо уменьшить или увеличить межстрочный интервал.
Уменьшить строчку
Высота строки в таблице настраивается следующим образом:
- выделить всю таблицу или отдельные ее строки мышью;
- в закладке «Макет» (Работа с таблицами) в блоке «Размер ячеек» установить стрелкой вниз меньшее значение в окошке «высота строки».
Примечание. Высота строки задана для определенного размера шрифта. Если высота строки не уменьшается, то надо перейти во вкладку «Главная» и уменьшить размер шрифта в окошке «Размер шрифта».
Если строчки созданы при помощи клавиши «Shift» + « — » или при помощи маркеров, то уменьшение строчки можно сделать сменой интервала на меньший (Главная → Абзац → окно расширенных настроек «Абзац» → в блоке «Интервал» в строке «междустрочный» выбрать из списка строку «Точно» → установить в поле «Значение» нужную величину).
Линию, созданную посредством фигур можно перемещать мышью куда угодно. Чем меньше размер сетки, тем точнее будет рисунок и вставка новых линий.
Увеличить строчку
Увеличение расстояния между строчками задается увеличением междустрочного интервала или размера шрифта (Главная → Шрифт или Главная → Абзац). В крайнем случае, можно применить клавишу Enter.
В таблицах можно увеличить высоту строки в поле «Размер строки» или клавишей Enter.
Как писать на строчке в Ворде
Во всех приведенных способах после создания строчек, можно писать текст на строчке, но необходимо знать несколько нюансов, чтобы сохранить линию под текстом.
В статье разбирали варианты, когда добавляли строчки при помощи таблиц и когда добавляли строчки при помощи подчеркивания. Разберем каждый случай в отдельности.
Как написать на строчке созданной в таблице
Создание строчек при помощи таблиц, очень хороший способ, тем более если нужно выровнять строчки по краям, а вот добавить текст в такую таблицу, не самая лучшая идея, тем более если добавить нужно немаленький текст.
Исходя из того, что таблица создавалась при помощи ячеек, то и писать придется исключительно в ячейках, а потому, как только заканчивается одна строчка, придется при помощи мыши перевести курсор на другую ячейку и тд.
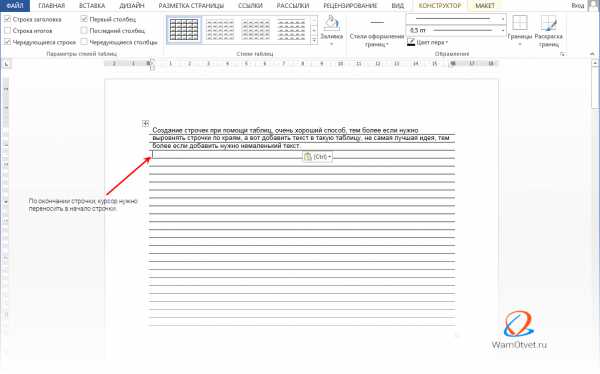
Как подчеркнуть строчку
Если нужно написать текст на строчке разлинованного листа, то лучше воспользоваться разлиновкой при помощи маркеров.
Когда разлиновка будет завершена, следует начать набирать текст. Но обратите внимание, если набирать текст, что называется по умолчанию, то созданная линия будет удаляться под написанными буквами. Чтобы этого не произошло, активируйте кнопку «Подчеркнутый».
Подчеркнутый текст не будет оставлять пустых мест на строчке и будет создаваться впечатление, что текст пишется на линии. А если добавить написание курсивом, то сможем получить видимость написания от руки.
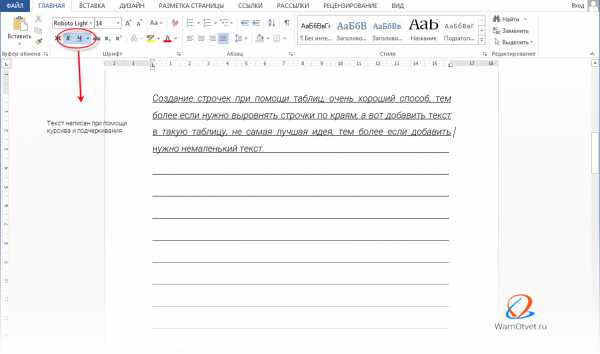
Используя маркеры и кнопку «Подчеркнутый», дополнительных телодвижений, что перенести строчку, делать не нужно. Печатайте как обычно, а разлинованная строчка, саму будет тянуться за текстом.
Как убрать строчку
Строчки удаляются при помощи клавиш Del или BackSpace после выделения их мышью.
Для удаления отдельных строк таблицы надо выделить эту строку и использовать инструмент «Удалить строку» (Работа с таблицами → Макет → Строки и столбцы → Удалить).
Как сделать разлиновку в Word - Офис Ассист

В определенных обстановках пользователю может понадобиться разлиновать лист , дабы применять его в качестве трафарета либо бланка. В программе Microsoft Office Word это дозволено сделать с поддержкой встроенных инструментов.

1. Раньше чем приступить непринужденно к разлиновке, настройте подходящий режим отображения страницы. Откройте вкладку «Вид», удостоверитесь, что в блоке «Режимы просмотра документа» на панели инструментов установлено значение «Разметка страницы». В блоке «Показать либо спрятать» установите маркер в поле «Линейка». Это поможет наглядно увидеть и оценить, верно ли вы предпочли высоту строк при разлиновке. 2. Перейдите на вкладку «Вид» и обнаружьте блок «Параметры страницы». Нажмите на кнопку-миниатюру «Размер» и выберите для документа подходящий формат, кликнув в выпадающем меню по соответствующей строке левой кнопкой мыши. При итоге документа на печать размер электронной страницы должен совпадать с размером бумажного лист а. 3. В том же блоке нажмите на кнопку-миниатюру «Поля» и выберите в контекстном меню пункт «Настраиваемые поля». Откроется новое диалоговое окно. На вкладке «Поля» в одноименной группе установите надобные значения для правого и левого поля, допустимо, разлиновка вашего лист а превышает значения, установленные по умолчанию. 4. Откройте вкладку «Вставка». В блоке «Таблицы» нажмите на кнопку-миниатюру «Таблица». Развернется меню. Применяя макет, выберите один столбец и наивысшее число строк. Либо же вызовите в меню команду «Вставить таблицу» и укажите в открывшемся диалоговом окне необходимое число столбцов и строк. Будет сделана таблица с заданными параметрами. 5. Если в таблице не хватает строк, выделите с поддержкой мыши столько строк, сколько хотите вставить, в контекстном меню «Работа с таблицами» перейдите на вкладку «Макет» и нажмите на кнопку «Вставить сверху» либо «Вставить снизу» в блоке «Строки и столбцы». Дабы убрать боковые границы таблицы, перейдите на вкладку «Конструктор», выберите инструмент «Ластик» и проведите им по правой и левой границе. 6. Дабы задать точную высоту строки, выделите таблицу и кликните по ней правой кнопкой мыши. В контекстном меню выберите пункт «Свойства таблицы». Откроется новое диалоговое окно, перейдите в нем на вкладку «Строка». В группе «Размер» раздела «Строка» установите маркер в поле «Высота». В соседнем поле, расположенном чуть правее, введите необходимое вам значение в сантиметрах и нажмите на кнопку ОК.
Совет 2: Как разлиновать лист
Разлиновка надобна не только для изготовления образца, на тот, что потом накладывают прозрачные листы . Дабы прекрасно подписать открытку, также необходима разлиновка. Типовой ее метод, при котором с подмогой линейки и карандаша слева и справа на листе ставятся точки через равные интервалы, не исключает погрешности. И итог выглядит не столь старательно. Просвечивать же лист и образец снизу лампой — трудоемко и не подходит для картона. Следственно предпочтем иной путь.
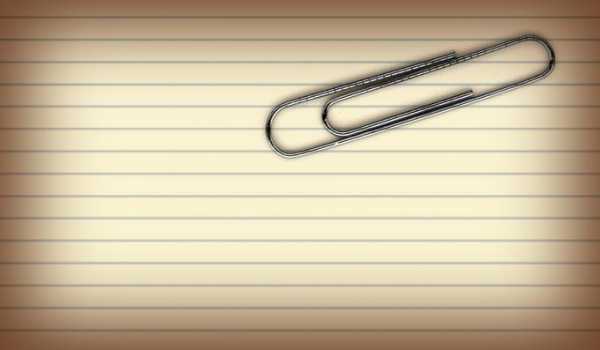
Вам понадобится
- — миллиметровка
- — линейка
- — скрепки
- — толстая игла
Инструкция
1. Наложите основу на миллиметровку. Основа — это лист, тот, что требуется разлиновать. Миллиметровку необходимо положить вниз так, дабы она была видна слева и справа от основы. А снизу и сверху основа и миллиметровка обязаны быть одной длины. 2. Закрепите оба слоя скрепками. Их комфортно располагать снизу и сверху. Используйте скрепки, которые не поцарапают основу и не оставят на ней вмятин. 3. Подметьте исходные точки. Это две точки на миллиметровке — слева и справа от основы. К ним будет прикладываться линейка. Исходные точки дозволено расположить на одном ярусе, тогда разлиновка получится горизонтальной. Если же разлиновать лист нужно под углом, скажем, дабы подписать открытку, то исходные точки следует подметить на различном ярусе. 4. Подметьте все остальные точки. Идите вниз от исходных точек — с левой и с правой стороны. Подмечайте их не на основе, а на миллиметровке. Делайте это через равные расстояния. Таким образом дозволено разлиновать лист как желательно, — через 1 сантиметр либо реже. При необходимости, между основными линиями дозволено делать отступ по 2-3 миллиметра. В этом случае заблаговременно спланируйте, какая разлиновка вам надобна и ставьте точки через соответствующие расстояния. 5. Разлинуйте лист. Прикладывайте линейку к соответствующим точкам и проводите карандашом тонкую линию. Если делаете разлиновку на открытке, взамен карандаша используйте толстую «цыганскую» иглу. Тогда линии не придется стирать. Старательно нажимайте на иглу и ведите ее под наклоном. Линии будут фактически не видны. Все поразятся, как вам удалось подписать открытку великолепно ровно. Видео по теме Обратите внимание! Если необходима разлиновка и по вертикали, и по горизонтали, дозволено не обрезать миллиметровку по размеру основы. Пускай она выглядывает с 4-х сторон. Дабы закрепить основу, приклейте ее к миллиметровке в 2-х местах клеящим карандашом. Если же приклеивание исключено, придется позже первого прохода повернуть лист и вновь применять скрепки. Полезный совет Миллиметровка бывает рулонная либо в виде листов. Когда есть вероятность, используйте листовую, потому что рулонная будет сворачиваться и мешать. Либо же прогладьте ее.
Совет 3: Как в Word вставить лист
При написании большого числа текста бывает надобность вставить дополнительную информацию прямо в середину нынешнего документа. Либо при оформлении — добавить титульную страницу. Для осуществления данных действий используйте функцию вставки нового листа .

Вам понадобится
- — программа Word (пакет Microsoft Office);
- — начальный документ.
Инструкция
1. Откройте начальный документ в формате программы Word. Если он ещё не сделан, откройте программу через ярлык на рабочем столе. Наберите нужный текст. 2. Определите место в документе, куда нужно добавить пустую страницу. Установите курсор в данную точку. Будьте внимательны: пустая страница образуется в том месте, которое вы определили курсором. В случае его установки в середине страницы, текст окажется разорван. 3. В меню выберите вкладку «Вставка». В открывшихся функциях обратитесь к первой — «Страницы». Используйте указатель «вниз», дабы открыть добавочные вероятности. Выберите команду «Пустая страница». В указанное вами место будет добавлен новейший чистый лист. 4. При необходимости добавить к теснее сделанному документу титульный лист с начальными данными работы, также используйте вкладку «Страницы». В дополнительных вероятностях выберите «Титульная страница». Она неизменно будет вставлена в предисловие документа, вне зависимости от нынешнего расположения курсора. 5. Начиная с версии Office Word 2007, вам будут предложены образцы для титульной страницы. Выберите особенно подходящую по оформлению к нынешнему документу. Замените текст образца на свой личный. Если вам не понравилась выбранная титульная страница, используйте команды «Вставка» > «Страницы» > «Титульная страница» > «Удалить нынешнюю титульную страницу». Замените удаленную страницу на больше подходящую. 6. При вставке титульной страницы будьте внимательны. Когда вы исполняете команду «Титульная страница», то она заменяет существующую. Документ, сделанный в больше ранней версии программы Word (до 2007), не поддерживает образцы титульных страниц Word 2007 и позднее. 7. Узнать версию своей программы Word вы можете независимо. Правой кнопкой мыши кликните на ярлыке программы на рабочем столе. Выберите функцию «Свойства». В открывшемся окне вы увидите версию пакета Office, установленную на вашем компьютере. Видео по теме
Поделиться:
Нет комментариев
Как в Word разлиновать лист?
В определенных ситуациях пользователю может потребоваться разлиновать лист, чтобы использовать его в качестве трафарета или бланка. В программе Microsoft Office Word это можно сделать с помощью встроенных инструментов.
Инструкция
Линованный лист формата A4 в MS Word
Тетради с листами разлинованными в линеечку — естественно вызывают у нас ассоциации о школьных годах. Однако, шаблон линованного в линейку или в клетку листа выполненного в текстовом редакторе MS Word может пригодится вам не только для уроков чистописания, но и для массы других дел, когда приходится «поработать» не только клавиатурой, но и обычной шариковой ручкой. Написать бланк заявления от руки, сделать лист для самодельного блокнота и тому подобные действия — согласитесь, намного проще, если лист при этом ещё и снабжен «линеечкой» упрощающей рукописный «ввод данных».
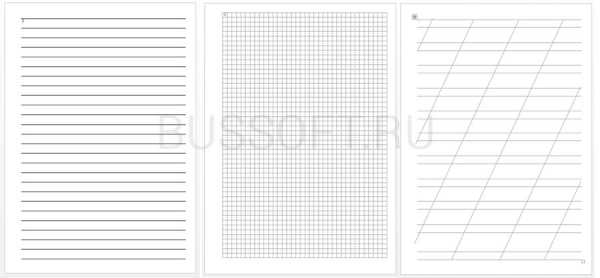
Три вида линовки листов: в линейку, в клетку и в косую линейку. Сегодня мы научимся делать все три вида в MS Word
О том как сделать шаблон линованного в линейку листа в формате А4 я вам сегодня и расскажу. работать будем конечно же в текстовом редакторе MS Word. Также, помимо урока, в конце статьи вы сможете скачать уже готовые для печати шаблоны линовки листа MS Word в линейку и клетку. Вперед!
Делаем линованный лист А4 в MS Word
Создадим пустой документ MS Word и сохраним его в качестве шаблона в любое удобное место на компьютере. Перейдем на вкладку «Вставка» и в группе «Таблицы» воспользуемся хорошо знакомым нам инструментом «Вставить таблицу».
В появившемся окне задаем следующие параметры:
- Число колонок: 1 (строго 1).
- Число ячеек: побольше (30-50 вполне подойдет).

Параметры таблицы для создания линейной линовки в ворде
Нажимаем «Ок» и смотрим, что получилось. Как видите, контуры будущей линовки в линеечку уже видны, хотя, конечно, отправлять документ на печать пока ещё рановато.
Перейдем на вкладку «Макет» (она активна если выделена вставленная нами ранее таблица), и в группе «Размер ячеек» увеличим интервал между строками нашей линовки. Я выставим высоту строки в 1 сантиметр, если вы обладаете размашистым почерком, можете сделать её и побольше, однако слишком не разгоняйтесь — высота в 1,5 см это уже многовато.
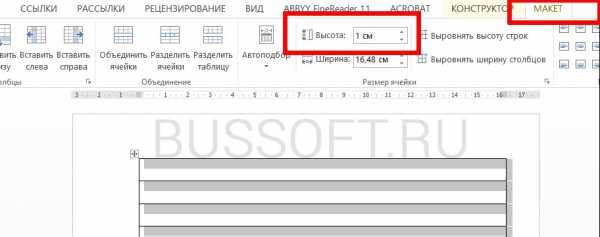
Устанавливаем расстояние между линованными строками
Если вы используете шаблон MS Word по-умолчанию, то имеет смысл также изменить размер полей — для печатного документа они может и подходящие, а вот для рукописного — великоваты. Просто растяните линейки до нужного размера по высоте и по ширине и двигайтесь дальше.
Включаем линейки в текстовом редакторе, если ещё не сделали этого раньше
Кстати — если вы не видите линеек, скорее всего они просто отключены. Перейдите на вкладку «Вид» и поставьте галочку в соответствующем поле. Линейки тут же появятся на своих законных местах!
Ну и давайте заканчивать работу по линовке нашего листа в линейку:
- выделяем всю ранее созданную таблицу, щелкаем правой кнопкой мыши и выбираем пункт «Свойства таблицы».
- в появившемся окне, на первой вкладке, жмем кнопку «Границы и заливка».
- отключаем отображение боковых рамок таблицы щелкая на соответствующие значки и нажимаем на «Ок». Так как в нашей таблице всего один столбец, после этой операции, на листе документа должна остаться только линовка — горизонтальные линии, идущие одна над другой, прямо как в школьной тетрадке.
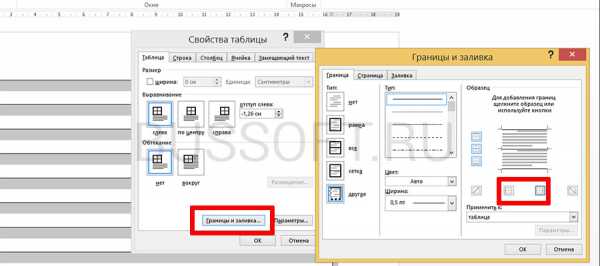
Создание линейной линовки документа в MS Word
Почти все готово!
Если прямо сейчас запустить наш линованный лист А4 на печать, то результат может вас не порадовать — линии будут едва видны. Если вы собираетесь использовать линовку в качестве «опорных линий» при написании письма, то это даже к лучшему, но если вы желаете добиться того, чтобы линии были более четкими ,понадобится проделать ещё один дополнительный шаг.
Снова выделите всю таблицу, щелкните правой кнопкой по ней и зайдите в «Свойства таблицы», а следом в «Границы и заливку».
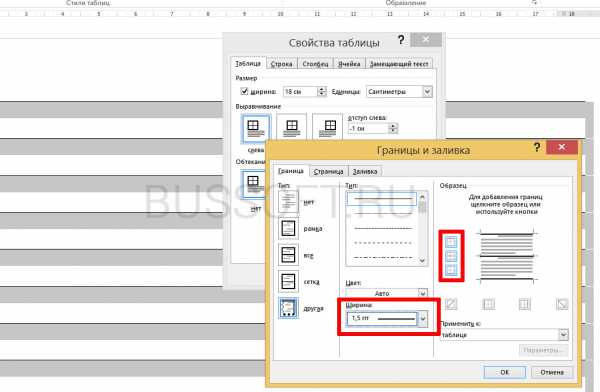
За счет установки цвета и толщины линий вы можете сделать линовку листа почти невидимой или очень заметной
Здесь, в поле «Ширина» поменяйте стандартное значение 0,5 пт на 1,5 пт (хотя бы на 1 пт). Не торопитесь нажимать «Ок», сперва «проклинайте» мышью нужные линии на поясняющем рисунке в блоке «Образец», чтобы изменения вступили в силу. А вот теперь, смело жмите «Ок» и любуйтесь результатом — такую линовку трудно будет не заметить при выводе линованного листа на печать!
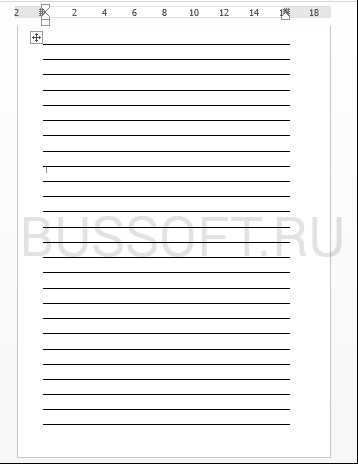
Итоговый результата — разлинованный в линейку лист формата А4. Ниже вы можете скачать этот шаблон документа совершенно бесплатно
Скачать шаблон линованного в линейку листа А4 для печати
- Скачать и распечатать шаблон линованного листа А4
Линовка листа А4 в клетку в MS Word
С линовкой в линейку мы разобрались, теперь самое время перейти к линовке листа в клетку — ту самую, как в тетрадке по математике или на листах записной книжки. На самом деле, принцип здесь применяется тот же самый, просто немного отличаются приемы работы.
Создаем новый документ MS Word и сохраняем его на диске. Переходим на вкладку «Вставка» и выбираем инструмент «Вставить таблицу».

Настройки таблицы для создания листа А4 линованного в клетку
В появившемся окне выставляем значения (при условии, что поля документа немного уменьшили по сравнению с размером по-умолчанию — я, например, задаю поля размером 2 см слева и 1 см справа и сверху и 1,5 снизу):
- Число колонок: 36.
- Число ячеек: 52.
Нажимаем «Ок» и видим «мелкозернистую» таблицу покрывающую часть листа.
Задаем размер клеток разлинованного листа
Теперь настроим размер ячеек — выделяем вставленную таблицу, переходим на вкладку «Макет» и принудительно выставляем размер ячеек по высоте и по ширине на одно значение: 0,5 см (2 клетки стандартной линовки равняются одному сантиметру).
Вот теперь все готово — можно смело отправлять нашу страницу разлинованную в клетку на печать!
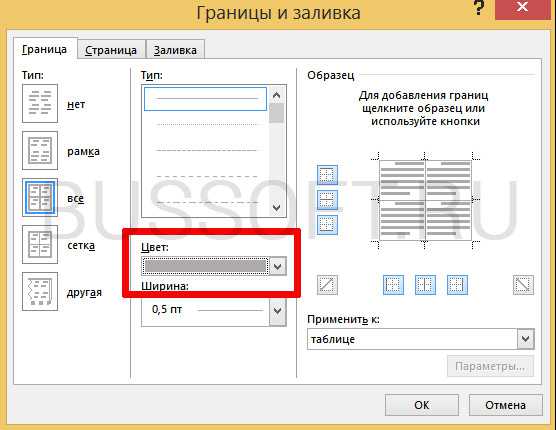
Изменяем цвет линовки листа на серый, чтоб больше походил на классический
p.s. Если после печати окажется, что клетки на листе слишком темные, просто измените цвет линий таблицы. Для этого снова перейдите в «Границы и заливку» и в поле «»Цвет» укажите один из оттенков серого. Итоговая линовка листа станет выглядеть совершенно «по тетрадному».
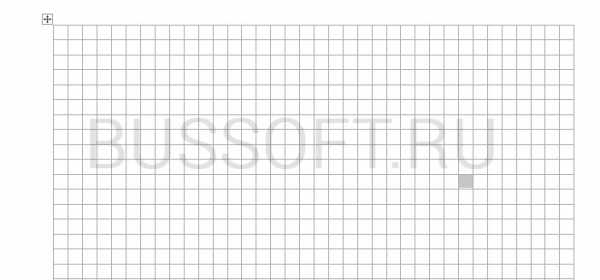
Готовый разлинованный в клетку лист созданный в MS Word. Ниже вы сможете скачать шаблон этого листа в формате DOC
Скачать шаблон линованного в клетку листа А4 для печати
- Скачать и распечатать шаблон линованного в клетку листа А4
Линовка листа А4 в косую линейку
Осталось разобраться в том, как изобразить в MS Word такого «зверя» как косая линейка — ну да, та самая, что встречается в прописях и тетрадках для младшеклассников. Если вы желаете наделать для своего ребенка или детей близких кучу прописей на которых можно вдоволь потренироваться и не портить дорогой магазинный «чистовик», то можете смело читать дальше, правда у меня для вас…
…не очень хорошая новость: стандартных средств создать линовку в косую клетку, в MS Word нет. Впрочем, было бы желание!
Первое, что нужно сделать — разлиновать лист А4 в текстовом редакторе уже знакомым нам способом, но только расстояние между отдельными линиями линовки должно быть поменьше. Я, например, выставил высоту строки 0,8 см. вместо 1 см.
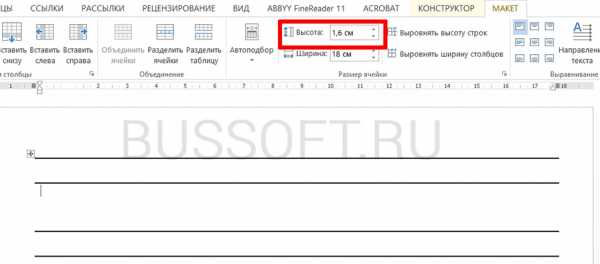
Создание линовки листа в косую линейку в ворде, не отличается ни простотой, не интуитивностью
А теперь немного поработаем ручками: наведите курсор мыши на третью сверху линию, нажмите и удерживайте левую кнопку мыши и немного перетащите его вниз. Между 2-ой и 3-ей строкой нашей линовки, таким образом, образуется свободное пространство (его высота составляет примерно 1,5 см). Также точно сдвинем немного вниз каждую третью строку линовки и получим в итоге линованный лист похожий на то, что получилось у меня.
Теперь самое интересное: косая линейка потому и называется косой, что кроме горизонтальных линий линовки в ней есть и диагональные линии пересекающие лист сверху до низу, те самые, что помогают ребенку не забывать про наклон букв при письме.
Кстати, вы никогда не задумывались, какой угол наклона у линий при линовке в косую линейку? Оказывается он жестко определен стандартом и точно соответствует 65 градусам (точнее 25 градусам, мы ведь смотрим на лист снизу!). Именно такие диагонали мы с вами и проведем в нашем шаблоне.
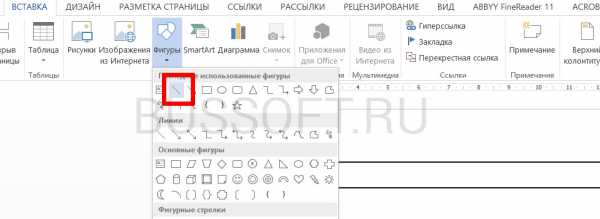
А теперь просто нарисуем косую линовку!
На панели «Вставка» выберем инструмент «Фигуры» и укажем тип инструмента: Линия.
Теперь проведем длинную линию на листе строго вертикально (удерживайте shift) и двойным щелчком активируем её настройки.
На вкладке «Формат» в группе «Упорядочение» выберите инструмент «Повернуть», и далее «Другие параметры поворота».
В открывшемся окне «Формат автофигуры» в поле «Поворот» укажите нужное значение: 25 градусов, и нажимайте «Ок». Линия приобретет нужный «косой» наклон, кстати, её идеальная высота для стандартного листа MS Word должна составлять 29 сантиметров.
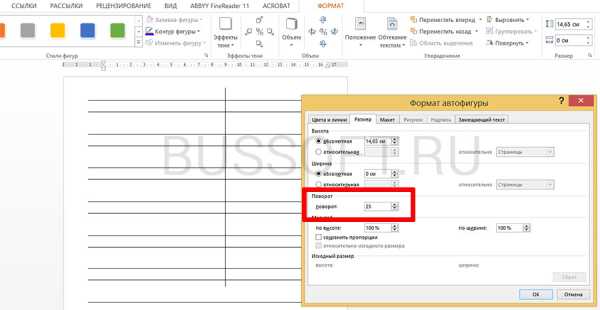
Задаем наклон косой линии
Ну и всё, остается скопировать линию нужное количество раз и равномерно распределить по листу, при этом не забывая скорректировать размеры линий по высоте, чтобы они не вылезли за пределы основной линовки листа. Поздравляю, ваша косая линовка листа А4 созданная полностью в редакторе MS Word полностью готова!
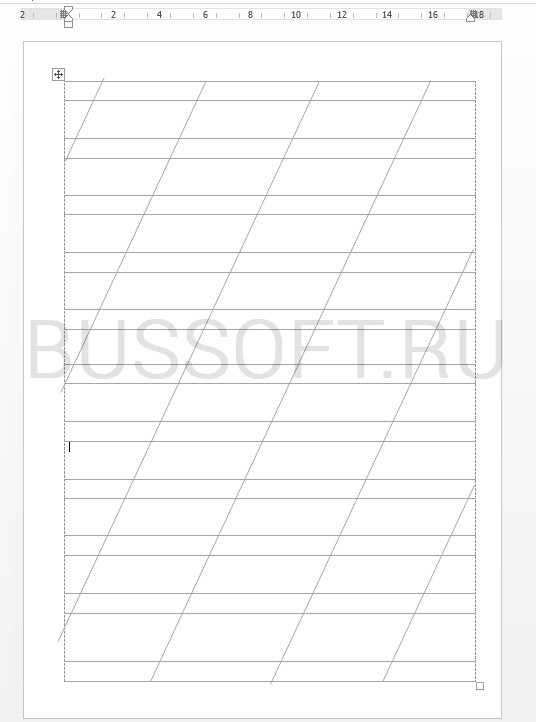
Готовый шаблон документа A4 с косой линовкой, вы можете скачать по ссылке ниже в формате MS Word.
Скачать шаблон листа А4 в косую линейку для печати
- Скачать и распечатать шаблон листа А4 в косую линейку в формате DOC