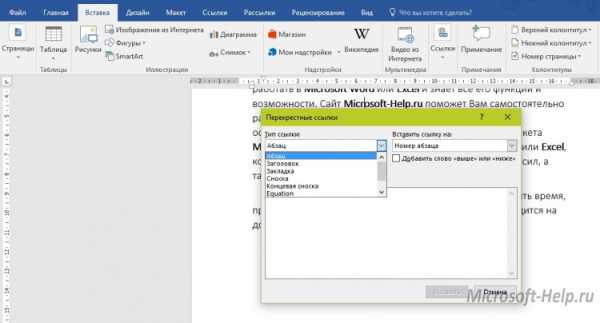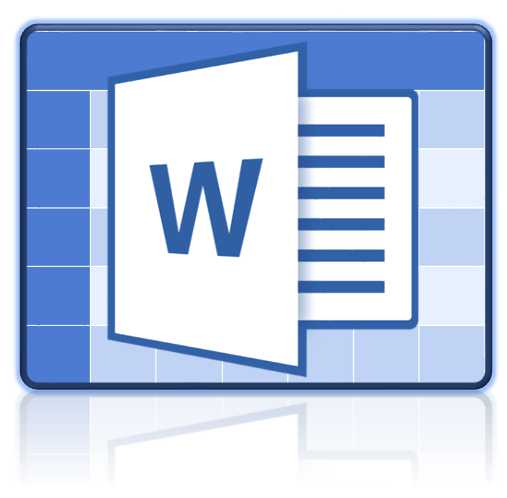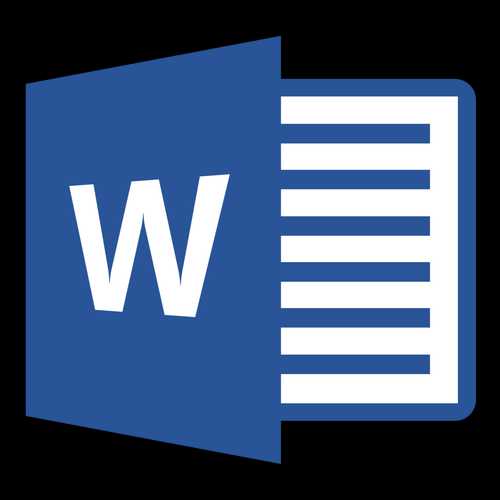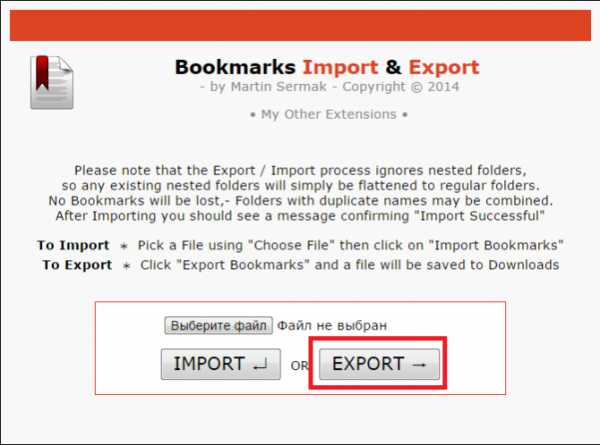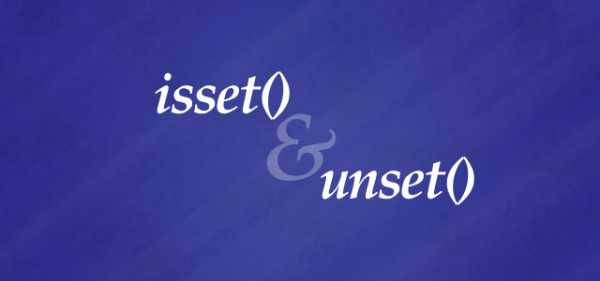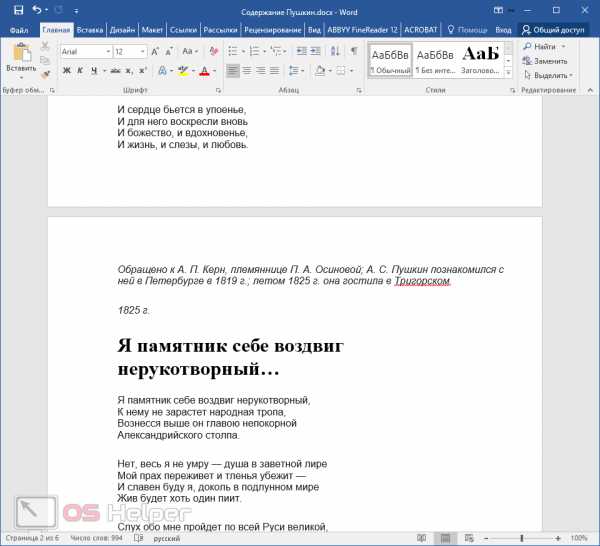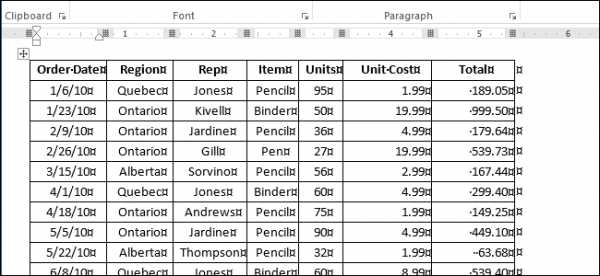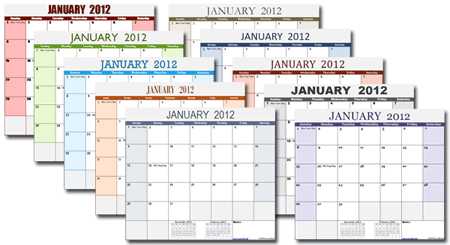Мы принимаем к оплате:
«Подарочный сертификат» от нашего Учебного Центра – это лучший подарок для тех, кто Вам дорог! Оплате обучение и подарите Вашим родным и близким обучение по любому из курсов!!!
«Сертификат на повторное обучение» дает возможность повторно пройти обучение в нашем Учебном Центре со скидкой 1000 рублей!
А также:
Как в word убрать разрыв страницы
Как убрать разрывы страниц в "Ворде". Несколько способов
При копировании или редакции статей и работ пользователи «Ворда» сталкиваются с тем, что текст (новая глава или параграф) начинается со следующей страницы. Между тем либо в целях экономной распечатки, либо для использования некоторых фрагментов этого документа такое оформление оказывается неуместным и нежелательным.
Эта статья посвящена тому, как убрать разрывы страниц в «Ворде».
Что такое разрыв страницы
Разрыв страницы в «Ворде 2010» – это непечатаемый знак, наподобие пробела, знака конца абзаца или табуляции. Это знак-команда. После него весь последующий текст будет располагаться только на следующей странице. Эту возможность используют тогда, когда идея верстки документа предполагает, что каждый раздел начинается с нового листа. Нередко вместо разрыва страницы ошибочно используют в этих целях повторы знаков конца абзаца, однако это очень неудобно. При таком решении после изменения объема раздела начальные строки всех последующих разделов «съедут», то есть будут начинаться то с середины следующей страницы, то продолжать уже заполненную, но после некоторого расстояния. Это абсолютно закономерно, так как большим количеством пробелов задается только расстояние между строками. Ими не дается команда начинать новую страницу.
Аналогичный знак – разрыв строки. Он используется тогда, когда необходимо, чтобы весь последующий текст печатался обязательно на другой строчке, а новый абзац при этом не начинался.
Существует несколько способов того, как убрать разрывы страниц в «Ворде». Их целесообразно использовать в зависимости от того, каков объем документа, сколько в нем предполагается удалений и какова их цель и т. д.
Первый способ
Убрать разрыв страницы в «Ворде» можно, просто поставив курсор в конец самой последней строки, после которой начинается разрыв, и нажать клавишу Delete. Возможно, ее придется нажать несколько раз, так как, вероятно, за последним печатаемым знаком (чаще всего это касается точки или другого знака конца предложения) могут быть и дублированные пробелы, и абзацы. Однако в конце концов все они будут удалены, а за ними будет удален и разрыв страницы. Чаще всего это происходит после второго-третьего нажатия клавиши. Это будет заметно, когда текст со следующей страницы переместится на текущую и, скорее всего, продолжит абзац. Затем достаточно отделить его нажатием клавиши Enter.
Такой способ подходит для работы с небольшими документами и единичными разрывами.
Второй способ
Второй способ того, как убрать разрывы страниц в «Ворде», заключается в подконтрольном удалении знаков.
Нажмите кнопку «Отобразить все знаки», и вы увидите все разрывы страниц в документе. Листая вниз, выделяйте их и нажимайте Enter либо Delete, в зависимости от того, как оформлен текст, чтобы либо разрыв заменялся на конец абзаца, либо просто удалялся.
Этот способ незаменим, если нужно удалить только часть разрывов. Допустим, необходимо, чтобы главы начинались с новой страницы, а параграфы продолжались на предыдущих.
Также его можно использовать, если вы работаете с документом средней длины.
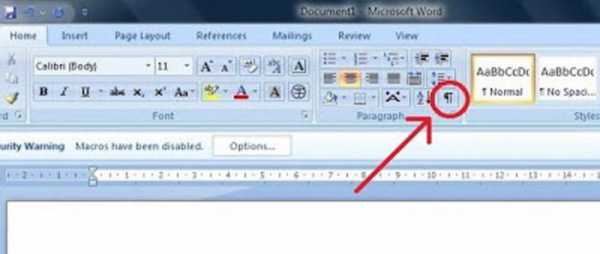
Третий способ
Третий способ заключается в автоматическом удалении абсолютно всех разрывов страниц в документе или их замене на знак абзаца или пробела (в зависимости от ваших целей). Для этого используется окно поиска и замены.
Поставьте курсор в начало текста и нажмите клавиши Ctrl и F. Появится окно поиска и замены. Нажмите на вкладку «Заменить». Далее – на кнопку «Больше». Откроются дополнительные настройки и опции. Поставьте курсор в поле «Найти». Найдите кнопку «Специальный» и в выпадающем списке кликните по строке «Разрыв страницы».
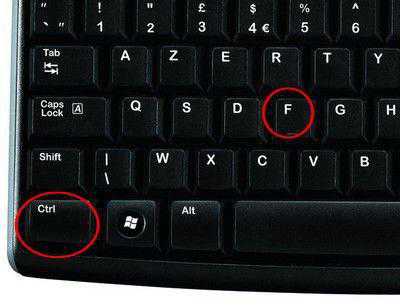
Поставьте курсор в поле «Заменить». Если вам нужно просто удалить разрывы, ничего не печатайте в этой строке. Если нужно заменить их на пробелы, напечатайте пробел (обычной клавишей, как вы делаете это при работе с текстом). Если нужно, чтобы все разделы были заменены на начала абзацев, нажмите на кнопку «Специальный» и выберите соответствующую строку.
После этого кликните по кнопке «Заменить все». Операция завершена. Программа предоставит отчет о том, сколько замен произведено. Все разрывы страниц удалены.
Этот способ подходит для работы с объемными документами или с такими текстами, где разрывы страниц проставлены ошибочно и бессистемно. Такое случается, например, при копировании материалов из браузера со сложной версткой.

Совмещение разных способов
Как убрать разрывы страниц в «Ворде» можно еще? Используйте второй и третий способы вместе. Скажем, у вас очень большой документ, но вам бы хотелось, чтобы не все разделы были удалены. Повторите подготовку к автоматической замене, но вместо кнопки «Заменить все» нажмите «Найти далее». Если разрыв страницы, который покажет вам программа, подлежит удалению, нажимайте «Заменить», если нет, то дайте команду «Ворду» искать следующий знак. Это значительно ускорит работу.
Кроме разрыва страницы, в документе может быть использован также знак разрыва раздела. Его можно удалить аналогичным способом.
Как легко убрать разрыв страницы в ворде (word)
Оказалось, что в последнее время, люди, работающие часто в текстовом редакторе, к примеру, в Worde сталкиваются с одной проблемой. Между текстами, когда начинается новый абзац, видно, что он начинается с новой страницы. Обычно такое происходит, при условии того, что был скопирован объемный кусок текста. Когда люди начинают исправлять эту проблему, то они только усугубляют последствия. Но оказалось, что со всеми неприятностями можно справиться. И не нужно совершать хаотичные действия. Имеется минимум действий, которые помогают справиться с бедой, и все четыре варианта будут рассмотрены в этой статье.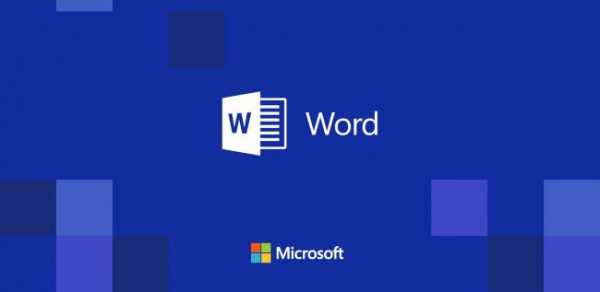
Что под собой подразумевает разрыв страницы в WORD?
Разрыв в офисном редакторе 2013 года выпуска представляет собой знак, который обозначает обычно новый абзац. Если кликнуть на этот знак, то выполнится специальная команда, соответствующая определенным действиям, а именно совершению разрыва. Впоследствии это всё будет применено ко всему тексту, который располагается на разных страницах.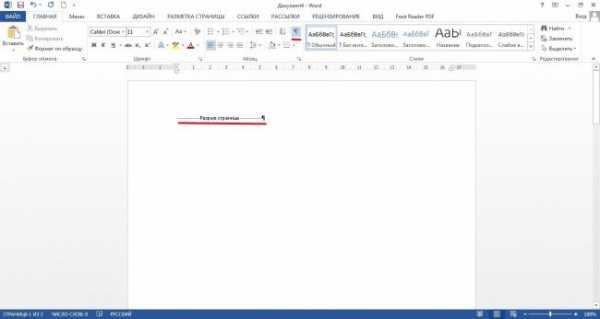 Обычно такая команда сильно мешает в дальнейшей работе многим пользователям. Но, оказалось, имеются такие личности, которым эта идея наоборот полезна. К примеру, если происходит верстка определенного документа, то подобные действия будут на самом деле удобны для человека.Если, получилось так, что вы столкнулись с такой проблемой, и не знаете, что вам нужно делать, то нужно сразу принять во внимание тот факт, что алгоритм действий будет заметно отличаться. То есть, говоря грубо, любой человек должен будет обратить внимание на версию текстового редактора, на объем напечатанного текста, на предполагаемый поток действий, и на цель, для чего собственно создавался этот текстовый документ.
Обычно такая команда сильно мешает в дальнейшей работе многим пользователям. Но, оказалось, имеются такие личности, которым эта идея наоборот полезна. К примеру, если происходит верстка определенного документа, то подобные действия будут на самом деле удобны для человека.Если, получилось так, что вы столкнулись с такой проблемой, и не знаете, что вам нужно делать, то нужно сразу принять во внимание тот факт, что алгоритм действий будет заметно отличаться. То есть, говоря грубо, любой человек должен будет обратить внимание на версию текстового редактора, на объем напечатанного текста, на предполагаемый поток действий, и на цель, для чего собственно создавался этот текстовый документ.Вариант №1. Удаление разрыва, с использованием клавиши Delete.
Разрыв можно убрать одним из таких способ – сместись курсор в конец последней строки, ведь именно с неё будет начинаться разрыв страницы, который вы можете впоследствии удалить, используя клавишу Delete. Если вы нажали на кнопку один раз, и ситуация не исправилась, не нужно подвергаться состоянию паники, возможно, неоднократное нажатие поможет решить проблему, ведь никому неизвестно, насколько объемный разрыв страницы у вас получился во время печатания своего документа. Многие не понимают, а справились ли они с проблемой или на самом деле нет. Оказалось, определить это достаточно просто. Если конец последней строки напечатанного текста имеет конечную позицию, и после него нет никакой пустоты, то значит, проблема действительно устранена. Данный метод актуально подходит для версии 2007 года.Вариант №2. Удаление разрыва, используя невидимые знаки.
Еще одним наиболее простым способом считается удаление разрыва с помощью специальных символов в текстовом редакторе Word.Вначале нужно отобразить все знаки, с помощью клавиши, которая выполняет эту функцию. С помощью этого знака, можно смело выполнить нужное действие, которое поможет им выполнить функцию. 1. Если вы хотите чтобы текст был оформлен корректным образом, то нужно нажать на клавишу Delete2. Если вам нет необходимости удалять какие-то определенные фрагменты, достаточно нажать на клавишу Enter.
1. Если вы хотите чтобы текст был оформлен корректным образом, то нужно нажать на клавишу Delete2. Если вам нет необходимости удалять какие-то определенные фрагменты, достаточно нажать на клавишу Enter.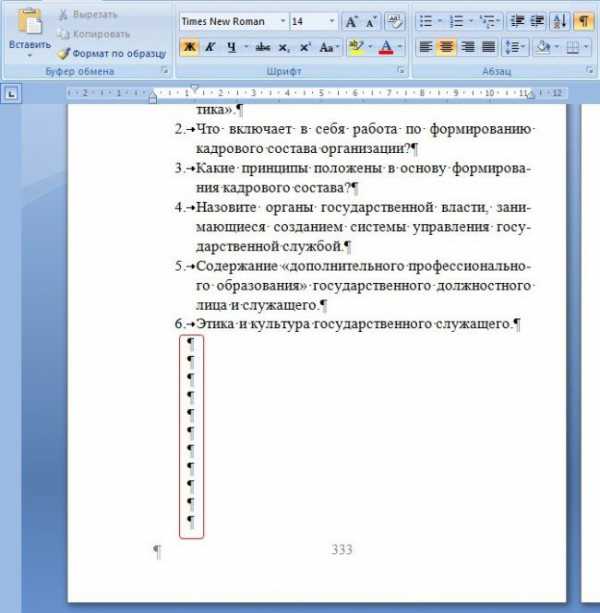 Этот способ считается наиболее актуальным, в том случае, если вам необходимо в текстовом редакторе удалить несколько разрывов. Не стоит использовать этот способ, если в документе, имеется больше пятнадцати листов.
Этот способ считается наиболее актуальным, в том случае, если вам необходимо в текстовом редакторе удалить несколько разрывов. Не стоит использовать этот способ, если в документе, имеется больше пятнадцати листов.Вариант №3. Удаление с помощью поиска.
Оказалось, что этот способ будет подходить в том случае, если необходимо удалить сразу несколько пробелов. Достаточно воспользоваться известной командой поиска, которая имеет комбинацию – CTRL – F. Когда откроется эта команда, нужно выбрать вкладку «Замена». И вместо разрыва необходимо указать специальный символ.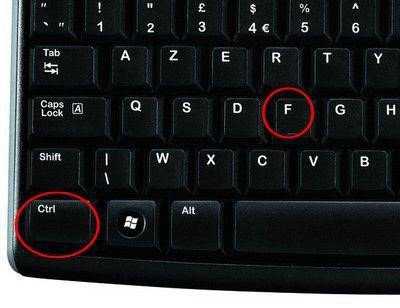 Если вы хотите не заменять, а просто удалить разрывы страниц, то значит, вам необходимо в качестве замены использовать простое пространство.
Если вы хотите не заменять, а просто удалить разрывы страниц, то значит, вам необходимо в качестве замены использовать простое пространство. Вариант №4. Совмещение абсолютно всех способов.
Этот способ включает в себя сразу несколько вариантов, а именно второй и третий способ. Этот четвертый вариант считают самым оптимальным. Оказалось, что в последнее время этот способ используют многие люди, можно удалить множественные разрывы, это можно сделать, как частично, так и полностью.Во-первых, нужно проделать все действия, которые были описаны в третьем варианте, только нужно остановиться на том способе, где добраться до пункта «Заменить все». Вместо этого пункта, необходимо нажать на кнопку «Найти далее», и просто «Заменить». Советуем всё-таки перед тем, как удалять разрыв, убедиться в том, насколько он объемен. Ведь к каждому разрыву нужно подходить индивидуально. Оказалось, что все разрывы нужно отслеживать сразу, иначе потом справиться с ними будет гораздо тяжелее, чем сразу.Как убрать разрыв страницы в Ворде
Этот вопрос – один из актуальных, ведь с проблемой появления лишних страниц (которые образуются именно из-за разрывов страниц) сталкивается практически каждый третий пользователь Ворда, как опытный, так и начинающий. Именно поэтому в нашей статье мы рассмотрели вопрос, как убрать разрыв страницы в Ворде, используя несколько способов работы с программой.
Как убрать разрыв страницы в Ворде: причины появления разрывов
Разрывы страниц появляются по разным причинам. Самая распространенная из них – нечаянная их постановка при переходе на новую страницу. Иногда они появляются при копировании текста из Интернета. Как понять, что в текстовом документе присутствует разрыв страницы? Для этого пользователю необходимо отобразить в текстовом документе все скрытые знаки. Чтобы это сделать пользователю нужно на панели, расположенной вверху документа, найти значок «Отобразить все знаки». Выглядит он следующим образом:

После того как кнопка будет нажата, то в документ должны отобразиться много значков, которые будут указывать на имеющиеся пробелы. А вот значок «разрыва страницы» в текстовом редакторе Ворд выглядит следующим образом:

Кстати, всего существует два вида разрывов страниц в программе Word. Первые это разрывы, добавляемые в текстовом редакторе Ворд автоматически для обозначения конца каждой страницы. Вторые – это разрывы ручные, которые можно добавлять пользователю самостоятельно в любой части текстового документа. Второй вид разрывов страниц можно удалять, а вот разрывы автоматические – не удаляются, пользователь может только настроить его расположение.
Как убрать разрыв страницы в Word?
Если скрытые значки показали в документе наличие разрывов, то их требуется удалять, тем самым убирая ненужное пространство в тексте. Как это сделать?
- Разместите курсор мышки непосредственно перед самим разрывом.
- После – нажмите клавишу Delete, расположенную с правой стороны на клавиатуре.
Если все сделано правильно, то разрыв должен автоматически исчезнуть.
Как удалить пустое пространство в документе?
Зачастую пользователи сталкиваются с таким явлением, как появление в тексте пустого пространства между абзацами. Обычно это возникает по причине постановки лишних пробелов. Убрать их тоже можно достаточно простым способом.
Для этого необходимо поставить курсор в конец первого абзаца, т.е. перед пустым пространством, а после нажать Delete необходимое количество раз. Если все сделано правильно, то пустое пространство между двумя абзацами исчезнет.
Убрать в документе большого объема?
В данном разделе мы рассмотрим способ, который особенно удобно применять для документов большого объема, где может встречаться по несколько разрывов страниц. Как действовать пользователю в этом случае?
Для этого необходимо нажать клавиши «CTRL» и «H». После этого на экране появится диалоговое окно «Найти и заменить». В нем необходимо во вкладке «Заменить» нажать кнопку «Больше», она расположена в нижнем левом углу диалогового окна.
Далее ставим курсор в поле под названием «Найти», жмем на кнопку «Специальный» и выбираем из предложенного списка – « Разрыв страницы». Поле «Заменить на» можно оставить пустым. Далее необходимо нажать «Заменить все». Если все было сделано правильно, то все имеющиеся разрывы – автоматически удалятся, а на экране появится «окошко», в котором будет указано число произведенных замен.
Если же пользователю не нужно убирать все разрывы страниц в текстовом документе, то тогда нужно нажимать кнопочку «Найти далее» до тех пор, пока не выделится ненужный знак раздела страницы. Когда это произойдет необходимо нажать «Заменить». Такую процедуру необходимо проделать по всем страницам текстового документа, от первой до последней.
Удаление пустой страницы в текстовом документе Word
По причине разрыва страницы в документе зачастую появляются пустые страницы, которые тоже требуется удалить. Как это сделать? На панели, расположенной верху страницы, находим значок «Скрыть/показать», нажимаем его. В документе будут отображены все скрытые знаки. На странице, которую нужно удалить, находим такие скрытые знаки. Ставим курсор на начало страницы и нажимаем кнопку «Delete». Лишняя страница будет удалена. После можно снова нажать кнопку «Скрыть/показать», знаки вновь исчезнут.
В данной статье мы рассмотрели, как убрать разрыв страницы в Ворде и удалить пустую ненужную страницу. Как показывает практика, такие способы требуют не много времени и не вызывают трудностей, даже у неопытных пользователей текстового редактора Word.
Вам понравилась статья?
Наши авторы уже более 10 лет пишут для студентов курсовые, дипломы, контрольные и другие виды учебных работ и они отлично в них разбираются. Если Вам тоже надо выполнить курсовую работу, то оформляйте заказ и мы оценим его в течение 10 минут! Заказать работу Узнать ценуКак сделать / убрать разрыв страницы в Word
Microsoft Word ценится благодаря невероятному количеству функций, который он может предложить. И даже те, кто привык использовать этот текстовый редактор лишь в целях простого набора текста, порой применяют некоторые возможности, которые позволяют упростить процесс или сделать документ приятным для чтения и последующего форматирования. Об одной из таких нужно обязательно знать, особенно тем, кто привык начинать текст с новой страницы, предварительно зажав клавишу Enter. Таким образом не просто делается отступ, а создается сразу много новых абзацев, которые впоследствии легко могут сломать поток документа. Чтобы избежать такого интуитивного, но заведомо неправильного способа, лучше воспользоваться функцией «Разрыв страницы».
Чтобы добавить разрыв необходимо перейти на вкладку «Макет» и в разделе «Параметры страницы» выбрать «Разрывы» и затем нажать на первый пункт «Страница».
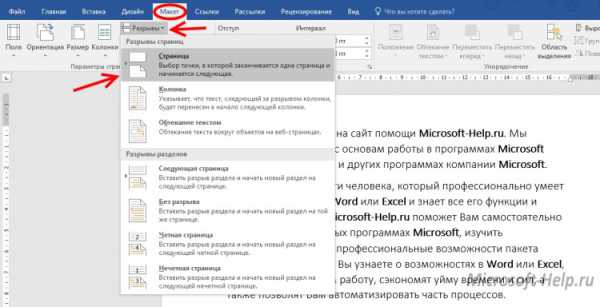
Также аналогичное действие можно сделать, перейдя по вкладке «Вставка» и в разделе «Страницы» выбрать «Разрыв страницы». В документ добавится невидимый элемент форматирования, создастся новая страница, и курсор будет уже на ней.
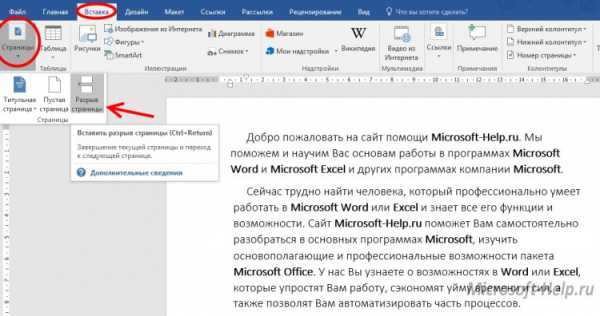
Самое важное, что дает разрыв – если продолжить работать со страницей, на которой он был добавлен, содержание следующих не будет изменяться или двигаться. А если количество информации превысит пределы одной страницы, то последующие сдвинутся на одну вперед. Это очень важно для сохранения форматирования.
Поскольку элемента разрыва невидим, то удалять его нужно, предварительно отобразив в потоке. Для этого необходимо перейти на вкладку «Главная» и в разделе «Абзац» выбрать пункт «Отобразить все знаки». Он обозначен иконкой, напоминающей перевернутую букву «Р». По всему документу появятся различные служебные элементы, которые невидимы при обычном редактировании. Разрыв страницы будет обозначен соответствующей фразой. Чтобы его убрать, нужно просто выделить ее и нажать «Delete». Но нужно помнить, что в таком случае все содержание последующих страниц окажется на месте разрыва.
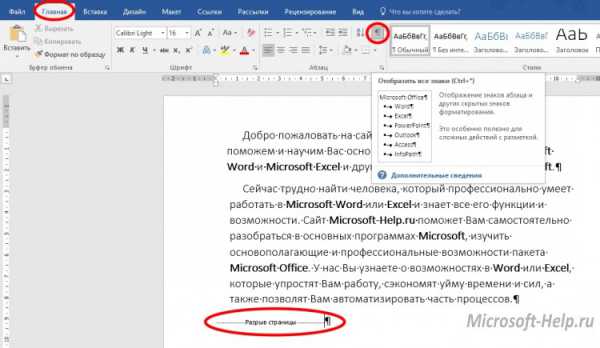
Дополнительные настройки по созданию разрывов на странице, относительно отдельных абзацев текста можно сделать в специальном меню, перейдя на вкладку «Макет», и напротив названия раздела «Абзац» кликнуть маленькую иконку настроек. А затем во вкладке «Положение на странице» в разделе «Разбивка на страницы» выбрать необходимые пункты. Таким образом можно установить запрет на разрыв внутри одного абзаца, между абзацами или, наоборот, добавить один в нужном месте.

В Word 2003 добавить раздел можно перейдя «Вставка» -> «Разрыв», поставить флажок напротив «Новую страницу» и «ОК». Удаляется он аналогичным с вышеописанными действиями образом.
Page 2
Можно искать сложные шрифты, добавлять диаграммы или изображения, экспериментировать с подложками, а можно просто добавить фон для страницы, и она качественно преобразится.
Для того чтобы это сделать, нужно перейти на вкладку «Дизайн». В правом крайнем разделе «Фон страницы» выбрать «Границы страниц» и заняться подбором необходимого рисунка, цвета, толщины и так далее.
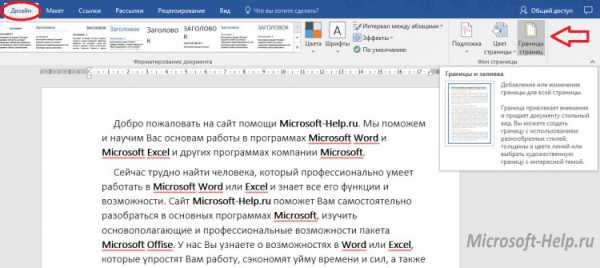
На первый взгляд эта функциональность кажется минимальной, но, начав пробовать различные варианты, вы увидите, что можно добиться практически любого результата.
Стоит отметить, что при выборе типа только один называется рамкой, но все предложенные там варианты могут успешно использоваться с той же целью.
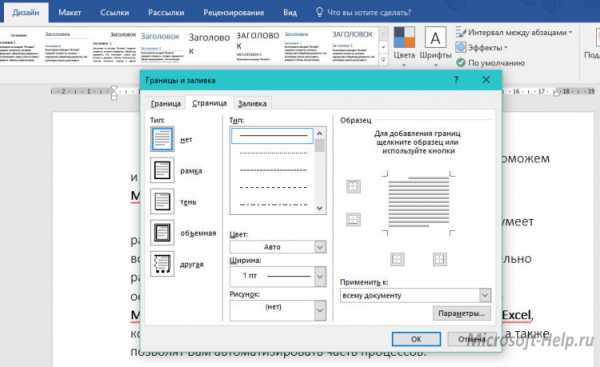
В открывшемся окне есть три вкладки: «Граница», «Страница» и «Заливка».
Первая и вторая из них почти идентичны настройками, а отличаются тем, что применяются они к разным элементам текста. Во вкладке «Граница» вы настраиваете рамки для отдельных абзацев, в то время как на «Странице» те же настройки применятся для одной или сразу всех страниц вашего документа.
- Тип «Рамка» создает обычную рамку, которую можно настраивать в дальнейшем;
- Тип «Тень» добавляет иллюзию тени;
- Тип «Объемная» делает рамку похожей на трехмерную.

По умолчанию все типы применяются к четырем сторонам элемента. В правой части экрана можно изменить это. В таком случае тип переключится на «Другое».
Во втором пункте с таким же названием «Тип» необходимо выбрать то, как будет выглядеть рамка: линия, двойная линия, пунктир, волна и т.д. Далее выбираются цвет и ширина соответственно. Рисунок делает из рамки подобие обводки.

В разделе «Образец» можно немного изменить настройки рамки. Нажимая на маленькие иконки или на стороны документа в образце, можно выбирать, где отображать рамку, а где ее убрать. В итоге - для чего применить эту рамку. Для отдельного абзаца на вкладке «Граница» или для страницы/раздела на вкладке «Страница».
Нажав кнопку параметры, можно дополнительно настроить поля. На каком расстоянии от края страницы будут располагаться рамки.

На последней вкладке «Заливка» можно выбрать цвет и интенсивность заливки поля, которое находится в пределах рамок.
В Word 2003 все настройки абсолютно идентичны, а находятся по адресу «Формат» -> «Граница и заливка».
Page 3
На гиперссылках построен весь интернет. Это концепция, благодаря которой он существует. Однако, как только эти же ссылки оказываются вне сети, они выглядят и используются совершенно не гармонично и не интуитивно. Длинные, громоздкие, нечитаемые и сложные для правильного набора с первого раза. Разумеется, большинство программ, работающих с текстом, где ссылка может оказаться необходима, качественно поддерживают и внедряют их. Подробнее о том, как сделать ссылку в Microsoft Word.
Первый и самый простой способ добавить гиперссылку внутри документа Word – перейти на вкладку «Вставка», нажать на выпадающее меню «Ссылки» и выбрать пункт «Гиперссылка». В поле «Текст:» необходимо написать тот текст, который будет являться ссылкой и вести на нужный адрес. Непосредственно в поле «Адрес:» введите URL-адрес в интернете или путь к нужному файлу на компьютере.
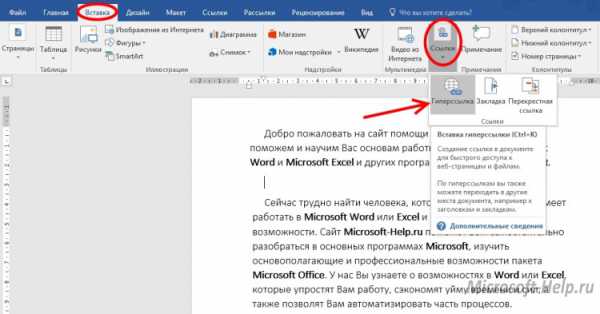
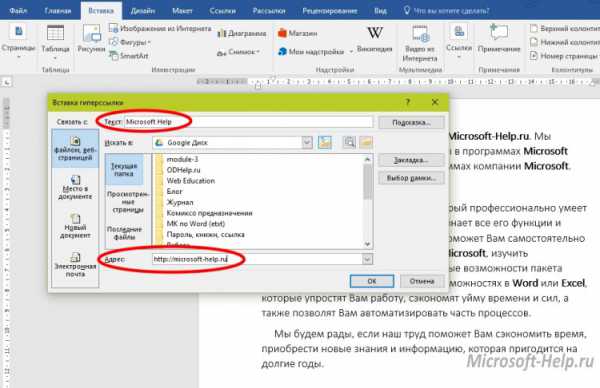
Также вы можете просто выделить определенный фрагмент в документе, кликнуть правой кнопкой и нажать «Гиперссылка». Перед вами откроется аналогичное окно, но пункт «Текст:» будет заполнен. Разумеется, он не будет продублирован, а просто превратится в ссылку.
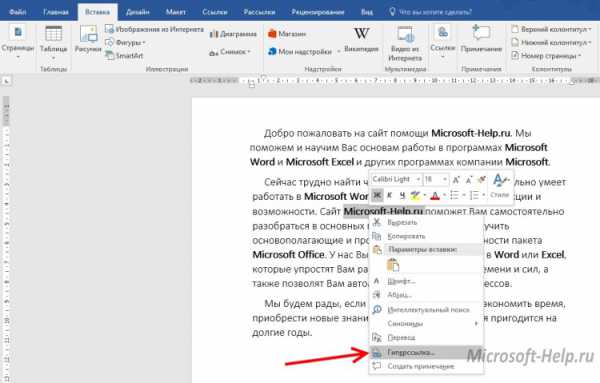
В большинстве случаев эти ссылки подчеркнуты пунктиром. Но вы можете изменить их дизайн. Для того чтобы перейти по этой ссылке необходимо кликнуть по ней, зажав клавишу «Ctrl».
Детальнее стоит рассмотреть окно, возникающее, когда вы вставляете гиперссылку в документ.
В левой части окна вы выбираете тип места, на которое вы будете ссылаться. Это может быть:
- Файл или веб-страница – выбираемое по умолчанию;
- Место в документе – стили форматирования или закладки, проставленные в документе;
- Новый документ – просто ссылка на новый документ Word;
- Электронная почта – заполняемый шаблон для быстрой отправки электронного письма.
Рядом с полем «Текст:» вы также можете нажать на «Подсказка…» и написать определенное слово или фразу, которая будет всплывать при наведении на ссылку.
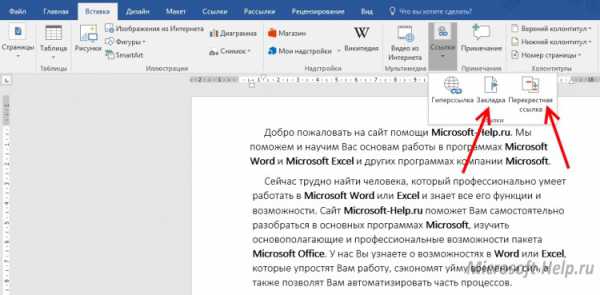
Поскольку ссылка может быть не только внешней, но и внутренней, то в инструментарии Word предусмотрено и подобное. На той же вкладке «Вставка» при нажатии на «Ссылки», выделите текст и нажмите закладка. Этот текст станет местом, с помощью которого вы, впоследствии, сможете создать грамотную структуру. А установленный флажок делает закладки невидимыми.
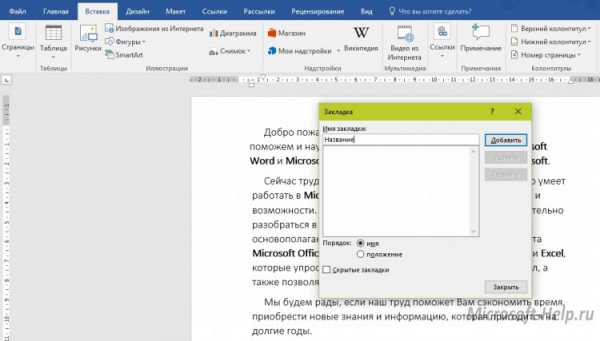
Последний пункт «Перекрестные ссылки» использует добавленные вами элементы и фрагменты форматирования для создания внутренних ссылок по всему документу.