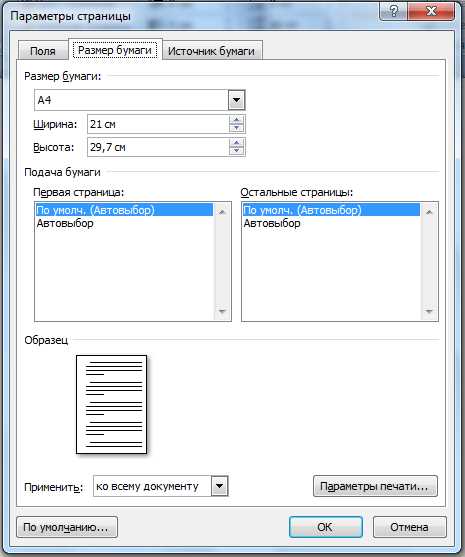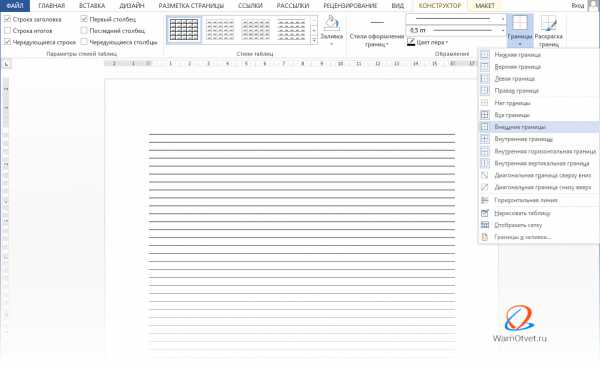Мы принимаем к оплате:
«Подарочный сертификат» от нашего Учебного Центра – это лучший подарок для тех, кто Вам дорог! Оплате обучение и подарите Вашим родным и близким обучение по любому из курсов!!!
«Сертификат на повторное обучение» дает возможность повторно пройти обучение в нашем Учебном Центре со скидкой 1000 рублей!
А также:
Как напечатать таблицу в word
Создание таблицы в WordPad

WordPad — это простой текстовый редактор, который есть на каждом компьютере и ноутбуке под управлением ОС Windows. Программа по всем параметрам превосходит стандартный «Блокнот», но уж точно не дотягивает до Word, входящего в состав пакета Microsoft Office.
Скачать последнюю версию Microsoft WordПомимо набора текста и его форматирования, Ворд Пад позволяет вставлять непосредственно на свои страницы и различные элементы. В числе таковых обычные изображения и рисунки из программы Paint, элементы даты и времени, а также объекты, созданные в других совместимых программах. Используя последнюю возможность, можно создать таблицу в WordPad.
Урок: Вставка рисунков в Ворде
Прежде, чем приступить к рассмотрению темы, следует отметить, что сделать таблицу с помощью инструментов, представленных в Ворд Пад, не получится. Для создания таблицы этот редактор обращается за помощью к более умному ПО — табличному генератору Excel. Также, возможна простая вставка в документ уже готовой таблицы, созданной в Microsoft Word. Рассмотрим более подробно каждый из методов, позволяющих сделать таблицу в WordPad.
Создание таблицы с помощью Microsoft Excel
1. Нажмите кнопку «Объект», расположенную в группе «Вставка» на панели быстрого доступа.
2. В окне, которое появится перед вами, выберите пункт «Microsoft Excel Worksheet» (лист Майкрософт Ексель), и нажмите «ОК».
3. В отдельном окне будет открыт чистый лист табличного редактора Excel.
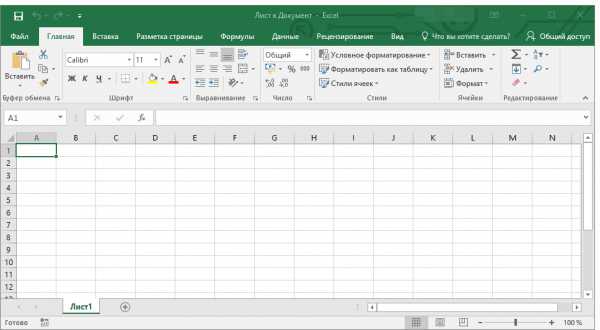
Здесь вы можете создать таблицу необходимых размеров, задать необходимое число строк и столбцов, ввести в ячейки нужные данные и, если это требуется, выполнить расчеты.
Примечание: Все вносимые вами изменения будут в реальном времени отображаться и в таблице, проецируемой на страницу редактора.
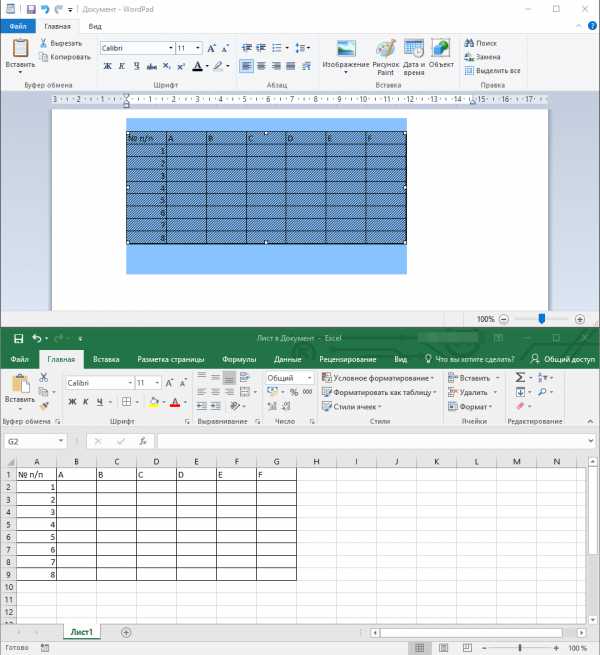
4. Выполнив необходимые действия, сохраните таблицу и закройте лист Майкрософт Ексель. Созданная вами таблица появится в документе Ворд Пад.
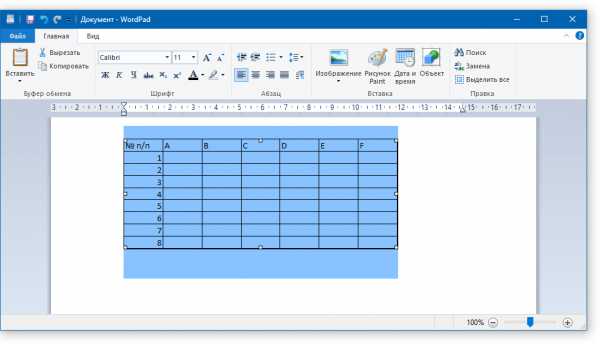
Если это необходимо, измените размер таблицы — для этого просто потяните за один из маркеров, расположенных на ее контуре..
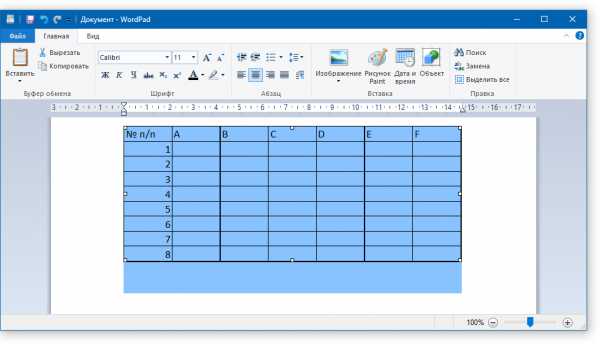
Примечание: Изменять саму таблицу и данные, которые в ней содержатся, непосредственно в окне WordPad не получится. Однако, двойной клик по таблице (любому ее месту) сразу же открывает лист Excel, в котором и можно будет изменить таблицу.
Вставка готовой таблицы из Microsoft Word
Как было сказано в начале статьи, в Ворд Пад можно вставлять объекты из других совместимых программ. Благодаря этой возможности мы можем вставить таблицу, созданную в Ворде. Непосредственно о том, как создавать таблицы в этой программе и что с ними можно делать мы уже неоднократно писали.
Урок: Как в Word сделать таблицу
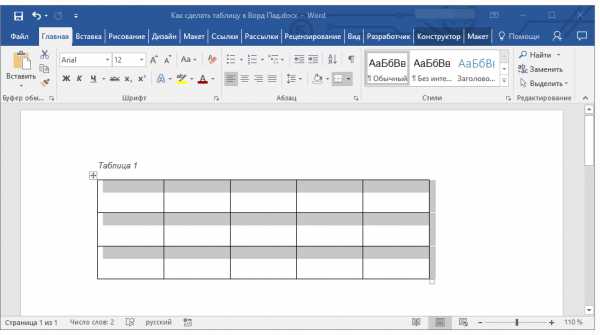
Все, что от нас с вами требуется, выделить таблицу в Ворде вместе со всем ее содержимым, кликнув по крестообразному знаку в ее левом верхнем углу, скопировать ее (CTRL+C), а затем вставить на страницу документа WordPad (CTRL+V). Готово — таблица есть, хоть и создана она была в другой программе.
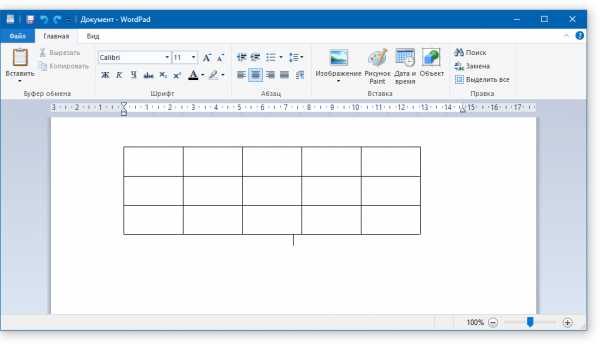
Урок: Как скопировать таблицу в Word
Преимущество данного метода заключается не только в легкости вставки таблицы из Ворда в Ворд Пад, но и в том, насколько легко и удобно можно изменять эту самую таблицу в дальнейшем.
Так, для добавления новой строки достаточно установить указатель курсора в конце строки, к которой требуется добавить еще одну, и нажать клавишу «ENTER».
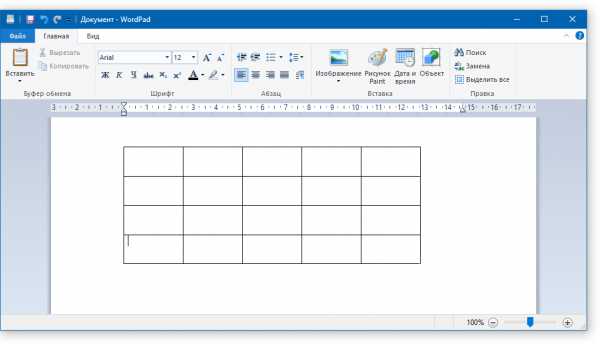
Для удаления строки из таблицы просто выделите ее с помощью мышки и нажмите «DELETE».
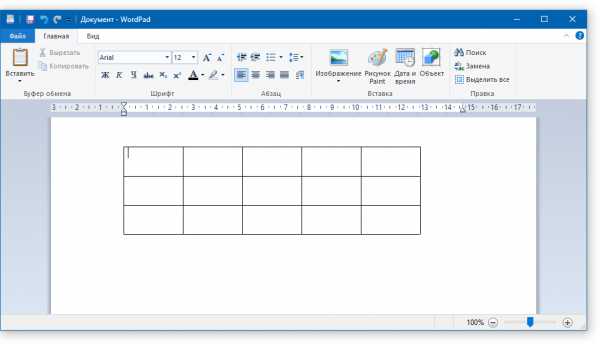
К слову, точно таким же образом можно вставить в WordPad таблицу, созданную в Ексель. Правда, стандартные границы такой таблицы не будут отображаться, а для ее изменения нужно выполнять действия, описанные в первом методе — двойной клик по таблице для ее открытия в Microsoft Excel.
Заключение
Оба метода, с помощью которых можно сделать таблицу в Ворд Пад, довольно просты. Правда, стоит понимать, что для создания таблицы в обоих случаях мы использовали более продвинутое программное обеспечение.
Пакет Microsoft Office установлен практически на каждом компьютере, вопрос лишь в том, зачем при наличии таковых обращаться к более простому редактору? Кроме того, если офисный софт от Майкрософта не установлен на ПК, то описанные нами методы будут бесполезны.
И все же, если ваша задача — создать таблицу в WordPad, теперь вы точно знаете, что для этого потребуется сделать. Мы рады, что смогли помочь Вам в решении проблемы. Опишите, что у вас не получилось. Наши специалисты постараются ответить максимально быстро.
Помогла ли вам эта статья?
ДА НЕТНесколько способов сделать таблицу в Microsoft Word
Возможности текстового редактора Microsoft Word очень широки, помимо набора текста и добавления иллюстраций в документ можно вставлять таблицы, графики и диаграммы. Работу с последними объектами мы уже рассматривали в наших статьях. Эта инструкция поможет вам сделать таблицу в Word наиболее удобным способом.
В полученный объект можно добавлять необходимое количество строк и столбцов, редактировать его (сужать, расширять, объединять или удалять ячейки, добавлять текст на поля и пр.). Единственный момент, который следует учесть – вычисления производить невозможно. Если вам необходимо не просто нарисовать таблицу, но и совершить какие-то действия над цифрами – следует воспользоваться программой Microsoft Excel.
Способ № 1:
- Поставьте курсор в том месте, где будет размещаться таблица.
- Перейдите на вкладку «Вставка» и нажмите на пункт «Таблица».
- Перед вами появится список, в котором есть несколько вариантов вставки: автоматический (необходимо провести мышкой по мини-ячейкам и они появятся на странице) или ручной (задать количество столбцов и строчек самостоятельно).
- В настройках ширины оставьте указатель на пункте «Постоянная» и нажмите «Ок».

Это классический способ создания таблицы в Word, но есть и еще один.
Способ № 2:
- Выполните переход «Вставка/Таблица/Нарисовать».
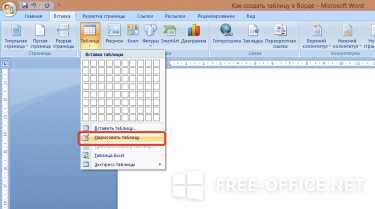
- Стрелка мышки преобразится в небольшой карандаш, которым и предстоит рисовать.
- Для начала нарисуйте основу – прямоугольник необходимого размера. Зажмите левую кнопку мыши и проведите линию, не отпуская ее.
- Строчки и столбцы рисовать еще проще, «ведите» карандаш в необходимом направлении, а Word сам завершит действие. Просто покажите направление.
Этот способ поможет сделать таблицу в Ворде с разными размерами полей и нестандартной шириной!
Как в Word сделать таблицу?
У многих людей работа связана с постоянными отчетами и графиками, но ее можно слегка облегчить, если узнать, как в Word сделать таблицу.
Microsoft Word — это текстовый редактор, который позволяет пользователю набрать документ, создать таблицу или же провести определенные расчеты, ведь в нем предусмотрена вставка формул. Давайте более подробно рассмотрим, как сделать таблицу в Word. Каждый может справиться с этой задачей, ведь она только на первый взгляд может показаться сложной.
Также рассмотрим, как в Word 2003 можно редактировать таблицы, например, уменьшать, увеличивать, добавлять строки и столбцы.
Прежде чем начать изучение таблиц, нужно узнать предназначение этой программы.
Предназначение редактора Word
Программа Microsoft Word в нынешнее время является самой востребованной в офисной работе, причем она стала неотъемлемой частью работы от писателей до студентов. Этот редактор поможет без затруднений напечатать любые объемы документов, ведь каждый согласится, что проще нажимать на клавиши, чем писать ручкой.

Фото 1-3. Иконки для рисования таблицы.
Редактор Word, который создала компания Microsoft, стал очень распространенным помощником для людей. Но стоит отметить, что эта замечательная программа является частью пакета Microsoft Office, куда входят и другие программы: Excel, PowerPoint, Outlook и др. Они отличаются между собой по встроенным функциям.
Но люди отдают свое предпочтение Word, так как именно в этой программе есть все необходимые функции для набора текста, проведения расчетов, сведения графиков и многое другое.
Эта программа очень выгодна в использовании, так как является многофункциональной и легкой для восприятия. Благодаря этим преимуществам даже неопытный новичок с легкостью сможет овладеть навыками использования Word.
В программе понятный интерфейс и множество различных продуманных инструментов, которые позволяют с легкостью форматировать и редактировать текстовые файлы.
В программе очень разнообразные функции, которые смогут придать тексту понятный и красивый вид для чтения, к тому же проще и удобнее будет работать с заранее встроенными шаблонами и стилями печати.
Создаем таблицу
Для того чтобы создать таблицу, необходимо курсором мышки навести на значок «таблица». А сместить его можно с помощью кнопки enter. В старой версии 2003 года вставить ее можно с помощью пункта, который находится в правом углу экрана, как показано на фото № 1.
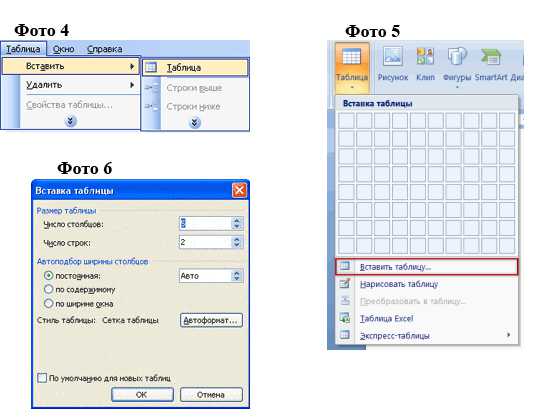
Фото 4-6. Вставка таблицы.
Ну а в более современных версиях этой программы, начиная с 2007 г. и заканчивая 2016 г., вставить ее можно с помощью надписи «вставка», которая находится в левом углу (фото № 2). Нажав на эту кнопку, появятся разные функции, и среди них будет «таблица», как на фото № 3.
Добавить ее очень просто, стоит нажать на «таблицу», после чего Word предложит несколько вариантов вставки. Необходимо нажать на пункт «вставить таблицу», как показано на фото № 4, 5. После чего откроется окно, показанное на фото № 6.
В этом окне вы сможете выбрать желаемое количество строк и столбцов. При этом стоит обратить внимание на автоподбор ширины столбцов, они должны быть постоянные, а в соседнем поле значение должно быть выставлено «авто».
Что касается остальных настроек ширины, то их редко используют, только в единичных случаях. После того как вы определились с желаемым количеством строк и столбцов, необходимо нажать на кнопку ОК в окне. Приведем пример: если мы задаем 3 столбца и 4 строки, в итоге у нас появится результат, показанный на фото № 7.
Как в ворде сделать таблицу, мы уже разобрались, но как ее подкорректировать, мы и понятия не имеем. Это не беда, так как сделать это тоже легко и просто. Давайте рассмотрим легкий способ ее удаления из программы.
Первый шаг — это выделение всей таблицы, а сделать это нужно начиная, с первой ячейки, протягивая курсор мышки в нижний правый угол. Только не сделайте ошибку, выделение должно быть за ячейкой, так как она всего лишь одна из отдельных частей таблицы.
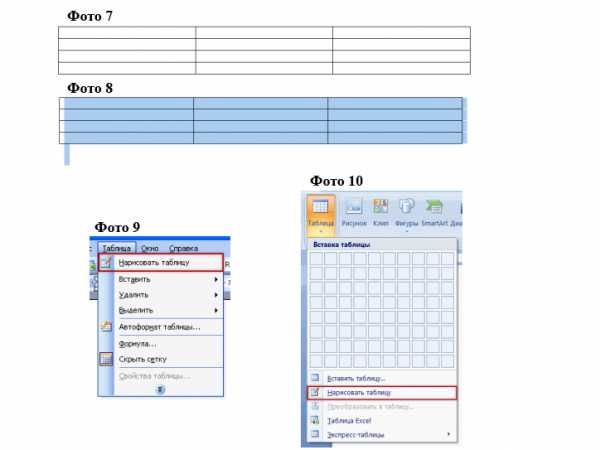
Фото 7-10. Рисование и выделение таблицы.
Еще важным моментом считается выделение с маленьким хвостиком, который выходит за ее пределы, как показано на фото № 8.
Если вы правильно сделали выделение, тогда нужно нажать на кнопку Del, которая находится на клавиатуре с правой стороны. После задания функции таблица мгновенно удалится.
Но если у вас не получилось ее удалить, повторите выделение, а с помощью правой кнопки на мышке выберете функцию Вырезать.
Рисуем таблицу в ворде
Сделать таблицу в word легко и просто, вы в этом уже убедились. Но существует еще один вариант ее создания в редакторе, например, взять и нарисовать. Если у вас установлена программа Word 2003 г., тогда нажмите на надпись «таблица» в верхнем левом углу. После нажатия появится список задач, выбираете «нарисовать таблицу», как показано на фото № 9.
Но если у вас Word 2007-2016 г., тогда нужно нажать на иконку «вставка», после чего выбрать «таблица». Потом выскочит меню, в котором необходимо выбрать «нарисовать таблицу», как показано на фото № 10. Курсор вашей мышки превратится в небольшой карандаш, которым можно будет рисовать.
Начнем с прямоугольника, а размер его должен быть на ваше усмотрение, все зависит от объема, который будет туда введен.
После того как вы нарисовали прямоугольник, можно приступать к добавлению некоторых деталей.
Для того чтобы нарисовать линию внутри прямоугольника, необходимо нажать и не отпускать левую кнопку компьютерной мышки, и аккуратно протянуть линии до конца таблицы. Если вы слегка не дорисуете линию, это не беда, программа сама все сделает, главное, что вы задали ей желаемое направление.
Когда вы закончите с разметкой столбцов и линий, вернуть на место курсор можно будет, нажав несколько раз по пустому месту вне таблицы. Удалить ее можно с помощью клавиши Del, но только после того, как произойдет правильное выделение.
Теперь вы знаете, как сделать таблицу в Word в нескольких вариантах, которые в последующем сократят ваше время пребывания на работе. Стоит согласиться, что все способы очень просты и легки в исполнении.
Как сделать таблицу в Ворде – Тысяча и один способ для всех версий
Тем, кто часто и помногу работает с документами, не помешает узнать, как работать с таблицами в Word.
Большинство способов, которые будут описаны ниже, работают во всех версиях Microsoft Word.
Начнём!
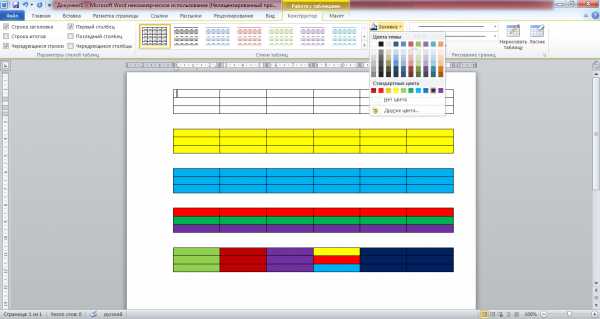
Содержание:
В MS Word 2007, 2010 и 2013 есть возможность простым нажатием на эскиз таблицы вставить её в текст. У их дедушки – Word 2003 такая полезная функция тоже есть, правда, не такая обширная.
Итак, чтобы добавить в текст таблицу с помощью её эскиза в Ворд-2007/2010/2013, необходимо:
- Перейти на вкладку «Вставка» на верхней панели окна программы;
- Нажать на кнопку «Таблица»;
- Когда появится эскиз с 10 столбцами и 8 строками, простым наведением курсора на нужное количество ячеек, можно добавить сетку нужной конфигурации в свой текст.
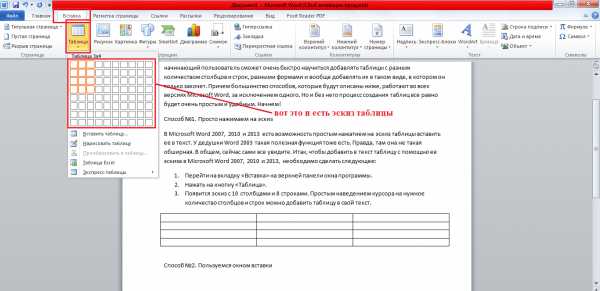
Процесс добавления с помощью эскиза в MS Word 2007, 2010 и 2013
В Ворд-2003 весь этот процесс происходит несколько иначе.
Там не нужно заходить на какие-либо вкладки – уже в стартовом окне программы на верхней панели есть меню с эскизом.
Меню эскиза в MS Word 2003
Как видим, столбцов и строк здесь меньше – 5 и 4 соответственно. Поэтому, можно сказать, что в данной версии возможность создания сетки несколько ограничена.
После добавления таблицы её можно отредактировать – достаточно навести курсор на линии и границы, нажать на них, и начать передвигать (при этом курсор изменит свой внешний вид).
Определённые ячейки или даже целые столбцы и строки готовой таблицы можно удалять.
Делается это путём выделения ненужного фрагмента и нажатия кнопки Delete на клавиатуре. Это актуально для таблиц, созданных любым из описанных здесь способов.
Перейдём к следующему способу.
вернуться к меню ↑Во всех версиях Ворда окно вставки выглядит одинаково.
Есть одно функциональное различие – в Word 2003 есть опция «Автоформат». Она отвечает за то, чтобы сетка получилась красивой и согласно выбранному стилю.
В остальных, более поздних версиях, программа «подгоняет» таблицу под выбранный стиль сама, автоматически.
По умолчанию применяется стандарное автоформатирование – таблица не будет иметь каких-то особых элементов вроде закрашенных ячеек, разных по длине столбцов и тому подобного.
Отличается происходит по-разному. В более новых версиях (Ворд 2007, 2010 и 2013) способ состоит в следующем:
- Заходим во вкладку «Вставка»;
- Нажимаем на «Таблицы»;
- Жмём кнопку «Вставить таблицу».
Открывается окно, в котором нужно указать количество столбцов и строк. Собственно, это окно и является одинаковым для всех версий Word.
Указываем там нужное нам количество и нажимаем «ОК» внизу окна.

Окно вставки и доступ к нему в Ворд 2007/2010/2013
В Ворд 2003 доступ к этому окну происходит через меню «Таблица».
Это означает, что на верхней панели нужно нажать «Таблица», затем навести курсор на пункт «Вставить» и в выпадающем списке снова нажать на пункт «Таблица».

Доступ к окну вставки в MS Word 2003
Далее указываем количество строк и столбцов, после чего жмём «ОК».
Как видим, в меню Word 2003 есть интересная функция, преобразование текста в табличную сетку. Можно выделить фрагмент текста, затем нажать на «Преобразование» и текст будет помещён в автоматически созданную ячейку. Стоит сказать, что программа в большинстве случаев создаёт совсем не такую таблицу, как хочет пользователь. Видимо, поэтому данная функция уже не присутствует в новых версиях.
вернуться к меню ↑Этот способ также работает во всех версиях одинаково.
В Word 2007, 2010 и 2013 доступ к нужной кнопке происходит через вкладку «Вставка» и кнопку «Таблицы», а в Word 2003 – через меню «Таблицы».
Нужное нам меню называется «Нарисовать таблицу». После нажатия на неё курсор превращается в карандаш.
Двигая им соответствующим образом, можно быстро и просто нарисовать нужного вида сетку.
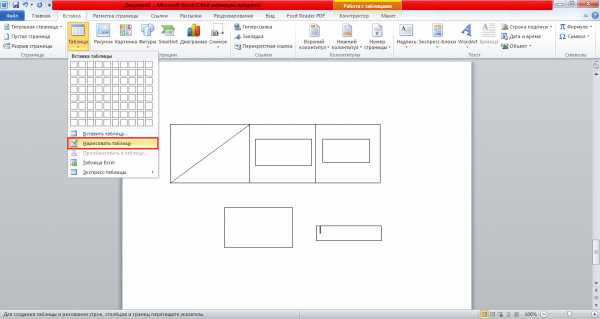
Доступ к инструменту рисования таблиц
Преимущество данного метода в том, что пользователь может создать сетку любой необходимой конфигурации.
Ячейки в ней могут быть разного размера, самих ячеек может быть произвольное количество и они могут располагаться как угодно.
вернуться к меню ↑В любой версии Ворд есть возможность создать таблицу, используя интерфейс Excel.
Фактически этот способ подразумевает, что в Word будет запущен Excel, по крайней мере, малая его часть.
Чтобы сделать это, необходимо в меню «Таблица» выбрать вкладку «Вставка» (для Word 2007, 2010 и 2013) или в меню «Таблица» нажать кнопку «Таблица Excel» (в Word 2003).
Дальше пользователь увидит на своём экране созданную в Excel таблицу. Выглядит все это так, как показано на фото ниже.
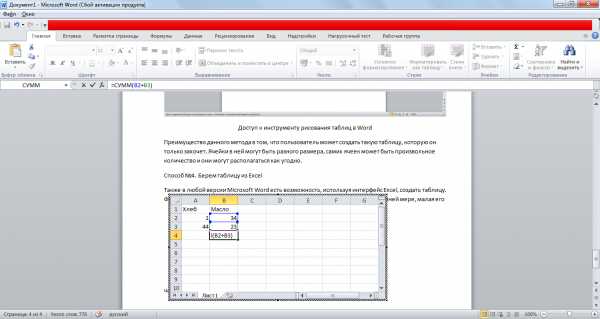
Таблица, созданная Microsoft Excel в MS Word
Этот способ делает доступными абсолютно все функции табличного редактора Exсel.
Как видим на рисунке выше, используется конструкция «СУММ» для определения суммы значений в двух ячейках, а верхняя панель приобретает такой же вид, как программа MS Excel.
Это позволяет поставить формат значения в ячейке (числовой, текстовый, денежный и так далее) и отредактировать созданную сетку с помощью других инструментов.
Чтобы уменьшить или увеличить размеры таблицы, нужно просто растянуть её стандартным способом – навести на край, нажать и потянуть.
Правда, здесь нельзя менять форму ячеек – доступна только стандартная.
Но это не такой большой недостаток, учитывая, что функциональность Excel позволяет выполнить огромное количество операций, к примеру – тот же подсчёт значений ячеек и другая работа с формулами.
вернуться к меню ↑В Word 2007, 2010 и 2013 в меню таблиц есть такой интересный раздел, как «Экспресс-таблицы».
В Word 2003 такой полезной функции, к сожалению, нет.
По нажатию на соответствующе меню открывается доступ к списку уже готовых сеток с разными стилями оформления.
В некоторых из них могут быть залитые чёрным цветом ячейки, в других – невидимые линии; доступны шаблоны для календарей, имеется несколько списков и т.д.
Все темплейты можно редактировать так, как захочется пользователю.
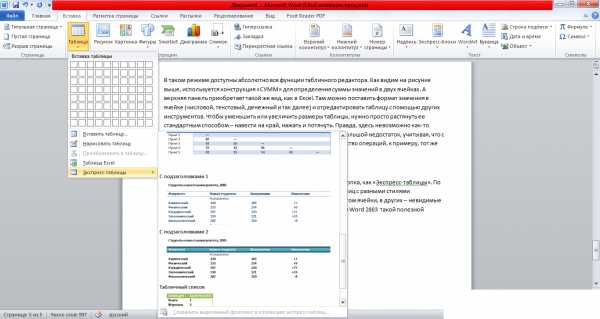
Доступ к экспресс-таблицам в Word 2007, 2010 и 2013
Кстати, эту коллекцию заготовок легко пополнять.
Для этого нужно:
- Создать новую таблицу;
- Выделить её;
- Зайти в пункт «Экспресс-таблицы»;
- Нажать кнопку «Сохранить выделенный фрагмент…».
После этого шаблон станет доступным для того пользователя, который его добавил. Другие пользователи при этом не будут иметь к нему доступ.
вернуться к меню ↑Этот способ довольно непривычный и для многих совершенно неожиданный.
Способ №3 подразумевал использование виртуального карандаша для рисования таблиц разной формы, а этот способ подразумевает использование фигур для создания таблиц.
В частности, можно использовать прямоугольник и обычную линию.
В Word 2007, 2010 и 2013 доступ к списку фигур осуществляется чрез вкладку «Вставка» и кнопку «Фигуры».
В Word 2003 внизу окна программы есть раздел «Автофигуры». Во всех версиях список фигур одинаковый.
В рамках этого способа можно использовать обычные линии, чтобы рисовать таблицы такой формы, как того желает пользователь.
Здесь нет никаких ограничений – полная свобода.
Так можно говорить по той причине, что программа не будет автоматически «подгонять» размеры одной ячейки под другую (мы упоминали об этом недостатке в способе №3)
Полученные ячейки можно как угодно закрасить, сделать линии любого типа и толщины и выполнить много других операций.

Рисование таблиц с помощью фигур
Важно: в данном случае чтобы ввести какой-то текст в ячейки, необходимо нажать на них правой кнопкой мыши и нажать на пункт «Добавить текст».
На этом всё.
Ниже можно видеть обширный урок по созданию таблиц в Word: