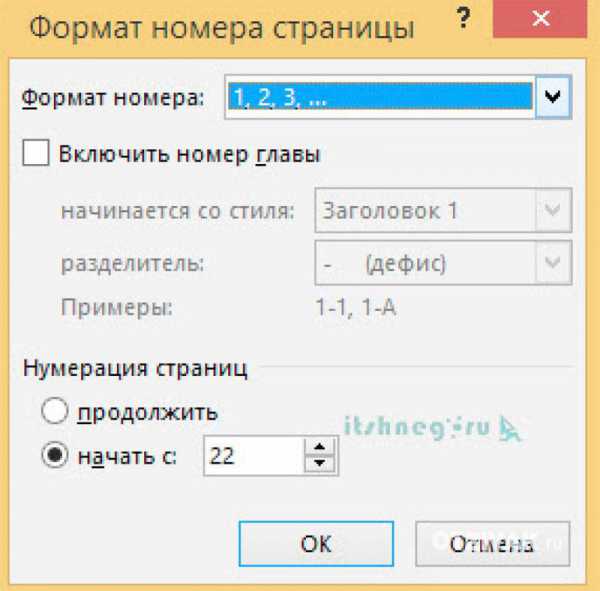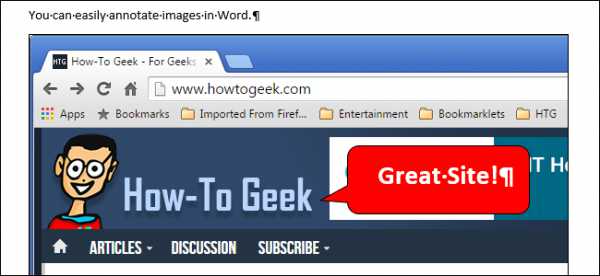Мы принимаем к оплате:
«Подарочный сертификат» от нашего Учебного Центра – это лучший подарок для тех, кто Вам дорог! Оплате обучение и подарите Вашим родным и близким обучение по любому из курсов!!!
«Сертификат на повторное обучение» дает возможность повторно пройти обучение в нашем Учебном Центре со скидкой 1000 рублей!
А также:
Как убрать форматирование справа от листа в word
Как убрать рамки в Microsoft Word
Вам понадобится
- - текст для документа;
- - программа Microsoft Word.
Инструкция
Чтобы приступить к оформлению документа с оглавлением, создайте новый файл и наберите в нем текст, предполагающий дальнейшее редактирование. Или откройте уже готовый. Обозначьте разделы, укажите в нем заголовки и подзаголовки. Поочередно выделяйте заглавия и на панели форматирования, рядом со значком «А» (или в правой боковой панели), отметьте для этих фрагментов соответствующие «Стили». В данном случае нужно выбрать «Заголовок 1». Перейти к меню «Стили и форматирование» можно из пункта «Формат» на верхней рабочей панели. Затем выделите текст первого подзаголовка и задайте ему параметр «Заголовок 2». Выполните такие же действия для следующих разделов.
После того как весь текст будет условно разбит на заголовки и подзаголовки, в верхней панели в меню «Вставка» выберите пункт «Ссылка» и перейдите к разделу «Оглавление и указатели». Затем найдите в открывшемся окне опцию «Форматы» и отметьте наиболее подходящий для вашего документа вариант оформления. Нажмите «ОК». Тем самым вы выберете один из способов автоматического оглавления. В этом же окне вы также можете отметить основные параметры страницы, их нумерацию и расположение соответствующих каждой страницы цифр. Выполнив эти действия, вы создадите готовое оглавление, которое при необходимости можно будет обновить. Если при внесении дополнений в текст некоторые разделы «перешли» на другие страницы, не переживайте. Вернуть все на свои места довольно просто. Для этого достаточно кликнуть правой кнопкой мыши по вашему оглавлению и в выпадающем окне нажать «Обновить». Изменится оглавление и в том случае, если вы наведете на него текстовый курсор так, чтобы в содержании выделился текст, и затем нажмете F9.Для этих же целей предназначена специальная панель с кнопкой «Обновить оглавление», которая открывается при последовательном выборе в меню «Вставка» разделов «Ссылка», «Оглавление и указатели» и опции «Панель структуры» в открывшемся окне форматирования.
Источники:
- как создать документ с оглавлением
Как в документе ворд убрать лишние листы
Изучение программы ворд неразрывно связано с изучением клавиатуры, т.к некоторые операции выполняются с помощью клавиш клавиатуры – например операция удаления лишних листов.
Вроде бы на листах ничего нет, но ворд почему-то оставляет пустые листы.
Все дело в невидимых символах – когда мы добавляли страницы, мы создавали невидимые символы и если включить отображение невидимых символов, то мы их увидим.
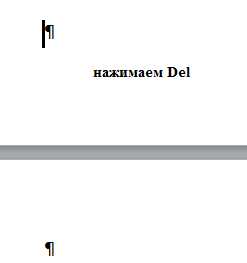
Отсюда решение проблемы – нужно поставить курсор после последнего видимого символа или просто в конце листа, который Вы хотите оставить и нажать на клавишу DEL (Del) на клавиатуре. Удерживаем до тех пор, пока все ненужные символы, а с ними и листы не удалятся.
PS:
Включить отображение невидимых символов можно на закладке «Главная», нажав на кнопку с символом Пи.
Автор: Сергей Титов
Еще записи по теме
Как удалить принудительный разрыв строки в Word
Если вы когда-нибудь копировали и вставляли в документ Word текст из обычного текстового документа (особенно из служебных описательных файлов), то могли заметить, что в редакторе текст отображается как стихотворение - столбиком. Примерно вот так:
Try this fast and small color picker
designed for Webmasters and Designers.
Enjoy with colors.
Чтобы превратить расположение данного текста в нормальное (расположить по всей ширине страницы), нужно избавиться от разрывов строк. Обращаю ваше внимание, что такой способ может помочь не во всех случаях и применять его нужно осторожно, чтобы не слить весь текст в один сплошной абзац.
Чтобы проверить, а есть ли здесь разрыв строки, нажмите кнопку Непечатаемые символы (Show/Hide) на панели инструментов. В тексте отобразятся символы форматирования. Разрыв строки обозначается таким символом . Если на концах строк у вас отображается иной символ, например , то это символ абзаца. И для его удаления потребуется иной знак в поле Найти, о чем будет сказано ниже.
Итак, для удаления разрыва строк в тексте вам необходимо:
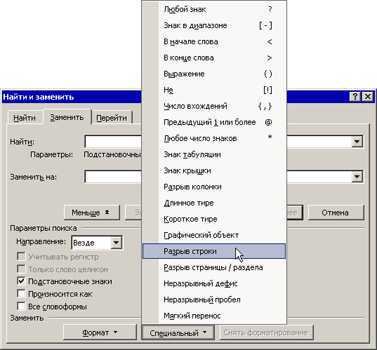
После этой операции откроется окно с уведомлением о количестве произведенных замен и предложением проверить остальную часть документа. Если дальнейшая замена не требуется, откажитесь от неё и закройте диалоговое окно.
Текст примет нормальный вид и займёт всю ширину страницы.
В том случае, если вместо знака разрыва строки у вас имеется абзацный разрыв, то для его удаления в диалоговом окне Найти и заменить необходимо снять все флажки с параметров поиска, в том числе и с параметра Подстановочные знаки. В поле Найти нужно вставить символ абзаца, выбрав его из списка по щелчку на кнопке Специальный. Дальнейшие действия аналогичны описанным выше.
Если вы часто производите такие замены, то логично будет оформить весь приведенный здесь процесс в виде макроса и разместить кнопку макроса на панели форматирования для быстрого доступа к нему.
Еще записи по вопросам использования Microsoft Word:
Как удалить страницу в Ворде
У многих пользователей текстового редактора MS Word может возникнуть необходимость удалить пустую (или, наоборот, заполненную текстом) страницу. При этом по различным причинам страница не желает удаляется, причём довольно часто на ней не отображён какой-либо текст. В данном материале я расскажу о том, как удалить страницу в Ворде, познакомлю читателя с различными методами, которые в этом помогут, а также приведу наглядную демонстрацию изложенных ниже советов.
 Учимся убирать пустую страницу в Ворде
Учимся убирать пустую страницу в Ворде Как удалить пустую страницу в Ворде
Итак, как удалить лишнюю страницу в документе Microsoft Word Online? Для этого существую несколько основных способов.
Способ №1. Удаляем скрытые символы форматирования
Наиболее часто пользователь не может удалить пустую страницу из-за того, что на ней присутствуют скрытые символы разметки страницы (новая строка, пробелы, абзацы, разрыв страницы и др.). Визуально они не видны до тех пор, пока вы не включите их отображения, при этом они могут стать главным фактором, препятствующим удалению пустой страницы.
Для того, чтобы включить отображение подобных знаков в Ворде перейдите на вкладку «Главная», где нажмите на кнопку «¶». Вы увидите ряд различных (ранее скрытых) символов форматирования страницы.
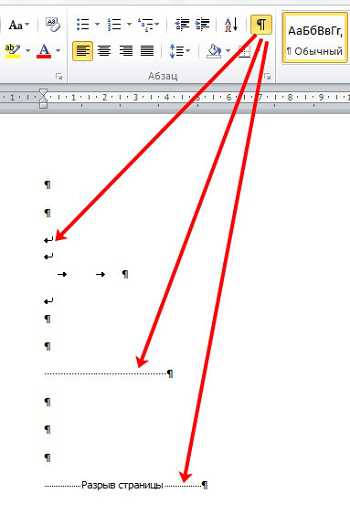 Скрытые элементы блокирующие удаление чистого листа
Скрытые элементы блокирующие удаление чистого листа Функционал данной кнопки включается (или выключается) сочетанием клавиш Ctrl+Shif+8.
Для удаления данных символов пометьте их мышкой (зажав левую клавишу мыши и проведя по них сверху вниз), а потом нажмите на клавишу «Delete» (или «Backspace»).
Иллюстрация комбинации клавишТакже их можно пометить, кликнув курсором на самом верху пустой страницы, затем зажав клавишу Shift и, не отжимая последнюю, стрелками курсора пометить все имеющиеся строчки на странице. После того, как вы пометили данный текст, удалите его нажатием на клавишу «Delete».
После удаления лишних символов форматирования вновь нажмите на кнопку «¶» для её отключения.
Способ №2. Более простой
Чтобы удалить пустую страницу в Ворд можно даже не включать отображения символов форматирования, а просто кликнуть на низ пустой страницы (наиболее возможная нижняя правая точка), и, нажимая на клавишу «Backspace», удалить все пустые символы на такой странице (соответственно, текст, следующий за такой пустой страницей, будет подниматься вверх).
Если такая пустая страница идёт в тексте последней, тогда достаточно нажать сочетание клавиш Ctrl+End (это позволит переместить курсов в самый конец текста), и, нажимая на клавишу Backspace, удалить скрытые символы форматирования.
Способ №3. Используем режим «Структура»
В вопросе о том, как избавиться от пустой страницы в Ворде, также может помочь задействование режима «Структура», способным помочь в отображении полной структуры страницы.
Чтобы сделать это перейдите во вкладку «Вид», и нажмите на кнопку «Структура».
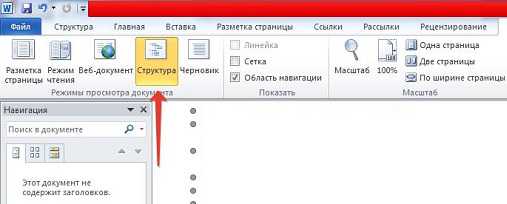 Отображение структуры страницы документа
Отображение структуры страницы документа После отображения структуры страницы можно будет удалить лишние символы с помощью их пометки мышкой, а потом нажатия клавиши «Backspace» (Delete).
Способ №4. Удаляем пустую страницу в конце таблицы
Если в конце документа находится таблица, то Ворд может хранить пустой абзац после неё, тем самым создавая пустую страницу, и это может стать причиной проблемы «не удаляется страница в ворде».
- Чтобы избавиться от данного абзаца перейдите на страницу с таблицей, и нажмите на кнопку «¶» во вкладке «Главная» MS Word (или нажмите на Ctrl+Shift+8).
- Пометьте мышкой символы «¶» находящиеся под таблицей (обычно это знак азбаца).
- Теперь нажмите на Ctrl+D, установите галочку напротив видоизменения «Скрытый» и нажмите на «Ок».
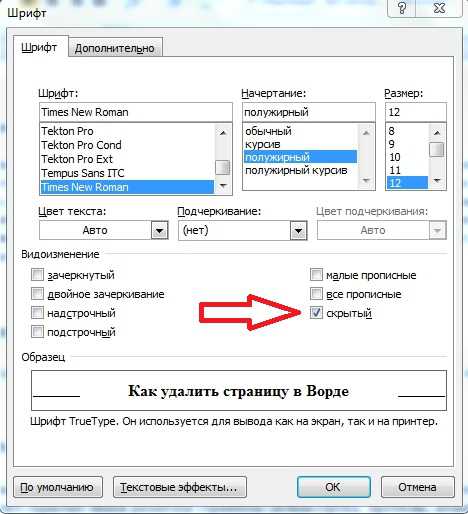 Снимаем скрытие
Снимаем скрытие Альтернативой методу, описанному в абзаце выше является изменение размера шрифта нижнего абзаца. Вновь задействуйте режим отображения скрытых знаков нажав на «¶», а затем пометьте мышкой символы «¶» абзаца под таблицей. Кликните на параметре размера шрифта вкладки «Главная» (или нажмите на Ctrl+D), вместо размера шрифта (обычно 12 или 14) поставьте цифру 1 и нажмите ввод. Скрытый абзац после таблицы уменьшится до минимального размера, и пустая страница за ним должна исчезнуть.
Теперь остаётся выключить знаки скрытого форматирования путём нажатия на кнопку «¶», и продолжить работать с документом далее.
Способ №5. Проверяем параметры принтера
Если при отправке на печать текст выглядит нормально, а при печати постоянно появляется пустая страница (обычно в конце текста), тогда, возможно, установлены некорректные настройки для принтера (задана страница-разделитель между имеющимися заданиями).
- Проверьте настройки принтера через Панель управления – Оборудование и звук – Устройства и Принтеры.
- Дважды кликните правой клавишей мыши на отображении вашего принтера, и в появившемся меню выберите «Свойства принтера».
- Перейдите во вкладку «Дополнительно», и проверьте опцию «Страница-разделитель».
Как убрать лишнюю страничку в Word
Также может возникнуть потребность убрать лишнюю страничку в Ворд с уже набранным (или редактируемым вами) текстом. Для этого существуют два основных способа:
Способ №1. Помечаем текст для удаления
 Помеченный текст
Помеченный текст - Устанавливаем курсор мышки в крайнее левое верхнее место на странице, зажимаем левую клавишу мыши, и ведя мышкой вниз, помечаем весь текст на странице.
- Затем нажимаем на «Delete» и удаляем ненужный текст.
- Так же можно удалить не только текст одной страницы, а и нескольких страниц.
Способ №2. Используем функцию «Перейти»
- Устанавливаем курсор в любое место нужной для удаления страницы, жмём на комбинацию Ctrl+G (функция «Перейти»).
- В поле «Введите номер страницы» набираем \page, а затем жмём на клавишу «Перейти».
- Вся страница будет помечена, теперь будет достаточно нажать на «Закрыть», а потом и на клавишу«Delete» чтобы текст страницы был удалён.
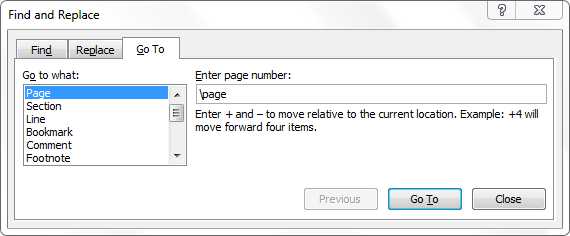
Способ №3. Меняем титульную страницу
В вопросе «как удалить лишнюю страницу в Word» может понадобиться заменить титульную страницу текста. Чтобы выполнить это достаточно перейти в меню «Вставка», нажать на стрелочку справа от «Титульная страница», а потом и на «Удалить текущую титульную страницу». Затем нажатием на кнопку «Титульная страница» вставить новую.
Заключение
Для удаления страницы в Word 2007 и 2010 необходимо использование практически тех же, описанных выше, инструментов. Минимальная разница может касаться специфики вызова меню поиска и расположения ряда кнопок на панели инструментов, при этом инструменты удаления пустых страниц будут идентичными с более ранними версиями Microsoft Word.
Выше я привёл несколько вариантов решения вопроса о том, как убрать лишнюю страницу в Ворде. Практически каждый из них прост в исполнении, помогая удалить пустую (или просто не нужную) страницу за пару кликов. Если вам необходимо удалить страницу в Ворде, тогда воспользуйтесь описанными вариантами – они помогут решить рассматриваемую задачу, приведя текст к нужному вам виду.
Как вы оцените статью? (Пока оценок нет) Загрузка...