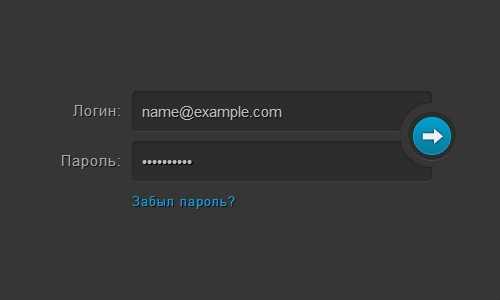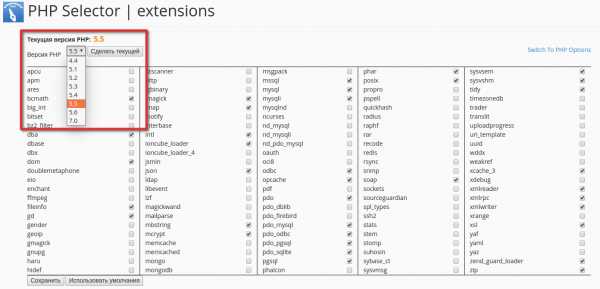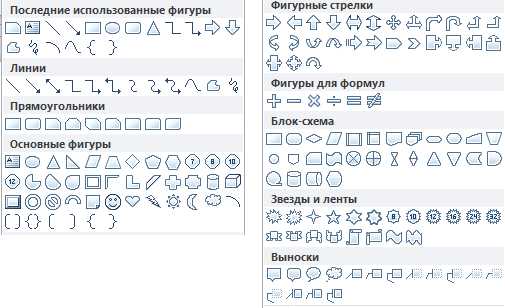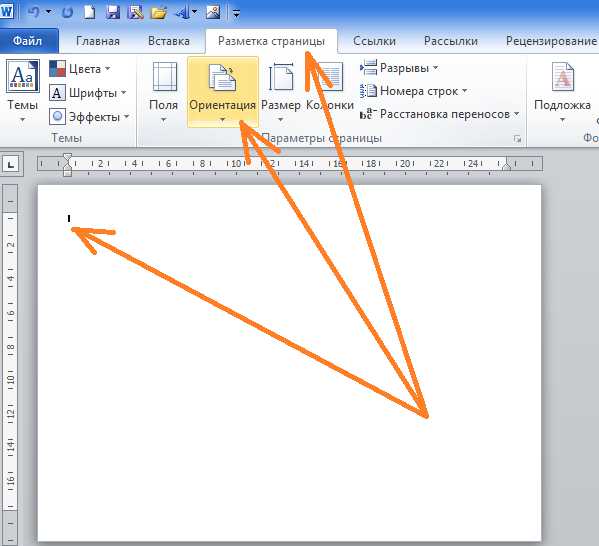Мы принимаем к оплате:
«Подарочный сертификат» от нашего Учебного Центра – это лучший подарок для тех, кто Вам дорог! Оплате обучение и подарите Вашим родным и близким обучение по любому из курсов!!!
«Сертификат на повторное обучение» дает возможность повторно пройти обучение в нашем Учебном Центре со скидкой 1000 рублей!
А также:
Как в word объединить таблицы
Как объединить таблицы в Ворде
Если вы сделали несколько отдельных таблиц в программе Microsoft Office Word, но потом решили, что лучше их поместить в одну большую таблицу, то сделать это возможно всего лишь за пару секунд. При этом, совершенно неважно, одинаковая по ширине ваша таблица или нет, сколько она содержит колонок или строк. Объединение выполняется двумя способами: первый подходит для всех таблиц без исключения, а второй – только для одинаковых по ширине, и он сохраняет форматирование внутри ячеек, поэтому вам не придется выравнивать таблицы после соединения. В данной статье вы узнаете оба способа и увидите их наглядный пример.
1
Как объединить таблицы в Ворде: способ первый- Он отлично подойдет, если у вас разная ширина таблиц и различное количество колонок в них. Конечно же, лучше всего предварительно подогнать их под одну ширину, чтобы таблица выглядела эстетичнее. Сделать это можно курсором, просто растянув или сузив границы таблиц.
- Если вы не подгоните ширину таблиц друг под друга, то вторая таблица прилипнет к первой по левому краю, то есть, останется другого размера.
- Выделите нижнюю таблицу полностью. Для этого можно использовать инструмент с черной стрелочкой, который появляется сам, когда вы наводите мышкой на таблицу.
- Как только выделение будет сделано, обратите внимание на левый верхний угол таблицы – там будет находиться небольшой квадрат.
- Аккуратно возьмите эту иконку мышкой, зажав левую ее кнопку, и начните перемещать. Вы увидите, что следом за ней перемещается вся таблица, которую вы выделили. Приблизьте таблицы вплотную и приклейте их друг к другу, просто отпустив курсор мыши.
- Как видите, таблицы слились в одну, сохранив при этом свое форматирование. Таким способом можно соединять любые таблицы любых размеров. Между ними останется чуть более жирная граница, чем между другими ее частями, но это легко исправить, просто удалив одну из них.
- Если данный способ вам не подошел, и вы хотите слить таблицы иначе, попробуйте второй шаг данной статьи.
2
Как объединить таблицы в Ворде: способ второй- Этот вариант лучше использовать, если у вас одинаковое количество столбцов в таблице. Тогда они объединятся плавно и четко, не оставляя между собой границ.
- Выделите вторую таблицу полностью уже известным вам способом. Просто потяните черной стрелкой по всей диагонали таблицы.
- На своей клавиатуре зажмите одновременно комбинацию CTRL + X на английской раскладке либо CTRL + Ч на русской.
- Так вы вырежете полностью таблицу из документа. Она удалится со страницы и окажется в вашем буфере обмена. Поставьте курсор мышки прямо под первой таблицей так, чтобы он располагался сразу на следующей строке после таблицы.
- Зажмите на клавиатуре сочетание клавиш CTRL + V, если она на английской раскладке и CTRL + М, если на русской.
- Посмотрите на результат: обе таблицы ровно объединятся, при этом сохраняя форматирование. Между ними нет лишних границ, а стороны автоматически выровняются.
- Теперь форматируйте элементы внутри ячеек, чтобы таблица стала выглядеть более эстетично. Выделите ее полностью и нажмите по выделению правой кнопкой мыши. В выпадающем списке выберите строку “Выравнивание ячеек”, а затем выберите любой тип выравнивания, например, посередине.
- Текст встанет на свое место, и все элементы примут одинаковый вид.
- Используйте любой из данных способов, чтобы объединять любые таблицы в программе Microsoft Office Word. Не забывайте, что некоторые таблицы лучше предварительно выровнять вручную и подогнать по ширине. Тогда соединение пройдет быстрее.
Как объединить две таблицы в Microsoft Word
Офисная программа Word от компании Microsoft умеет работать не только с обычным текстом, но и с таблицами, предоставляя широкие возможности для их создания и редактирования. Здесь можно создавать действительно разные таблицы, изменить их по необходимости или сохранять в качестве шаблона для дальнейшего пользования.
Скачать последнюю версию Microsoft WordЛогично, что таблиц в этой программе может быть и больше одной, и в некоторых случаях может возникнуть необходимость объединить их. В этой статье мы расскажем о том, как соединить две таблицы в Ворде.
Урок: Как в Word сделать таблицу
Примечание: Инструкция, описанная ниже, применима ко всем версиям продукта от MS Word. Используя ее, можно объединить таблицы в Ворде 2007 — 2016, а также в более ранних версиях программы.
Объединение таблиц
Итак, у нас есть две похожих таблицы, которые и требуется, что называется связать между собой, и сделать это можно всего в несколько кликов и нажатий.
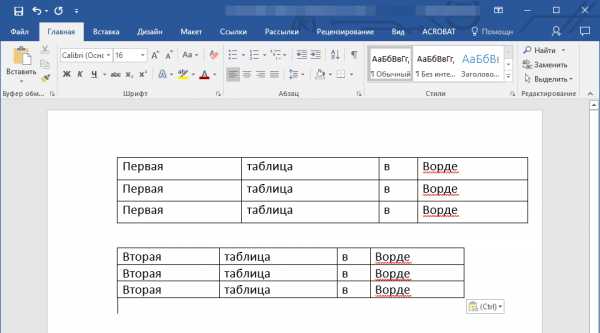
1. Полностью выделите вторую таблицу (не ее содержимое), нажав на небольшой квадратик в ее правом верхнем углу.
2. Вырежьте эту таблицу, нажав «Ctrl+X» или кнопку «Вырезать» на панели управления в группе «Буфер обмена».
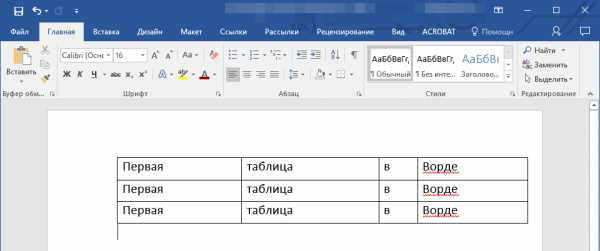
3. Установите курсор впритык под первой таблицей, на уровне ее первого столбца.
4. Нажмите «Ctrl+V» или используйте команду «Вставить».
5. Таблица будет добавлена, а ее столбцы и строки будут выравнены по размеру, даже если до этого они отличались.
Примечание: Если у вас есть строка или столбец, который повторяется в обеих таблицах (например, шапка), выделите ее и удалите, нажав клавишу «DELETE».
На данном примере мы показали, как соединить две таблицы вертикально, то есть, расположив одну под другой. Точно также можно выполнить и горизонтальное соединение таблицы.
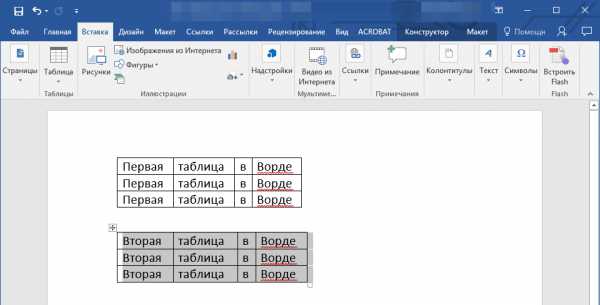
1. Выделите вторую таблицу и вырежьте ее, нажав соответствующую комбинацию клавиш или кнопку на панели управления.
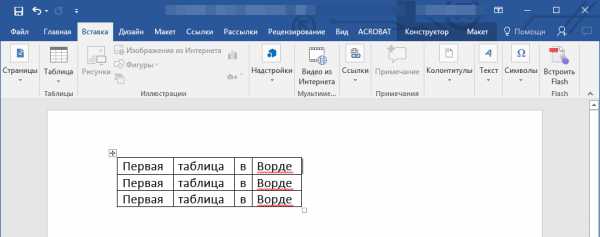
2. Установите курсор сразу за первой таблицей там, где заканчивается ее первая строка.
3. Вставьте вырезанную (вторую) таблицу.
4. Обе таблицы будут объединены горизонтально, если это потребуется, удалите дублирующуюся строку или столбец.
Объединение таблиц: второй метод
Есть и другой, более простой метод, позволяющий соединить таблицы в Word 2003, 2007, 2010, 2016 и во всех остальных версиях продукта.
1. Во вкладке «Главная» нажмите на значок отображения символов абзаца.
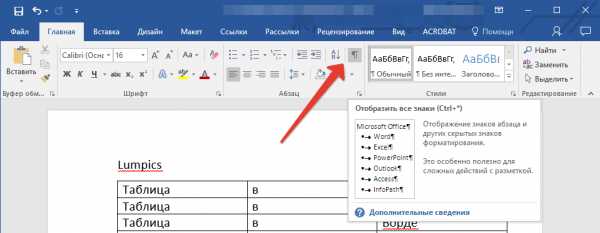
2. В документе сразу отобразятся отступы между таблицами, а также пробелы между словами или цифрами в ячейках таблицы.
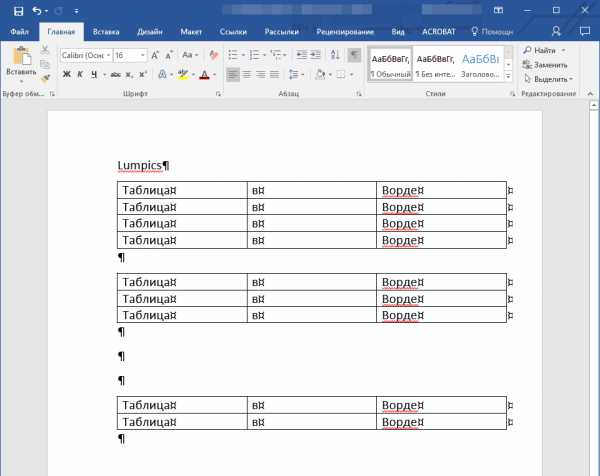
3. Удалите все отступы между таблицами: для этого установите курсор на значке абзаца и нажмите клавишу «DELETE» или «BackSpace» столько раз, сколько это потребуется.
4. Таблицы будут объединены между собой.
5. Если это потребуется, удалите лишние строки и/или столбцы.
На этом все, теперь вы знаете, как в Ворде объединить две и даже больше таблиц, причем, как вертикально, так и горизонтально. Желаем вам продуктивности в работе и только положительного результата. Мы рады, что смогли помочь Вам в решении проблемы. Опишите, что у вас не получилось. Наши специалисты постараются ответить максимально быстро.
Помогла ли вам эта статья?
ДА НЕТКак объединить таблицы в Ворде
Наиболее популярным текстовым редактором, которым пользуются практически во всех заведениях, является Word. Программа входит в состав пакета MS Office и является несомненным лидером среди остальных программ этого класса.
Помимо работы с текстом Word позволяет создавать/редактировать таблицы и делать с ними всё, что угодно. При наборе текста обычно не возникают проблемы, а вот с таблицами в Word не всё так просто. Чтобы их создавать и редактировать нужны некоторые умения.
Сегодня, в частности, поговорим о том, как объединить таблицы в ворде.
Объединяем таблицы в Word 2003
Представим, что у нас имеются 2 таблицы, между которыми есть пробел (перенос строки, пустая строка). Наша задача соединить 2 части в единую таблицу. Для выполнения данной операции обязательно необходимо соблюсти следующие условия: во-первых, таблицы должны иметь одинаковое количество столбцов, во-вторых должна быть идентична ширина таблиц.
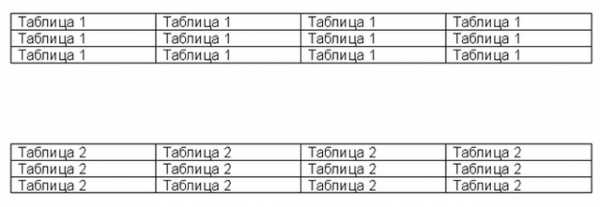
Если всё верно, то устанавливаем курсор мыши между таблицами и нажимаем клавишу Delete. После этого получится одна цельная таблица.
Если ширина первой и второй страницы не совпадают, необходимо выполнить следующее: выделяем обе таблицы, после чего нажимаем ПКМ и выбираем пункт «Выровнять ширину столбцов», после объединяем таблицы вышеописанным способом.
Word 2007 и выше
В более старших версиях Word предыдущая функция объединения таблиц никуда не делась. Вы всё также можете объединить таблицы, как говорилось ранее.
Однако существует ещё один интересный метод, который можно назвать универсальным.
Итак, для начала необходимо выделить вторую таблицу и поместить её в буфер обмена. Нажав комбинацию клавиш Ctrl+X. Затем устанавливаем курсор мыши на следующее поле после первой таблицы и вставляем скопированную первую таблицу.
Разрыв таблиц
Чаще всего юзерам приходится соединять таблицы, однако бывают случаи, когда необходимо сделать противоположное действие: разделить таблицу на несколько частей.
Сделать так называемый «разрыв» можно в любом месте: для этого устанавливаем курсор мыши в нужной позиции и нажимаем комбинацию: Ctrl+Shift+Enter.
Теперь вы знаете, как объединить две таблицы в ворде 2003 и более поздних версиях, а также умеете разделять таблицы на несколько частей.
Дата: 06.03.2018 Автор/Переводчик: ThreePC
Как в Ворде объединить или разделить таблицы
Если при работе с документом в MS Word у Вас возник вопрос, как можно объединить две таблицы в Ворде, или же наоборот, Вам нужно разделить одну на несколько частей – расскажу про несколько простых способов.
Как объединить
Хотя по умолчанию в Ворде такая функция не предусмотрена и нужную кнопочку в меню Вы не найдете, сделать это совсем не сложно.
Если между ними у Вас есть текст, поставьте курсор перед ним и нажмите «Enter», чтобы появилась новая строка.
Теперь выделите полностью вторую таблицу, нажав на четыре стрелочки в левом верхнем углу, и нажмите Ctrl+X, или на вкладке «Главная» выберите «Вырезать».
Поставьте курсор в пустой строке за первой и нажмите Ctrl+V, или на вкладке «Главная» – «Вставить».
После этого они будут объединены. Причем, если количество столбцов в обеих будет одинаковое, то вторая по размерам подстроится под первую.
Если количество столбцов в них разное, например, 3 и 4, то просто произойдет объединение, а вторая при этом сохранит свое форматирование.
Если же у Вас одинаковое количество столбцов в обеих, но нужно, чтобы при объединении форматирование второй не поменялось, сделайте еще один отступ после первой, затем вставьте ранее вырезанную вторую.
Теперь поставьте курсив между ними и кликните «Delete».
Они будут объединены и при этом ширина столбцов второй не изменится.
Как разделить
Самый простой способ, который поможет Вам из одной сделать две – это использование комбинации клавиш. Поставьте курсор в строку, которая должна стать первой во второй таблице, после разделения.
Теперь нажмите «Ctrl+Shift+Enter». Результат показан на скриншоте ниже.
Есть еще один способ. Снова установите курсор в нужной строке, перейдите на вкладку «Работа с таблицами» и откройте закладку «Макет». Кликните там по кнопочке «Разделить таблицу».
Используя описанные способы, Вы сможете объединить таблицы или разделить одну на две в Ворд 2007 и Ворд 2010.
Прочтите и другие статьи по данной теме: Как сделать таблицу в MS Word Как удалить таблицу в MS Word Как удалить строку, столбец или ячейку в таблице в MS Word
(2 оценок, среднее: 5,00 из 5, вы уже поставили оценку) Загрузка...