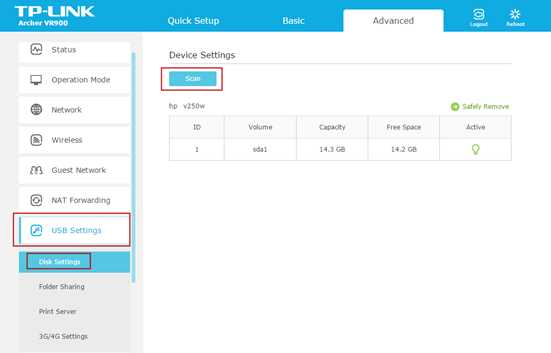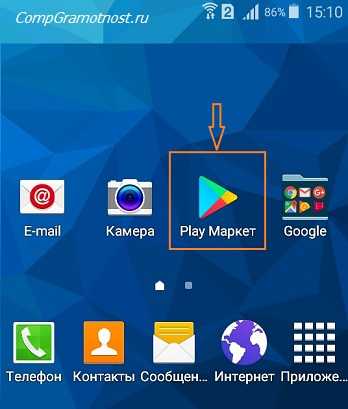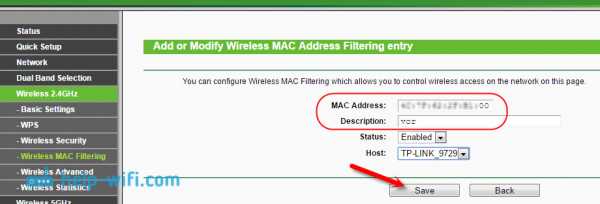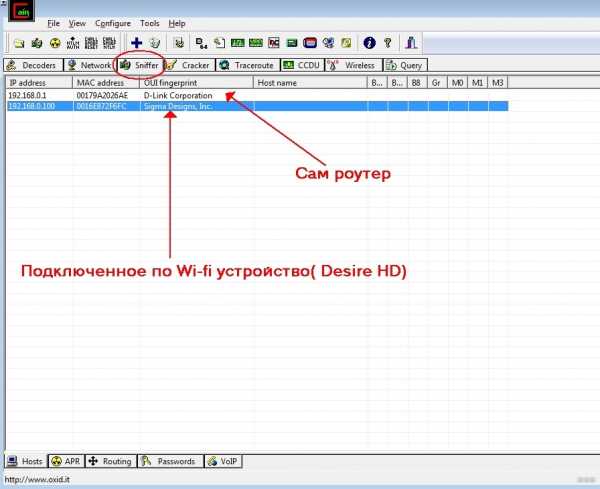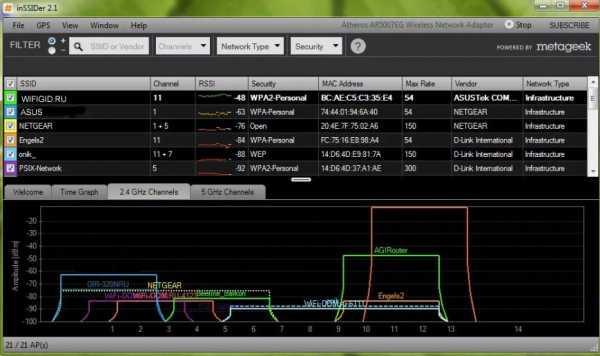Мы принимаем к оплате:
«Подарочный сертификат» от нашего Учебного Центра – это лучший подарок для тех, кто Вам дорог! Оплате обучение и подарите Вашим родным и близким обучение по любому из курсов!!!
«Сертификат на повторное обучение» дает возможность повторно пройти обучение в нашем Учебном Центре со скидкой 1000 рублей!
А также:
Как узнать днс сервер роутера
Как узнать DNS сервер который сейчас используется
Система доменных имен, которую мы называем DNS, является важным процессом, который сопоставляет доменные имена с их правильным IP-адресом. На самом деле это очень важная система, и с помощью DNS мы можем видеть разные веб-страницы в нашем веб-браузере.
Что такое DNS?
Давайте упростим задачу и попробуем понять, что такое DNS. Проще говоря, DNS — это база данных, состоящая из разных доменных имен и IP-адресов. Когда пользователь вводит доменные имена, такие как Google.com или Yahoo.com, DNS-серверы проверяют IP-адрес, с которым были связаны домены.
После сопоставления с IP-адресом он комментирует веб-сервер посещаемого сайта. Однако DNS-серверы не всегда были стабильными, особенно те, которые были назначены интернет-провайдерами. Это наиболее вероятная причина ошибок DNS, которые мы видим при просмотре разных веб-сайтов. В недавней статье мы писали про ТОП публичных 10 DNS серверов — если вы знаете что это такое можете перейти и почитать о них.
Что там по настройке DNS?
Что ж, если вы используете DNS-серверы по умолчанию вашего интернет-провайдера, то скорее всего, вы будете регулярно сталкиваться с ошибками, связанными с DNS. Некоторые из распространенных ошибок DNS включают в себя: сбой интернета, сервер DNS не отвечает, DNS_Probe_Finished_Nxdomain и т. Д.
Почти все проблемы, связанные с DNS, можно решить, выбрав собственный DNS. Существует множество общедоступных DNS-серверов, которые вы можете использовать, например, Google DNS, OpenDNS и т. д. Мы также поделились подробным руководством по переходу на Google DNS, которое вы также можете рассмотреть.
Однако перед переключением DNS-сервера всегда лучше записать текущий DNS-сервер. Итак, ниже мы описали несколько методов, которые помогут вам проверить DNS, который вы используете. Есть несколько способов проверить, какой DNS вы используете. Внимательно следуйте инструкциям, так как мы будем использовать CMD для поиска DNS.
Как проверить DNS в Windows
Что ж, чтобы проверить DNS-сервер, который вы используете в Windows, вам нужно использовать CMD. Для этого щелкните правой кнопкой мыши кнопку «Пуск» и выберите «Командная строка (администратор)» .
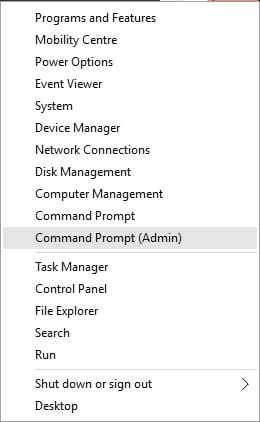
Теперь в командной строке вам нужно ввести следующую команду
ipconfig /all | findstr /R "DNS Servers"

Эта команда отобразит вам текущий DNS-сервер, который вы используете. Вы также можете использовать другой метод, чтобы узнать DNS-сервер в Windows. Для этого вам необходимо ввести следующую команду, указанную ниже.
nslookup google.com
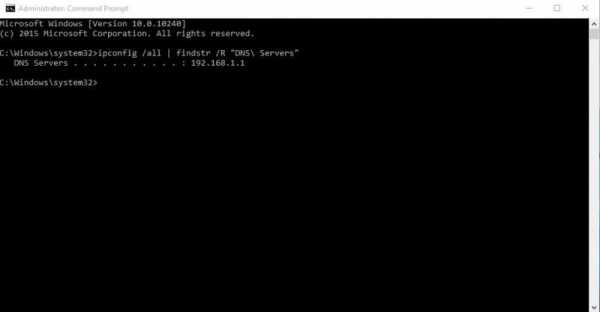
Вы можете выбрать любой домен сайта вместо Google.com. Команда выведет список текущего DNS-сервера. Теперь вы знаете аж две команды CMD, и можете определить DNS на компьютере с Windows.
Как проверить DNS-сервер — Mac и Linux
Что ж, на компьютерах на базе Mac и Linux вам нужно ввести ту же команду CMD, чтобы узнать, какой DNS-сервер вы используете. Просто введите команду, указанную ниже, чтобы выполнить nslookup на любом веб-сайте.
nslookup google.com
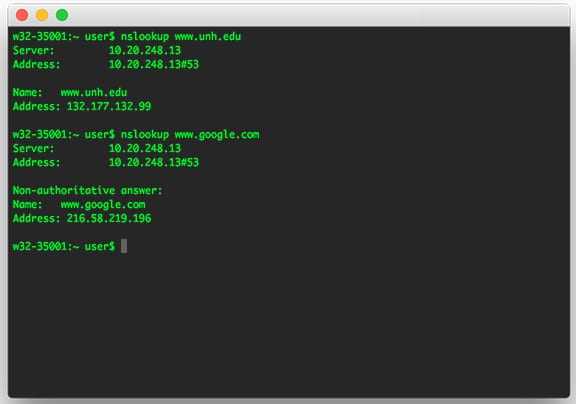
Опять же, вы можете заменить Google.com любым веб-сайтом по вашему выбору. Итак, вот как вы можете проверить DNS-сервер на компьютере Mac и Linux.
Как проверить DNS-сервер на Android
Что касается проверки DNS-сервера на Android, у нас есть множество приложений для сканирования сети в Google Play Store. Вы можете использовать любое приложение сетевого сканера на Android, чтобы узнать, какой DNS-сервер использует ваш Android. Вы можете использовать такие приложения, как Network Info II, которые бесплатны и не показывают рекламы.
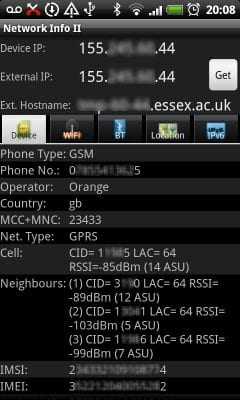
В Network Info II вам нужно посмотреть вкладку WiFi, а затем проверить записи DNS1 и DNS2. Это DNS-адреса, которые использует ваш телефон.
Как найти DNS-сервер на iOS
Что ж, как и Android, iOS также имеет множество приложений для сканирования сети для поиска DNS-сервера. Одно из популярных приложений для сканирования сети для iOS известно как Network Analyzer. Network Analyzer для iOS предоставляет много полезной информации о вашей сети Wi-Fi.
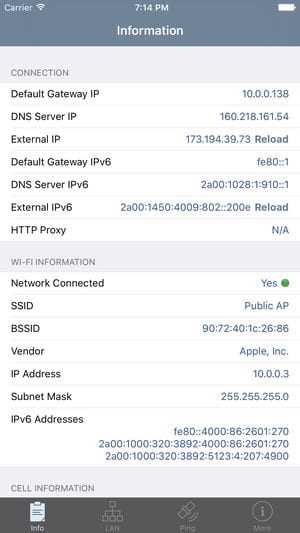
Итак, на iOS вы можете использовать Network Analyzer, а затем посмотреть IP-адрес DNS-сервера.
Как узнать DNS-сервер роутера
Ну, для тех, кто не знает, роутер использует DNS-сервер, назначенный интернет-провайдером. Однако это можно изменить, следуя рекомендациям, приведенным в этой статье. В случае, если вы хотите узнать, какой DNS-сервер использует ваш маршрутизатор, перейдите по IP-адресу роутера (192.168.1.1 или 192.168.0.1) и войдите в систему, указав имя пользователя и пароль.
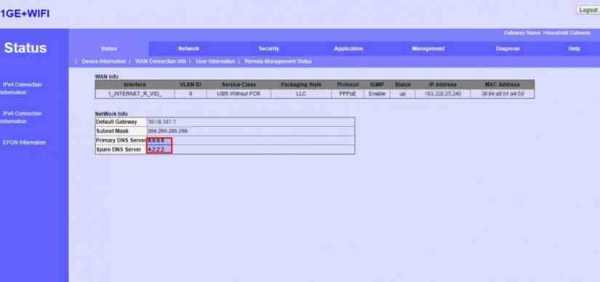
Теперь вы увидите домашнюю страницу маршрутизатора. В зависимости от режима маршрутизатора вам необходимо проверить вкладку «Беспроводная сеть» или «Сеть». Там вы найдете параметры записи DNS 1 и DNS 2. Если вы хотите изменить DNS роутера, там вы можете указать новый адрес DNS.
Как узнать: узнать IP-адрес DNS-сервера, используемый моим маршрутизатором?
Автор: Вивек Гите Последнее изменение: 31 августа 2013 г. Мой маршрутизатор настроен техническим специалистом интернет-провайдера и настроен на автоматическое получение адреса DNS-сервера от восходящего потока. Есть ли способ узнать IP-адрес DNS-сервера, используемого моим маршрутизатором, который расположен по адресу 192.168.1.1? Есть ли команда Linux, Unix, Apple OS X или MS-Windows, которую я могу использовать для получения той же информации?Система доменных имен (DNS) - это интернет-служба, которая переводит доменные имена в IP-адреса или наоборот.
| Подробности обучения | |
|---|---|
| Сложность | Промежуточный (rss) |
| Root-права | Нет |
| Требования | Нет |
| Время | 5 м |
РЕКЛАМА
Метод №1: страница состояния маршрутизатора Webgui (рекомендуется для всех пользователей)
Вы можете использовать веб-страницу маршрутизатора, чтобы узнать IP-адрес DNS-сервера, назначенный вашим интернет-провайдером.
- Сначала откройте веб-браузер (используйте веб-браузер вашего компьютера, например Firefox, Google Chrome или Internet Explorer).
- Введите IP-адрес маршрутизатора в адресной строке вверху, затем нажмите Return (клавиша [Enter]] на клавиатуре. В большинстве случаев IP-адрес маршрутизатора по умолчанию - 192.168.1.1 (см. Как узнать IP-адрес маршрутизатора в MS-Windows и Unix-подобных операционных системах).
- Введите имя пользователя и пароль вашего маршрутизатора, когда будет предложено.
- Вы должны увидеть страницу маршрутизатора, подобную приведенной ниже (размер страницы зависит от марки и модели маршрутизатора).
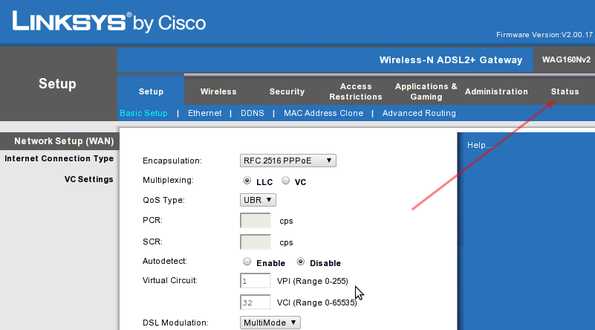
Рис.01: Мой домашний маршрутизатор Linksys
- Наконец, нажмите Status , чтобы просмотреть адрес DNS, назначенный вашим интернет-провайдером. Вы должны увидеть страницу состояния, как показано ниже (опять же, вывод страницы зависит от марки и модели маршрутизатора, но вы должны увидеть IP-адрес DNS-сервера)
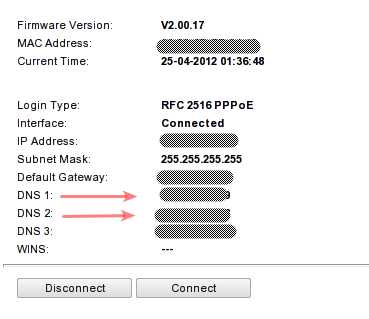
Фиг.02: Настройки dns-сервера моего маршрутизатора Linksys, заданные моим isp
Метод № 2: Команды MS-Windows
Откройте командную строку (щелкните Start > run > введите cmd и нажмите клавишу [ввод], чтобы открыть командную строку).
Введите команду nslookup, чтобы проверить разрешение DNS в командной строке c:>
nslookup www.cyberciti.biz
ИЛИ
nslookup www.google.com
Примеры выходных данных:
nslookup www.cyberciti.biz Сервер: dns2.mumbai.corp-lan.nixcraft.net.in Адрес: 10.0.80.11 # 53 Неавторитетный ответ: Имя: www.cyberciti.biz Адрес: 75.126.153.206
Первые две строки - это DNS-сервер (10.0.10.11 или dns2.mumbai.corp-lan.nixcraft.net.in), который вы используете, то есть IP-адрес DNS-сервера, назначенный вашим интернет-провайдером или администратором сети. 10.0.80.11 - это наш собственный DNS-сервер, расположенный внутри нашей корпоративной сети.
Передайте привет команде ipconfig / all
Другой вариант - ввести команду ipconfig / all в командной строке, чтобы получить ту же информацию:
ipconfig / all
Примеры выходных данных:
Как узнать адрес моего DNS-сервера
Как мне узнать адреса моего DNS-сервера в операционной системе Linux, UNIX, Apple OS X / macOS, MS-Windows? Какой у меня IP-адрес DNS-сервера в операционных системах MS-Windows? Можете ли вы указать список общедоступных DNS-серверов для личного пользования или игровых консолей?DNS - это аббревиатура от Domain Name System. DNS является ключом ко многим сетевым службам, работающим в Интернете или LAN (локальной сети), например:
РЕКЛАМА
- Просмотр Интернета
- Почтовый сервер
- Веб-сервер
- Игры
- Потоковое видео и многое другое.
| Подробности руководства | |
|---|---|
| Сложность | Easy (rss) |
| Root-права | Нет |
| Требования | Нет |
| Время | 5 минут |
Как узнать адрес моих DNS-серверов в Linux / Unix / macOS
Сопоставитель - это набор процедур в библиотеке C, которые обеспечивают доступ к системе доменных имен Интернета (DNS).Файл конфигурации преобразователя содержит информацию, которая считывается подпрограммами преобразователя при первом их запуске процессом.
Рекомендую узнать IP-адрес вашего DNS-сервера в системе Linux / BSD / Unixish
Чтобы увидеть адрес DNS-сервера, введите следующую команду cat в качестве приглашения оболочки:
$ cat /etc/resolv.conf
ИЛИ используйте пейджеры командной оболочки less command / more:
$ less /etc/resolv.conf
Другой вариант - использовать команду grep / egrep:
сервер имен 203.54.1.20 сервер имен 203.54.1.21
Где,
- nameserver 203.54.1.20: Это IP-адрес сервера имен (в точечной нотации) сервера имен, который должен запрашивать преобразователь. Все ваши приложения будут использовать этот IP-адрес для DNS.
Кроме того, вы можете использовать команду dig и команду host, чтобы убедиться, что DNS работает:
$ host cyberciti.biz
$ dig nixcraft.com
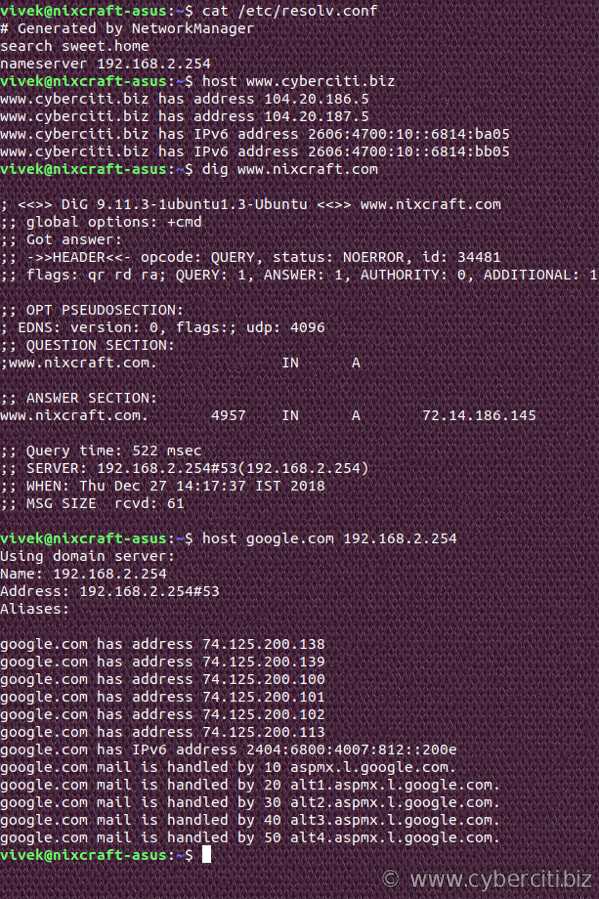
Определение DNS-имени или IP-адреса компьютера Linux или Unix / macOS
Ознакомьтесь с сопутствующими СМИ
В следующем видеоруководстве показано, как узнать IP-адрес вашего DNS-сервера, назначенный маршрутизатором ISP или DHCP-сервером в операционных системах Linux или Unix, используя как командную строку, так и графический пользовательский интерфейс:
Узнать IP-адрес DNS-сервера в MS-Windows версии 8/7 / Vista / XP / NT / 2003
Нажмите кнопку «Пуск»> «Выполнить»> и введите команду cmd> Нажмите клавишу [ввод]
В командной строке DOS введите команду:
C: \> ipconfig / all
Вы должны указать IP-адрес DNS-сервера и другую информацию, относящуюся к сети Windows:
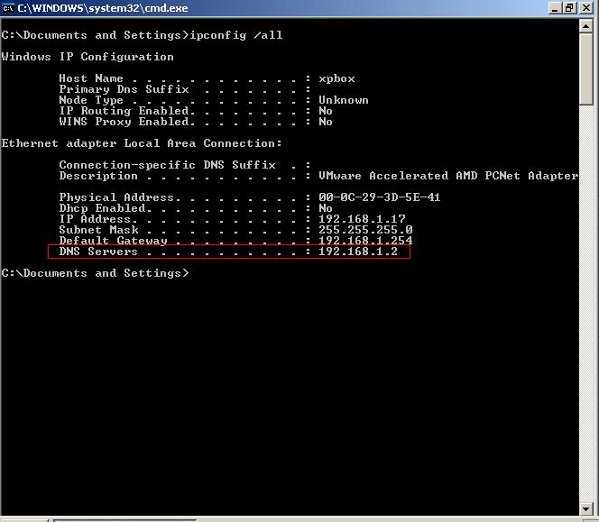
Рис.01: Операционные системы Windows находят адреса DNS-серверов
ИЛИ- Вы можете нажать кнопку «Пуск»> «Настройки»> «Сетевые подключения»
- Дважды щелкните Подключение по локальной сети
- Нажмите кнопку «Свойства»
- Выберите протокол Интернета (TCP / IP)
- Нажмите кнопку «Свойства» и найдите предпочитаемый DNS-сервер:
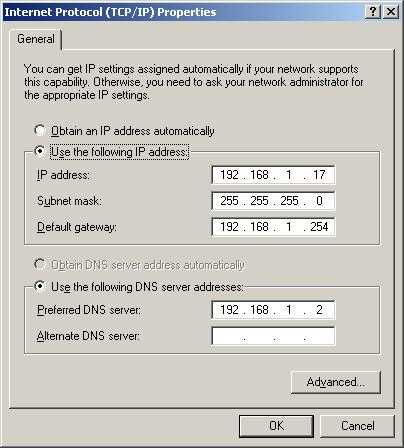
Рис. 02: Свойства TCP / IP в Windows XP - настройки DNS и IP-адрес
Публичные DNS-серверы
Вы можете использовать следующие общедоступные DNS-серверы Google (IP-адреса) для игровых консолей, маршрутизаторов, устройств Wi-Fi, мобильных телефонов или для любых других целей:
Они бесплатны для всех, довольно быстрые и работают со всеми видами компьютеров и игровых консолей.
См. Также:
.Как узнать, какой DNS-сервер я использую?
Вы настроили новый DNS-сервер на своем компьютере и не знаете, работает он или нет. Что ж, есть способы это проверить. Вы можете сделать это изначально через командную строку или с помощью сторонних приложений.
Приоритет DNS
Прежде чем мы начнем, важно понять приоритет DNS.
Все мы знаем, что по умолчанию мы используем DNS-серверы, предоставленные нашим интернет-провайдером.Но что происходит, когда вы вводите DNS на своем локальном компьютере или маршрутизаторе? Какой DNS сейчас имеет приоритет?
Дело в том, что если вы измените DNS-сервер на маршрутизаторе (скажем, Google DNS), то каждое устройство, подключенное к маршрутизатору, автоматически начнет использовать Google DNS в качестве DNS-сервера. Однако, кроме того, если вы измените DNS-сервер на своем локальном компьютере, скажем, Cloudflare DNS, эти настройки переопределят настройки DNS маршрутизатора. Теперь только ваш компьютер будет использовать Cloudflare DNS в качестве DNS-сервера, в то время как остальные устройства по-прежнему будут использовать Google DNS.
Итак, если мы оценим приоритет DNS-серверов, он будет примерно таким:
- Если вы ввели собственный DNS-адрес на своем компьютере или смартфоне, этот DNS-сервер будет использоваться.
- Если вы не ввели настраиваемый DNS на своем устройстве, будет использоваться DNS, доступный на маршрутизаторе.
- Если вы не ввели настраиваемый DNS на своем компьютере и маршрутизаторе, будет использоваться DNS, предоставленный вашим интернет-провайдером.
Ниже приведено полное руководство по настройке DNS-сервера, или вы также можете посмотреть короткое видео
Самый простой способ - проверить онлайн
Самый быстрый способ проверить, какой DNS-сервер вы используете, - это использовать онлайн-сайты, такие как WhatsMyDNSserver.Просто зайдите на сайт и нажмите кнопку с надписью: « Какой у меня DNS-сервер? “. И он покажет ваш текущий DNS-сервер.
Но этот метод не безошибочный. Даже после изменения DNS он все равно забирает старый DNS из кеша. Например, я изменил DNS своего компьютера с Google DNS на Cloudflare, но на сайте все еще написано, что я использовал Google DNS - даже после перезапуска Mac. Наконец, мне удалось решить эту проблему, повторно открыв сайт в окне в режиме инкогнито. Если у вас возникла аналогичная проблема, вы можете очистить кеш DNS или очистить DNS.
Другие поставщики DNS, такие как Cloudflare, также предоставляют раздел на своем веб-сайте, который может определить, используете ли вы Cloudflare DNS, вы можете получить доступ к этой веб-странице по этой ссылке.
Аналогичным образом, если вы переключились на OpenDNS, вы можете проверить свой DNS-сервер по этой ссылке.
2. Какой DNS-сервер я использую - Windows 10/8/7
Есть несколько способов проверить DNS-сервер, который вы используете в Windows. Вот пара из них.
Метод 1
Чтобы проверить DNS-сервер, который вы используете в Windows, просто откройте командную строку.Для этого в Windows 10 нажмите Пуск , затем Все программы , затем Стандартные и, наконец, Командная строка . и выполните следующую команду.
ipconfig / all | findstr "DNS \ Серверы"
Если вам интересно, все, что делает команда, это извлекает все значения конфигурации сети, а затем отфильтровывает из них строку «DNS-серверы».
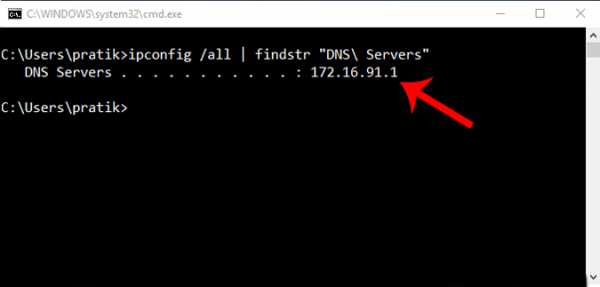
Метод 2
Второй метод намного проще и имеет удобную команду.То есть просто выполните nslookup любого веб-адреса, и Windows покажет, какой DNS-сервер вы используете, как часть поиска. Чтобы выполнить nslookup, просто используйте команду ниже. Вы можете заменить «google.com» на любой желаемый веб-адрес. Фактически, вы даже можете заменить его своим собственным IP-адресом.
nslookup google.com
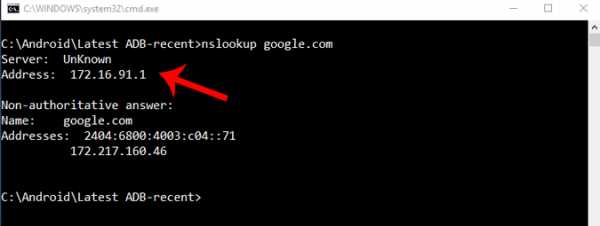
3. Какой DNS-сервер я использую - Linux
Чтобы проверить, какой DNS-сервер вы используете в Linux, просто откройте терминал и выполните nslookup для любого веб-сайта.Просто введите следующую команду. Вы также можете заменить google.com своим IP-адресом.
nslookup google.com
Если вам интересно, «nslookup» - это утилита командной строки, которая преобразует DNS-имя в IP-адрес, таким образом выявляя DNS-сервер, используемый в процессе.
Читать: Лучшие приложения для шифрования DNS-трафика
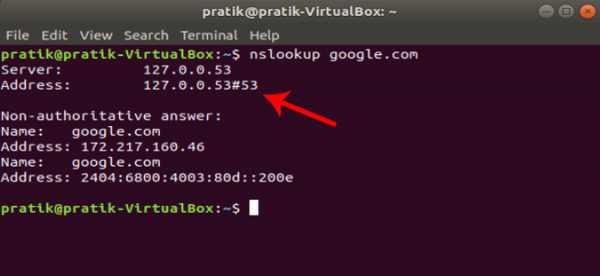
4. Какой DNS-сервер я использую - Mac
Аналогичным образом в macOS откройте терминал и введите следующую команду.
Чтобы запустить терминал в macOS, нажмите CMD + ПРОБЕЛ, чтобы запустить Spotlight, а затем введите «терминал». и нажмите Enter. Кроме того, вы можете открыть папку «Приложения», затем открыть «Утилиты» и дважды щелкнуть «Терминал». Когда откроются окна терминала, скопируйте и вставьте следующую команду и нажмите Enter.
nslookup google.com
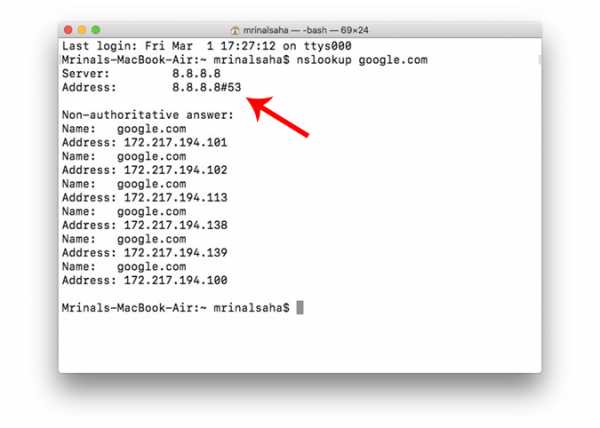
5. Какой DNS-сервер я использую - Android
На рынке есть несколько приложений для сканирования сетей Android, которые позволяют узнать, какой DNS вы используете.Я бы предложил Network Info II. Приложение бесплатное, легкое, без рекламы.
Просто загрузите его из игрового магазина, откройте его и перейдите на вкладку WiFi. Там вы увидите записи DNS 1 и DNS 2. Это DNS-серверы, которые вы используете.
Чтение: изменение настроек Android DNS с помощью этих 5 приложений смены DNS
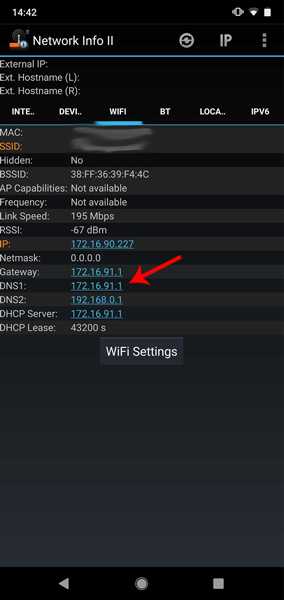
Кроме того, вы также можете попробовать сетевые утилиты PingTools. В нем есть одни из лучших и полезных инструментов. Вы также получаете дополнительные утилиты, которые могут выполнять такие задачи, как сканирование UPnP, пробуждение LAN, сканирование портов и т. Д.
Чтобы узнать DNS-адрес, установите приложение из Play Store и откройте его. Теперь нажмите на значок «Маршрутизатор» или «Интернет», и он отобразит все сведения о сети. Здесь вы можете узнать, какой DNS вы используете, просмотрев записи DNS 1 и DNS 2.

6. Какой DNS-сервер я использую - iOS
Network Analyzer - бесплатное приложение для iOS, которое показывает полезную информацию о вашей сети. Существует премиум-версия этого приложения, которая стоит 3 доллара, но для нашей простой потребности достаточно облегченной версии (с поддержкой рекламы).Просто установите и откройте приложение, вы увидите, какой DNS вы используете, рядом с «IP-адресом DNS-сервера».
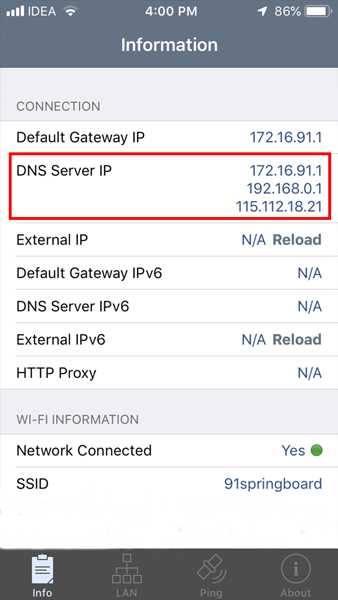
7. Какой DNS-сервер я использую - маршрутизатор
По умолчанию ваш маршрутизатор использует DNS-сервер, предоставленный вашим интернет-провайдером, но если вы подозреваете, что кто-то изменил его на вашем маршрутизаторе, вот как его найти. Просто откройте веб-браузер, введите IP-адрес маршрутизатора (обычно 192.168.1.1 или 192.168.0.1) и войдите в систему, указав имя пользователя и пароль. У большинства маршрутизаторов есть возврат учетных данных.Когда вы увидите веб-интерфейс маршрутизатора, в зависимости от модели маршрутизатора найдите записи DNS 1 и DNS 2. Обычно это параметр «Настройка сети» или «Состояние».
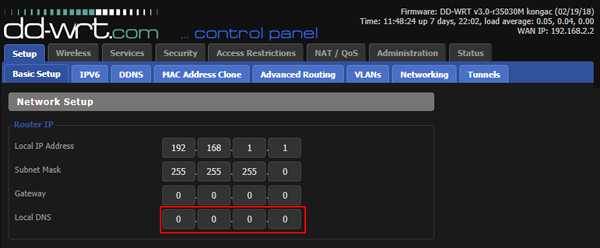
Если вы найдете здесь какой-либо сторонний IP-адрес DNS, попробуйте поискать в Google или выполнить nslookup с IP-адресом, чтобы узнать, какой сервер с ним связан. Если вы все еще не уверены в службе DNS, рекомендуется изменить DNS на локальном компьютере. Это переопределит настройку вашего маршрутизатора, и теперь вы можете спокойно наслаждаться просмотром веб-страниц.
Заключительные слова
Итак, это были некоторые из способов узнать, какой DNS-сервер вы используете. В зависимости от вашей операционной системы выберите наиболее эффективный способ. В случае каких-либо других вопросов или трудностей, дайте мне знать в комментариях ниже.
.Как работают серверы доменных имен
Интернет и всемирная паутина - это дикие границы, которые полагаются на компьютерные языки и коды для поиска и обмена данными и информацией. Одним из наиболее фундаментальных инструментов Интернета является система доменных имен , или DNS . (Хотя многие люди думают, что «DNS» означает «сервер доменных имен», на самом деле это означает «система доменных имен»). DNS - это протокол в рамках набора стандартов, определяющих, как компьютеры обмениваются данными в Интернете и во многих частных сетях, известный как набор протоколов TCP / IP .Его цель жизненно важна, поскольку он помогает преобразовать простые для понимания доменные имена , такие как «howstuffworks.com», в IP-адрес, например 70.42.251.42, который компьютеры используют для идентификации друг друга в сети. Короче говоря, это система сопоставления имен с числами.
Концепция DNS подобна телефонной книге в Интернете. Без такой системы навигации вам пришлось бы прибегнуть к гораздо более сложным и эзотерическим средствам, чтобы просеивать виртуальные открытые равнины и густые города данных, разбросанных по глобальному Интернету... и вы можете поспорить, что это было бы не так весело, тем более что сейчас существуют сотни миллионов доменных имен [источник: VeriSign].
Объявление
Компьютеры и другие сетевые устройства в Интернете используют IP-адрес для маршрутизации вашего запроса на сайт, который вы пытаетесь достичь. Это похоже на набор номера телефона для связи с человеком, которому вы пытаетесь позвонить. Однако благодаря DNS вам не нужно вести собственную адресную книгу IP-адресов.Вместо этого вы просто подключаетесь через сервер доменных имен , также называемый DNS-сервером или сервером имен , который управляет массивной базой данных, которая сопоставляет имена доменов с IP-адресами.
Независимо от того, заходите ли вы на веб-сайт или отправляете электронную почту, ваш компьютер использует DNS-сервер для поиска имени домена, к которому вы пытаетесь получить доступ. Правильный термин для этого процесса - Разрешение DNS-имен , и можно сказать, что DNS-сервер разрешает доменное имя в IP-адрес.Например, когда вы вводите «www.howstuffworks.com» в своем браузере, часть сетевого подключения включает преобразование доменного имени «howstuffworks.com» в IP-адрес, например 70.42.251.42, для веб-серверов HowStuffWorks.
Но, скорее всего, вы вспомните «howstuffworks.com», когда захотите вернуться позже. Кроме того, IP-адрес веб-сайта может меняться со временем, и некоторые сайты связывают несколько IP-адресов с одним доменным именем.
Без DNS-серверов Интернет отключился бы очень быстро.Но как ваш компьютер узнает, какой DNS-сервер использовать? Обычно, когда вы подключаетесь к домашней сети, интернет-провайдеру (ISP) или сети Wi-Fi, модем или маршрутизатор, назначающий сетевой адрес вашего компьютера, также отправляет на ваш компьютер или мобильное устройство некоторую важную информацию о конфигурации сети. Эта конфигурация включает один или несколько DNS-серверов, которые устройство должно использовать при преобразовании DNS-имен в IP-адрес.
Итак, вы прочитали о некоторых важных основах DNS.Остальная часть этой статьи более подробно посвящена серверам доменных имен и разрешению имен. Он даже включает введение в управление вашим собственным DNS-сервером. Давайте начнем с рассмотрения того, как структурированы IP-адреса и насколько это важно для процесса разрешения имен.
.