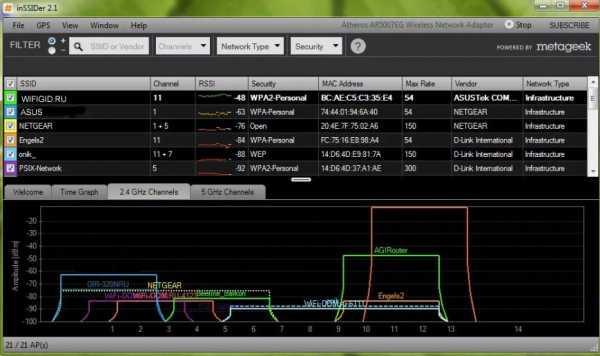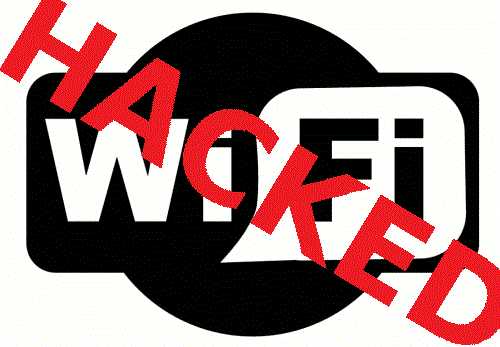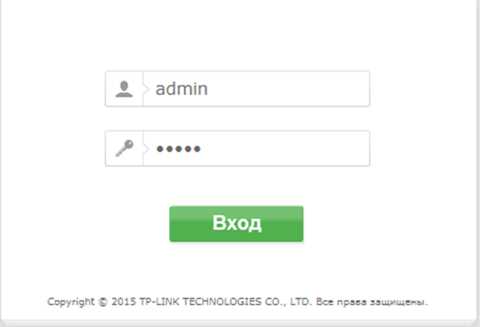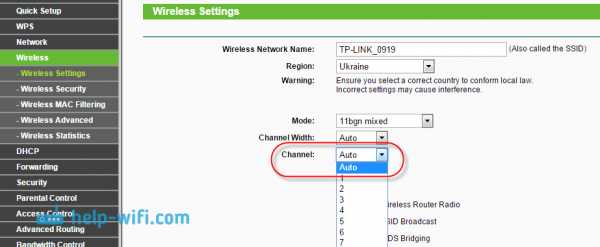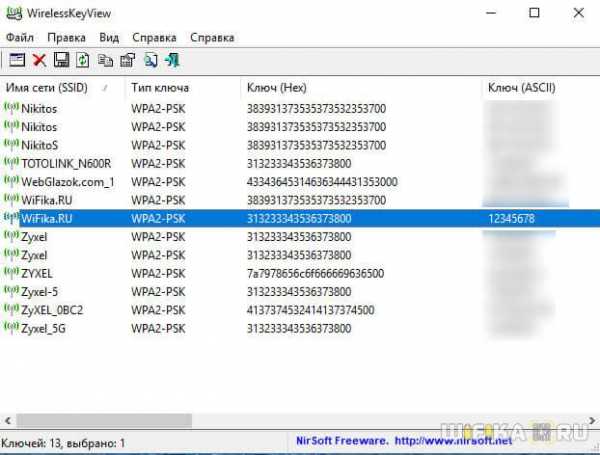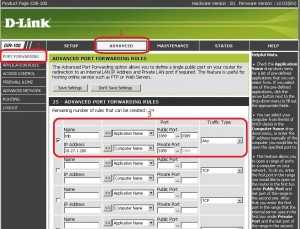Мы принимаем к оплате:
«Подарочный сертификат» от нашего Учебного Центра – это лучший подарок для тех, кто Вам дорог! Оплате обучение и подарите Вашим родным и близким обучение по любому из курсов!!!
«Сертификат на повторное обучение» дает возможность повторно пройти обучение в нашем Учебном Центре со скидкой 1000 рублей!
А также:
Как сделать сеть между компьютерами через роутер
Настраиваем локальную сеть дома: оборудование, доступ к общим папкам и принтерам | Роутеры (маршрутизаторы) | Блог
Локальная сеть (Local Area Network, сокращенно LAN) — несколько компьютеров и гаджетов (принтеры, смартфоны, умные телевизоры), объединенных в одну сеть посредством специальных инструментов. Локальные сети часто используются в офисах, компьютерных классах, небольших организациях или отделениях крупных компаний. Локальная сеть дает большой простор для деятельности, например, создание умного дома с подключением саундбаров, телефонов, кондиционеров, умных колонок. Можно перебрасывать с телефона фотографии на компьютер без подключения по кабелю, настроить распознавание команд умной колонкой. Преимуществом является то, что локальная сеть — это закрытая система, к которой посторонний не может просто так подключиться.
Для чего нужна локальная сеть
Локальная сеть дает множество удобных функций для использования нескольких компьютеров одновременно:
- передача файлов напрямую между участниками сети;
- удаленное управление подключенными к сети принтерами, сканерами и прочими устройствами;
- доступ к интернету всех участников;
- в других случаях, когда нужна связь между несколькими компьютерами, к примеру, для игр по сети.
Что нужно для создания локальной сети
Для создания собственной LAN-сети минимальной конфигурации достаточно иметь пару компьютеров, Wi-Fi роутер и несколько кабелей:
- непосредственно сами устройства (компьютеры, принтеры и тд).
- Wi-Fi-роутер или маршрутизатор. Самое удобное устройство для создания домашней сети, поскольку Wi-Fi-роутер есть практически в каждом доме.
- Интернет-кабели с витой парой. Раньше было важно использование crossover-кабелей при соединении компьютеров напрямую, без роутеров и switch-коммутаторов. Сейчас же в них нет нужды, поскольку сетевые карты сами понимают как подключен кабель и производят автоматическую настройку.
- Switch-коммутаторы или hub-концентраторы. Служат для объединения устройств в одну сеть. Главный «транспортный узел». Необязательное, но удобное устройство, давно вытесненное Wi-Fi маршрутизаторами из обычных квартир.
- NAS (англ. Network Attached Storage). Сетевое хранилище. Представляет собой небольшой компьютер с дисковым массивом. Используется в качестве сервера и хранилища данных. Также необязательная, но удобная вещь.
Нужное оборудование у нас есть, что дальше?
Сначала необходимо определиться, каким образом будут соединяться между собой компьютеры. Если используется проводной способ подключения, то подключаем все кабели к роутеру или коммутатору и соединяем их в сеть. Существует несколько способов создания LAN-сетей.
Если используется Wi-Fi, то сначала необходимо убедиться, поддерживают ли устройства данный вид связи. Для компьютера может пригодиться отдельный Wi-Fi-адаптер, который придется отдельно докупать. В ноутбуках же он предустановлен с завода. Подключаем устройства к одному Wi-Fi-маршрутизатору.
Настройка обнаружения
Просто подключить оборудование друг к другу недостаточно, поэтому идем дальше:
- Все устройства должны находиться в одной «рабочей группе». Этот параметр легко настраивается в ОС Windows 10.
Для этого проходим по пути: Панель управления — Система и безопасность — Система — Дополнительные параметры системы — Свойства системы. В открывшемся окошке надо указать, что компьютер является членом определенной рабочей группы и дать ей название. Это действие повторить на всех остальных ПК из сети.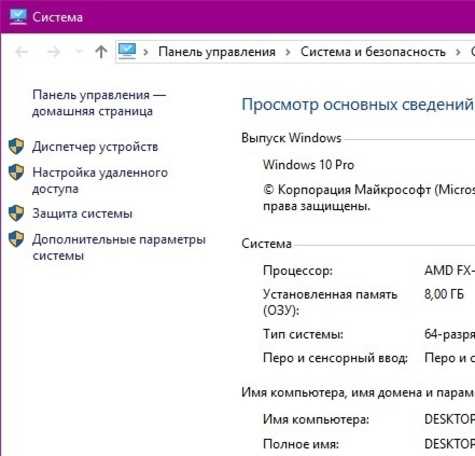
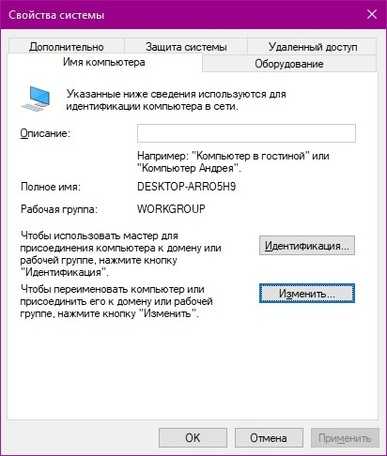

- При использовании Wi-Fi изменить параметр сетевого профиля в настройках сети. Для этого в настройках «Параметры Сети и Интернет» в разделе «Состояние» нужно нажать на «Изменить свойства подключения» и выбрать профиль «Частные».
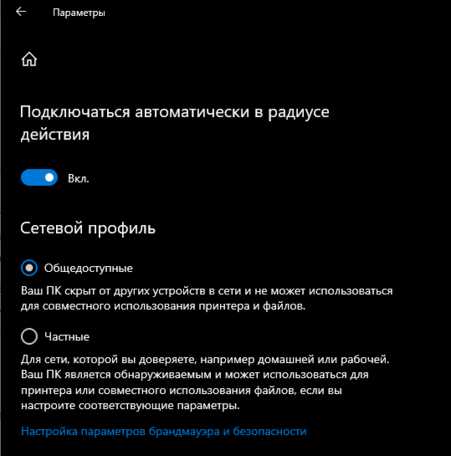
- После этого настраиваем параметры общего доступа. Идем в «Центр управления сетями и общим доступом» и открываем «Изменить дополнительные параметры общего доступа». Там нужно включить сетевое обнаружение, а также доступ к файлам и принтерам.
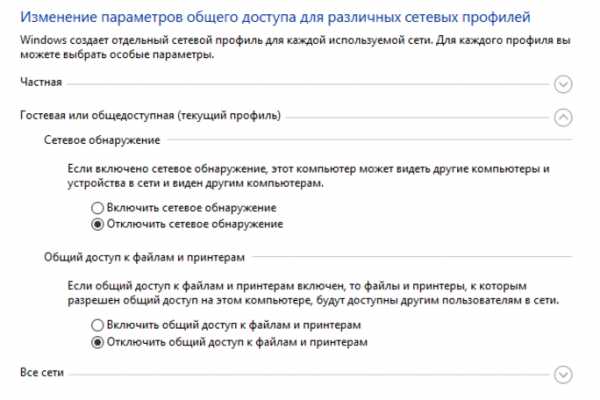
- Не забываем включить доступ к ПК и отключить защиту паролем.
Теперь наступает важный этап работы: настроить сетевое обнаружение и общий доступ к файлам
Важно убедиться, чтобы у всех компьютеров были правильные IP-адреса. Обычно система автоматически настраивает данный параметр, но если при работе LAN появятся сбои, то нужно будет указать адреса вручную. Проверить IP можно с помощью «настроек параметров адаптера». Заходим в «Центр управления сетями и общим доступом» и оттуда нажимаем «Изменение параметров адаптера».
Нажимаем ПКМ по подключению и открываем свойства. Дальше открываем свойства IP версии 4 TCP / IPv4 (может иметь название «протокол Интернета версии 4»). IP-адрес — то, что нам нужно. Смотрим, чтобы у первого компьютера был адрес, отличный от второго. Например, для первого будет 192.168.0.100, 192.168.0.101 у второго, 192.168.0.102 у третьего и т.д. Для каждого последующего подключенного компьютера меняем последнюю цифру адреса. Стоит учесть, что у разных роутеров могут быть разные, отличные от указанных IP-адреса. На этом этапе локальная сеть уже готова и функционирует.


Заходим в раздел «Сеть» проводника. Если все подключено правильно, то мы увидим подключенные к сети устройства. Если же нет, то Windows предложит нам настроить сетевое обнаружение. Нажмите на уведомление и выберите пункт «Включить сетевое обнаружение и доступ к файлам». Стоит учесть, что брадмауэр может помешать работе LAN, и при проблемах с работой сети надо проверить параметры брадмауэра. Теперь надо только включить нужные папки и файлы для общего доступа.
Как открыть доступ к папкам?
Нажимаем ПКМ по нужной папке и заходим во вкладку «Доступ». Нажимаем «Общий доступ» и настраиваем разрешения. Для домашней локальной сети легче всего выбрать вариант «Все». Выбираем уровень доступа для остальных участников «чтение или чтение + запись».
Теперь из свойств папки заходим во вкладку безопасности. Нажимаем «Изменить» и «Добавить». Выбираем «Все» и активируем изменения. В списке разрешений для папки должна находиться группа «Все». Если нужно открыть доступ не к отдельной папке, а всему локальному диску, то нужно зайти в свойства диска, нажать «Расширенная настройка» и поставить галочку в поле «Открыть общий доступ». Командой «\localhost» можно посмотреть, какие папки данного компьютера имеют общий доступ для локальной сети. Чтобы просмотреть файлы из общих папок нужно в проводнике найти раздел «Сеть» и открыть папку нужного компьютера.
Как подключить принтер в локальную сеть
В «Устройствах и принтерах» нужно выбрать принтер и нажав ПКМ перейти в свойства принтера. Во вкладке «Доступ» нажать на галочку «Общий доступ». Принтер должен отображаться иконкой, показывающей, что устройство успешно подключено к LAN.
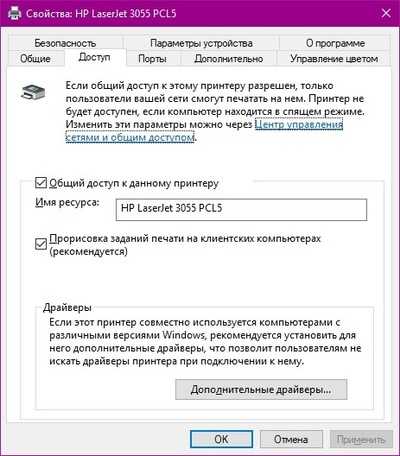

Если нужно закрыть доступ к папке, то в свойствах надо найти пункт «Сделать недоступными». Если же нужно отключить весь компьютер от LAN, то легче всего изменить рабочую группу ПК.
Администрирование и создание локальных сетей с помощью программ
Бывают ситуации, когда необходимо сделать локальную сеть, но это физически невозможно. На помощь приходит программное обеспечение, позволяющее создавать виртуальные локальные сети. Существуют разные программы для создания администрирования локальных сетей. Расскажем о паре из них:
RAdmin
Очень удобное приложение, позволяющее работать с локальной сетью или VPN в пару кликов. Основные функции программы это: удаленное управление компьютером с просмотром удаленного рабочего стола, передача файлов. Также программа может помочь геймерам, играющим по локальной сети.
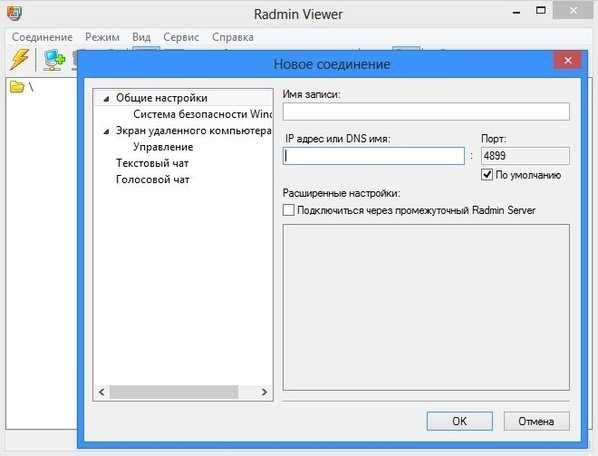
Hamachi
Пожалуй, самая популярная программа в данной категории. Может создавать виртуальные локальные сети с собственным сервером. Позволяет переписываться, передавать файлы и играть в игры по сети. Также имеет клиент для Android.
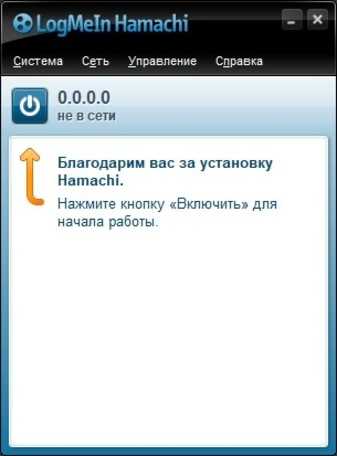
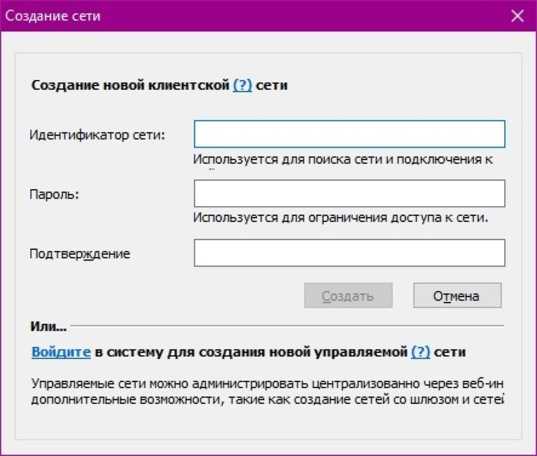
Как настроить два компьютера через локальную сеть в Windows для совместного использования?
- Дом
- Программное обеспечение
- Биос
- BSOD Синий экран
- Восстановление данных
- Драйверы
- Ошибки Интернета
- Операционная система
- Звук и аудио
- Утилиты
- Оборудование
- Монтаж / демонтаж
- Аккумулятор
- Дисплей
- Док-станция
- Вентилятор и охладитель
- Графическая карта
- Жесткий диск и твердотельный накопитель
- Клавиатура
- Ноутбук
- Микрофон
- ПЛАТА
- Сеть
- Оптический диск
- Процессор CPU
- БП
- RAM
- USB
- Веб-камера
- Сеть
- Страница технической поддержки
Поиск
.Как настроить два компьютера через локальную сеть в Windows для совместного использования? | DESKDECODE.COM
- Дом
- Программное обеспечение
- Биос
- BSOD Синий экран
- Восстановление данных
- Драйверы
- Ошибки Интернета
- Операционная система
- Звук и аудио
- Утилиты
- Оборудование
- Монтаж / демонтаж
- Аккумулятор
- Дисплей
- Док-станция
- Вентилятор и охладитель
- Графическая карта
- Жесткий диск и твердотельный накопитель
- Клавиатура
- Ноутбук
- Микрофон
- ПЛАТА
- Сеть
- Оптический диск
- Процессор CPU
- БП
- RAM
- USB
- Веб-камера
- Сеть
- Страница технической поддержки
Поиск
.Как работает маршрутизатор? Простое объяснение
Маршрутизаторы - это важная технология, которая у большинства из нас есть дома, но многие из нас не понимают их. Фактически, большинство людей даже не понимают, что такое маршрутизатор технически и чем он отличается от модема.
К счастью, мы здесь, чтобы прояснить основные функции маршрутизатора, чтобы вы могли лучше понять свои сетевые устройства.
Для чего нужен маршрутизатор?
Проще говоря, маршрутизатор соединяет устройства в сети путем пересылки пакетов данных между ними .Эти данные могут быть отправлены между устройствами или с устройств в Интернет. Маршрутизатор делает это, назначая локальный IP-адрес каждому устройству в сети. Это гарантирует, что пакеты данных попадают в нужное место, а не теряются в сети.
Представьте эти данные как курьерскую посылку - ей нужен адрес доставки, чтобы она попала к нужному получателю.Ваша локальная компьютерная сеть похожа на пригородную дорогу - недостаточно просто знать это место в мире (то есть во всемирной паутине).
Посылка могла легко оказаться не в том доме с ограниченной информацией.Таким образом, маршрутизатор гарантирует, что каждое местоположение (устройство) имеет уникальный номер, чтобы пакет отправлялся по правильному адресу.
Если вам нужно вернуть данные отправителю или отправить свой собственный пакет, ваш маршрутизатор тоже выполнит эту работу.Хотя он обрабатывает каждый пакет индивидуально, он делает это так быстро, что кажется мгновенным - даже когда несколько устройств отправляют данные одновременно.
Чем маршрутизатор отличается от модема?
Поскольку современные модемы часто оснащены встроенным маршрутизатором, различие между модемами и маршрутизаторами часто нечеткое.Но те, кто помнит первые дни Интернета, знают, что у них разные функции.
Вам нужен модем для подключения к Интернету через вашего провайдера, в то время как вам нужен маршрутизатор для подключения нескольких устройств в сети, включая ваш модем.Таким образом, маршрутизатор позволяет вашему модему и нескольким устройствам передавать данные из одного места в другое. Модем - это канал, по которому данные отправляются в Интернет и из него.
Вам нужен модем из-за различных типов сигналов, используемых компьютерами, по сравнению с Интернетом в целом.Компьютеры и мобильные устройства используют цифровой сигнал, а Интернет работает с аналоговым сигналом.
Модем преобразует эти сигналы в правильный формат.Отсюда и название устройства: модем - это дулятор mo, и одулятор dem . Вы часто получаете модем от своего интернет-провайдера при подписке на интернет-пакет; мы рассмотрели лучшие замены модемов / роутеров, если у вас есть Comcast.
Это преобразование сигнала является специальной функцией модема.Фактически координация этих сигналов - это работа маршрутизатора.
Для чего используется маршрутизатор? Когда он вам понадобится?
Когда-то давным-давно в доме с одним компьютером вам требовался только модем для подключения к Интернету.Технически, если вы хотите подключить только одно устройство, вы все равно можете использовать только модем. Хотя из соображений безопасности и гибкости в будущем лучше использовать маршрутизатор даже с одним устройством в вашей сети.
Но теперь, когда дома обычно имеют более одного устройства, необходим маршрутизатор.Вспомните, например, название дороги и номер вашего дома. Если бы на дороге был только один дом, вам не понадобился бы номер дома, поскольку это единственное местоположение. Но когда на дороге несколько домов, вам нужен местный адрес.
Маршрутизатор нужен не только тогда, когда вы хотите подключить несколько устройств к Интернету, но и если вы хотите подключить несколько устройств друг к другу.Без Интернета вы все равно можете создать локальную сеть из компьютеров и других устройств. Это позволяет передавать файлы и обмениваться ими с определенными устройствами в сети, включая принтеры, сканеры и игровые консоли.
Без маршрутизатора данные не попали бы на нужное устройство.Команда для печати документа бесполезна, если она попадает на ваш смартфон или динамик Google Home - она должна идти на ваш принтер.
Говоря о Google Home, маршрутизаторы еще более важны, когда дело доходит до подключения вашего умного дома.Поскольку умный дом - это еще и локальная сеть устройств, без маршрутизатора они не могут разговаривать друг с другом. В зависимости от устройства вам все равно может потребоваться подключение к Интернету, если службы размещены в облаке. Но в конечном итоге эти пакеты данных координирует роутер.
Локальная сеть может существовать без Интернета или модема, но не может существовать без маршрутизатора.
Различия между проводным и беспроводным маршрутизатором
Разница между беспроводным и проводным маршрутизатором заключается в том, какие типы подключений позволяет каждое устройство.Проводной маршрутизатор имеет только порты кабеля LAN, а беспроводной маршрутизатор (также известный как маршрутизатор Wi-Fi) включает антенны и беспроводной адаптер, который позволяет устройствам подключаться без кабеля.
В настоящее время большинство маршрутизаторов и модемов имеют как порты LAN, так и антенны.Прежде чем выбрать маршрутизатор Wi-Fi, следует помнить о нескольких моментах, чтобы убедиться, что вы выбрали подходящий для вашей ситуации.
Узнайте больше о своих интернет-устройствах
Теперь вы знаете, что делает маршрутизатор и какую роль он играет в подключении ваших устройств к Интернету.Если вы все еще ищете дополнительную информацию, чтобы разобраться в жаргоне, у нас есть другие руководства, которые стоит проверить.
Например, в чем разница между маршрутизатором, концентратором и коммутатором? Оказывается, вам не нужно тратить деньги на каждое устройство, чтобы подключить домашнюю сеть к Интернету.Мы также рассмотрели лучшие роутеры для путешествий, когда вы в пути.
Завалялся старый компьютерный монитор? Хотите знать, что можно делать со старыми компьютерными мониторами? Вот как их можно использовать повторно!
Об авторе Меган Эллис (115 опубликованных статей)
Меган Эллис (115 опубликованных статей) Меган решила объединить свою диплом с отличием в области новых медиа и всю жизнь гиков, чтобы продолжить карьеру в области компьютерной и игровой журналистики.Обычно она пишет на самые разные темы и пускает слюни над новыми гаджетами и играми.
Ещё от Megan EllisПодпишитесь на нашу рассылку новостей
Подпишитесь на нашу рассылку, чтобы получать технические советы, обзоры, бесплатные электронные книги и эксклюзивные предложения!
Еще один шаг…!
Подтвердите свой адрес электронной почты в только что отправленном вам электронном письме.
.Как работают маршрутизаторы | HowStuffWorks
Очень велики шансы, что вы никогда не увидите MAC-адрес любого из своего оборудования, потому что программное обеспечение, которое помогает вашему компьютеру общаться с сетью, заботится о сопоставлении MAC-адреса с логическим адресом. Логический адрес - это то, что сеть использует для передачи информации на ваш компьютер.
Если вы хотите увидеть MAC-адрес и логический адрес, используемые Интернет-протоколом (IP) для вашего компьютера с Windows, вы можете запустить небольшую программу, которую предоставляет Microsoft.Перейдите в меню «Пуск», нажмите «Выполнить» и в появившемся окне введите WINIPCFG (IPCONFIG / ALL для Windows 2000 / XP). Когда появится серое окно, нажмите «Подробнее», и вы получите такую информацию:
Объявление
Windows 98 IP-конфигурация:
Имя хоста: NAMEHOWSTUFFWORKS
DNS-серверов: 208.153.64.20
& nbsp208.153.0.5
Тип узла: широковещательный
Идентификатор области NetBIOS:
IP-маршрутизация включена: Да
Прокси-сервер WINS включен: Нет
Разрешение NetBIOS использует DNS: Нет
Адаптер Ethernet:
Описание: Адаптер PPP
Физический адрес: 44-45-53-54-12-34
DHCP включен: Да
IP-адрес: 227.78.86.288
Маска подсети: 255.255.255.0
Шлюз по умолчанию: 227.78.86.288
DHCP-сервер: 255.255.255.255
Основной сервер WINS:
Вторичный WINS-сервер: Получена аренда: 01 01 80 12:00:00 AM
Срок аренды истекает: 01 01 80 12:00:00 AM
Здесь много информации, которая будет варьироваться в зависимости от того, как именно установлено ваше подключение к Интернету, но физический адрес - это MAC-адрес адаптера, запрошенного программой.IP-адрес - это логический адрес, назначенный вашему соединению вашим интернет-провайдером или администратором сети. Вы увидите адреса других серверов, включая DNS-серверы, которые отслеживают все имена Интернет-сайтов (так что вы можете набрать «www.howstuffworks.com» вместо «216.27.61.189») и сервер шлюза, который вы подключитесь к, чтобы выйти в Интернет. Когда вы закончите просматривать информацию, нажмите OK. ( Примечание: По соображениям безопасности часть информации об этом подключении к Интернету была изменена.Вы должны быть очень осторожны с передачей информации о вашем компьютере другим людям - с вашим адресом и подходящими инструментами недобросовестный человек может при некоторых обстоятельствах получить доступ к вашей личной информации и контролировать вашу систему с помощью программы «Троянский конь».
.