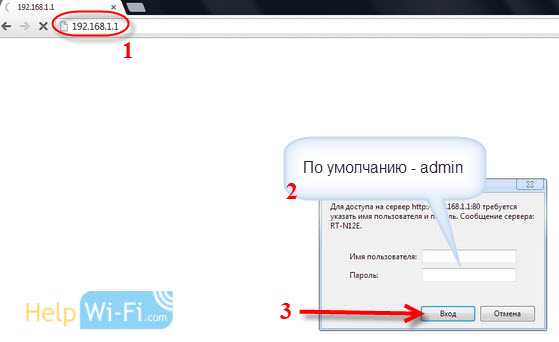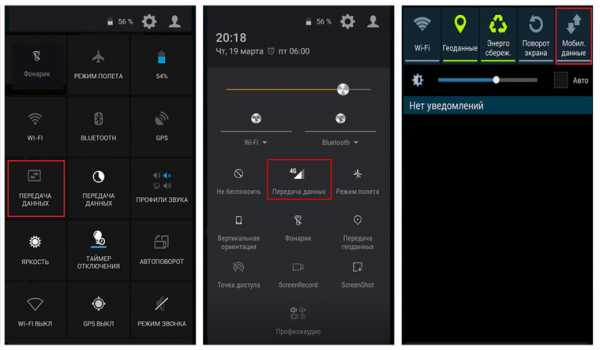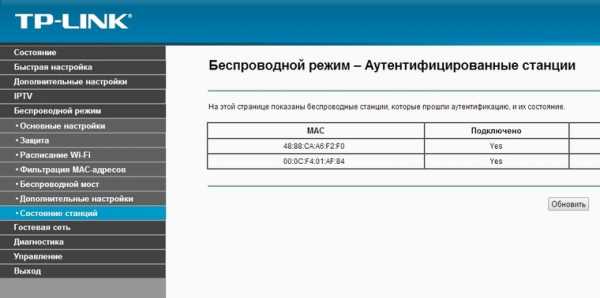Мы принимаем к оплате:
«Подарочный сертификат» от нашего Учебного Центра – это лучший подарок для тех, кто Вам дорог! Оплате обучение и подарите Вашим родным и близким обучение по любому из курсов!!!
«Сертификат на повторное обучение» дает возможность повторно пройти обучение в нашем Учебном Центре со скидкой 1000 рублей!
А также:
Как пробросить порты на роутере d link dir 300
Проброс портов на роутерах D-Link DIR-300, D-Link DIR-100 — ИТ-блог компании ОС Компонент
Проброс портов — это технология, которая позволяет обращаться из Интернет к компьютеру во внутренней сети за маршрутизатором, использующим NAT (NAPT). Доступ осуществляется при помощи перенаправления трафика определенных портов с внешнего адреса маршрутизатора на адрес выбранного компьютера в локальной сети.
Такое перенаправление нужно если вы, к примеру, используете пиринговые сети, или хотите развернуть на локальном компьютере сервер с доступом из Интернет. Также перенаправление иногда требуется для многопользовательских игр или служб удаленного рабочего стола
1. Для осуществления проброса портов на роутере DIR-300 первым этапом требуется зайти на web-интерфейс устройства, воспользовавшись любым доступным браузером:
набрав в адресной строке IP-адрес вашего устройства (по умолчанию 192.168.0.1)
2. После введения логина\пароля (по умолчанию admin\без пароля) мы попадаем в меню настроек.
3. Далее следует перейти во вкладку «Advanced», после чего выбрать подменю «Port Forwarding»
4. На рисунке выше приведен пример проброса порта для работы «протокола удаленного рабочего стола», где:
a) Name — предпочитаемое имя узла, на который мы пробрасываем нужный нам порт
б) IP Address — имеется ввиду сетевой адрес устройства, на который мы пробрасываем порт
в) Public port — порт маршрутизатора, открытый для внешних подключений
г) Private port — порт, используемый конкретным приложением, открытый для подключений непосредственно на устройстве.
6. Задав нужные настройки, не забываем поставить «галочку» на против ново созданного правила, это будет свидетельствовать о том, что оно активировано и действует.
* На более новых прошивках интерфейс роутера D-link-Dir 300 выглядит немного по другому, но от этого принцип работы портов не меняется.
1. После ввода в адресную строку браузера IP адреса нашего устройства
мы попадаем в меню настроек:
После создания нового правила не забываем нажать «изменить», что бы сохранить внесенные изменения.
Проброс портов на роутере D-link DIR-100
Настройка портов на данном устройстве принципиально мало чем отличается от роутера D-link DIR-300, о чем свидетельствует рисунок ниже:
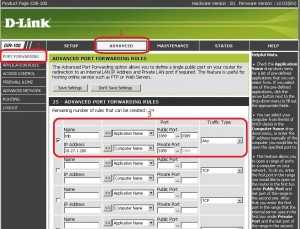
Точно так же следует указать нужный порт , а так же IP адрес «хоста» на который он будет указывать.
С уважением инженер технического отдела ОС Компонент Богачинский Роман
Простой маршрутизатор D-Link DIR-300 Руководство по открытому порту
МаршрутизаторыDlink DIR-300 включают в себя очень простой межсетевой экран, который помогает защитить вашу домашнюю сеть от нежелательного доступа из Интернета. Поскольку этот брандмауэр блокирует входящие соединения, вам может потребоваться , чтобы открыть через него порт для определенных игр и приложений. Этот процесс открытия порта часто называется переадресацией порта на , поскольку вы перенаправляете порт из Интернета в свою домашнюю сеть.
Базовый процесс открытия порта:
- Установите статический IP-адрес на вашем компьютере или устройстве, на которое вы хотите перенаправить порт.
- Войдите в свой маршрутизатор D-Link DIR-300.
- Перейдите в раздел переадресации портов.
- Создайте запись переадресации порта .
Хотя сначала эти шаги могут показаться сложными, мы рассмотрим каждый шаг для маршрутизатора Dlink DIR-300.
Мы думаем, что переадресация порта должна быть простой. Вот почему мы создали Сетевые утилиты. Наше программное обеспечение делает все, что вам нужно для перенаправления порта.
Начать сейчас!
Когда вы используете Network Utilities, ваш порт перенаправляется прямо сейчас!
Шаг 1
Важно настроить статический IP-адрес на устройстве, на которое вы перенаправляете порт.Это гарантирует, что ваши порты останутся открытыми даже после перезагрузки устройства.
- Рекомендуется - Наша бесплатная программа установит для вас статический IP-адрес.
- Или следуйте нашим руководствам по статическим IP-адресам, чтобы настроить статический IP-адрес.
После настройки статического IP-адреса на ваших устройствах вам необходимо войти в свой маршрутизатор.
Шаг 2
Теперь войдем в ваш роутер Dlink DIR-300. У вашего маршрутизатора есть веб-интерфейс, поэтому вы войдете в него с помощью веб-браузера.Это может быть Chrome, Firefox, Internet Explorer или Edge. Обычно не имеет значения, какой браузер вы выберете.
Откройте веб-браузер и найдите адресную строку . Это должно выглядеть примерно так:
192.168.0.1
На картинке выше адресная строка содержит 192.168.0.1. Просто замените все это на IP-адрес вашего маршрутизатора Dlink DIR-300. IP-адрес вашего маршрутизатора также может использоваться как шлюз по умолчанию для вашего компьютера.
По умолчанию установлен IP-адрес: 192.168.0.1
После ввода IP-адреса вашего роутера вы можете просто нажать Enter. Если все пойдет хорошо, вы увидите следующий экран:
Вы должны увидеть окно с запросом вашего имени пользователя и пароля.
- Имя пользователя маршрутизатора D-Link DIR-300 по умолчанию: admin
- Пароль маршрутизатора D-Link DIR-300 по умолчанию: пустой
Введите имя пользователя и пароль, а затем нажмите кнопку Login , чтобы войти в свой маршрутизатор Dlink DIR-300.
Имена пользователей и пароли Dlink
Если ваше имя пользователя и пароль не работают, посетите нашу страницу Пароли маршрутизатора D-Link по умолчанию .
Если вы по-прежнему не можете войти в свой маршрутизатор, потому что вы забыли имя пользователя и пароль маршрутизатора Dlink DIR-300, воспользуйтесь нашим руководством Как сбросить пароль маршрутизатора , чтобы вернуть маршрутизатор Dlink DIR-300 к заводским настройкам.
Шаг 3
Теперь нам нужно найти раздел перенаправления портов в вашем маршрутизаторе.Вот как ты это делаешь. Начиная с первой страницы вашего роутера:
Щелкните ссылку Advanced в верхней части страницы.
Шаг 4
Вот порты для переадресации для Xbox Live :
Порты TCP: 3074 Порты UDP: 3074 Если вы ищете порты для другого приложения, вы можете найти его по:
Убедитесь, что установлен флажок Включить .
Введите имя программы в поле Имя . На самом деле не имеет значения, что вы положили в это поле, но что-то, что напомнит вам, почему эти порты перенаправляются, будет хорошей идеей.
Используйте поле Computer Name , чтобы выбрать устройство для перенаправления портов. Это поле содержит список имен устройств, которые видны в вашей сети.
Если вы перенаправляете диапазон портов, введите наименьшее число из этого диапазона в поля Public Port и Private Port слева.Затем введите наибольшее число этого диапазона в правые поля Public Port и Private Port .
Если вы перенаправляете один порт, введите этот номер порта в оба поля Public Port и оба поля Private Port .
Используйте раскрывающийся список Traffic Type , чтобы выбрать тип протокола перенаправляемых портов.
Когда вы закончите, нажмите Сохранить настройки в верхней части экрана, чтобы сохранить изменения.
Проверьте, открыты ли ваши порты
Теперь, когда вы перенаправили порты на Dlink DIR-300, вы должны проверить, правильно ли перенаправлены ваши порты.
Чтобы проверить, правильно ли перенаправлен ваш порт, вы можете использовать наш инструмент Network Utilities , который включает бесплатную программу проверки открытых портов. Наш инструмент Open Port Check - единственный инструмент онлайн-проверки портов с гарантированными результатами .
МаршрутизаторDlink DIR-300 Скриншоты
У нас также есть самая большая в Интернете коллекция из снимков экрана маршрутизатора .
.Самый быстрый маршрутизатор D-Link DIR-301 Руководство по перенаправлению портов
МаршрутизаторыDlink DIR-301 включают в себя очень простой межсетевой экран, который помогает защитить вашу домашнюю сеть от нежелательного доступа из Интернета. Поскольку этот брандмауэр блокирует входящие соединения, вам может потребоваться , чтобы открыть через него порт для определенных игр и приложений. Этот процесс открытия порта часто называется переадресацией порта на , поскольку вы перенаправляете порт из Интернета в свою домашнюю сеть.
Базовый процесс открытия порта:
- Установите статический IP-адрес на вашем компьютере или устройстве, на которое вы хотите перенаправить порт.
- Войдите в свой маршрутизатор D-Link DIR-301.
- Перейдите в раздел переадресации портов.
- Нажмите кнопку Advanced .
- Щелкните Port Forwarding .
- Создайте запись переадресации порта .
Хотя сначала эти шаги могут показаться сложными, мы проведем вас через каждый шаг для вашего маршрутизатора Dlink DIR-301.
Мы думаем, что переадресация порта должна быть простой. Вот почему мы создали Сетевые утилиты.Наше программное обеспечение делает все, что вам нужно для перенаправления порта.
Начать сейчас!
Когда вы используете Network Utilities, ваш порт перенаправляется прямо сейчас!
Шаг 1
Важно настроить статический IP-адрес на устройстве, на которое вы перенаправляете порт. Это гарантирует, что ваши порты останутся открытыми даже после перезагрузки устройства.
- Рекомендуем - Наша бесплатная программа установит для вас статический IP-адрес.
- Или следуйте нашим руководствам по статическим IP-адресам, чтобы настроить статический IP-адрес.
После настройки статического IP-адреса на ваших устройствах вам необходимо войти в свой маршрутизатор.
Шаг 2
Теперь войдем в ваш роутер Dlink DIR-301. У вашего маршрутизатора есть веб-интерфейс, поэтому вы войдете в него с помощью веб-браузера. Это может быть Chrome, Firefox, Internet Explorer или Edge. Обычно не имеет значения, какой браузер вы выберете.
Откройте веб-браузер и найдите адресную строку .Это должно выглядеть примерно так:
192.168.0.1
На картинке выше адресная строка содержит 192.168.0.1. Просто замените все это на IP-адрес вашего маршрутизатора Dlink DIR-301. IP-адрес вашего маршрутизатора также может использоваться как шлюз по умолчанию для вашего компьютера.
По умолчанию установлен IP-адрес: 192.168.0.1
После ввода IP-адреса вашего роутера вы можете просто нажать Enter. Если все пойдет хорошо, вы увидите следующий экран:
Вы должны увидеть окно с запросом вашего имени пользователя и пароля.
- Имя пользователя маршрутизатора D-Link DIR-301 по умолчанию: admin
- Пароль маршрутизатора D-Link DIR-301 по умолчанию: пустой
Введите свое имя пользователя и пароль, а затем нажмите кнопку Login , чтобы войти в свой маршрутизатор Dlink DIR-301.
Имена пользователей и пароли Dlink
Если ваше имя пользователя и пароль не работают, посетите нашу страницу Пароли маршрутизатора D-Link по умолчанию .
Если вы по-прежнему не можете войти в свой маршрутизатор, потому что вы забыли имя пользователя и пароль маршрутизатора Dlink DIR-301, воспользуйтесь нашим руководством Как сбросить пароль маршрутизатора , чтобы восстановить заводские настройки маршрутизатора Dlink DIR-301.
Шаг 3
Теперь нам нужно найти раздел перенаправления портов в вашем маршрутизаторе. Вот как ты это делаешь. Начиная с первой страницы вашего роутера:
Нажмите кнопку Advanced в верхней части страницы.
Меню слева должно измениться. В этом новом меню щелкните Port Forwarding .
Шаг 4
Вот порты для переадресации для Xbox Live :
Порты TCP: 3074 Порты UDP: 3074 Если вы ищете порты для другого приложения, вы можете найти его по:
Убедитесь, что установлен флажок Включить .
Введите имя программы в поле Имя . На самом деле не имеет значения, что вы положили в это поле, но что-то, что напомнит вам, почему эти порты перенаправляются, будет хорошей идеей.
Используйте поле Computer Name , чтобы выбрать устройство для перенаправления портов. Это поле содержит список имен устройств, которые видны в вашей сети.
Если вы пересылаете только один номер порта, введите этот номер в поля Port Start и Port End .Если вы перенаправляете диапазон портов, разделенных дефисом, введите наименьший номер этого диапазона в поле Port Start и наибольший номер этого диапазона в поле Port End .
В поле Traffic Type выберите протокол для портов, которые нужно перенаправить.
Когда вы закончите, нажмите Сохранить настройки в верхней части экрана, чтобы сохранить изменения.
Проверьте, открыты ли ваши порты
Теперь, когда вы перенаправили порты на Dlink DIR-301, вы должны проверить, правильно ли перенаправлены ваши порты.
Чтобы проверить, правильно ли перенаправлен ваш порт, вы можете использовать наш инструмент Network Utilities , который включает бесплатную программу проверки открытых портов. Наш инструмент Open Port Check - единственный инструмент онлайн-проверки портов с гарантированными результатами .
Скриншоты маршрутизатора Dlink DIR-301
У нас также есть самая большая в Интернете коллекция из снимков экрана маршрутизатора .
.Самый быстрый маршрутизатор D-Link DIR-615 Руководство по перенаправлению портов
Это руководство по открытому порту для D-Link DIR-615 . У нас также есть следующие сопутствующие руководства:
Выберите направляющую, наиболее подходящую для вашего роутера.
Маршрутизатор D-Link DIR-615 имеет очень простой брандмауэр, который помогает защитить вашу локальную домашнюю сеть от нежелательного доступа из Интернета. По умолчанию брандмауэр блокирует все подключения к Интернету и из Интернета. Производитель D-Link убедился, что некоторые из этих подключений открыты, чтобы вы могли использовать Интернет.Что произойдет, если вы захотите открыть больше контактов? Именно здесь на сцену выходит порт вперед . Когда вы создаете порт для переадресации или открытый порт, вы все данные на этом конкретном порте через вашу сеть. Это удобно для игр и других приложений.
Для создания переадресации портов необходимо:
- Установите статический IP-адрес на устройстве или компьютере, на который вы хотите перенаправить этот порт.
- Войдите в свой маршрутизатор D-Link DIR-615.
- Найдите раздел переадресации портов на страницах настройки маршрутизатора:
- Сначала нажмите кнопку Advanced .
- Затем нажмите кнопку Port Forwarding .
- Введите соответствующие данные для создания переадресации порта на .
Эти шаги звучат сложно? Не волнуйтесь, мы проведем вас через каждый шаг, чтобы перенаправить ваши порты.
Мы думаем, что переадресация порта должна быть простой. Вот почему мы создали Сетевые утилиты. Наше программное обеспечение делает все, что вам нужно для перенаправления порта.
Начать сейчас!
Когда вы используете Сетевые утилиты, ваш порт перенаправляется прямо сейчас!
Шаг 1
Важно настроить статический IP-адрес на устройстве, на которое вы перенаправляете порт.Это гарантирует, что ваши порты останутся открытыми даже после перезагрузки устройства.
- Рекомендуемый - Наша бесплатная программа настроит для вас статический IP-адрес.
- Или следуйте нашим руководствам по статическим IP-адресам, чтобы настроить статический IP-адрес.
После настройки статического IP-адреса на ваших устройствах вам необходимо войти в свой маршрутизатор.
Шаг 2
Затем войдите в ваш роутер D-Link DIR-615. Для этого вам нужно открыть веб-браузер, потому что маршрутизатор использует веб-интерфейс.Неважно, какой браузер вы используете, просто выберите свой любимый. Некоторые варианты: Chrome, Edge, Internet Explorer или Firefox.
После открытия веб-браузера найдите адресную строку . Выглядит это примерно так:
192.168.0.1
Адресная строка находится в верхней части страницы на изображении выше. Просто замените все, что находится в этой адресной строке, IP-адресом маршрутизатора D-Link DIR-615. Помните, что IP-адрес маршрутизатора по умолчанию также может называться шлюзом по умолчанию компьютера.
IP-адрес маршрутизатора D-Link DIR-615 по умолчанию: 192.168.0.1
После ввода IP-адреса маршрутизатора в адресной строке в верхней части веб-браузера нажмите клавишу Enter. Вы должны увидеть поле, подобное этому:
Вы видите окно с запросом имени пользователя и пароля? Идите вперед и введите имя пользователя и пароль для вашего D-Link DIR-615 в эти поля.
- Имя пользователя маршрутизатора D-Link DIR-615 по умолчанию: admin
- Пароль маршрутизатора D-Link DIR-615 по умолчанию: пустой
После ввода правильного имени пользователя и пароля нажмите кнопку с надписью Log In , чтобы получить доступ к страницам настройки маршрутизатора D-Link DIR-615.
Имена пользователей и пароли Dlink
Существует несколько различных причин, по которым имя пользователя и пароль не будут работать на экране входа в маршрутизатор. Если вы обнаружите, что имя пользователя и пароль, которые вы пытались использовать, не работают, рекомендуется попробовать другие имена пользователей и пароли D-Link. Ознакомьтесь с нашим списком всех известных паролей D-Link здесь, на странице паролей маршрутизатора D-Link по умолчанию .
Если после попытки использования других имен пользователей и паролей D-Link вы все еще не можете войти в маршрутизатор D-Link DIR-615, вы, вероятно, изменили имя пользователя и пароль в какой-то момент в прошлом и забыли.Возможно, пришло время подумать о перезагрузке. Сброс до заводских настроек стирает все измененные настройки и возвращает их к заводским значениям по умолчанию. Узнайте больше в нашем руководстве Как сбросить пароль маршрутизатора
Шаг 3
Теперь пора найти в маршрутизаторе раздел перенаправления портов . Для этого выполните следующие действия:
1. Щелкните опцию ADVANCED вверху страницы.
2. Выберите ссылку PORT FORWARDING на левой боковой панели.
Шаг 4
Вот порты для перенаправления для Xbox Live :
TCP-порты: 3074 UDP-порты: 3074 Если вы ищете порты для другого приложения, вы можете найти его по:
Поставьте галочку в поле Включить .
Придумайте имя для ввода в поле Имя .Название никак не влияет на функциональность форварда, оно просто присутствует, чтобы вы могли узнать, почему он был создан.
Поле Имя компьютера содержит список имен устройств, которые видны в вашей сети. В этом поле выберите устройство, на которое нужно перенаправить порты.
Эти записи зависят от протокола. Если перенаправляемые порты необходимо перенаправить с использованием протокола TCP, введите эти порты в раздел TCP. Если перенаправляемые порты необходимо перенаправить с помощью протокола UDP, вы должны ввести эти порты в udp раздел.
В поле TCP или UDP введите порты для пересылки.
Ваши порты могут быть указаны в виде списка 23,24,25, диапазона 500-600 или комбинации 23,45,500-600.
В раскрывающемся списке Schedule выберите Always .
В раскрывающемся списке Входящий фильтр выберите Разрешить все .
Когда вы полностью закончите, не забудьте выбрать Сохранить настройки в верхней части страницы.
Проверьте, открыты ли ваши порты
После того, как вы выполнили вышеуказанные шаги, рекомендуется проверить ваши порты, чтобы убедиться, что они действительно открыты. Для этого мы рекомендуем использовать наш инструмент Network Utilities . Это включает в себя бесплатную проверку открытых портов. Отличительная особенность этого инструмента в том, что он не предполагает, что вы используете определенное приложение. Он использует локальное приложение, чтобы узнать, прослушивает ли этот порт. Наш инструмент проверки открытых портов - единственный онлайн с гарантированных результатов .
Вот еще несколько руководств, которые могут вам понравиться
.Самый простой способ переадресации портов на маршрутизаторе D-Link DIR-816
Знаете ли вы, что ваш маршрутизатор D-Link DIR-816 имеет межсетевой экран ? Брандмауэр помогает защитить вашу домашнюю сеть от нежелательного доступа в Интернет. Брандмауэр блокирует все неавторизованные порты или подключения к вашей домашней сети. Некоторые онлайн-игры и программы будут работать более плавно, если у вас открыты дополнительные порты. Этот процесс открытия дополнительных портов называется переадресацией порта на .
В этом руководстве я шаг за шагом проведу вас через процесс переадресации портов.Я покажу вам, как:
- настройте статический IP-адрес на устройстве, на которое вы хотите перенаправить эти порты.
- войдите в интерфейс D-Link DIR-816 маршрутизатора.
- найдите страницу переадресации портов в интерфейсе маршрутизатора D-Link DIR-816.
- создать прямую запись порта.
Мы думаем, что переадресация порта должна быть простой. Вот почему мы создали Сетевые утилиты. Наше программное обеспечение делает все, что вам нужно для перенаправления порта.
Начать сейчас!
Когда вы используете Network Utilities, ваш порт перенаправляется прямо сейчас!
Шаг 1
Важно настроить статический IP-адрес на устройстве, на которое вы перенаправляете порт.Это гарантирует, что ваши порты останутся открытыми даже после перезагрузки устройства.
- Рекомендуется - Наша бесплатная программа установит для вас статический IP-адрес.
- Или следуйте нашим руководствам по статическим IP-адресам, чтобы настроить статический IP-адрес.
После настройки статического IP-адреса на ваших устройствах вам необходимо войти в свой маршрутизатор.
СОВЕТ: Я рекомендую записать этот статический IP-адрес. Он понадобится вам немного позже в процессе переадресации портов.
Шаг 2
Теперь мы можем войти в маршрутизатор D-Link DIR-816 . Для этого вам нужно открыть веб-браузер. Обычно не имеет значения, какой браузер вы решите использовать, поэтому я рекомендую использовать тот, с которым вы наиболее знакомы. Общие варианты - Chrome, Internet Explorer и Firefox.
После открытия предпочтительного веб-браузера найдите адресную строку вверху страницы. Это будет выглядеть так:
192.168.0.1
Я обвел вам адресную строку на изображении выше.Все, что вам нужно сделать, это ввести IP-адрес маршрутизатора в это поле. IP-адрес маршрутизатора также иногда называют шлюзом компьютера по умолчанию.
По умолчанию маршрутизатор D-Link DIR-816 имеет IP-адрес: 192.168.0.1
Просто нажмите клавишу Enter после ввода IP-адреса маршрутизатора в адресную строку. Если был использован правильный IP-адрес, вы увидите такой экран входа в систему:
Если вы не видите страницу, подобную показанной выше, вам необходимо узнать IP-адрес маршрутизатора.Для этого воспользуйтесь страницей Как найти IP-адрес вашего маршрутизатора .
Введите имя пользователя и пароль маршрутизатора в соответствующие поля.
- Имя пользователя маршрутизатора D-Link DIR-816 по умолчанию: admin
- Пароль маршрутизатора D-Link DIR-816 по умолчанию: пароль
Нажмите кнопку Login , чтобы получить доступ к веб-интерфейсу маршрутизатора.
Проблемы?
Многие люди застревают на этом этапе.В большинстве процедур настройки маршрутизатора перед продолжением предлагается изменить имя пользователя и пароль. Эти пароли теряются, и вход в интерфейс маршрутизатора становится проблемой. Вот несколько вещей, которые вы можете попробовать, прежде чем выбросить роутер из ближайшего окна:
- Возможно, у нас нет самого последнего имени пользователя и пароля по умолчанию. Время от времени производители маршрутизаторов меняют настройки по умолчанию, чтобы держать нас в тонусе. Вот список всех различных имен пользователей и паролей по умолчанию, которые когда-либо использовала D-Link: Пароли маршрутизатора D-Link по умолчанию .
- Ни одно из значений по умолчанию не сработало? Скорее всего вы сменили пароль и забыли его. Если вы не можете угадать, на что вы его изменили, позвольте нам помочь. Воспользуйтесь нашим приложением Find Password . Он делает предположение за вас.
- Вы все еще застряли? Вероятно, пора подумать о сбросе настроек маршрутизатора D-Link DIR-816 к заводским настройкам. Для этого следуйте процедуре, описанной на нашей странице Как сбросить маршрутизатор .
Шаг 3
Теперь вы должны войти в систему и посмотреть страницу Home интерфейса маршрутизатора D-Link DIR-816.
Выберите в верхней части страницы опцию Advanced .
Теперь вы должны увидеть страницу, подобную показанной выше.
Щелкните ссылку Virtual Server на левой боковой панели.
Теперь вы находитесь на правильной странице, чтобы перейти к шагу 4.
Шаг 4
Вот порты для переадресации для Xbox Live :
Порты TCP: 3074 Порты UDP: 3074 Если вы ищете порты для другого приложения, вы можете найти их по:
Установите переключатель User-defined Service Name .
Введите имя для этого пересылки в поле Пользовательское имя службы , чтобы вы могли вспомнить, почему вы установили это пересылку. Имя не имеет значения, поэтому выберите то, что имеет для вас значение.
Используйте раскрывающийся список Протокол , чтобы выбрать тип протокола перенаправляемых портов.
Введите порт для пересылки в поля WAN Port и LAN Open Port .
Вам необходимо ввести IP-адрес, на который вы перенаправляете порты, в поле LAN IP Address .Это может быть либо IP-адрес вашего компьютера, либо любой другой IP-адрес в вашей сети, на который вы хотите перенаправлять порты.
Не забудьте нажать кнопку Применить , когда закончите.
Проверьте свои порты
Иногда бывает трудно определить, правильно ли перенаправлены порты, поэтому мы рекомендуем использовать наш Open Port Checker , чтобы проверить, правильно ли перенаправлены порты. Наша программа проверки портов использует локальное приложение, чтобы узнать, слушает ли сервер.Это гарантирует точный результат.
Дополнительная информация ...
Здесь, на portforward.com, у нас есть больше, чем просто руководства по перенаправлению портов. У нас также есть руководства по сетям, программному обеспечению и играм. Ознакомьтесь с ними на нашей странице руководства .
Вам нужна помощь в настройке роутера в первый раз? Как насчет вашей безопасности Wi-Fi, насколько она надежна? Мы можем помочь по телефону setuprouter.com .
.