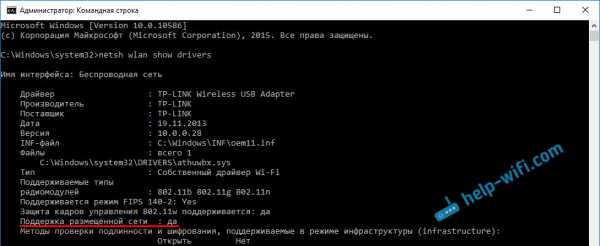Мы принимаем к оплате:
«Подарочный сертификат» от нашего Учебного Центра – это лучший подарок для тех, кто Вам дорог! Оплате обучение и подарите Вашим родным и близким обучение по любому из курсов!!!
«Сертификат на повторное обучение» дает возможность повторно пройти обучение в нашем Учебном Центре со скидкой 1000 рублей!
А также:
Как включить dhcp на роутере tp link
Как включить DHCP на роутере для автоматической раздачи IP-адресов

Многие из нас для подключения нескольких клиентов (компьютер, телевизор, планшет, смартфон…) к сети Интернет используют дома или в офисе сетевое устройство. Как правило, для выхода в глобальную сеть используют маршрутизатор, который присваивает каждому подключенному к нему устройству свой уникальный IP-адрес. Назначение уникального сетевого адреса устройству будет выполняться автоматически, если включить DHCP на роутере, а всем клиентам локальной сети в настройках созданного подключения активировать опцию «Получить IP-адрес автоматически».
После этого, все устройства, находящиеся в домашней или офисной сети, будут выходить в Интернет под одним IP-адресом, но в локальной сети они будут иметь разный IP. DHCP очень востребованная опция и если вы решите подключить компьютер к телевизору и воспроизводить мультимедийный контент на втором устройстве с помощью медиа-сервера или захотите передать видеопоток с PC на TV через Windows Media, то функцию DHCP на маршрутизаторе нужно активировать, иначе все придется настраивать вручную. Используя DHCP-сервер можно смотреть видео на Android планшете или смартфоне размещенное на компьютере.
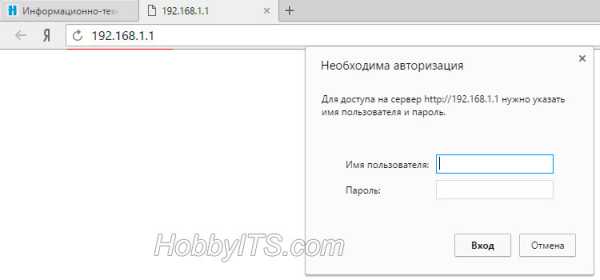
Чтобы активировать DHCP, нужно зайти в настройки роутера. Для этого введите в адресную строку браузера адрес шлюза (обычно 192.168.1.1 или 192.168.0.1), введите в форму логин, пароль и нажмите кнопку «Вход». Кстати, если сетевое устройство раньше использовалось для подключения к сети у другого интерне-провайдера, то рекомендую сначала сделать сброс настроек до заводских и подключиться к текущему представителю услуг.
Активация протокола автоматической конфигурации на роутере.
Как правило, по умолчанию данная опция на сетевом устройстве включена, но в силу разных причин у некоторых пользователей она находится не в активном состоянии. Я покажу как включить DHCP на роутере ASUS и TP-Link, а вы по аналогии сможете включить протокол динамической настройки узла на любой другой модели от какого-то ни было производителя. Принцип на всех устройствах один и тот же, лишь оболочка интерфейса разная.
ASUS. После активации в интерфейсе, перейдите в раздел «Локальная сеть» на вкладку «DHCP-сервер» и в пункте «Включить DHCP-сервер» переведите переключатель в положение «Да». На этой же странице вы можете задать начальный и конечный пул IP-адресов. По сути, это диапазон уникальных сетевых адресов, один из которых маршрутизатор будет присваивать устройству при подключении к нему.
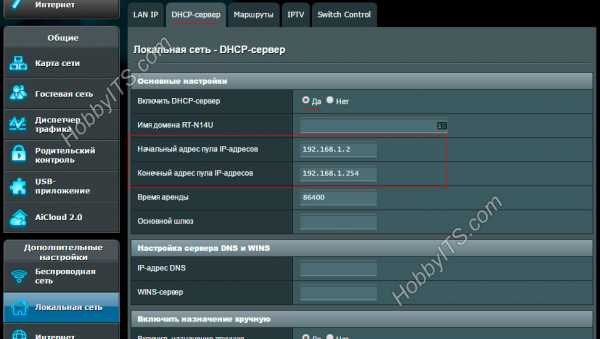
Чтобы каждый раз при подключении устройства (компьютер, телевизор, смартфон…) к локальной сети роутер присваивал ему один и тот же сетевой адрес, нужно привязать IP- к MAC-адресу клиента (описана процедура назначения статического IP детально). Таким образом у планшета, ноутбука и других устройств в домашней или офисной сети будет свой постоянный сетевой адрес, и вы гарантированно избежите любого рода конфликтов.
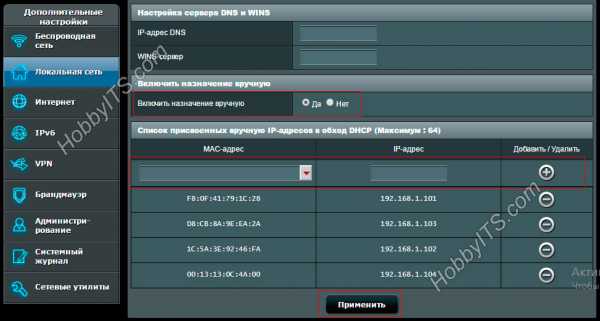
Например, чтобы дать постоянный IP-адрес ноутбуку, нужно сначала узнать MAC-адрес компьютера, а после в настройках активировать опцию «Включить назначения вручную» и выбрать из выпадающего списка это устройство. В соседнем поле прописать желаемый свободный IP из диапазона и нажать кнопку добавить. Изменения вступят в силу после нажатия кнопки «Применить» и перезагрузки. Как видите, у меня постоянный IP получает четыре клиента.
TP-LINK. После входа в интерфейс сетевого устройства перейдите на вкладку «DHCP» -> «Настройки DHCP» (Settings). На этой странице вы можете включить DHCP-сервер и задать начальный и конченый IP-адрес в одноименных полях для локальной сети. Обращаю ваше внимание, что на вкладке «Сеть» (Network) — «Локальная сеть» (LAN) указан текущий IP-адрес роутера, следовательно, назначить его какому-то другому устройству он не может.
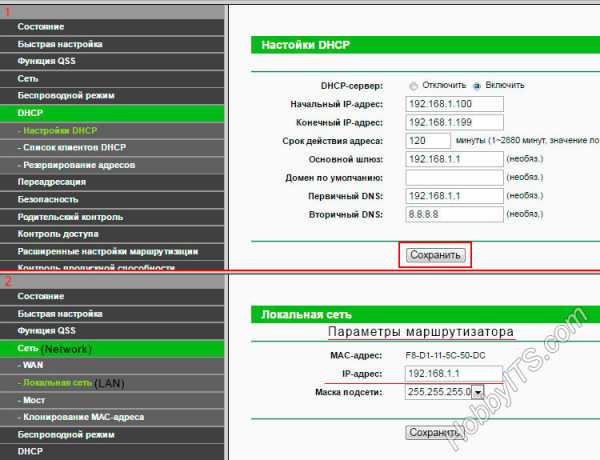
Поэтому начальный IP- нужно задавать с учетом сетевого узла маршрутизатора и присваивать следующий за ним. Например, если стоит 192.168.1.1, то начальный IP-адрес может быть 192.168.1.2; 192.168.1.3 или как в моем случае 192.168.1.100. Все остальные настройки не являются обязательными, но если нужно, то можете уменьшить срок действия адреса.
По окончанию срока устройство которому был выдан IP попросит его продлить. Диалог происходит незаметно для вас и если в сети очень много клиентов, то в этом случае опция актуальна, поскольку не забивает таблицу. Срок действий адреса, имя, MAC- и IP-адрес вы можете посмотреть в списке подключенных к сети клиентов (DHCP Clients List). Если в локальной сети от 3 до 10 клиентов, то оставьте всё по умолчанию или задайте максимальное значение (2880 минут).
На роутере есть возможность прикрутить клиенту постоянный IP-адрес. Таким образом, при подключении к сети, сетевое устройство будет выдавать устройству один и тот же IP. Для этого нужно перейти на вкладку «Резервирование адресов» (Address Reservation) и нажмите кнопку «Добавить новую». Пропишите MAC-адрес устройства, задайте свободный IP-адрес из имеющегося диапазона. В выпадающем списке «Состояние» поставьте «Включить» и нажмите кнопку «Обновить». Все настройки вступят в силу после перезагрузки роутера.
После того как вы включите DHCP-сервер на роутере, убедитесь, что все клиенты (компьютер, телевизор, приставка…) в настройках имеют статус «Получить IP-адрес автоматически». Пока!
Если вы нашли ошибку, пожалуйста, выделите фрагмент текста и нажмите Ctrl+Enter.
Читайте также
Поделитесь в соцсетях:
Как настроить DHCP-ретранслятор в коммутаторе TP-Link?
Обычно клиенты получают IP-адрес путем широковещательной рассылки пакетов DHCP в LAN, и сервер отвечает на запрос клиентов. Таким образом, необходимо, чтобы DHCP-сервер и клиенты находились в одной локальной сети. Если вам нужно более одной подсети DHCP, вам понадобится более одного DHCP-сервера в одной локальной сети с каждой подсетью, что может увеличить стоимость сети и трудно управляемым.
Для решения этой проблемы используется функция DHCP Relay.Он может передавать пакеты DHCP из разных подсетей. Таким образом, все подсети могут использовать один и тот же DHCP-сервер. Тогда как настроить DHCP-ретранслятор в коммутаторе TP-Link? Вот руководство.
Топология:
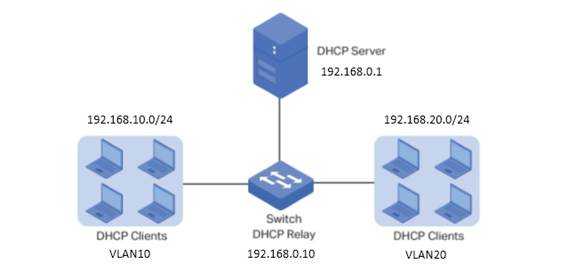
Нам нужен DHCP-сервер, который может выделять более одной подсети. Здесь мы берем коммутатор L2 + TP-Link, T2600G-28TS в качестве DHCP-сервера. А еще один коммутатор T1600G-28TS выполняет роль DHCP Relay. Мы планируем предоставить клиентам, подключенным к T1600G-28TS, две разные подсети, 192.168.10.0 / 24 и 192.168.20.0/24. Вот настоящая топология ниже:
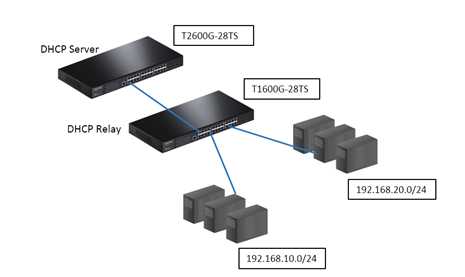
Оборудование: Т2600Г-28ТС, Т1600Г-28ТС, ПК
Введение в топологию: T2600G-28TS - это DHCP-сервер, подключенный к T1600G-28TS через порт 1/0/2; клиент разделен на две разные VLAN: VLAN10 и VLAN20. VLAN10 включает порт 1/0/4, 1/0/6, 1/0/8, а VALN20 включает порт 1/0/3, 1/0/5, 1/0/7.
Шаг 1:
Войдите в T2600G-28TS, включите DHCP-сервер и настройте два пула IP-адресов.
Следуйте Routing à DHCP Server à DHCP Server , затем включите его.
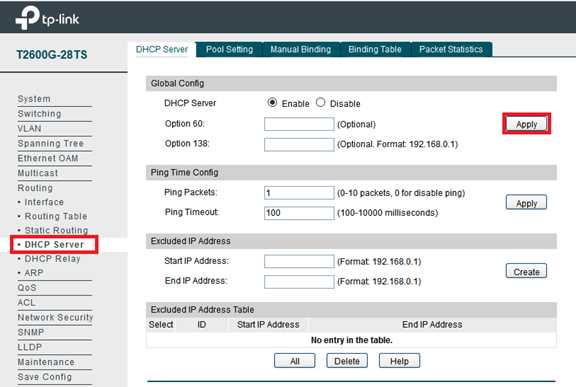
Следуйте Routing à DHCP Server à Pool Setting , введите сетевой адрес, а также маску подсети. Lease Time Необходимо и Default Gatewa y. Затем нажмите "Создать".
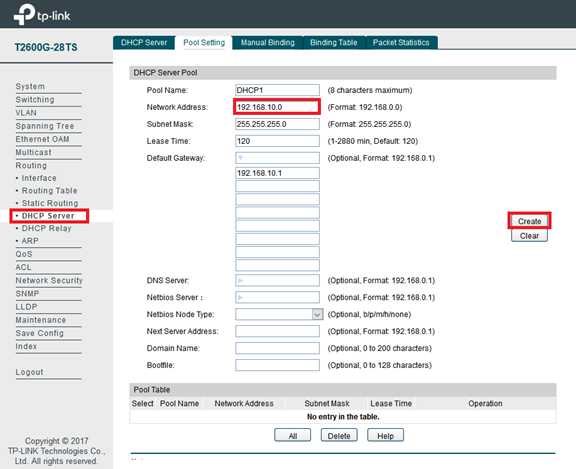
Выполните тот же шаг выше и установите другой пул IP-адресов.Вы получите два пула IP-адресов на бильярдном столе.
Примечание: Причина, по которой мы используем T2600G-28TS в качестве DHCP-сервера, заключается в том, что он может выделять разные подсети, это то, что нам нужно, чтобы показать, как работает DHCP Relay.
Шаг 2:
Создайте статическую маршрутизацию в T2600G-28TS. Статическая маршрутизация используется, чтобы сообщить T2600G-28TS, как отправлять пакеты обратно клиентам.
Follow the Routing à Static Routing. Введите Целевую подсеть и Маску подсети . Здесь мы устанавливаем 192.168.0.10 в качестве следующего шага маршрутизации, потому что это интерфейс T1600G-28TS.

Есть две подсети, поэтому в таблице должно быть два статических маршрута.
На данный момент настройка DHCP-сервера окончена.
Шаг 3:
Первым шагом настройки в T1600G-28TS является предоставление ему другого интерфейса, поскольку он конфликтует с таковым в T2600G-28TS (192.168.0.1).
Следуйте Routing à Интерфейс . Измените интерфейс VLAN1 на 192.168.0.10 .

После этого мы сможем войти в коммутатор по IP 192.168.0.10.
Шаг 4:
Затем разные подсети должны быть разделены на разные VLAN, поэтому нам нужно создать две VLAN. Как мы и планировали ранее, мы добавляем порт 1/0/4, 1/0/6, 1/0/8 в VLAN10 и порт 1/0/3, 1/0/5, 1/0/7 в VLAN20.Порт восходящего канала 1/0/2 должен быть добавлен в каждую сеть VLAN.
Примечание : Когда мы добавляем порты в VLAN, по умолчанию PVID портов равен 1 . Чтобы дата передавалась в их собственную VLAN. Необходимо изменить PVID порта 1/0/4, 1/0/6, 1/0/8 на 10 , а PVID порта 1/0/3, 1/0/5, 1 / 0/7 до 20 вручную.
Шаг 5:
После создания VLAN мы должны настроить интерфейс для каждой VLAN.Тот же шаг, что и настройка для интерфейса VALN1, например 192.168.10.1 для VLAN10.
Шаг 6:
Включите ретрансляцию DHCP. Следуйте Routing à DHCP Relay à Global Config .
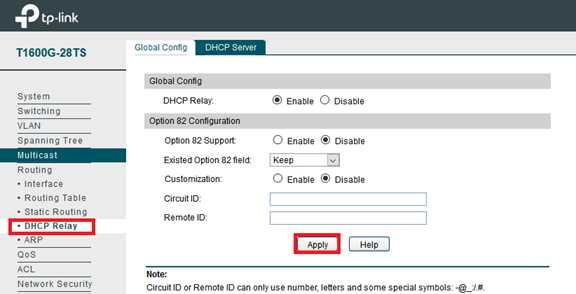
Настройка DHCP-сервера используется для указания DHCP-сервера для сетей VLAN.
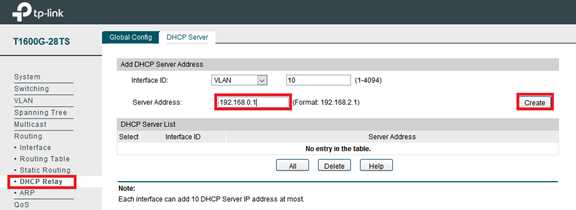
Оба DHCP-сервера для сетей VLAN имеют адрес 192.168.0.1, поэтому в таблице должно быть два списка.
На данный момент все настройки DHCP-ретранслятора выполнены. Давайте проверим, работает ли это.
Шаг 7:
Подключите ПК к портам, принадлежащим разным VLAN, например, ПК1 к порту 1/0/4 и ПК2 к 1/0/3. Затем запустите CMD, введите команду: ipconfig / release и ipconfig / Renew . Результат показан на разных ПК, как показано ниже.
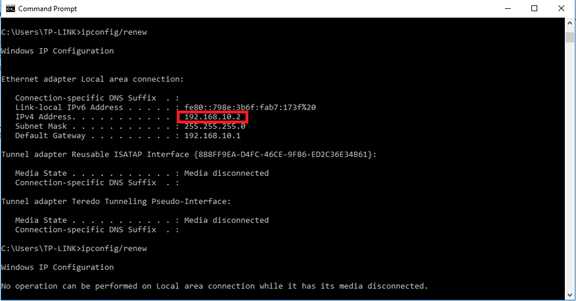
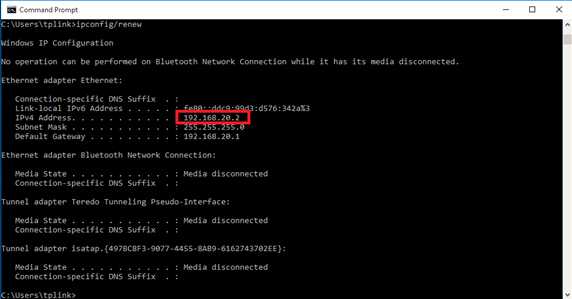
Клиенты правильно получают IP от DHCP-сервера.
.Как настроить маршрутизатор TP-Link в режиме точки доступа? (Case1)
Эта статья относится к:
TL-WR841N, TL-WDR3500, TL-WR543G Больше
TL-WR841N, TL-WDR3500, TL-WR543G, TL-WR743ND, TL-WR2543ND, Archer C50, TL-WDR4900, TL-WR941ND, TL-WR843N, TL-WDR4300, TL-WR541G, TL-WR841HP, TL- WR340G, TL-WR1043ND, TL-WR1042ND, TL-WDR3600, TL-WR542G, TL-WR842N, Archer C20 (V1), TL-WR940N, Archer C7 (V1 V2 V3), Archer C20i, TL-WR741ND, TL-WR740N , TL-WR840N, TL-WR810N, TL-WR841ND, TL-WR340GD, TL-WR720N, TL-WR843ND, TL-WR842ND, Archer C5, Archer C2 (V1)
В этой статье объясняется, как использовать маршрутизатор TP-Link N в качестве точки доступа.Основной маршрутизатор будет подключен к маршрутизатору TP-Link N через порт LAN (как показано ниже). Порт WAN не используется для этой конфигурации.

Точка доступа главного маршрутизатора
Шаг 1
Подключите компьютер ко второму порту LAN на маршрутизаторе TP-Link N с помощью кабеля Ethernet. * Войдите в веб-интерфейс TP-Link через IP-адрес, указанный на этикетке в нижней части маршрутизатора TP-Link N (см. ниже ссылка для помощи):
Как войти в веб-утилиту маршрутизатора TP-Link
Примечание: хотя это возможно, не рекомендуется пытаться выполнить этот процесс через Wi-Fi
Шаг 2
Перейдите в Сеть> LAN в боковом меню и измените IP-адрес LAN вашего маршрутизатора TP-Link N на IP-адрес в том же сегменте основного маршрутизатора.Этот IP-адрес должен находиться за пределами диапазона DHCP основного маршрутизатора.
Пример: , если DHCP вашего основного маршрутизатора 192.168.2.100 - 192.168.2.199, вы можете установить IP-адрес маршрутизатора TP-Link N на 192.168.2.X (X должен находиться за пределами диапазона DHCP вашего основного маршрутизатора) , например 192.168.2.11.
Примечание. После изменения IP-адреса LAN потребуется перезагрузка, и вам нужно будет войти в маршрутизатор TP-Link N с новым IP-адресом.
Шаг 3
Перейдите в Wireless> Wireless Settings и настройте SSID (имя сети) , которое может быть таким же или отличаться от основного маршрутизатора.Выберите Сохранить .
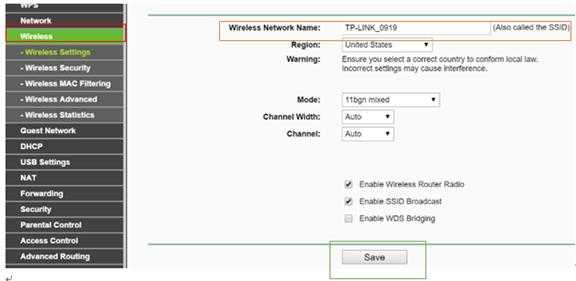
Шаг 4
Перейдите в Wireless> Wireless Security и настройте безопасность беспроводной сети. WPA / WPA2-Personal рекомендуется как наиболее безопасный вариант. После настройки нажмите Сохранить .
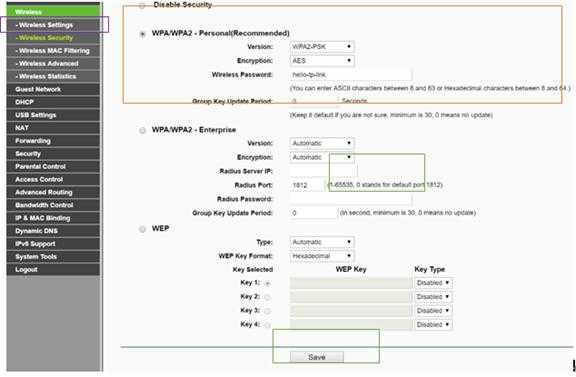
Примечание. Если используется двухдиапазонный маршрутизатор, повторите этот процесс также для диапазона 5 ГГц.
Шаг 5
Перейдите в DHCP> Настройки DHCP и выберите Отключить DHCP-сервер .Выберите Сохранить .
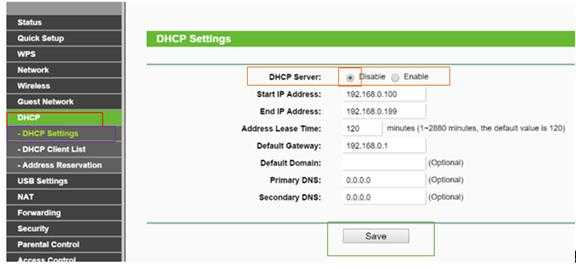
Шаг 6
Перейдите в Системные инструменты> Перезагрузить и выберите Перезагрузить , чтобы перезагрузить устройство.
Шаг 7
Используйте кабель Ethernet для подключения основного маршрутизатора к маршрутизатору TP-Link N через их порты LAN (можно использовать любые порты LAN). Все остальные порты LAN на вашем маршрутизаторе TP-Link N теперь будут предоставлять устройствам доступ в Интернет. В качестве альтернативы любое устройство Wi-Fi теперь может получить доступ к Интернету через маршрутизатор TP-Link N, используя SSID и пароль, настроенные в описанных выше шагах.

Как настроить маршрутизатор TP-Link в режиме точки доступа? (Case1)
Эта статья относится к:
TL-WR841N, TL-WDR3500, TL-WR543G Больше
TL-WR841N, TL-WDR3500, TL-WR543G, TL-WR743ND, TL-WR2543ND, Archer C50, TL-WDR4900, TL-WR941ND, TL-WR843N, TL-WDR4300, TL-WR541G, TL-WR841HP, TL- WR340G, TL-WR1043ND, TL-WR1042ND, TL-WDR3600, TL-WR542G, TL-WR842N, Archer C20 (V1), TL-WR940N, Archer C7 (V1 V2 V3), Archer C20i, TL-WR741ND, TL-WR740N , TL-WR840N, TL-WR810N, TL-WR841ND, TL-WR340GD, TL-WR720N, TL-WR843ND, TL-WR842ND, Archer C5, Archer C2 (V1)
В этой статье объясняется, как использовать маршрутизатор TP-Link N в качестве точки доступа.Основной маршрутизатор будет подключен к маршрутизатору TP-Link N через порт LAN (как показано ниже). Порт WAN не используется для этой конфигурации.

Точка доступа главного маршрутизатора
Шаг 1
Подключите компьютер ко второму порту LAN на маршрутизаторе TP-Link N с помощью кабеля Ethernet. * Войдите в веб-интерфейс TP-Link через IP-адрес, указанный на этикетке в нижней части маршрутизатора TP-Link N (см. ниже ссылка для помощи):
Как войти в веб-утилиту маршрутизатора TP-Link
Примечание: хотя это возможно, не рекомендуется пытаться выполнить этот процесс через Wi-Fi
Шаг 2
Перейдите в Сеть> LAN в боковом меню и измените IP-адрес LAN вашего маршрутизатора TP-Link N на IP-адрес в том же сегменте основного маршрутизатора.Этот IP-адрес должен находиться за пределами диапазона DHCP основного маршрутизатора.
Пример: , если DHCP вашего основного маршрутизатора 192.168.2.100 - 192.168.2.199, вы можете установить IP-адрес маршрутизатора TP-Link N на 192.168.2.X (X должен находиться за пределами диапазона DHCP вашего основного маршрутизатора) , например 192.168.2.11.
Примечание. После изменения IP-адреса LAN потребуется перезагрузка, и вам нужно будет войти в маршрутизатор TP-Link N с новым IP-адресом.
Шаг 3
Перейдите в Wireless> Wireless Settings и настройте SSID (имя сети) , которое может быть таким же или отличаться от основного маршрутизатора.Выберите Сохранить .
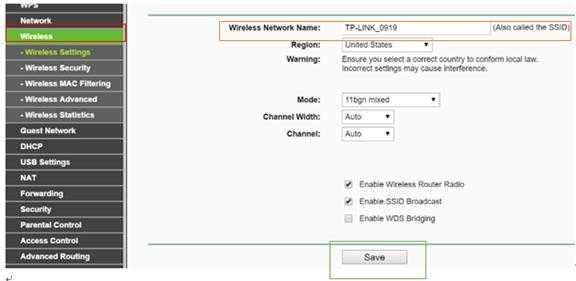
Шаг 4
Перейдите в Wireless> Wireless Security и настройте безопасность беспроводной сети. WPA / WPA2-Personal рекомендуется как наиболее безопасный вариант. После настройки нажмите Сохранить .
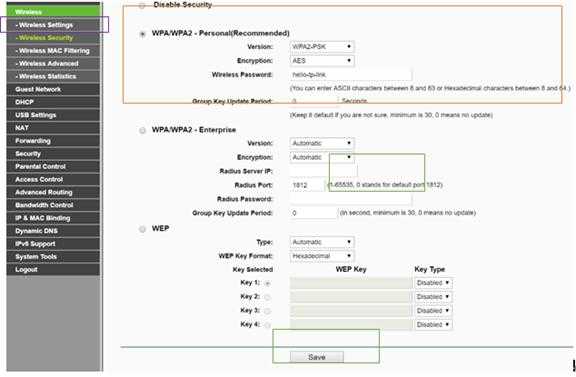
Примечание. Если используется двухдиапазонный маршрутизатор, повторите этот процесс также для диапазона 5 ГГц.
Шаг 5
Перейдите в DHCP> Настройки DHCP и выберите Отключить DHCP-сервер .Выберите Сохранить .
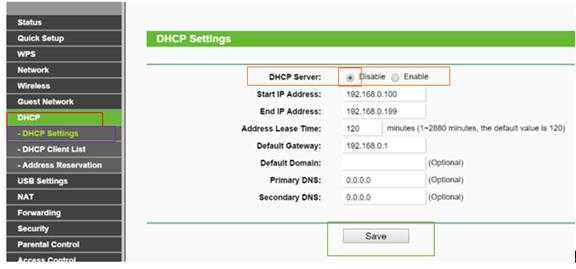
Шаг 6
Перейдите в Системные инструменты> Перезагрузить и выберите Перезагрузить , чтобы перезагрузить устройство.
Шаг 7
Используйте кабель Ethernet для подключения основного маршрутизатора к маршрутизатору TP-Link N через их порты LAN (можно использовать любые порты LAN). Все остальные порты LAN на вашем маршрутизаторе TP-Link N теперь будут предоставлять устройствам доступ в Интернет. В качестве альтернативы любое устройство Wi-Fi теперь может получить доступ к Интернету через маршрутизатор TP-Link N, используя SSID и пароль, настроенные в описанных выше шагах.

Как настроить маршрутизатор TP-Link в режиме точки доступа? (Case1)
Эта статья относится к:
TL-WR841N, TL-WDR3500, TL-WR543G Больше
TL-WR841N, TL-WDR3500, TL-WR543G, TL-WR743ND, TL-WR2543ND, Archer C50, TL-WDR4900, TL-WR941ND, TL-WR843N, TL-WDR4300, TL-WR541G, TL-WR841HP, TL- WR340G, TL-WR1043ND, TL-WR1042ND, TL-WDR3600, TL-WR542G, TL-WR842N, Archer C20 (V1), TL-WR940N, Archer C7 (V1 V2 V3), Archer C20i, TL-WR741ND, TL-WR740N , TL-WR840N, TL-WR810N, TL-WR841ND, TL-WR340GD, TL-WR720N, TL-WR843ND, TL-WR842ND, Archer C5, Archer C2 (V1)
В этой статье объясняется, как использовать маршрутизатор TP-Link N в качестве точки доступа.Основной маршрутизатор будет подключен к маршрутизатору TP-Link N через порт LAN (как показано ниже). Порт WAN не используется для этой конфигурации.

Точка доступа главного маршрутизатора
Шаг 1
Подключите компьютер ко второму порту LAN на маршрутизаторе TP-Link N с помощью кабеля Ethernet. * Войдите в веб-интерфейс TP-Link через IP-адрес, указанный на этикетке в нижней части маршрутизатора TP-Link N (см. ниже ссылка для помощи):
Как войти в веб-утилиту маршрутизатора TP-Link
Примечание: хотя это возможно, не рекомендуется пытаться выполнить этот процесс через Wi-Fi
Шаг 2
Перейдите в Сеть> LAN в боковом меню и измените IP-адрес LAN вашего маршрутизатора TP-Link N на IP-адрес в том же сегменте основного маршрутизатора.Этот IP-адрес должен находиться за пределами диапазона DHCP основного маршрутизатора.
Пример: , если DHCP вашего основного маршрутизатора 192.168.2.100 - 192.168.2.199, вы можете установить IP-адрес маршрутизатора TP-Link N на 192.168.2.X (X должен находиться за пределами диапазона DHCP вашего основного маршрутизатора) , например 192.168.2.11.
Примечание. После изменения IP-адреса LAN потребуется перезагрузка, и вам нужно будет войти в маршрутизатор TP-Link N с новым IP-адресом.
Шаг 3
Перейдите в Wireless> Wireless Settings и настройте SSID (имя сети) , которое может быть таким же или отличаться от основного маршрутизатора.Выберите Сохранить .
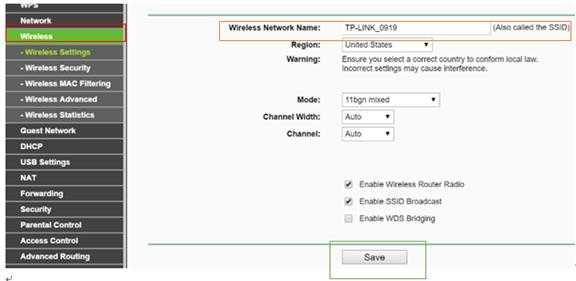
Шаг 4
Перейдите в Wireless> Wireless Security и настройте безопасность беспроводной сети. WPA / WPA2-Personal рекомендуется как наиболее безопасный вариант. После настройки нажмите Сохранить .
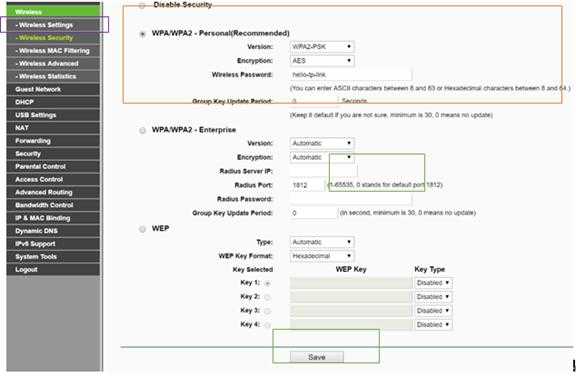
Примечание. Если используется двухдиапазонный маршрутизатор, повторите этот процесс также для диапазона 5 ГГц.
Шаг 5
Перейдите в DHCP> Настройки DHCP и выберите Отключить DHCP-сервер .Выберите Сохранить .
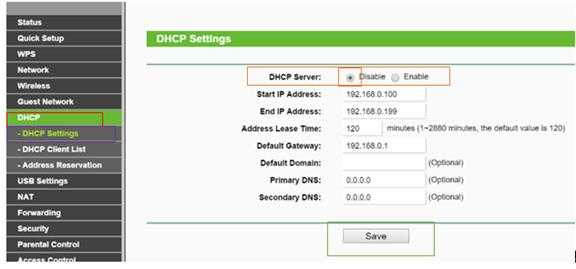
Шаг 6
Перейдите в Системные инструменты> Перезагрузить и выберите
.