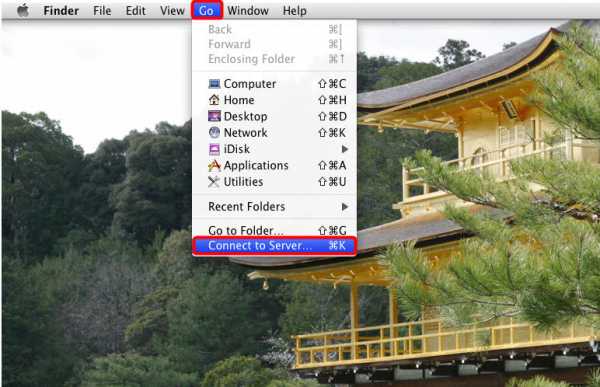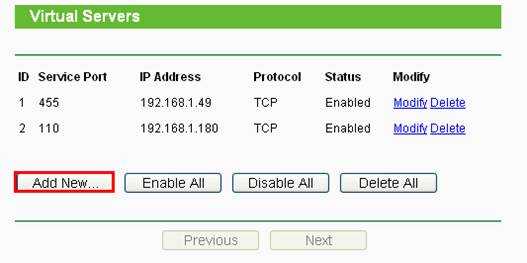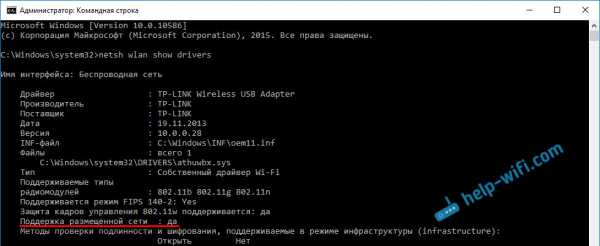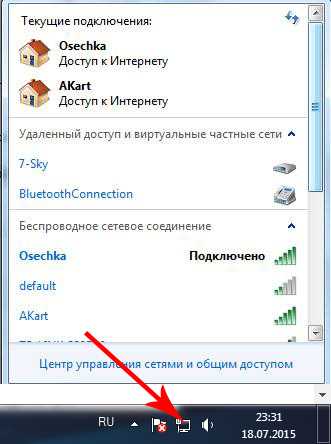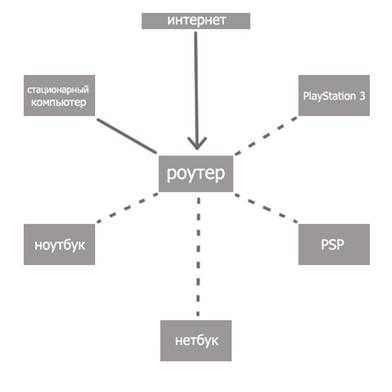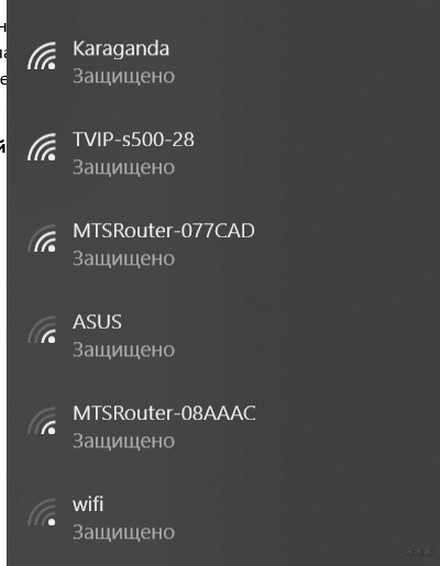Мы принимаем к оплате:
«Подарочный сертификат» от нашего Учебного Центра – это лучший подарок для тех, кто Вам дорог! Оплате обучение и подарите Вашим родным и близким обучение по любому из курсов!!!
«Сертификат на повторное обучение» дает возможность повторно пройти обучение в нашем Учебном Центре со скидкой 1000 рублей!
А также:
Настройка wifi адаптера как точки доступа
Как раздать интернет через Wi-Fi адаптер на ПК с Windows 10
Меня часто спрашивают, можно ли запустить точку доступа, и раздавать Wi-Fi с компьютера, у которого Wi-Fi адаптер не встроенный (как в ноутбуках), а внешний, или внутренний. Который подключается по USB, или PCI. О таких адаптерах я писал в этой статье. Как правило, покупают внешние USB Wi-Fi адаптеры для обычных стационарных компьютеров. Именно через один из таких адаптеров, мы сегодня будем настраивать точку доступа и запускать раздачу интернета.
Показывать я буду на примере адаптера TP-LINK TL-WN721N. На компьютере установлена Windows 10. Сразу хочу сказать, что нет никакой разницы между настройкой точки доступа на стационарном компьютере через Wi-Fi адаптер, или на ноутбуке. Поэтому, настраивать так же можете по инструкции: как раздать Wi-Fi с ноутбука на Windows 10. А если у вас Windows 7, или Windows 8, то отличий так же не будет. Команды по запуску точки доступа будут такими же. Если что, вот еще инструкция по запуску точки доступа на Windows 7.
Я буду запускать хот-спот через командную строку. А если вы хотите использовать специальные программы для запуска точки доступа, то смотрите статью: программы для раздачи Wi-Fi с ноутбука в Windows 10, 8, 7. Там я писал о самых популярных программах, которыми можно запустить и управлять точкой доступа. Но, я бы советовал первый раз все настроить командами через командную строку. А если все заработает, то сможете использовать программу.
Несколько слов для тех, кто не совсем в теме. В Windows есть возможность запустить виртуальную точку доступа, и тем самым, превратить ноутбук, или компьютер с Wi-Fi адаптером в роутер. Он будет раздавать интернет, который подключен к компьютеру по сетевому кабелю, или через USB 3G/4G модем.
Подготовка Wi-Fi адаптера для запуска точки доступа
Самое главное, что бы компьютер обнаружил адаптер, и установил на него драйвер. Думаю, с этим проблем возникнуть не должно. Драйвера идут на диске с самим адаптером. Если их нет, то скачать необходимый драйвер можно на сайте производителя адаптера, для вашей модели. Даже такой старый адаптер как TL-WN721N без проблем заработал в Windows 10, и я смог запустить точку доступа.
Мы пока что не будем углубляться во все нюансы с драйверами виртуального адаптера и т. д. Это нам пока не нужно. Достаточно того, что после подключения адаптера к компьютеру, он определяется и Wi-Fi работает.
Если хотите, то командой netsh wlan show drivers можно проверить, поддерживает ли ваш беспроводной адаптер запуск виртуальной Wi-Fi сети. Просто в командной строке выполните команду. В результатах найдите пункт "Поддержка размещенной сети". Напротив должно быть "да".
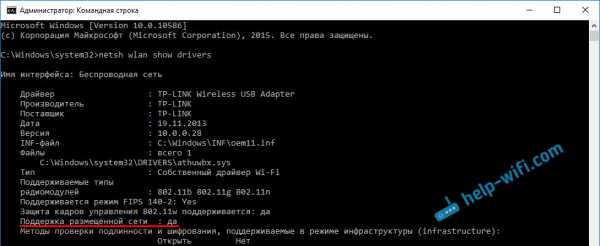
Если же поддержки нет, то обновляйте драйвер Wi-Fi адаптера. Если обновление не помогло, то попробуйте выполнить советы из этой статьи.
С этим разобрались. Осталось только выполнить несколько команд, и можно подключатся к беспроводной сети, которую будет транслировать компьютер. Продолжаем настройку.
Wi-Fi адаптер как точка доступа. Настройка в Windows 10, 8, 7
Команды мы будем выполнять в командной строке. Ее нужно запускать от имени администратора. Вы можете найти командную строку в меню пуск, нажать на ее правой кнопкой мыши и выбрать "Запустить от имени администратора". Или же, в Windows 10 можно просто нажать правой кнопкой мыши на меню пуск, и выбрать "Командная строка (администратор)".
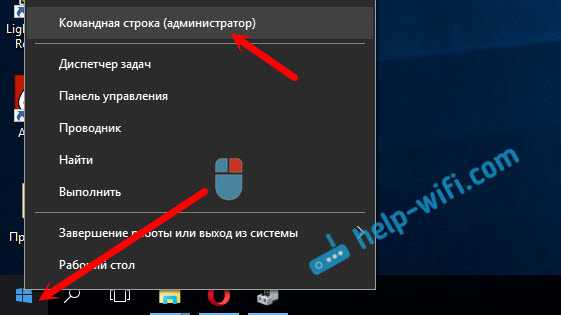
Дальше, первой командой мы устанавливаем название нашей Wi-Fi сети, и пароль для подключения к ней. Для этого, нам нужно выполнить команду:
netsh wlan set hostednetwork mode=allow ssid="help-wifi.com" key="11111111" keyUsage=persistent
"help-wifi.com" – это названия сети, которую будет раздавать Wi-Fi адаптер, а "11111111" – это пароль. Эти данные вы можете сменить. Пароль минимум 8 символов.
Копируем эту команду в командную строку, и выполняем ее. Должен появится вот такой результат:
Следующей командой мы запускаем точку доступа. Для этого выполните команду:
netsh wlan start hostednetwork
Должен появится отчет "Размещенная сеть запущена":
Это значит, что Wi-Fi сеть уже транслируется, и к ней можно подключать свои устройства, используя пароль, который был указан в первой команде.
Если после выполнения второй команды появилось сообщение, что " Не удалось запустить размещенную сеть. Группа или ресурс не находятся в нужном состоянии для выполнения требуемой операции", то смотрите советы по решению этой проблемы в конце статьи, или по этой ссылке: https://help-wifi.com/nastrojka-virtualnoj-wi-fi-seti/ne-udalos-zapustit-razmeshhennuyu-set-v-windows/Точку доступа мы запустили, к Wi-Fi сети уже можно подключится. Но, интернет на устройствах работать еще не будет. Нужно в свойствах вашего подключения к интернету открыть общий доступ. Что мы сейчас и сделаем.
Открываем общий доступ к интернету для точки доступа Wi-Fi
Зайдите в "Центр управления сетями и общим доступом", и перейдите в "Изменение параметров адаптера".
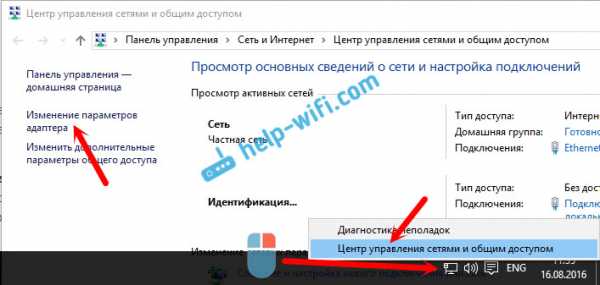
Сейчас важный момент: открываем свойства того адаптера, через который у вас подключен интернет. Это не обязательно должен быть адаптер "Ethernet", или "Подключение по локальной сети". Может быть подключение с названием вашего провайдера. Нажмите на него правой кнопкой мыши и выберите "Свойства".

Переходим на вкладку "Доступ", ставим галочку возле пункта "Разрешить другим пользователям сети использовать подключение к Интернету данного компьютера". И из списка выбираем "Подключение по локальной сети*" (у вас оно может быть с другой цифрой). Нажимаем Ok.
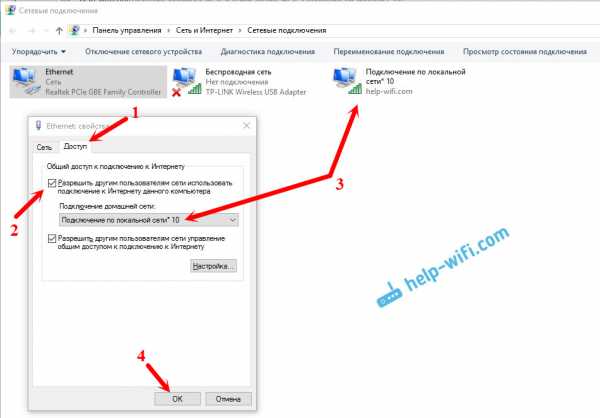
Интернет на устройствах должен заработать. Если не работает, то остановите сеть командой netsh wlan stop hostednetwork, и заново запустите ее командой netsh wlan start hostednetwork.
После перезагрузки компьютера, нужно будет каждый раз запускать сеть командой netsh wlan start hostednetwork. Или, сделайте автоматический запуск точки доступа в Windows.
Решение популярных проблем и ошибок
- Ошибка "Не удалось запустить размещенную сеть. Группа или ресурс не находятся в нужном состоянии для выполнения требуемой операции". Не буду заново расписывать причины ее возникновения и решения, а просто дам ссылку на отдельную статью: https://help-wifi.com/nastrojka-virtualnoj-wi-fi-seti/ne-poluchaetsya-razdat-wi-fi-s-noutbuka-na-windows-7-windows-10-8/. В ней я писал о решении этой проблемы.
- Устройства не подключаются к запущенной точке доступа. Если есть возможность, то попробуйте подключить другое устройство. Убедитесь, что пароль вы указываете правильно. Как правило, в этой проблеме виновен антивирус, или брандмауэр. Отключите их. Так же, можно попробовать отключить встроенный в Windows брандмауэр.
- На работает интернет. Не редко бывает такое, что устройства к Wi-Fi подключаются, но доступа к интернету нет. Первым делом убедитесь в том, что интернет работает на компьютере. Затем, проверьте настройки общего доступа. Напомню, что общий доступ нужно открывать в свойствах того подключения, через которое у вас подключен интернет.
- В любой ситуации, перезагрузите компьютер, и запустите точку доступа заново, командой netsh wlan start hostednetwork.
Сам процесс настройки не сложный. Но, часто появляются непонятные проблемы. Оборудование, адаптеры и подключения к интернету у всех разные. Поэтому, могут возникнуть определенные нюансы. Если у вас не получилось запустить точку доступа, то описывайте свой случай в комментариях. Будем решать проблему вместе.
Рекомендуемые настройки для маршрутизаторов и точек доступа Wi-Fi
WPA3 Personal для большей безопасности или WPA2 / WPA3 Transitional для совместимости со старыми устройствами
Параметр безопасности определяет тип аутентификации и шифрования, используемые вашим маршрутизатором, а также уровень защиты конфиденциальности данных, передаваемых по его сети. Какой бы уровень безопасности вы ни выбрали, всегда устанавливайте надежный пароль для подключения к сети.
- WPA3 Personal - это новейший и наиболее безопасный протокол, доступный в настоящее время для устройств Wi-Fi.Он работает со всеми устройствами, поддерживающими Wi-Fi 6 (802.11ax), и некоторыми более старыми устройствами.
- WPA2 / WPA3 Transitional - это смешанный режим, в котором используется WPA3 Personal с устройствами, поддерживающими этот протокол, при этом старые устройства могут использовать WPA2 Personal (AES) вместо этого.
- WPA2 Personal (AES) подходит, когда вы не можете использовать один из более безопасных режимов. В этом случае также выберите AES в качестве типа шифрования или шифрования, если он доступен.
Настоятельно не рекомендуется использовать параметры, отключающие безопасность, такие как «Нет», «Открыть» или «Незащищенный».Отключение безопасности отключает аутентификацию и шифрование и позволяет любому присоединиться к вашей сети, получить доступ к ее общим ресурсам (включая принтеры, компьютеры и интеллектуальные устройства), использовать ваше интернет-соединение и отслеживать данные, передаваемые через вашу сеть или интернет-соединение (включая веб-сайты, которые вы визит). Это риск, даже если безопасность временно отключена или для гостевой сети.
Не создавайте и не присоединяйтесь к сетям, которые используют устаревшие, устаревшие протоколы безопасности, такие как смешанный режим WPA / WPA2, WPA Personal, TKIP, Dynamic WEP (WEP с 802.1X), WEP Transitional Security Network, WEP Open или WEP Shared. Они больше не являются безопасными и снижают надежность и производительность сети. Устройства Apple показывают предупреждение системы безопасности при подключении к таким сетям.
.Настройка беспроводной сети с помощью точки беспроводного доступа (WAP)
ang = "eng">Цель
Точка беспроводного доступа (WAP) - это сетевое устройство, которое позволяет устройствам с возможностью беспроводной связи подключаться к проводной сети. Вместо использования проводов и кабелей для подключения каждого компьютера или устройства в сети установка WAP является более удобной, более безопасной и рентабельной альтернативой.
Настройка беспроводной сети дает множество преимуществ для вас и вашего малого бизнеса.
- Это проще настроить по сравнению с настройкой проводной сети.
- Доступ удобнее.
- Добавлять новых пользователей в сеть проще.
- Это дает пользователям больше возможностей оставаться в сети даже при переходе из одного места в офисе в другое.
- Гостевые пользователи могут иметь доступ в Интернет, просто используя пароль.
- Защита беспроводной сети может быть настроена, даже если сеть является общедоступной, путем настройки максимальной безопасности беспроводной сети.
- Сегментация пользователей, таких как гости и сотрудники, возможна путем создания виртуальных локальных сетей (VLAN) для защиты сетевых ресурсов и активов.
Существуют разные цели настройки беспроводной сети с помощью WAP. С помощью WAP вы можете делать следующее:
- Создайте беспроводную сеть в существующей проводной сети.
- Увеличьте диапазон сигнала и мощность вашей беспроводной сети, чтобы обеспечить полное покрытие беспроводной сети и избавиться от мертвых зон, особенно в больших офисных помещениях или зданиях.
- Размещает беспроводные устройства в проводной сети.
- Сконфигурируйте настройки ваших точек беспроводного доступа на одном устройстве.
Эта статья призвана показать вам различные типы настроек беспроводной сети и способы их использования.
Применимые устройства | Версия прошивки
Настройка беспроводной сети с помощью WAP
Ниже перечислены различные типы настройки беспроводной сети. Щелкните любую из ссылок в зависимости от предпочтений вашей сети:
- Добавление беспроводной сети к существующей проводной сети
- Соединение нескольких точек доступа вместе через систему беспроводного распределения (WDS)
- Настройка кластеризации точек беспроводного доступа
- Настройка моста рабочей группы
1.Добавление беспроводной сети к существующей проводной сети
Добавление WAP к существующей проводной сети полезно для размещения тех устройств, которые поддерживают только беспроводное соединение. Это похоже на создание другой сети только для беспроводных устройств, но при этом она остается частью существующей проводной сети.
Добавление WAP в существующую сеть похоже на объединение двух сетей вместе для формирования единой сети как для проводных, так и для беспроводных устройств, как показано на схеме ниже.
Чтобы узнать, как добавить беспроводную сеть к существующей проводной сети, щелкните здесь.
2. Соединение нескольких точек доступа вместе через систему беспроводного распределения (WDS)
WDS позволяет соединять несколько точек доступа вместе. WDS позволяет подключенным точкам доступа обмениваться данными друг с другом через беспроводное соединение. Эта функция позволяет клиентам, находящимся в роутере, беспрепятственно работать. Это упрощает управление несколькими беспроводными сетями, а также уменьшает количество кабелей, необходимых для соединения сетей.
WAP может выступать в качестве единственной точки доступа в режиме точка-точка, моста точка-множество точек или как повторитель. В режиме повторителя WAP может устанавливать соединение между другими точками доступа, находящимися далеко друг от друга. Он будет просто действовать как беспроводной повторитель. Беспроводные клиенты могут подключаться к этому ретранслятору. Систему ролей WDS можно сравнить с ролью повторителя.
На приведенном выше примере схемы соединение WDS настроено между точками доступа WAP121 и WAP321.
Рекомендации по настройке WDS:
1. WDS работает только с определенными парами устройств Cisco WAP. Пары перечислены ниже.
- WAP121 с WAP321
- WAP131 с WAP351
- WAP150 с WAP361
- WAP551 с WAP561
- Несколько WAP371
- Несколько WAP571
- Несколько WAP571E
2. Между любой парой этих устройств может быть только одно соединение WDS.То есть удаленный адрес управления доступом к среде (MAC) может появляться только один раз на странице WDS для определенного WAP.
3. Устройства должны иметь одинаковые настройки для радио, режима IEEE 802.11, полосы пропускания и канала.
4. Выбор канала должен быть указан, а не установлен на Авто.
Чтобы узнать, как настроить WDS на вашем WAP, щелкните любую из приведенных ниже ссылок в зависимости от используемого устройства:
3. Настройка кластеризации точек беспроводного доступа
Кластеризация - это когда несколько точек доступа WAP объединяются в одну сеть.Эта технология представляет собой передовой интеллект, который позволяет им динамично работать вместе и упрощает беспроводную сеть. Вы сможете настраивать кластерную беспроводную сеть и управлять ею как единым целым без необходимости настраивать и повторно настраивать параметры в каждой точке доступа отдельно. В беспроводной сети можно объединить до десяти точек доступа.
WAP действует как передатчик и приемник радиосигналов беспроводной локальной сети (WLAN), обеспечивая больший радиус действия беспроводной сети, а также возможность поддерживать большее количество клиентов в сети.
Преимущества кластеризации Точки беспроводного доступа:
- Экономия на беспроводном контроллере.
- Снижает операционные расходы за счет экономии рабочего времени технического персонала (внутреннего или внешнего).
- Повышает безопасность.
- Повышает производительность за счет улучшения роуминга.
- Повышает производительность за счет улучшения производительности приложений.
Рекомендации по настройке кластера с помощью Single Point Setup:
- Кластер может быть создан только среди одной и той же модели из двух или более точек доступа, каждая из которых имеет включенную настройку единой точки и ссылается на одно и то же имя настройки единой точки.
- Вы можете редактировать параметры настройки одной точки, только если настройка одной точки отключена.
- Имя кластера не отправляется другим точкам доступа, принадлежащим кластеру. Вы должны настроить одно и то же имя на каждом устройстве, которое является членом кластера.
- Имя кластера должно быть уникальным для каждой настройки единой точки, которую вы настраиваете в сети.
- Single Point Setup работает только с точками доступа, использующими тот же тип IP-адресации. Устройства не будут кластеризованы, если версии IP не похожи.
- Невозможно включить настройку одной точки, если включена система беспроводного распределения (WDS).
Чтобы узнать, как настроить кластеризацию WAP, щелкните здесь.
4. Настройка моста рабочей группы
Функция моста рабочей группы позволяет точке беспроводного доступа (WAP) передавать трафик между удаленным клиентом и беспроводной локальной сетью (LAN), подключенной в режиме моста рабочей группы. Устройство WAP, связанное с удаленным интерфейсом, известно как интерфейс точки доступа, а устройство WAP, связанное с беспроводной локальной сетью, известно как интерфейс инфраструктуры.Мост WorkGroup Bridge позволяет устройствам, имеющим только проводные соединения, подключаться к беспроводной сети. Режим моста рабочей группы рекомендуется в качестве альтернативы, когда функция беспроводной системы распределения (WDS) недоступна.
Приведенная выше топология иллюстрирует образец модели моста рабочей группы. Проводные устройства подключаются к коммутатору, который подключается к LAN-интерфейсу WAP. WAP действует как интерфейс точки доступа, подключается к интерфейсу инфраструктуры.
Чтобы узнать, как настроить режим моста рабочей группы, щелкните здесь.
.Использование Raspberry Pi в качестве точки беспроводного доступа / маршрутизатора. Часть 1 - Бред и бред сумасшедшего
** Быстрый совет для QuickLinks **
Если вам нужен Wi-Fi роутер, игнорируйте часть 2 и переходите от этой части прямо к части 3. Нужен доступ в Интернет? Часть 2 или 3 - это то, что вам нужно 🙂
QuickLinks:
Часть 2 - Как превратить ваш RPi в точку беспроводного доступа
Часть 3 - Как превратить ваш RPi в маршрутизатор
Также, если вы используете устройство на базе RTL8188CUS, проверьте эту ветку форума.
** Обновление - 2012-11-10 **
Похоже, что последняя версия дистрибутива Raspbian добавляет дополнительную строку в / etc / network / interfaces, которая должна быть быть удаленным или закомментированным.
Линия wpa-roam /etc/wpa_supplicant/wpa_supplicant.conf
Спасибо hunternet93
** Обновление - 2016-11-06 **
По запросу я добавил некоторую информацию из комментариев - любезно предоставлено Jakimfett
Чтобы узнать, какой драйвер использует ваш USB-накопитель WiFi, вы можете использовать lshw -C network выяснить. Информация о драйвере отображается в разделе конфигурации . Если lshw не установлен, вы можете установить его через apt-get - apt-get install lshw
** Исходное сообщение начинается здесь **
Недавно я купил ключ Wi-Fi для своего Raspberry Pi - Ralink RT5370.
Пока я ковырялся, я заметил, что USB-ключ может действовать как точка доступа.
Я не пробовал ни с какими другими, но узнал о своем с помощью утилиты iw.
Запуск iw list выплюнул список способностей.
Это часть списка
Поддерживаемые режимы интерфейса:
* IBSS
* управляемый
* AP
* AP / VLAN
* WDS
* монитор
* точка сетки
Итак, я решил попробовать .
Я установил hostapd, чтобы запустить точку доступа с Raspberry Pi.
apt-get install hostapd
После того, как я установил hostapd, мне пришлось изменить несколько файлов, прежде чем hostapd запустится.
Прежде чем я начну изменять файлы, мне нужно дать моему WiFi-адаптеру статический IP-адрес.
В / etc / network / есть файл с именем interfaces. Этот файл содержит сведения о сетевых адаптерах.
У меня есть строки ниже, чтобы установить статический IP-адрес.
iface wlan0 inet static
адрес 10.0.0.1
сетевая маска 255.255.255.0
Теперь нам нужно отредактировать несколько файлов.
Сначала мне пришлось изменить / etc / default / hostapd. Переменная DAEMON_CONF не была настроена, поэтому я указал ей на файл конфигурации, который собирался создать.
DAEMON_CONF = "/ etc / hostapd / hostapd.conf"
После этого я создал файл конфигурации в указанном месте.
В файле конфигурации я указал следующие параметры:
# Сначала мы настраиваем интерфейс, который будем прослушивать
interface = wlan0 # Интерфейс для прослушивания
driver = nl80211
# Драйвер, который используется Адаптер WiFi, он может быть разным для всех
ctrl_interface = / var / run / hostapd
ctrl_interface_group = 0 # Эти 2 параметра - просто параметры, чтобы демон hostap работал.
# Теперь перейдем к важной конфигурации WiFi.
ssid = RaspAP
# Сначала укажите SSID или имя сети. Это то, что увидят другие устройства при попытке подключения.
hw_mode = g
# Я устанавливаю режим Wireless G. A, B и G доступны здесь.
канал = 8
# Это установка канала, на котором работает WiFi, допустимые каналы от 1 до 11 или от 1 до 14 в зависимости от местоположения.
# Настройки безопасности Wi-Fi
wpa = 2 # Устанавливает настройки безопасности на WPA2
wpa_psk = 928519398acf811e96f5dcac68a11d6aa876140599be3dd49612e760a2aaac0e
# В строке выше для команды wpa_passphrase "ispasswrase".
# Однако вы также можете установить парольную фразу, как в строке ниже.
# wpa_passphrase = raspiwlan
wpa_key_mgmt = WPA-PSK
wpa_pairwise = CCMP
rsn_pairwise = CCMP
# Я установил для них WPA-PSK, чтобы указать, что мы используем Pre-Shared Key с шифрованием CCMP.
# В противном случае hostapd также имеет встроенный RADIUS-сервер, который мы можем использовать для аутентификации
# Но я оставлю это в другом посте.
# Другие настройки
beacon_int = 100 # Устанавливает, как часто WiFi будет посылать маяк.
auth_algs = 3
wmm_enabled = 1
** Примечание ** Вам может потребоваться удалить все комментарии при сохранении файла конфигурации, поскольку hostapd не имеет последовательной обработки комментариев.
Сохранив указанный выше файл конфигурации, я загрузил dnsmasq, чтобы дать моему Raspberry Pi возможность раздавать IP-адреса клиентам, подключенным к RaspAP.
apt-get install dnsmasq
На данный момент мы сделаем только базовую конфигурацию dnsmasq, ровно столько, чтобы она выдавала IP-адреса, чтобы мы могли протестировать наш новый RasAP.
interface = wlan0 # Чтобы dnsmasq слушал только на wlan0.
dhcp-range = 10.0.0.2,10.0.0.5,255.255.255.0,12h # Это устанавливает доступный диапазон от 10.0.0.2 до 10.0.0.5
# Он также устанавливает маску подсети на 255.255.255.0 и указывает время аренды 12 часов.
После создания файла конфигурации в /etc/dnsmasq.conf запустите hostapd и перезапустите dnsmasq.
Теперь вы должны видеть сеть Wi-Fi «RaspAP» и иметь возможность подключиться к ней и получить IP-адрес.
В следующем посте мы превратим Raspberry Pi в мост, чтобы он мог действовать как точка беспроводного доступа.
Если вы нашли этот пост полезным, рассмотрите возможность пожертвования, нажав на кнопку ниже. Пожертвование поможет поддерживать этот сайт в рабочем состоянии
.