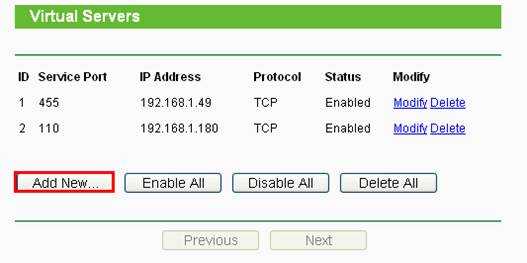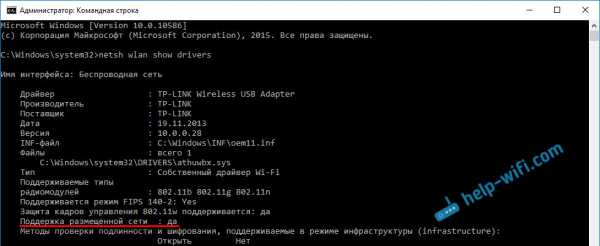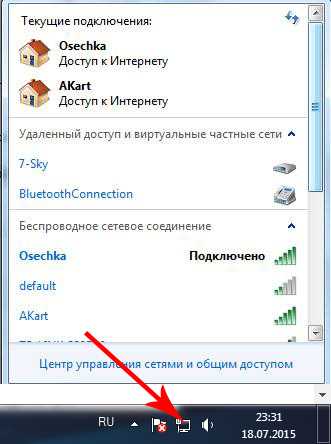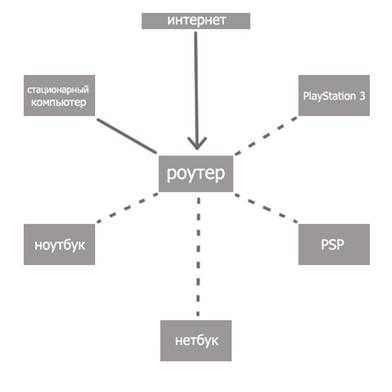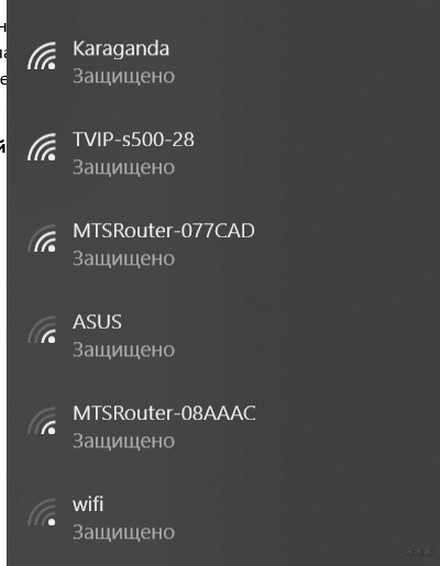Мы принимаем к оплате:
«Подарочный сертификат» от нашего Учебного Центра – это лучший подарок для тех, кто Вам дорог! Оплате обучение и подарите Вашим родным и близким обучение по любому из курсов!!!
«Сертификат на повторное обучение» дает возможность повторно пройти обучение в нашем Учебном Центре со скидкой 1000 рублей!
А также:
Как из роутера сделать nas
Создание microNAS из роутера на основ DD-WRT, установка торрент клиента Transmission. На примере Tp-Link TL-WDR4300ND TL-WR1043ND | Периферия | Блог
Если у Вас есть чудо поделка Китайской мысли как роутеры компании TP-Link c USB интерфейсом, и Вам жалко простоя такого железа, неиспользуемость многих возможностей в заводской версии микрокода, есть возможность преобразить устройство, раскрыть недокументированные возможности - устроить микроNAS, с установленным торрент клиентом, при этом значительно тише работающий и на порядок меньше потребляющий энергии чем специально выделенные для этих целей компьюетеры.
Постараюсь в краткости написать процесс установки альтернативной прошивки DD-WRT, установка внешнего hdd, установка на него программного обеспечения, установка торрент клиента transmission, организация общего доступа к файлам на внешнем жестком диске (samba или ftp). Так же вопросы восстановления работоспособности устройств через serial интерфейс и т.д.
Частично материалы были взяты, переработаны, объединены с данных информационных ресурсов и веток форумов:
http://wiki.openwrt.org/toh/tp-link/start
http://forum.ixbt.com/topic.cgi?id=14:55659
http://forum.ixbt.com/topic.cgi?id=14:56970
http://forum.ixbt.com/topic.cgi?id=14:53930
http://www.dd-wrt.com/phpBB2/viewtopic.php?t=83286&postdays=0&postorder=asc&start=0
хотя в основной части там идет обсуждение OpenWRT прошивок, но данные прошивки уже для опытных рук, где все надо делать самому допиливать устанавливать, т.е. достаточно продолжительное время провести, считаю, те, кто ставят OpenWRT не нуждаются в дальнейшем чтении.
Данная «статья» находится в стадии написания, как будет время будут дописываться части, дополняться
небольшое предупреждение: при любой смене микрокода устройства есть шанс получить из устройства мигающий кирпич (хотя его можно будет не так сложно восстановить через serial интерфейс).
А если Вам хочется превратить простой роутер в подобие microNAS, что бы эта коробка не только раздавали интернет, но и сама скачивала для вас в круглосуточном режиме торрент файлы, при этом на порядок (в десятки раз) меньше потребляя электроэнергии и работая почти бесшумно (будет гудеть только шпиндель hdd, но его тоже можно взять 5400-5900 rpm), возможность настроить удаленный доступ к внешнему носителю информации не только из внутренней сети но и из сети internet (через ftp) - смело читайте дальше! Постараюсь кратко и четко описать последовательность действий.
1.1. Получение необходимой версии микрокода.
Опишу на основе альтернативной версии микрокода (прошивки) DD-WRT. Список поддерживаемых устройств этой альтернативной прошивкой можно получить тут: Список совместимых устройств
Скачиваем последнюю версию прошивки для Вашего роутера качаем отсюда ftp://dd-wrt.com/others/eko/BrainSlayer-V24-preSP2/ , выбираем текущий год, и самую последнюю версию релиза, далее находим раздел с файлами прошивки Вашей модели роутера. На момент написания пользовался r20119_12-10-12
При перепрошивке роутера из заводской прошивки необходимо использовать файл factory-to-ddwrt.bin. Если Вы обновляете уже стоящую альтернативную прошивку DD-WRT, то необходимо использовать файл микрокода tl-wr1043nd-webflash.bin.
1.2. Процесс смены микрокода (перепрошивка).
Итак, заходим в web-интерфейс роутера через браузер, желательно IE (Internet Explorer) в данном случае это оправданно, если стандартные настройки то в адресной строке вводим 192.168.1.1, после чего запрос логина/пароля (admin/admin). Сразу переходим на пункт System Tools-> Frimware Upgrade (рис. 1.1).
Рис.1.1а –меню обновления микрокода в заводской версии
Рис.1.1б –меню обновления микрокода в китайской версии роутера
Выбираем необходимую альтернативную прошивку, несколько раз проверте правильность прошивки, должна быть factory-to-ddwrt.bin. Нажимаем на кнопку Upgrade и ждем минут пять (при использовании Opera ни чего не выйдет) после обновления будет перезагрузка устройства. По окончании перезагрузки устройства снова заходим через браузер (теперь можно использовать Ваш предпочтительный) 192.168.1.1, тут главное не испугаться, появляется окно рис 1.2.
Рис. 1.2 – Первоначальное окно после перепрошивки в dd-wrt
Вам предложено ввести пользователя и пароль для администрирования через WEBинтерфейс, при чем данный административный пароль будет и у пользователя root в работе через консоль, поэтому что бы не создавать излишнюю путаницу, лично я завожу
Router Username: root, а пароль какой в голову взбредет, главное не забыть его потом. После сохранения пароля, тут же попросит при входе в web интерфейс ввести его. Если после перепрошивки роутер не горит всеми светодиодными индикаторами, или периодически не мигает ими, то процесс смены микрокода по сути закончен. Если же во время смены микрокода произошли непредвиденные события, или вы перепутали из-за спешки или невнимательности версию (прошили версией для другой модели) и устройство превратилось в мигающий кирпич, то
а) Успокоится, попить сладкого чаю и т.д.
б) Есть возможность восстановить работоспособность прибора процедурой восстановления через serial интерфейс , но это потребует вскрытия корпуса, возможно использования паяльника (хотя можно обойтись и без него), специальный кабель, компьютер с ОС Windows XP и чуть больше времени.
1.3 Основные настройки DD-WRT.
Пункты меню идентичные большинству устройств подобного назначения, пользователям, кто уже хоть раз настраивал роутеры для работы в домашней сети, изучить методом «тыка» не составит труда.
1.3.1. Первоначальное оформление web интерфейса мне лично не нравится, поэтому сразу меняю его на более приличное (тем более оно на телефоне корректно отображается, смена оформления в пункте меню Administration-> Management -> выбор из списка в разделе Router Gui Style-> Style – мне больше по душе xirian, процедура на рисунке 1.3, где так же возможно сменить язык, и другие настройки, Save + Apply Settings
Рис.1.3 – Смена оформления, и другие настройки
Получаем такой вид web интерфейса (рис.1.4), не нравится - выбирайте по своему усмотрению.
Рис.1.4 -Xirian оформление WEB-интерейса DD-WRT
Альтернативная версия микрокода DD-WRT имеет достаточно хороший русский интерфейс, может кому-то он больше нравится (рис. 1.5)
Рис.1.5 - Русский вариант интерфейса DD-WRT
Сразу необходимо настроить доступ в Internet и проверить работу, т.к. в некоторых "железных" версиях роутера после перепрошивки куда-то пропадает WAN интерфейс, при возвращении на родную прошивку возвращается ..., хотя это лечится дополнительной перепрошивкой в какой то релиз прошивки, после чего можно на более новую переходить.
Задача: организовать хранение информации на внешнем носителе информации через usb интерфейс (внешний hdd, для любителей тишины - ssd). Лично использовал накопители на жестких магнитных дисках с частотой оборотов шпинделя 5400-5900 rpm, т.к. добивался максимально комфортных условий работы в ночное время. HDD помещались во внешние боксы (первоначально был 3.5’ с отдельным внешним блоком питания, затем 2.5’, которому хватает питания от одного USB порта роутера, да и места занимает значительно меньше, есть возможность красиво прикрутить устройство прямо к роутеру.
Мои варианты использования внешних боксов:
Рис.2.1 –Начальный вариант 1043+1TB 3.5’ hdd
Рис.2.1а – Модернизированный вариант роутера – 2.5’ внешний бокс приделан силиконовыми гвоздями к верхней крышке роутера – вариант МОНОЛИТ_1043.
Рис.2.2 – TL-WDR4300ND + 500 GB hdd - Монолит-2 бокс прикреплен силиконовыми гвоздями.
2.1. Создание необходимых разделов на hdd.
Для корректной работы нам понадобится минимум два раздела, но лучше 3. Создаем следующие разделы на hdd (возможно использовать ПО Acronis)
- 100 МБ – файловая система ext2 – системный диск, куда будем устанавливать пакеты программ, желательно, что бы он был как раз первым. Установка программного обеспечения на внешний hdd обусловлена малым объемом flash памяти устройства (всего 8 МБ доступной памяти)
- Основной раздел –файловая система EXT3 - файловое хранилище. Конечно возможно использование и привычной NTFS, но ради простоты, и скорости работы с внешним носителем информации лучше использовать данную файловую систему. В связи с тем, что процессор был сделан для задач маршрутизации, характеристики ограниченные, при копировании информации с внешнего носителя информации процессор будет загружаться на 100%, при этом скорость записи чтения с файловой системой NTFS будет в районе 3-5 MBps (до 20Мбит/с), c FAT32 5-7 MBps (до 50 Мбит/с) а при использовании EXT3 скорость передачи данных будет 10-13 MBps ( до 80-100 Мбит/с) (Данные на моделях роутеров TP-Link TL-WR1043-ND и TL-WDR4300-ND)
- крайний (не особо обязательный) 100 МБ – swap – раздел файла подкачки, необходим при нехватке оперативной памяти роутера.
2.2. Подключение внешнего носителя информации через usb интерфейс роутера
Подключаем, находящийся во внешнем корпусе hdd, можно сделать небольшую модернизацию роутера как это сделал я.
2.2.1 Включение функции работы с внешним устройством хранения информации.
Через web- интерфейс роутера (у Вас должна быть уже установлена альтернативная версия микрокода) переходим к разделу Services->USB, выставляем в Enable все, кроме использования принтера, точкой монтирования выбираем /opt, т.к. первый раздел у нас для программного обеспечения, и нажимаем применить (Applay), должно получиться подобно данному рисунку 2.4
Рис.2.4 - Подключение внешнего накопителя информации
Тут же запоминаем номер устройства всех дисков, в данном примере:
Основной раздел будет /dev/sda5, Swap раздел /dev/sda/6 – эти данные пригодятся в дальнейшем.
2.2.2 Подключение основного раздела.
Необходимо подключить основной раздел диска – файлового хранилища. Точка монтирования основного раздела будет /mnt .
Предпочтительный вариант это работа в консоли, либо стандартным способом через telnet клиент, либо используя программу наподобии putty, разницы нет. Telnet подключение (Пуск-выполнить telnet 192.168.1.1 если у Вас Win7, то сперва необходимо включить telnet клиент ). Будет запрос на введение пользователя и пароля, ВАЖНО пользователь root , даже если в web интерфейсе совершенно другой, а пароль на доступ – административный пароль для длступа к web интерфейсу ( поэтому я советовал вводить имя пользователя root, дабы не создать путаницы).
Рис.2.5- telnet соединение с роутером, ввод логина/пароля
Монтируем основной диск командой:
mount /dev/sda5 /mnt
Командой df -h посмотрим примонтированные диски, должны увидеть, что наш 100МБ диск смонтирован в /opt (/dev/sda4), основной диск смонтирован в /mnt (/dev/sda5)
Рис. 2.6 – проверка монтирования дисков
Для автоматического подключения основного раздела необходимо в разделе Administration->Commands скопировать команду mount /dev/sda5 /mnt и сохранить ее Save Startup.
2.2.3. Создание общедоступного ресурса.
Основной раздел диска успешно подключен, переходим к следующему этпау. Переходим в web интерфейсе на раздел Services->NAS
Самый удобный вариант это ftp сервер – простой доступ к файлам как из домашней сети, так и из сети интернет, если это понадобиться
Пользователи и пароли пишутся через пробел, каждая пара пользователь/пароль пишется с новой строчки.
Рис.2.7 – настройка ftp сервера из WEBинтерфейса
Второй вариант для пользователей Windows он более удобен – это Samba – в сетевом окружении будет виден расшаренный ресурс, минус данного решения – он значительно больше загружает процессор, как следствие меньшая скорость чтения/записи информации. Настройка из web интерфейса показана на рис. 2.8
Рис. 2.8 – настройка samba
Уточнения:
Server String - отображаемое имя станции ("компьютера") в сетевом окружении
Workgroup - рабочая группа - поумолчанию она так же и называется ;-) - меняите на свою
Shares - табличка для создания различных сетевых ресурсов, вплоть до каталога, создается необходимое количество с разными правами.
Users - табличка пользователей с паролями, и доступ к ресурсам
Проверяем доступность из сети любым способом. тот же Total Commander (рис. 2.9)
Рис. 2.9 - проверка ftp через Total Commander
Перенос системного раздела на внешний носитель информации. Суть заключается в следующем, при загрузке роутер должен определить доступность внешнего системного диска, примонтировать все системные папки с внешнего носителя, и уже использовать его как основной.
ВНИМАНИЕ: НЕОБХОДИМО ИНТЕРНЕТ СОЕДИНЕНИЕ. для дальнейших действий крайне необходим доступ роутера к сети Internet
3.1. Переносим файлы на внешний носитель информации,
монтируем системные папки с внешнего носителя информации, устанавливаем последнюю версию ipkg, Делаем небольшую хитрость для монтирования всех разделов после перезагрузки для проверки подленности системного раздела жесткого диска - создаем файлик в корне /opt (файд будет usb.hdd) при наличии которого будут монтироваться все остальные разделы и папки.
команды в telnet:
cp -a /etc/ /opt/ cp -a /bin/ /opt/ cp -a /lib/ /opt/ cp -a /usr/ /opt/ cp -a /tmp/ /opt/ cp -a /jffs/ /opt/ sleep 1 mount /opt/etc /etc mount /opt/bin /bin mount /opt/lib/ /lib mount /opt/usr/ /usr mount /opt/tmp/ /tmp mount /opt/jffs/ /jffs
Подключаем репозиторий с пакетами. (данный репозиторий довольно часто обновляется(лся) так что свежие версии пакетов/библиотек/программ возможно найти там)
mv /etc/ipkg.conf /etc/ipkg.conf.orig echo -e "src backfire http://downloads.openwrt.org/snapshots/trunk/ar71xx/packages/ndest root /ndest ram /tmp" > /etc/ipkg.conf cp /bin/ipkg /bin/ipkg.orig cat /bin/ipkg.orig |sed -e "s/--passive-ftp //" > /bin/ipkg ipkg update ipkg install coreutils-sort
ВНИМАНИЕ!!!
возможно не хватает обратных слешей! смотрите внимательно Рис.3.0, должно быть подобное!!!
Рис.3.0 - Пример команды в консоли, и что должно быть после команды update
Делаем фокус метку файлик, который будет помогать роутеру "понять", что к нему подключен внешний носитель с программами.
cd /opt touch usb.hdd
3.2. устанавливаем торрент клиент transmission, простая нсатройка:
Через удаленный доступ к разделу /mnt создаем нужную нам структуру каталогов, мой вариант
/mnt/!torrent_files/downloads – папка по умолчанию для скачиваемых файлов /mnt/!torrent_files/films /mnt/!torrent_files/programs
И т.д.
Команды для установки в консоли:
ipkg update sleep 1 ipkg install transmission-daemon ipkg install transmission-web ipkg install transmission-remote ipkg install transmission-cli
Пробный запуск transmission команда:
/opt/usr/bin/transmission-daemon -g /opt/etc/trasmission -a *.*.*.* -w /mnt/!torrent_files/downloads -p 666 -t -u root -v password
Где 666- порт подключения (выбрать свой)
password – пароль на подключение – придумать свой
*.*.*.* это сеть из которой будет доступно удаленное управление transmission – при таком виде доступ будет с любого ip адреса, т.е. беспроблемное управление через интернет с других компьютеров.
Хотя есть web интерфейс данного торрент клиента, но он неудобен и малоинформативен, поэтому рекомендую использовать TransmissionRemoteGUI – бесплатная программка удаленного управления с интерфейсом подобным utorrent до 3 версии (Рис.3.1). Последнюю версию которой возможно скачать на официальном сайте тут
Рис.3.1. - Интерфейс TransmissionRemoteGUI
Качаем официально бесплатно без проблем. После установки , запускаем меню создания соединения – вводите IP адрес роутера (если в домашней сети по умолчанию то 192.168.1.1) порт, тот что ввели командой, у меня это 666, пароль и пользователь соответственно, наглядно - рис.3.2.
Рис. 3.2 – Новое соединение TransmissionRemoteGUI
Переходим к настройкам transmission. Конечно можно настроить все через консоль (telnet), только проще и понятнее через TransmissionRemoteGUI. Нажимаем на значок гаечного ключа и попадаем в настройки. Основное это убрать галочку с пункта Разрешить DHT (рис. 3.3) кроме постоянной 100% загрузки процессора со снижением скоростей скачивания/отдачи не дает. Количество пиров опытным путем полученное 30-40, большее количество приведет к постоянной 100% загрузке процессора.
Рис. 3.3 – настройки transmission через TransmissionRemoteGUI.
Закладка настроек Скорость дает дополнительные возможности регулирвоки скоростей скачивания/раздачи (с учетом ночных ускорений) так, что бы наименьшим образом влиять на доступ к сети Internet с других устройств (без дополнительного использования QOS) рис. 3.4
Рис.3.4 - Настройка скоростей скачивания/раздачи
После всех проделанных операций выключаем transmission
Команда
killall transmission-daemon
3.3. ставим консольный менеджер файлов mc
ipkg install mc
запуск в консоли mc либо /opt/usr/bin/mc
3.4. Запуск при перезагрузке выключении
Для возможности корректной работы полученной системы после перезагрузки, отключения электроэнергии. Переходим в раздел Administration->Commands , куда копируем
sleep 20 if [ -f /opt/usb.hdd ]; then mount /opt/etc /etc mount /opt/bin /bin mount /opt/lib/ /lib mount /opt/usr/ /usr mount /opt/tmp/ /tmp mount /opt/jffs/ /jffs sleep 10 mount /dev/sda5 /mnt sleep 10 /opt/usr/bin/transmission-daemon -g /opt/etc/trasmission -a *.*.*.* -w /mnt/!t_files/downloads -p 666 -t -u root -v password else exit fi
сохраняем, нажав на Save Startup
Рис.3.6 – Сохранение команд для автоматического запуска при включении устройства
Можно перезагружать устройство, команда
reboot
или через web интерфейс в разделе Administration-> Management внизу кнопка Reboot Router.
Если после перезагрузки все заработало, пользуемся и радуемся ;-)
У Вас работает роутер, настроенный по приведенной выше инструкции, и через некоторое время выходит новая стабильная версия микрокода DD-WRT (прошивка), почитав отзывы, новые возможности Вы решили обновить на эту версию, напрямую сразу обновить не выйдет, последовательность действий будет такая:
1) Получаем новую версию микрокода для Вашего роутера качаем отсюда ftp://dd-wrt.com/others/eko/BrainSlayer-V24-preSP2/ , файл микрокода tl-wr1043nd-webflash.bin
2) Удаляем файл usb.hdd (что бы отключить монтирование разделов с внешнего носителя информации и запуск программ, установленных там же) и перезагружаем роутер, через telnet соединение в консоли:
cd /opt rm -f usb.hdd reboot
3) После перезагрузки удаляем все каталоги с 1 раздела (/opt) внешнего носителя информации команды в консоль (telnet)
cd /opt ls rm -rf /opt/bin rm -rf /opt/etc rm -rf /opt/jffs rm -rf /opt/lib rm -rf /opt/tmp rm -rf /opt/usr ls
контроль удаления через консоль (должно быть пусто):
4) Через браузер (желательно Internet Explorer) переходим в раздел Administration -> Firmware Upgrade , где выбираете файл микрокода (tl-wr1043nd-webflash.bin), обновляите, роутер должен будет перезагрузиться.
Рис.X -WEB вариант обновления прошивки
5)после перезагрузки роутера, проверяите работоспособность, далее (если ни чего не менялось) переходите в консоль и копируите код (без разъяснений):
cp -a /etc/ /opt/ cp -a /bin/ /opt/ cp -a /lib/ /opt/ cp -a /usr/ /opt/ cp -a /tmp/ /opt/ cp -a /jffs/ /opt/ sleep 1 mount /opt/etc /etc mount /opt/bin /bin mount /opt/lib/ /lib mount /opt/usr/ /usr mount /opt/tmp/ /tmp mount /opt/jffs/ /jffs sleep 1 mv /etc/ipkg.conf /etc/ipkg.conf.orig echo -e "src backfire http://downloads.openwrt.org/snapshots/trunk/ar71xx/packages/ndest root /ndest ram /tmp" > /etc/ipkg.conf cp /bin/ipkg /bin/ipkg.orig cat /bin/ipkg.orig |sed -e "s/--passive-ftp //" > /bin/ipkg ipkg update sleep 4 ipkg install coreutils-sort sleep 1 cd /opt touch usb.hdd ipkg install transmission-daemon ipkg install transmission-web ipkg install transmission-remote ipkg install transmission-cli sleep 2 mount /dev/sda5 /mnt sleep 1 /opt/usr/bin/transmission-daemon -g /opt/etc/trasmission -a *.*.*.* -w /mnt/!t_files/downloads -p 666 -t -u root -v password df -h
6) Настраиваем transmission-daemon либо через консоль, либо через TransmissionRemotegGUI
7) Перезагружаем роутер
в консоли команда reboot
8) После успешной загрузки, окончательно проверяем работоспособность устройства на новой версии микрокода (прошивки).
p.p.s. Надеюсь кому-нибудь понадобится данная инструкция
Создание NAS с DD-WRT | Пошаговое руководство
Несмотря на то, что коммерческие устройства NAS имеют преимущество в удобстве, если вы не слишком заинтересованы платить за торговую марку или предпочитаете практиковаться в своих технологиях, то сетевое хранилище «сделай сам» может вам больше подойти.
Есть два популярных способа сделать это - создать собственный с нуля с использованием восстановленного оборудования или, для более простого подхода, объединить WiFi-маршрутизатор с поддержкой DD-WRT с внешним запоминающим устройством.
Если вы заинтересованы в создании своего устройства с нуля, посетите нашу страницу о создании собственного NAS из старого компьютера.Также просмотрите наши лучшие онлайн-резервные копии для NAS или прочитайте дополнительную информацию о том, как превратить маршрутизатор DD-WRT и внешнее запоминающее устройство в ваш личный NAS.
Создание DD-WRT NAS
Доступное и не ошеломляюще сложное использование маршрутизатора и внешнего запоминающего устройства - отличный способ создать собственное NAS-устройство, не вдаваясь в аппаратное обеспечение, хотя составной части должны соответствовать нескольким основным требованиям:
WiFi-маршрутизатор
Для успешного создания собственного сетевого хранилища «сделай сам» вам понадобится маршрутизатор как минимум с одним USB-портом, совместимым с прошивкой DD-WRT.Чтобы получить список моделей, соответствующих критериям DD-WRT, посетите их веб-сайт или продолжайте читать, чтобы узнать больше о прошивке DD-WRT и о том, как она работает.
Когда дело доходит до выбора маршрутизатора, современные модели с большей вероятностью будут иметь порты USB, и стоит просмотреть некоторые обзоры, чтобы найти лучший для вас, поскольку вы получите лучшую производительность от лучшего маршрутизатора. BestVPN имеет отличный список из 5 лучших маршрутизаторов DD-WRT, если вы ищете место для начала!
Внешний жесткий диск
Это зависит от вас, так как практически любое съемное запоминающее устройство будет работать, если у него есть USB-кабель, который можно подключить к вашему сетевому маршрутизатору.
Зачем использовать DD-WRT NAS?
Плюсы
Это дешево!
DD-WRT - лучший путь к быстрому, простому и дешевому NAS. В то время как коммерческие устройства NAS обойдутся вам в несколько сотен долларов, вы можете приобрести DD-WRT-совместимый маршрутизатор таких брендов, как TP-LINK, Buffalo и Linksys, менее чем за 60 долларов - некоторые из них даже доступны всего за 20 долларов, если вы заказываете на Amazon.com. Вдобавок ко всему, внешний жесткий диск емкостью 1 ТБ обойдется вам примерно в 50 долларов, или вы можете получить 2 ТБ примерно за 90 долларов, что дает вам минимальные общие затраты намного меньше 100 долларов.Неплохо.
Не забывайте также, что вы, возможно, уже используете DD-WRT-совместимый маршрутизатор (вы можете найти список моделей, поддерживающих прошивку здесь), и что любой внешний жесткий диск с USB-подключением подойдет. . После того, как вы отсортировали оборудование, все готово - сам DD-WRT можно загрузить и использовать совершенно бесплатно, и, если вы не используете платные подписки на внешние сервисы, вам больше не о чем беспокоиться.
Относительно простой запуск
Вам не нужно экспериментировать с оборудованием, чтобы эта установка работала, и сам DD-WRT предлагает несколько отличных руководств, которые помогут вам как в основных, так и в сложных процессах.Эти шаги могут быть немного пугающими для технофобов, но на самом деле они намного менее болезненны, чем кажутся.
Выберите и выберите возможности NAS
Хотя коммерческие устройства NAS имеют множество доступных приложений, их количество, настройки и дополнительные возможности могут быть немного ошеломляющими. Если вы просто ищете простое сетевое хранилище, создание собственного из внешнего диска и маршрутизатора может избавить вас от множества ненужных дополнений.
Минусы
Ограниченное пространство для хранения
Одним из основных недостатков простого DIY NAS является то, что вы ограничены в используемом оборудовании. В этом случае это означает, что максимальная емкость вашего хранилища такая же, как у вашего внешнего запоминающего устройства. Хотя большинство из них может обрабатывать 1 или 2 ТБ данных, если вы серьезно относитесь к пространству, есть также несколько достаточно мощных моделей на 4 и 5 ТБ. Однако это по-прежнему значительно меньше, чем пространство, предоставляемое более крупными коммерческими устройствами или созданием NAS полностью с нуля.
Отнимает много времени
Хотя это довольно просто сделать, настройка маршрутизатора с помощью DD-WRT и запуск всех процессов, которые вы хотите использовать, может занять некоторое время. Если вам нужна скорость и удобство, то коммерческое устройство может быть лучшим вариантом для вас.
Не так много возможностей для избыточности данных
Если вы хотите использовать расширенные настройки избыточности данных для защиты ваших файлов, NAS с роутером и внешним диском может быть не лучшим вариантом, так как вам будет трудно найдите маршрутизатор, который может обрабатывать конфигурацию RAID, сохраняя при этом приличную скорость.
Для значительно более простой настройки на рынке вы найдете множество маршрутизаторов с двумя USB-портами, что даст вам возможность сохранить две копии одних и тех же данных на случай выхода из строя одного диска - хотя имейте в виду, что у вас будет обновлять их оба вручную на каждом шагу. Если настройка RAID является важной частью вашего плана NAS, взгляните на коммерческие настройки или подумайте о создании собственного из старого ПК.
Что такое DD-WRT?
DD-WRT - это микропрограммное обеспечение с открытым исходным кодом, предназначенное для расширения функциональных возможностей вашего маршрутизатора, чтобы вы могли настроить его на гораздо большее, чем просто управление подключениями к Интернету.Хотя существуют альтернативные провайдеры, включая Tomato, OpenWRT и Gargoyle, DD-WRT имеет приличный набор совместимых устройств и довольно удобен в использовании, что делает его лучшим выбором для большинства домашних пользователей и пользователей малого бизнеса.
В этом руководстве мы рассмотрим исключительно те функции, которые можно использовать для адаптации вашего маршрутизатора к устройству NAS, облегчения передачи файлов и обеспечения удаленного доступа к файлам. Чтобы получить более подробное изложение всего, что может делать DD-WRT (и того, как это сделать), ознакомьтесь с этим отличным руководством от BestVPN.com.
Предупреждение:
Хотя некоторые производители предлагают маршрутизаторы с уже установленным DD-WRT, загрузка микропрограммы на стандартный маршрутизатор несет в себе потенциальный риск его поломки, но маловероятно, если вы будете правильно следовать инструкциям. Если вы начинаете с нуля, то легче найти модель, которая поставляется с предварительно настроенной конфигурацией, а если нет, то убедитесь, что вы уверены в процессе, прежде чем приступить к работе!
Как создать собственное устройство NAS с помощью DD-WRT
- Подключите USB-накопитель к маршрутизатору.
ПРИМЕЧАНИЕ. Маршрутизатор может быть включен или выключен, когда вы это сделаете - если он выключен, включите его перед шагом 2. - Введите 19.2168.1.1 в адресную строку браузера, чтобы получить доступ к WebGUI вашего маршрутизатора - фактически, панель управления, откуда вы можете управлять процессами вашего роутера.
Если это не сработает, возможно, IP-адрес вашего маршрутизатора был изменен вручную (подробнее об IP-адресах). Чтобы узнать, что это такое, откройте командную строку компьютера (вы можете ввести cmd в поисковую строку Windows, если не знаете, где ее найти), затем введите ipconfig.Затем вы можете ввести адрес, который отображается в адресной строке, для доступа к WebGUI. - Перейдите к «Службы» и выберите «USB».
- Щелкните, чтобы включить поддержку USB-накопителей »,« Автоматическое монтирование диска »и« Поддержка Core USB ». Нажмите «Сохранить», а затем «Применить настройки», чтобы изменения вступили в силу.
Если вы видите некоторую информацию о вашем устройстве хранения в разделе «Информация о диске», значит, все идет хорошо. Если нет, перезапустите маршрутизатор, перезагрузите страницу и при необходимости повторите этот шаг. - Перейдите на вкладку «NAS», включите SAMBA, введите строку сервера (имя, по которому будет идентифицировано устройство) и добавьте свою рабочую группу.Чтобы узнать, как найти и изменить имя своей рабочей группы, пользователи Windows могут ознакомиться с этим официальным руководством, а у DigitalCitizen есть удобная альтернатива для Mac.
Если вы пользователь Linux, вам нужно будет ввести следующую команду в окне терминала: sudo apt-get install samba smbfs (вам нужно будет указать свой пароль sudo как часть процесса). Затем вы можете перейти к файлу /etc/samba/smb.config, где вы найдете строку «workgroup = WORKGROUP». - Найдите «Общий доступ к файлам» и нажмите «Добавить общий ресурс».Затем посмотрите на раскрывающееся меню «Путь», выберите раздел устройства или запоминающее устройство и присвойте ему имя.
- Установите права доступа, установив флажок «Общедоступный», если вы хотите, чтобы все сетевые устройства могли использовать устройство, и (если да) решите, хотите ли вы предоставить доступ только для чтения или для чтения / записи другим пользователям.
Если вы предпочитаете, чтобы только избранные пользователи могли просматривать / редактировать файлы, нажмите «Добавить пользователя» и введите их данные, убедившись, что для всех них установлен флажок «Samba». - Нажмите «Сохранить», затем «Применить настройки».
Как только это будет сделано, вы сможете получить доступ к своему NAS через сеть одним из следующих способов:
Windows
Пуск -> Сеть -> [Имя маршрутизатора] -> [диск или имя раздела]
OSX
Диспетчер файлов -> Общая панель или Сетевая папка -> -> [Имя маршрутизатора] -> [имя диска или раздела]
Linux / Ubuntu
Следуйте этому руководству.
Предупреждение «Неподдерживаемая файловая система»
Если это появляется после настройки NAS, вам необходимо следовать одному из этих руководств - Windows, Mac - для переформатирования диска в ext2, ext3, NTFS или Файловая система VFAT.
Использование FTP для удаленного доступа
После того, как вы запустите NAS, все может стать интереснее. Устройства NAS не должны быть ограничены локальным хранилищем - они также могут действовать как персональное облако, позволяя вам получать доступ к своим данным из любого места и в любое время. Хотя это, конечно, также может быть достигнуто с помощью онлайн-службы резервного копирования, управление файлами с помощью NAS может показаться гораздо более безопасным, чем передача их внешней компании.
Для настройки удаленного доступа необходимо вручную включить FTP (протокол передачи файлов) на маршрутизаторе или устройстве NAS - средство передачи файлов через Интернет, которое можно применить к личным устройствам.Вы можете сделать это, следуя нашему руководству ниже:
- Чтобы включить FTP на маршрутизаторе с поддержкой DD-WRT, вам сначала необходимо настроить его как устройство NAS, выполнив действия, описанные выше. Как только это будет сделано, вернитесь в свой веб-интерфейс, введя свой IP-адрес в адресную строку браузера, затем перейдите к «Службы», затем «NAS».
- Установите флажки, чтобы включить доступ к WAN и ProTFPD (вы можете изменить номер порта здесь, если хотите), затем нажмите «Сохранить» и «Применить настройки». Аутентификация: При настройке доступа к WAN метод аутентификации Radius обеспечит максимальную безопасность, а список паролей - самый простой в использовании. Мы рекомендуем пропускать анонимный вход, поскольку это может поставить под угрозу конфиденциальность ваших данных.
- Перейдите в «Администрирование», выберите «Команды» и введите: wanf = `nvram get wan_iface`
iptables -I INPUT 2 -i $ wanf -p tcp –dport 21 -j logdrop
iptables -I INPUT 2 -i $ wanf -p tcp -m state –state NEW –dport 21 -m limit –limit A / minute –limit-burst B -j logaccept - Нажмите 'Сохранить как Startup »,« Apply Settings »и, наконец,« Reboot Router ».Теперь на вашем маршрутизаторе должен быть запущен FTP-сервер.
Использование FTP-клиента
После настройки сервера вам нужно будет найти способ его использовать. Это можно сделать, загрузив FTP-клиент, например WinSCP или FileZilla, откуда вы сможете управлять своими файлами и передавать их.
Для удаленного доступа к данным вам просто нужно ввести ftp. за которым следует IP-адрес запоминающего устройства, к которому вы пытаетесь получить доступ, например. ftp.198.256.0.1 (используйте процесс, описанный в шаге 2 нашего руководства «Создание NAS с помощью DD-WRT» выше).
ПРИМЕЧАНИЕ : Если вы используете как модем, так и маршрутизатор, вам необходимо создать порт для переадресации, чтобы передача по FTP прошла успешно. Способы сделать это различаются в зависимости от вашего модема и интернет-провайдера, поэтому мы рекомендуем поискать информацию о вашей конкретной модели и провайдере, чтобы выяснить, что вам нужно делать.
Защита передачи данных с помощью VPN
Если вы хотите получить удаленный доступ к своим файлам, но используете общедоступное интернет-соединение, которому вы не доверяете, для защиты данных стоит использовать VPN.В отличие от служб VPN, которые вы можете использовать для защиты обычного ноутбука при просмотре веб-страниц в Интернете, DD-WRT можно использовать для настройки локального VPN-клиента, который шифрует все передачи файлов на маршрутизатор и обратно.
Это несколько более сложная процедура, чем те, которые мы обсуждали выше, поэтому, если вы хотите знать, как настроить маршрутизатор DD-WRT как VPN, мы оставим вас в очень умелых руках Собственный сайт DD-WRT.
Создание сервера резервного копирования Rsync
Rsync - это инструмент синхронизации файлов, используемый для резервного копирования и синхронизации файлов - обычно между локальным сервером и удаленным сервером резервного копирования.Это очень полезный способ сохранить вторичную копию ваших данных на вторичном устройстве, а также позволяет хранить резервную копию вне офиса - поэтому, если ваш офис или дом поврежден или ограблен, у вас все равно будет доступ к неповрежденной версии. ваших файлов.
Взгляните на wiki DD-WRT или руководство Digital Ocean по использованию Rsync для синхронизации локальных и удаленных каталогов для получения дополнительной информации.
Оперативное резервное копирование
Если вы хотите сделать дополнительную копию ваших файлов онлайн, многие поставщики резервных копий онлайн, такие как Acronis, SOS и IDrive, сделают резервную копию данных с вашего устройства NAS, если вы сначала подключите его как диск.Узнайте, как это сделать для Mac, Windows и Linux, или зайдите в наши 5 лучших резервных копий NAS на 2018 год, чтобы получить краткий обзор наиболее совместимых с NAS провайдеров онлайн-резервного копирования.
Заключение
Создание DD-WRT NAS с использованием маршрутизатора и внешнего накопителя - отличное решение для хранения данных для домашних пользователей, так как его легко настроить, и он не обойдется вам дорого. Для получения дополнительной информации о том, как использовать их прошивку, веб-сайт DD-WRT - идеальное место для начала, а Newegg - отличное место для покупок маршрутизаторов.
Если вы предпочитаете просто подключить NAS и сразу начать резервное копирование, то вы можете рассмотреть коммерческое устройство NAS или те, кто ищет больше места для хранения и возможность настроить как функции, так и оборудование, могут посмотреть наше руководство по созданию собственного сетевого хранилища своими руками из старого ПК.
Предыдущая:
Коммерческая NAS для дома и малого бизнеса
Следующая:
Создание DIY NAS из старого ПК
.Руководство по созданию собственного NAS-сервера своими руками
Если вы хотите немного больше сказать о конструкции вашего NAS или хотите больше места и функциональности без необходимости платить за коммерческое устройство, вы решите построить свою собственную систему NAS из измененное оборудование может быть решением для вас.
В отличие от создания NAS из маршрутизатора и внешнего запоминающего устройства, этот подход предполагает работу как с аппаратным, так и с программным обеспечением, поэтому практическое знание того, какие биты идут и где внутри компьютера, безусловно, пригодится.Сказав это, это не так уж сложно изучить, и есть много доступных ресурсов, таких как руководство GFCFree по основам работы с компьютером, которое поможет вам разобраться в основах компьютерного оборудования, и DIY NAS Брайана Мозеса: издание 2016 года. - доступное и исчерпывающее объяснение того, как купить и собрать собственную систему NAS.
Плюсы
Много места для хранения
Самым большим преимуществом использования старых деталей для создания нового устройства является то, что вы можете добавить столько внешних дисков, сколько портов на материнской плате (и место для них в корпусе). ).Это даст вам гораздо больший объем памяти, чем если бы вы использовали простой маршрутизатор и внешний диск.
Создание массива RAID
Наличие большего пространства для устройств хранения также означает, что у вас есть инструменты для создания массива RAID - средства использования дополнительных дисков для хранения зеркальных копий данных на основном жестком диске (s). Это отличный способ сохранить ваши данные в безопасности и восстановить файлы в случае сбоя жесткого диска.
Действия, которые необходимо выполнить для настройки RAID в вашей системе NAS, будут зависеть от того, какое программное обеспечение ОС вы используете.Посетите веб-сайт выбранного провайдера для получения более подробной информации!
Высокая производительность по низкой цене
В наши дни легко заполучить компьютерные детали предыдущего поколения - покупаете ли вы их в Интернете на таких сайтах, как Craigslist или eBay, получаете их в благотворительных магазинах и на распродажах, или просто делаете использование старого компьютера, валяющегося дома.
По мере того, как старые процессоры, материнские платы и другие важные компоненты NAS заменяются новыми версиями, устаревшие технологии не теряют своей ценности для основных задач, таких как хранение данных, - и становятся намного дешевле.Например, процессор Intel Pentium E5500, выпущенный в 2010 году, можно купить на Amazon всего за 35 долларов, а его преемник 2015 года, Intel Pentium G4400, будет стоить как минимум вдвое. Хотя различия в технологиях между двумя моделями могут быть значительными для тех, кто хочет создать ПК высшего класса, для целей создания NAS это практически один и тот же продукт.
Чтобы получить превосходный обзор цен на оборудование, посетите PCPartPicker и просмотрите отдельные части. На сайте собраны цены от авторитетных поставщиков в Интернете, и это дает очень хорошее представление о том, за сколько (и как мало) вы можете приобрести компоненты NAS.
Что еще лучше, так это то, что эти недорогие компоненты могут быть объединены в систему NAS, которая, если бы она была куплена в магазине, могла бы легко вернуть вам тысячи долларов. Конечно, вы можете использовать более дорогие детали для более рациональной и эффективной сборки, но, что особенно важно, это полностью зависит от вас.
Очень настраиваемый
Как с аппаратным, так и с программным обеспечением, подход «с нуля» при создании собственного NAS позволит вам создать устройство, которое точно соответствует вашим спецификациям.Вы можете не только решить, сколько дисков вы хотите использовать и как ваш NAS взаимодействует с другими сетевыми устройствами, но и возможность выбора из нескольких операционных систем (Amahi, FreeNAS или NAS4Free, и это лишь некоторые из них) позволяет вам решить, какие именно ваш NAS будет делать, и как он это сделает.
Ограничьте энергопотребление
Коммерческие устройства NAS могут оставить вам довольно большой счет за электроэнергию сверх начальных затрат на сам ящик. Создавая свой собственный, вы можете выбрать ЦП, который будет очень осторожен с точки зрения энергопотребления - в первую очередь, его покупка будет стоить дороже, но со временем экономия, безусловно, возрастет.
Raspberry Pi
Другой вариант, если вы хотите сэкономить электроэнергию, - это создать собственное NAS с использованием Raspberry Pi. Вы не сможете добавить больше пары внешних дисков, поэтому возможности RAID ограничены, но это, безусловно, экологически чистый вариант и дешевый - все, что вам понадобится, это сам Raspberry Pi (около 35 долларов), и пара жестких дисков, которые обойдутся вам от 50 до 100 долларов каждый. Ознакомьтесь с отличным руководством How-To Geek, если хотите попробовать.
Минусы
Вам понадобятся некоторые технические ноу-хау
Хотя, конечно, никогда не поздно научиться, если вы не уверены в понимании некоторого технического жаргона, это может быть не лучшим решением для ты. Даже эксперты делают ошибки, так что это поможет, если вы будете готовы бросить вызов ударам и знаете, как спасти ситуацию, если что-то пойдет не так. С другой стороны, это далеко не так сложно, как кажется - вам просто нужно немного веры!
Если создание собственного NAS по-прежнему звучит не слишком привлекательно, ознакомьтесь с нашим руководством по настройке системы NAS с использованием DD-WRT в качестве дешевого и относительно простого решения для самостоятельного NAS или перейдите на нашу страницу коммерческих NAS-устройств, чтобы найти из того, что могут предложить готовые коробки NAS.
Требуется время
В то время как коммерческие системы NAS от таких компаний, как QNAP и Synology, можно настроить примерно за 20 минут, создание одной с нуля займет гораздо больше времени. Поиск деталей, их доставка, выделение времени для сборки, установка и ознакомление с ОС… все это займет некоторое время. Поэтому, если вы ищете быстрое решение, возможно, вам лучше выбрать другой подход.
Итак, что вам нужно для создания собственного NAS?
Корпус NAS
Корпус NAS, по сути, представляет собой коробку, внутри которой размещаются материнская плата и диски.Технически, вы можете сделать его практически из всего, что захотите, при условии, что он защищает технологию - но старый компьютерный корпус, вероятно, самый быстрый и простой способ сделать это - и будет стоить вам почти ничего.
Если деньги не проблема, вы можете также рассмотреть корпус Micro-ATX или Mini-ITX для чего-то более высокого класса. Вы, конечно, можете найти их на Amazon, а также на сайтах компьютерных запчастей, таких как Newegg и PCPartPicker.
Материнская плата
Материнская плата - один из самых важных компонентов любого сетевого хранилища, сделанного своими руками, поэтому стоит потратить некоторое время, чтобы убедиться, что вы найдете тот, который вам подходит.Вам не понадобится ничего необычного, но вы захотите убедиться, что он: а) удобно помещается в выбранном вами корпусе NAS, и б) совместим со всеми другими вашими компонентами, в противном случае вам потребуется много дополнительной работы для себя дальше по линии!
Чтобы получить максимальные возможности, когда дело доходит до избыточности данных и емкости хранилища, мы рекомендуем выбирать материнскую плату как минимум с 6 портами SATA, чтобы гарантировать, что у вас не закончатся порты для подключения жестких дисков. Важные функции, такие как возможность загрузки с USB, можно найти в большинстве современных версий, хотя более старые модели могут их не предлагать, поэтому проверьте веб-сайт производителя, чтобы получить более подробную информацию, прежде чем передавать свои деньги.
Для получения дополнительной информации о выборе материнской платы ознакомьтесь с этим замечательным руководством от PCWorld.
ЦП
ЦП (также называемый процессором) не обязательно должен быть последней моделью, и вы сэкономите много денег, используя модель предыдущего поколения. Если вы выберете модели Intel или AMD начального уровня, это должно вас устроить, поскольку для работы системы NAS не потребуется много вычислительной мощности. Вам также необходимо приобрести систему охлаждения, чтобы предотвратить перегрев вашего процессора.
RAM
Опять же, вам не нужно беспокоиться о получении чего-либо высшего качества, когда дело касается ОЗУ. Как правило, поставщик ОС NAS OS FreeNAS рекомендует приобретать 1 ГБ ОЗУ на каждый ТБ необработанного дискового пространства, которое вы планируете использовать, хотя у вас не должно возникнуть слишком много проблем, если вы немного не справитесь. Для домашней настройки обычно лучше всего начать с 2 ГБ.
Жесткие диски
Когда вы создаете собственное устройство NAS, есть два разных подхода к поиску жестких дисков (HDD) - покупка одного или двух дисков с максимальной емкостью хранения, которую вы можете себе позволить, или покупка нескольких дисков меньшего размера для использования в резервном массиве.
Например, покупка одного жесткого диска емкостью 12 ТБ может дать вам больше места за меньшие деньги, это означает, что все ваши данные будут храниться в одном месте, что сделает их полностью уязвимыми и их будет гораздо труднее получить в случае выхода из строя жесткого диска. .
В качестве альтернативы, распространение ваших данных, например. один жесткий диск емкостью 4 ГБ и четыре жестких диска 2 ТБ означает, что вы не будете постоянно полагаться на производительность одного диска. Это также дает вам место для настройки RAID-массива для избыточных копий ваших данных, которые вы можете использовать в случае взлома ваших основных источников хранения - важная часть обеспечения безопасности ваших хранимых файлов.
Дополнительное оборудование
Вам понадобится несколько дополнительных деталей, чтобы все заработало, когда вы начнете создавать собственное NAS, а именно блок питания и несколько дополнительных кабелей SATA. Хотя в некоторые корпуса входят блоки питания, во многих их нет, поэтому стоит проверить это заранее. Для работы сетевого запоминающего устройства не потребуется много энергии (вряд ли оно когда-либо будет потреблять более 100 Вт), но стоит выбрать марку, например Seasonic или Antec, которая, как вы знаете, будет надежной.
Точно так же многие материнские платы будут продаваться только с несколькими кабелями SATA, поэтому вам не будет хватать, если вы захотите включить несколько дисков в свою сборку NAS. Покупка дополнительных компонентов заранее не обернется для вас банкротой и избавит вас от некоторых проблем, когда вы начнете создавать свою систему NAS.
Операционная система
Чтобы сделать свой домашний NAS-накопитель функциональной операционной системой, вам нужно загрузить программу, которая сделает всю работу за вас. Для этого вы можете использовать несколько различных поставщиков программного обеспечения, среди которых наиболее широко используются FreeNAS, Amahi и NAS4Free.
Amahi
Домашний сервер Amahi идеально подходит для домашних пользователей NAS, поскольку он дает вашему сетевому запоминающему устройству все функции коммерческой системы начального уровня - приложения и все остальное. Эта ОС с открытым исходным кодом не только позволяет создавать резервные копии и обмениваться файлами с устройств в вашей локальной сети, но и предлагает такие функции, как интегрированный и предварительно настроенный сервер OpenVPN, динамическое DNS-имя и мониторинг диска.
Вдобавок к этому вы также можете загружать приложения для потоковой передачи мультимедиа, торрентов, управления MySQL, бизнес-администрирования, управления веб-сайтами и т. Д.Изменить расширенные настройки не так просто, как с FreeNAS и NAS4Free, но это отличное решение, если вы строите домашний NAS и не слишком озабочены техническими дополнениями.
Взгляните на эту статью LifeHacker, чтобы узнать, как установить Amahi и максимально эффективно использовать его.
FreeNAS
Несколько более сложный, чем Amahi, FreeNAS, пожалуй, самая известная доступная ОС NAS, работающая с 2005 года. Кроме того, она позволяет выполнять основные задачи NAS, такие как резервное копирование устройств, удаленный доступ и совместное использование файлов , вы также сможете использовать более продвинутые функции, такие как резервное копирование моментальных снимков, репликацию, шифрование данных и широкий спектр мер по обеспечению целостности данных.Также доступна галерея плагинов, включая bittorrent, plexmediaserver, CrashPlan и ownbackup для создания дополнительных онлайн-резервных копий ваших сохраненных файлов.
Вы также можете использовать FreeNAS для управления настройками избыточности, поскольку система включает ZFS - диспетчер томов файловой системы и контроллер RAID, предназначенный для управления настройкой RAID. FreeNAS - одно из самых уважаемых программных решений для NAS, доступных в настоящее время, с отличным интерфейсом и рядом функций, подходящих как для дома, так и для бизнеса.
Ознакомьтесь с руководством Engadget, чтобы получить пошаговое руководство по настройке домашнего файлового сервера с помощью FreeNAS .
NAS4Free
NAS4Free делает еще один шаг на техническую территорию, добавляя стандартные функции резервного копирования и обмена файлами, выступая в качестве клиента BitTorrent, инструмента RRD, веб-сервера, сервера DAAP и т. Д. NAS4Free идеально подходит для бизнеса и корпоративных пользователей. Благодаря расширенным функциям пользователи получают больше практических навыков, что делает его немного менее доступным, но также дает вам больше контроля.Как и его конкуренты, NAS4Free также является открытым исходным кодом и бесплатным для использования, с активными форумами, обеспечивающими поддержку клиентов.
NAS4Free wiki содержит много информации о том, как установить и запустить ОС на вашем устройстве.
Заключение
Создание собственного сетевого хранилища «сделай сам» из старого ПК - отличный способ получить расширенные функции и много места для хранения, не тратя деньги на торговую марку. Это также лучший способ создать именно ту систему NAS, которую вы хотите, без ущерба для деталей.
Конечно, это также означает, что вы можете многое сделать с NAS - особенности которых мы не вдавались в это вводное руководство. Для получения более подробных советов по выбору оборудования и использованию выбранного программного обеспечения ознакомьтесь с документами CodeProject Build Your Own NAS Device, Diy NAS от Брайана Мозеса: издание 2016 года и Ins и Outs от ARS Technica по планированию и созданию собственного домашнего NAS.
Назад:
Создайте собственное NAS с внешним жестким диском и маршрутизатором DD-WRT
Далее:
Сравнение NAS
.Как получить доступ к моему USB-устройству NAS на беспроводных маршрутизаторах TP-Link с моего компьютера Mac?
Dieser Artikel позолота для:
TL-WR842N, Archer C20 (V1), TL-WR842ND Mehr
TL-WR842N, Archer C20 (V1), TL-WR842ND, TL-WR2543ND, Archer C50 (V1), Archer C20i, Archer C5 (V1.20), Archer C2 (V1), TL-WR1043ND, TL-WDR4300, TL-WR1042ND
Некоторые беспроводные маршрутизаторы TP-Link имеют USB-порт, который позволяет вам совместно использовать USB-накопитель в вашей локальной сети.В этой статье показано, как получить доступ к устройству NAS через компьютер Apple, при условии, что вы уже настроили функцию совместного использования сети на своем маршрутизаторе. Если вы не знаете, как это сделать, нажмите здесь, чтобы получить конкретные инструкции.Примечание: в качестве примера в этой статье мы берем TL-WR1043ND V1. Для некоторых моделей доступ по умолчанию может быть 192.168.0.1 или tplinklogin.net. Нажмите здесь , чтобы узнать правильный доступ по умолчанию для вашей модели.
Шаг 1
Перейдите в Finder-> Go-> Connect to Server.
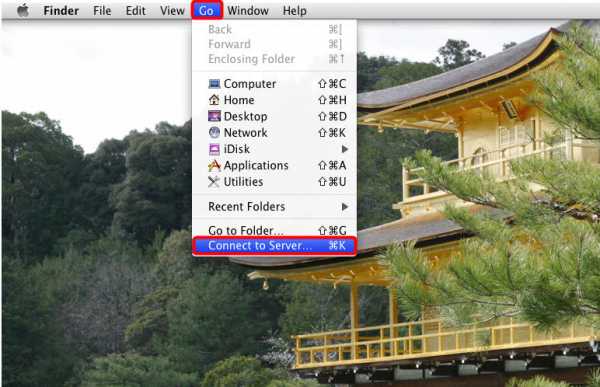
Шаг 2
Во всплывающем окне введите smb: //192.168.1.1/volume1 и затем щелкните Connect .
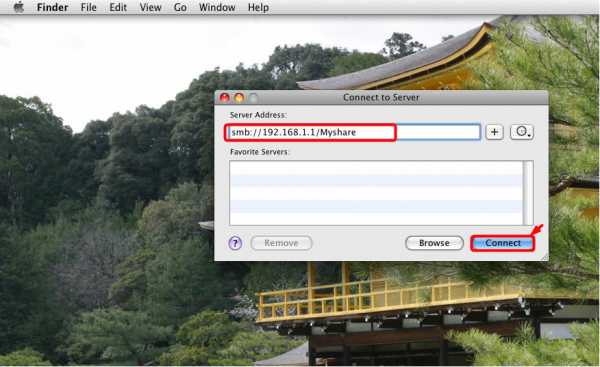
Шаг 3
Во всплывающем диалоговом окне введите свое имя пользователя и пароль, которые вы настроили в интерфейсе маршрутизатора Network Sharing-> User Accounts , затем нажмите Connect .
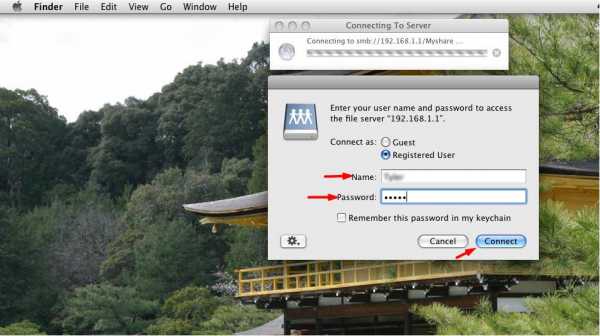
Наконец, вы можете получить доступ к сетевому запоминающему устройству.
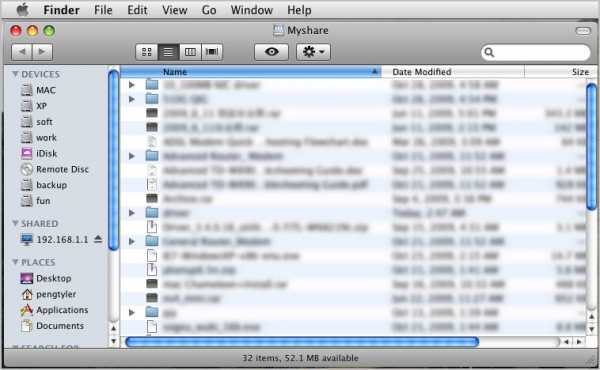
Если вы все равно не можете это сделать, обратитесь в службу поддержки TP-Link.
.