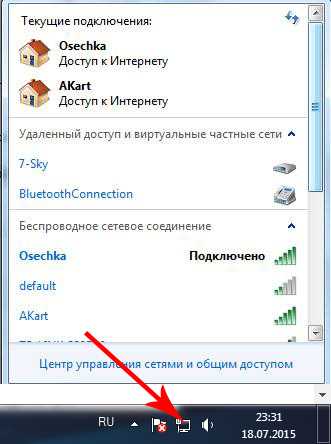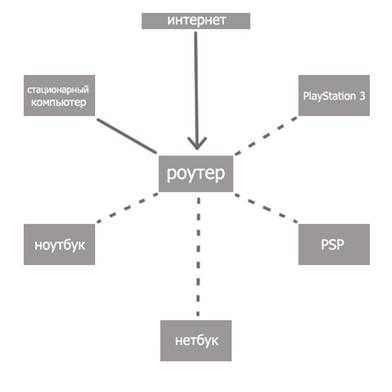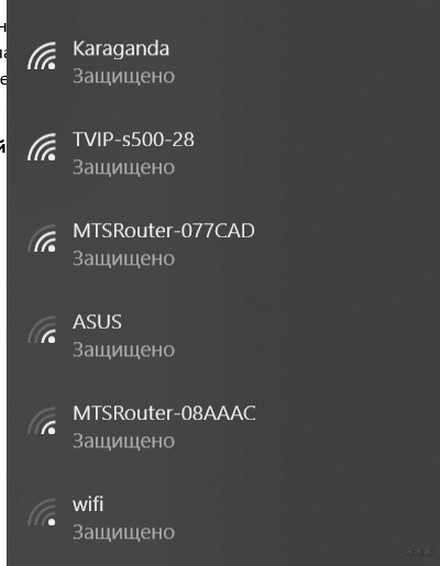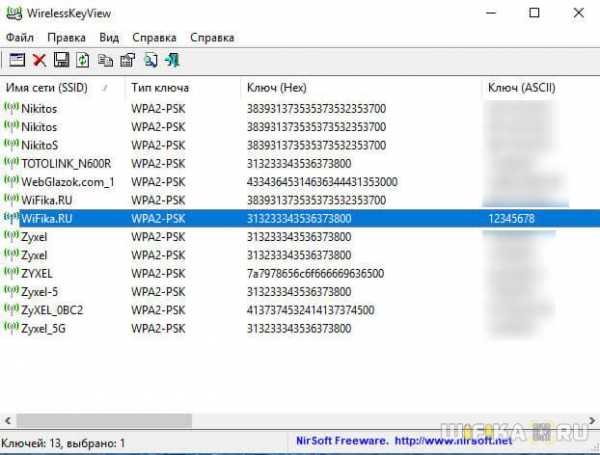Мы принимаем к оплате:
«Подарочный сертификат» от нашего Учебного Центра – это лучший подарок для тех, кто Вам дорог! Оплате обучение и подарите Вашим родным и близким обучение по любому из курсов!!!
«Сертификат на повторное обучение» дает возможность повторно пройти обучение в нашем Учебном Центре со скидкой 1000 рублей!
А также:
Как ограничить доступ к wifi другим пользователям
Как ограничить доступ к Wi-Fi
Вступление
Wi-Fi стал настолько популярным, что наличие роутера является скорее правилом, чем исключением. Но, несмотря на все удобства, следует учесть, что домашняя Wi-Fi-сеть видна и другим. Удостоверьтесь сами, сколько в вашем доме отображается доступных подключений. Вряд ли одно или два, обычно их количество достигает десятка и более. Так же и соседи могут видеть вашу сеть среди других доступных.

Мало кто хочет, чтобы посторонние пользователи получили доступ к личной беспроводной сети
Но при несоблюдении определённых мер предосторожности к вашему подключению смогут подсоединяться посторонние. Чем это чревато? Как минимум потерей скорости интернета. Вы не будете получать полную скорость своего канала связи, если кто-то подключится к нему за ваш счёт. Но куда опаснее ситуация, если к вашему Wi-Fi подключится злоумышленник, который может воспользоваться передаваемыми данными в своих интересах.
Чтобы не подвергаться такому риску, необходимо ограничить доступ к своему Вай-Фай. Ниже читайте рекомендации, как это можно осуществить.
Доступ к интернету для конкретного перечня устройств
Что такое mac-адрес и как его узнать
Каждому сетевому устройству ещё при изготовлении на заводе присваивается специальный mac-адрес — своеобразный уникальный цифровой отпечаток пальца. Он выглядит как «A4-DB-30-01-D9-43». Вам для дальнейших настроек нужно знать mac-адрес отдельно взятого аппарата, которому вы собираетесь предоставить доступ к Wi-Fi. Как его отыскать?
Windows
Вариант 1. Через «Центр управления сетями»
- Между значками батареи и звука находится иконка интернет-соединения. Клик правой кнопкой мыши — выбираем «Центр управления сетями и общим доступом».
- «Просмотр активных сетей» — строка «Подключения», клик на имени соединения — «Сведения».
- В строчке «Физический адрес» и будет представлен mac-адрес ноутбука.
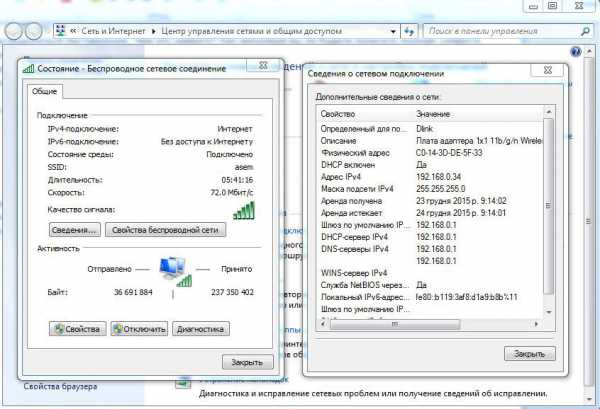
Вариант 2. Через «Параметры» (для Windows 10)
- Нажимаем «Пуск» — «Параметры» — «Сеть и Интернет» — «Wi-Fi» — «Дополнительные параметры» — «Свойства».
- «Физический адрес» и является mac-адресом ноутбука.
Вариант 3. Через командную строку
- Зажмите Win+R — введите cmd (или Win+X — Командная строка (администратор) на Windows 8.1 и 10).
- Напечатайте команду ipconfig /all.
- В разделе «Адаптер беспроводной локальной сети. Беспроводная сеть» в строке «Физический адрес» содержится требуемая информация.
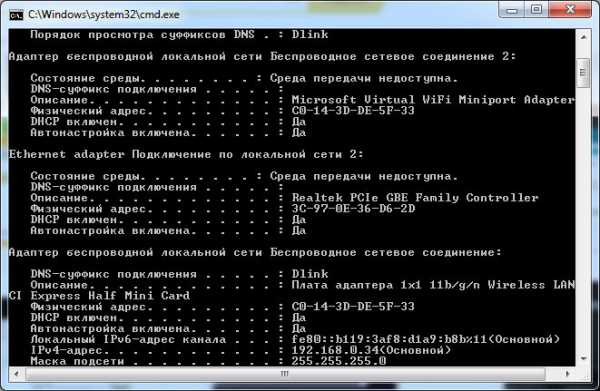
Android
- «Настройки» — «Беспроводные сети» — «Wi-Fi» — кнопка меню — «Дополнительные функции».
- Требуемые данные находятся в строке MAC-адрес.
iOS
«Настройки» — «Основные» — «Об этом устройстве» — «Адрес Wi-Fi».
После того, как вы обнаружили идентификатор устройства, запишите его или просто запомните. Теперь приступим к следующему этапу — наладим через роутер доступ требуемому оборудованию.
Настройка роутера
Поначалу войдите в веб-интерфейс установок. С помощью браузера пройдите по адресу 192.168.0.1 либо 192.168.1.1. Введите логин и пароль — admin/admin либо admin/parol. Эти комбинации действуют на большинстве устройств. Если доступ отсутствует, проверьте информацию на нижней поверхности роутера либо в инструкции к нему.
Расположение пунктов меню может отличаться в зависимости от фирмы-изготовителя, но базовые принципы применимы для всех устройств.
- В разделе «Настройки Wi-Fi-сети» включите фильтрацию по mac-адресу, потому что изначально она отключена.
- Во вкладке «Фильтрация MAC-адресов» добавьте адреса устройств, которым вы собираетесь предоставить доступ к Wi-Fi.
Теперь воспользоваться Вай-Фай можно только через те аппараты, которым вы забронировали адреса. Злоумышленники не получат доступ к вашим данным.
Другие возможности ограничения доступа
Замена пароля сети и роутера
Если вы не изменяли пароль своего Wi-Fi, замените его. Причём желательно делать это это регулярно. В установках безопасности сети придумайте новый пароль. Не менее важно заменить и заводской пароль, и логин входа при установке маршрутизатора. Стандартная комбинация — наилегчайший способ получить доступ к соединению.
Правильный протокол шифрования
Изначально шифрование соединения отключено. В параметрах на роутере измените протокол безопасности. Настоятельно рекомендуем WPA2-PSK — он является самым безопасным.
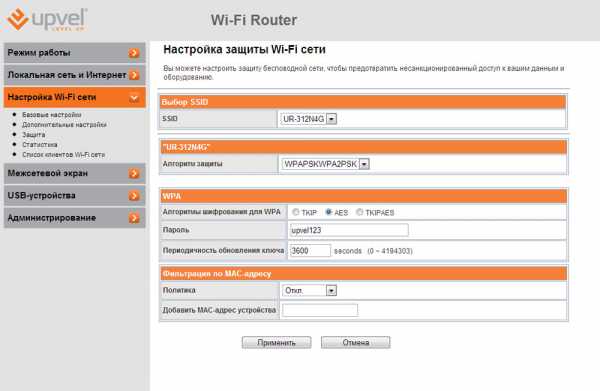
Невидимая сеть
В разделе «Настройки беспроводной сети» замените дефолтное имя. После подсоединения требуемых устройств запретите трансляцию SSID. Собственно, никто посторонний вашу сеть попросту не увидит и не сможет получить к ней доступ.
Заключение
Мы перечислили разнообразные варианты того, как ограничить доступ к своей Wi-Fi-сети сторонним пользователям. Оптимальным вариантом будет фильтрация по mac-адресу. Но лучше всего применить несколько действий в комплексе.
Также ожидаем ваших комментариев и отзывов. Надеемся, вы сможете поделиться собственным опытом.
Настройка и ограничение доступа пользователей к сеансам Wi-Fi
В следующем примере приведено пошаговое руководство по ограничению доступа пользователей к сеансам Wi-Fi с помощью UserLock, с использованием аутентификации RADIUS и учета RADIUS . Вы также найдете инструкции по настройке точки доступа Wi-Fi Cisco Aironet 1700 с предварительно настроенным сервером NPS.
Обзорная диаграмма
Начало работы
Условные обозначения
Обратите внимание, что в этом примере мы используем следующие условные обозначения:
- «NPS» относится к «серверу политики сети» (доступен для Windows Server 2008 и более поздних выпусков) или «IAS» для обозначения «службы проверки подлинности в Интернете» (доступен для Windows Server 2003 и более ранних выпусков).
- «NpsSrv» - это имя сервера политики сети.
- 192.168.1.2 - это IP-адрес NPS-сервера.
- 192.168.1.3 - это IP-адрес точки доступа Wi-Fi.
Требования
- Точка доступа Wi-Fi, совместимая и настроенная с использованием аутентификации RADIUS и учета RADIUS .Примером такого устройства является Cisco Aironet 1700, которое будет использоваться в этом документе.
- Если RADIUS Accounting не настроен, UserLock не будет получать уведомления о выходе из системы, поэтому его данные будут неполными. Вот почему все экземпляры RADIUS Accounting выделены жирным шрифтом .
- Сервер сетевой политики (NPS).
Банкноты
RADIUS (Служба удаленной аутентификации пользователей с телефонным подключением) - это протокол для аутентификации и учета.RADIUS Authentication и RADIUS Accounting - это две разные вещи, и обе они необходимы для совместимости с UserLock. Обычно RADIUS Authentication находится на порту 1812 или 1645, а RADIUS Accounting находится на порте 1813 или 1646.
NPS - это реализация Microsoft RADIUS из Windows Server 2008. Он является преемником IAS, используемого в выпусках до Windows Server 2003.
Wi-Fi - это стандарт беспроводной связи.Есть возможность настроить RADIUS для Wi-Fi в зависимости от точки доступа. RADIUS Authentication и Accounting необходимы для UserLock для управления сеансами Wi-Fi.
В настоящее время невозможно завершить сеанс Wi-Fi (и VPN) с помощью UserLock. Это возможно только в интерактивных (настольных) сеансах и IIS.
Как настроить точку доступа (AP)
Настроить новую виртуальную локальную сеть
-
Откройте веб-консоль администрирования точки доступа Wi-Fi.
-
Перейти в «УСЛУГИ» / «VLAN»
-
Чтобы настроить VLAND ID, выберите параметры «Native VLAN», «Radio0-802.11N2.4GHZ» и «Radio0-802.11N5HZ».
Нажмите «Применить»
Настроить сервер NPS
-
Если на сервере не был создан сертификат, создайте его (см. Https: // www.youtube.com/watch?v=lNQd1Nj1bn8).
В некоторых случаях (например, сразу после добавления роли NPS к серверу) необходимо сбросить конфигурацию NPS до значения по умолчанию. Для этого:
- Создайте резервную копию «C: \ Windows \ System32 \ ias \ ias.xml» и «C: \ Windows \ System32 \ ias \ iasTemplates.xml».
- Выполните следующие команды: «
- СТОП НЕТТО IAS
- Del C: \ Windows \ System32 \ ias \ ias.xml
- Del C: \ Windows \ System32 \ ias \ iasTemplates.xml
- НАЧАЛО НЕТТО IAS
-
В разделе конфигурации сервера NPS добавьте точку доступа Wi-Fi в качестве клиента RADIUS, щелкнув правой кнопкой мыши «Radius Clients» и выбрав «Создать».
-
Чтобы включить RADIUS Client, введите имя для этого Radius-клиента, введите IP-адрес точки доступа и, наконец, введите общий ключ или позвольте ему сгенерировать его.
Нажмите ОК, чтобы подтвердить. -
Выберите сервер Radius и нажмите «Настроить 802.1X»
-
Выберите «Безопасные беспроводные подключения», введите новое имя или оставьте имя подключения по умолчанию и нажмите «Далее».
-
Оставьте по умолчанию и нажмите «Далее».
-
Выберите «Microsoft Protected EAP (PEAP)» в раскрывающемся списке
Нажмите «Настроить ...» -
Сертификат будет обнаружен автоматически (см. Требования), нажмите OK для подтверждения.
-
Нажмите «Добавить», чтобы определить, для каких пользователей вы хотите управлять доступом к WI-FI, и нажмите «Далее»
-
Просто нажмите «Далее»
-
Нажмите «Готово», чтобы завершить настройку NPS.
Настройка параметров сервера RADIUS на точке доступа
-
Откройте веб-консоль администрирования точки доступа Wi-Fi.
-
Перейдите в «БЕЗОПАСНОСТЬ» / «Диспетчер SSID»:
-
В разделе «Настройки аутентификации клиента / Приоритеты сервера» щелкните «Определить значения по умолчанию».
-
Затем настройте RADIUS-сервер с параметрами вашего NPS-сервера и нажмите «Применить» (вы можете настроить несколько серверов, а затем выбрать приоритет между ними):
Настроить SSID и опубликовать
-
Перейдите в «Менеджер безопасности / SSID»
-
Введите имя SSID, выберите VLAN 1, установите флажки для обоих радиоинтерфейсов.
-
В разделе «Настройки аутентификации клиента» выберите «Открытая аутентификация» с EAP:
-
В разделе «Настройки учета» выберите «Включить учет». В разделе «Приоритеты сервера учета» выберите свой сервер RADIUS:
-
В разделе «Настройки нескольких маяков BSSID» выберите вариант «Установить SSID в качестве гостевого режима»:
Нажмите «Применить». -
В разделе «Гостевой режим / Настройки SSID инфраструктуры» выберите «Один BSSID» и выберите ранее настроенный SSID:
Нажмите «Применить».
Настроить шифрование Wi-Fi
-
Откройте «Менеджер безопасности / шифрования». В «Режимах шифрования» выберите «Шифрование» и «WEP 128 бит».И нажмите «Применить»:
-
Перейдите в «БЕЗОПАСНОСТЬ» / «Диспетчер SSID». Выберите ранее настроенный SSID из списка и в разделе «Управление ключами с аутентификацией клиента» настройте «Управление ключами» как «Обязательное» и выберите «Включить WPA», выбрав «WPAv2»:
-
Если вы хотите защитить сеансы Wi-Fi на портативных компьютерах, настройте эти компьютеры с помощью пользовательской аутентификации Wi-Fi следующим образом:
В свойствах сетевого адаптера Wi-Fi всех ноутбуков для защиты (вы можете использовать GPO для изменения их всех сразу) выберите режим аутентификации «Пользователь».Обратите внимание: если вы выберете «Компьютер», UserLock не будет защищать сеансы Wi-Fi, потому что они будут открываться как сеансы компьютера, а не пользователя.Настройте свои устройства так, чтобы соединения Wi-Fi были:
- Подключено до входа в Windows.
- Отключено после выхода из Windows.
Подключиться к Wi-Fi
-
Проверьте соединения Wi-Fi в интерфейсе точки доступа Wi-Fi:
-
Откройте точку доступа Cisco и перейдите в «ЖУРНАЛ СОБЫТИЙ»:
Ограничить всех пользователей одним сеансом Wi-Fi
-
В консоли UserLock разверните агент NPS на сервере NPS:
-
На сервере NPS запустите CMD (или PowerShell) от имени администратора и выполните следующие команды (осторожно: он отключит все активные в данный момент соединения Wi-Fi):
- net stop удаленный доступ
- net stop ias
- чистый старт иас
- net start удаленный доступ
-
В консоли UserLock убедитесь, что агент NPS находится в состоянии «Установлен»
-
Создайте защищенную учетную запись «Все», чтобы применить это новое правило ко всем пользователям.
-
Настройте защищенную учетную запись «Все», чтобы ограничить каждого пользователя одним сеансом Wi-Fi
Разрешить 1 сеанс Wi-Fi / VPN
Тестирование ограничений UserLock
-
Установите соединение Wi-Fi с одной учетной записью (в данном примере это учетная запись «Алиса»).Соединение успешно. Вы можете увидеть сеанс в консоли UserLock.
-
Теперь попробуйте открыть второе соединение Wi-Fi с Алисой, оно будет отклонено.
Для сеансов Wi-Fi возможны и другие ограничения: например, путем определения рабочего времени, временных квот ...
Чтобы узнать больше обо всех правилах, позволяющих определять условия доступа к сети, см. Раздел справки «Защищенные учетные записи».
.android - ограничить доступ к сети только через WiFi
Переполнение стека- Около
- Продукты
- Для команд
- Переполнение стека Общественные вопросы и ответы
- Переполнение стека для команд Где разработчики и технологи делятся частными знаниями с коллегами
- Вакансии Программирование и связанные с ним технические возможности карьерного роста
- Талант Нанимайте технических специалистов и создавайте свой бренд работодателя
- Реклама Обратитесь к разработчикам и технологам со всего мира
Wi-Fi - Как ограничить мои мобильные приложения, когда мое устройство находится в определенном диапазоне в Wi-Fi. я хочу сделать приложение как звуковая стена или брандмауэр в Android?
Переполнение стека- Около
- Продукты
- Для команд
- Переполнение стека Общественные вопросы и ответы
- Стек Overflo