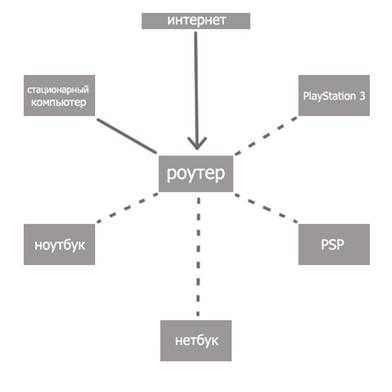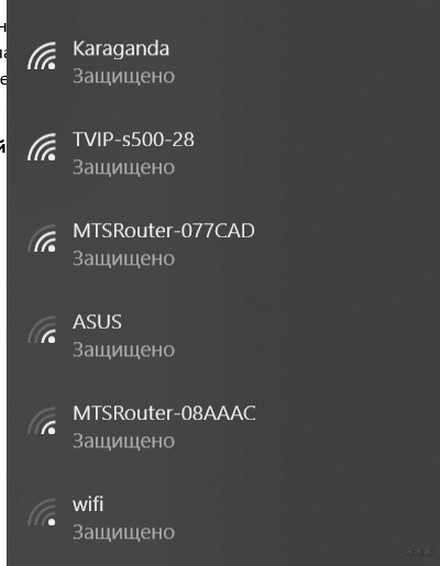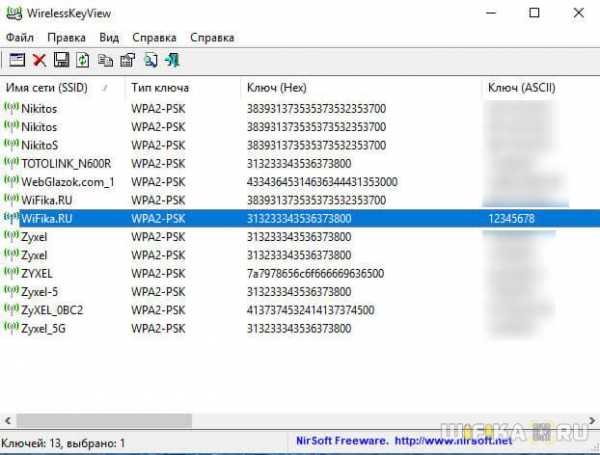Мы принимаем к оплате:
«Подарочный сертификат» от нашего Учебного Центра – это лучший подарок для тех, кто Вам дорог! Оплате обучение и подарите Вашим родным и близким обучение по любому из курсов!!!
«Сертификат на повторное обучение» дает возможность повторно пройти обучение в нашем Учебном Центре со скидкой 1000 рублей!
А также:
Как узнать название вай фай роутера
Что Такое Имя SSID WiFi и Как Узнать Название Сети На Роутере?
Имя wifi сети, или SSID (Service Set Identifier) — все мы при настройке беспроводного сигнала на роутере или телевизоре когда-то сталкиваемся с этим понятием. Что такое SSID WiFi? Как узнать имя сети и определить ее в списке подключений на маршрутизаторах TP-Link, D-Link, Asus, Zyxel, Keenetic, Huawei, Upvel, D-Link, Mercusys, Tenda и других? Обо всем этом расскажу в данной статье.
Как переводится название SSID Wi-Fi?
Слово SSID в оригинале звучит как «Service Set Identifier». Как уже следует из названия, это сервисный идентификатор сети, или ее индекс.Если сеть не скрытая (unknown), то ее имя отображается, когда мы выбираем ее для подключения.
Что такое имя SSID сети wifi в настройках роутера или телевизора?
SSID — это имя беспроводной сети, которое означает название wifi от роутера. Оно отображается на телевизоре, в Windows или на Android/iPhone при подключении к сигналу вай-фай. Переименовать SSID можно в настройках маршрутизатора через компьютер или с телефона из мобильного приложения.
По умолчанию, когда вы включаете маршрутизатор в розетку, он автоматически начинает раздавать беспроводной сигнал и у него уже есть какое-то имя WiFi сети. Однако когда вы включите беспроводной модуль на ноутбуке, телефоне или телевизоре и попробуете подключиться, среди множества доступных SSID могут быть несколько с однотипными названиями.
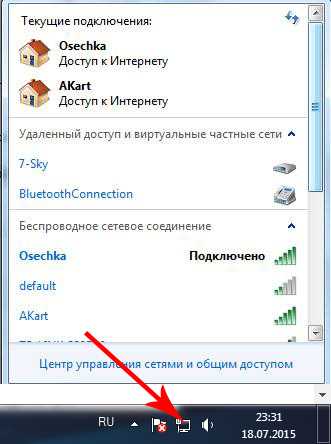
Например, «TP-LINK_1234», либо «TP-LINK_1234_5G», если она работает на частоте 5 ГГц. Это как раз ваши соседи, которые не успели поменять SSID сети на своих Wi-Fi роутерах.
Где посмотреть SSID сети на роутере?
Узнать среди всех доступных беспроводных подключений SSID своего WiFi можно из наклейки, которая находится на корпусе маршрутизатора. Там указано имя и пароль для авторизации, если сеть изначально защищена.
TP-Link
SSID на роутере TP-Link

Asus
SSID сети Asus

D-link
Имя сети D-Link

Keenetic
WiFi SSID Keenetic

Tenda
Название сети Tenda

Mercusys
Mercusys

Totolink
Totolink

В целях безопасности название сети обязательно нужно переименовывать сразу при первичной настройке роутера.
Сеть со скрытым названием — Hide SSID
Для защиты своей wifi сети от несанкционированного доступа в качестве одной из мер часто применяется метод скрытия имени wifi сети. В английском переводе такой тип соединения называется Hide SSID и активируется он также в панели управления роутера.
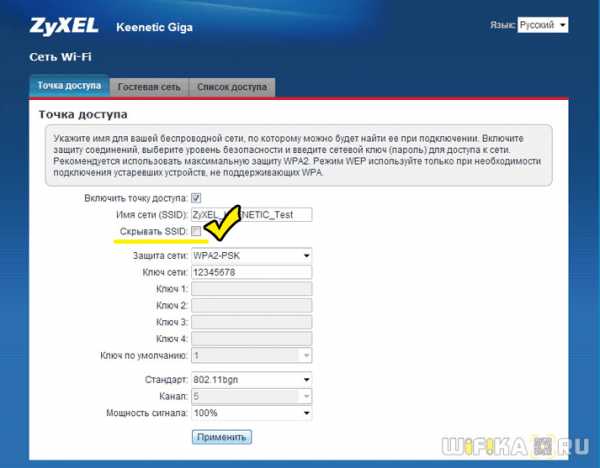
Называется она так потому, что не отображается в списке для подключения, который виден при входе в настройки сетевого адаптера wifi. Как в том анекдоте — ты ее не видишь, а она есть. Если сеть видна, то для взлома достаточно подобрать ключ. Если же ее не видно, то задача значительно усложняется.
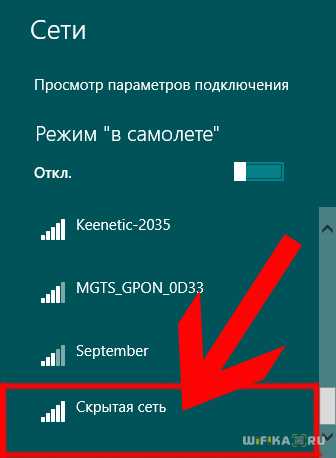
Для подключения к такому wifi необходимо не только знать пароль, но и SSID, то есть имя сети. Их нужно указать при подключении.
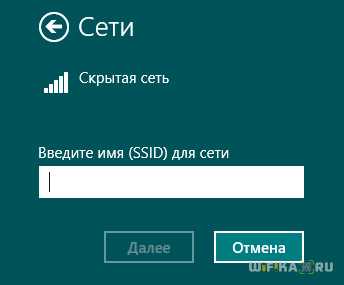
Как узнать название SSID своего wifi роутера, если он не транслируется?
Если маршрутизатор уже был в употреблении, то его имя было изменено на другое, отличающееся от указанного на этикетке. И возможно даже было скрыто. Где же теперь взять этот самый SSID — как его узнать? Для того, чтобы посмотреть название своей сети WiFi, нужно для начала зайти в админку роутера и найти там настройки беспроводного сигнала.
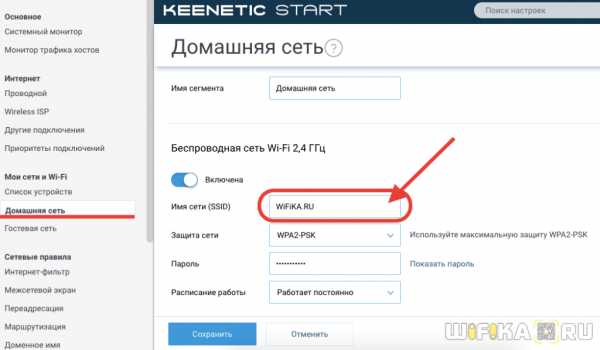
В разных моделях могут отличаться разделы меню, где скрываются эти конфигурации. Здесь главное понять принцип. В настройках wifi соединения на маршрутизаторе есть возможность узнать SSID.
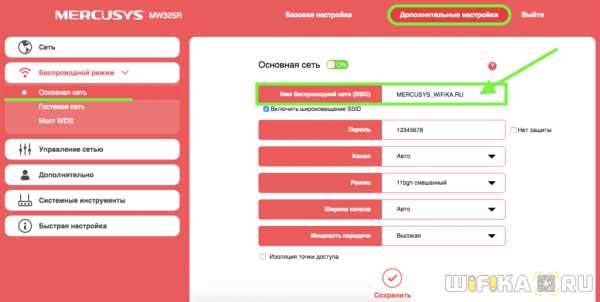
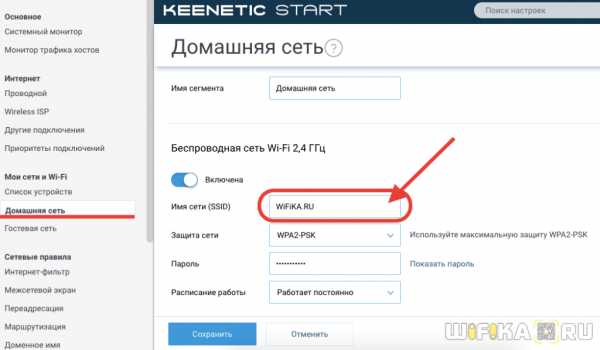
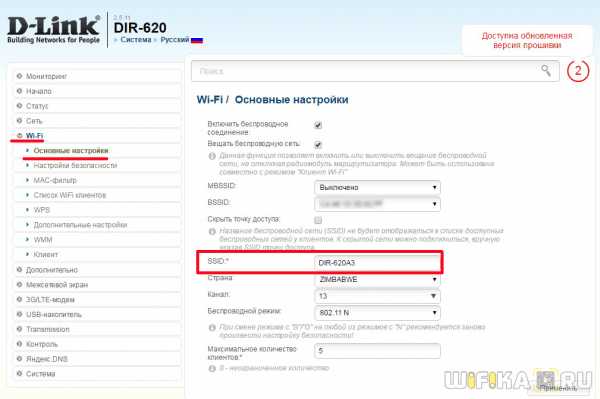
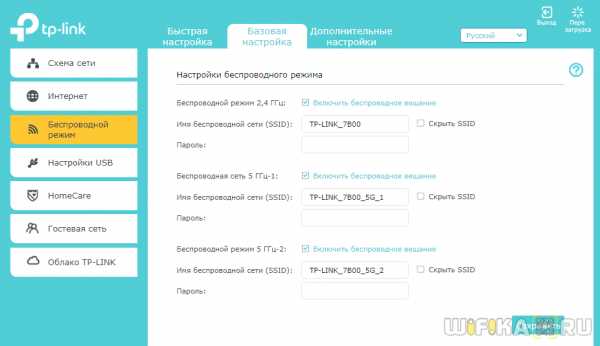
В этом же самом разделе мы можем и поменять имя сети WiFi. И назначить для нее свой индивидуальный, не похожий ни на кого SSID.
Как узнать SSID wifi на компьютере или в телефоне?
Кроме того, узнать имя своей сети можно в настройках беспроводного модуля своего компьютера, ноутбука или телефона.
Вот как выглядит SSID на Windows

Так на Макбуке

На Android
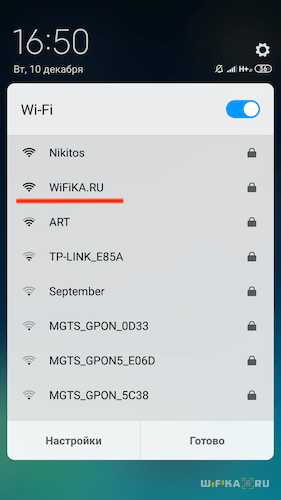
Сети WiFi ESSID и BSSID — что это такое?
ESSID и BSSID — это уже не имя, а типы беспроводных сетей. Как следует из названия, BSSID — это идентификатор сети BSS, которая представляет из себя привычную нам домашнюю систему, где все устройства подключаются к одному и тому же роутеру. BSSID представляет из себя MAC адрес роутера и является скорее служебной информацией для гаджетов, нежели чем-то полезным для нас с вами.
ESSID — это индекс ESS, которая является объединением сразу нескольких wifi сетей. Он присваивается каждому из роутеров для обозначения его в системе и точно также необходим только для настройки оборудования меду собой.
Что такое MBSSID в wifi роутере?
MBSSID переводится как «Multi Broadcast Service Set Identifier», то есть сеть с несколькими SSID. Проще говоря, это когда помимо основного домашнего wifi роутер ретранслирует несколько дополнительных гостевых сетей. Если вы настроили на своем маршрутизаторе файловый или медиа сервер для раздачи документов, фильмов или музыки на другие устройства по локальной сетке, то доступ к ним клиентам, подключенным к гостевому соединению, будет ограничен. Режим MBSSID присутствует сегодня на подавляющем большинстве даже самых бюджетных моделей маршрутизаторов.
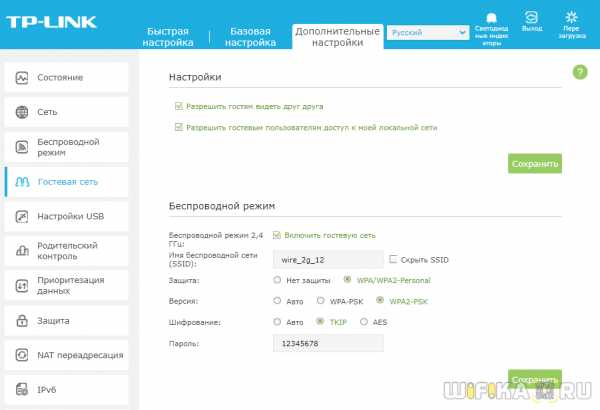
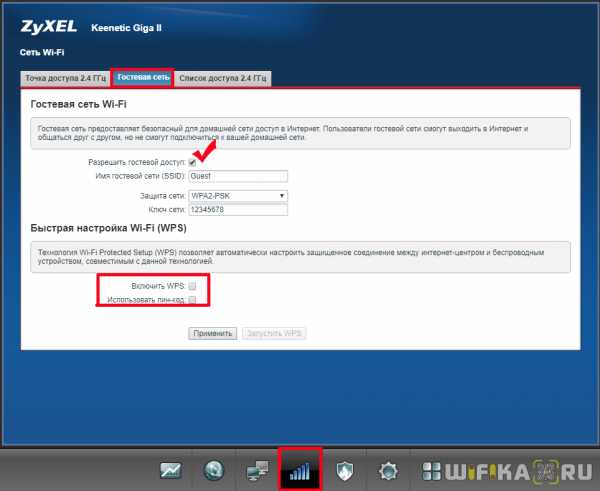
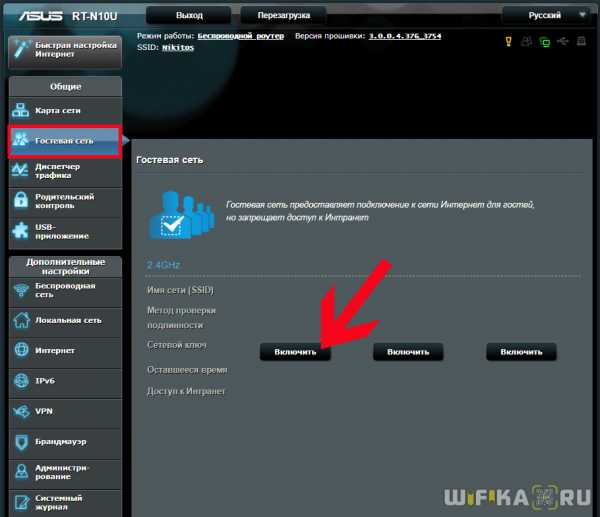
Лучшие предложения
Александр
Специалист по беспроводным сетям, компьютерной технике и системам видеонаблюдения. Выпускник образовательного центра при МГТУ им. Баумана в Москве. Автор видеокурса "Все секреты Wi-Fi"
Задать вопрос
50 забавных имен Wi-Fi, чтобы впечатлить ваших соседей
Если вы только что купили новый маршрутизатор, вам следует выполнить несколько первых шагов - например, выбрать хорошее имя для сетевого SSID (идентификатора набора услуг). Или, если у вашей сети какое-то время было общее имя, вам также следует подумать о том, чтобы изменить его на что-то более интересное.
Хороший SSID не только упрощает идентификацию вашей сети при подключении новых устройств (какой «LINKSYS» ваш?), Но и может послужить началом разговора, когда приходят друзья.Он также может развлечь незнакомцев, когда они просматривают ближайшие сети и видят вашу в списке.
Вот некоторые из лучших имен Wi-Fi, которые вы можете использовать для своего маршрутизатора.Оставьте комментарий и расскажите, какие из них вам нравятся больше всего!
50 забавных имен Wi-Fi для сетевых SSID
«Смешно» - это субъективно, поэтому мы постараемся охватить как можно больше разнообразных идей.Надеюсь, вы найдете хотя бы один или два, которые действительно вам понравятся:
- Мама использует это
- Авраам Линксис
- Бенджамин Франклан
- Мартин Роутер Кинг
- Джон Уилкс Bluetooth
- Pretty Fly для Wi-Fi
- Билл Wi научный Fi
- Я верю, что Wi Can Fi
- Скажи моему Wi-Fi, что люблю ее
- Нет больше мистера Wi-Fi
- LAN Соло
- ЛВС до начала времен
- Тишина в локальных сетях
- Дом LANister
- Winternet приближается
- Приземление Пинга
- Пинг на севере
- Эта локальная сеть - моя локальная сеть
- Выходи из моей локальной сети
- Обещанный LAN
- LAN Down Under
- Фургон наблюдения ФБР 4
- Зона 51 Испытательный полигон
- Drive-By Wi-Fi (для автомобильной точки доступа)
- Планета Экспресс (для автомобильной точки доступа)
- Wu Tang LAN
- Дарудэ LANstorm
- Никогда тебя не брошу
- Hide Yo Kids, Hide Yo Wi-Fi
- Загрузка...
- Ищем ...
- VIRUS.EXE
- Зараженный вирусами Wi-Fi
- Старбакс Wi-Fi
- Текст ### - #### для пароля
- Звоните ____ для пароля
- Пароль 1234
- Бесплатный общественный Wi-Fi
- Здесь нет бесплатного Wi-Fi
- Получите свой собственный Wi-Fi
- Больно, когда IP
- Дора Internet Explorer
- 404 Wi-Fi недоступен
- Porque-Fi
- Титаник Синхронизация
- Проверить Wi-Fi, пожалуйста, не обращайте внимания
- Брось это, как будто это горячая точка
- Жизнь в быстрой локальной сети
- Крип по соседству
- Ye Olde Интернет
Советы по выбору разумного имени Wi-Fi
Если вы решите использовать один из указанных выше SSID или что-то другое, созданное вами, есть несколько важных рекомендаций, которые вам следует учитывать:
- Стремитесь к уникальному, но запоминающемуся.
- Никогда не указывайте личную информацию, такую как ваше настоящее имя, адрес, номер квартиры, дату рождения и т. Д.
- Никогда не связывайте SSID с сетевым паролем.
- Избегайте провокационных SSID, которые могут сделать вашу сеть главной целью для хакеров.
Пока вы принимаете эти советы близко к сердцу, не стоит беспокоиться о многих рисках сетевой безопасности.И если вы думаете о том, чтобы скрыть свой SSID, чтобы не допустить хакеров, не беспокойтесь - даже если SSID не транслируется, другие все равно могут найти его, используя анализаторы пакетов и пробные запросы.
Как изменить имя Wi-Fi (сетевой SSID)
После того, как вы выбрали имя для своей сети, вам действительно нужно изменить настройку на своем маршрутизаторе, чтобы это имя ожило.
Это может быть не так просто, как щелкнуть пальцами, но процесс довольно прост - просто внимательно следуйте приведенным ниже инструкциям, и все будет в порядке, даже если вы никогда этого не делали раньше.
1. Войдите в свой маршрутизатор как администратор
Каждый производитель маршрутизатора предоставляет свое собственное уникальное программное обеспечение для административной панели, и иногда оно может даже отличаться от модели к модели, но общая процедура входа в систему для всех них в значительной степени одинакова.Как бы то ни было, у меня Windows 10, и у меня есть маршрутизатор TP-Link, что вы увидите на скриншотах ниже.
Откройте командную строку (найдите «Командная строка» в меню «Пуск») и введите команду ipconfig :
В появившихся результатах найдите адаптер беспроводной локальной сети Wi-Fi: и найдите под ним элемент с надписью Default Gateway .Это IP-адрес вашего роутера. Если вы введете его в адресную строку веб-браузера, вы должны увидеть страницу входа администратора вашего маршрутизатора:
В большинстве случаев 192.168.0.1 или 192.168.1.1 должно работать. Если это не так, вам нужно будет найти инструкции в руководстве к маршрутизатору, чтобы узнать, есть ли какие-либо особые действия. Например, иногда адресом входа является фактический URL-адрес, например routerlogin.com .
Что касается учетных данных администратора, вы также можете найти значения по умолчанию для вашего маршрутизатора в руководстве.Тем не менее, admin / admin - популярная комбинация, используемая многими производителями, за которой следуют admin / password и admin / 1234 .
Если это не сработает, попробуйте RouterPasswords.com, чтобы увидеть учетные данные для вашей конкретной модели.
2. Измените SSID маршрутизатора
После входа в систему найдите панель навигации.Для меня все параметры находятся слева на боковой панели. Для вас он может быть растянут в верхней или нижней части страницы или в раскрывающемся меню, спрятанном в углу.
Найдите раздел под названием Wireless , Wireless Networks , Wi-Fi , Wireless Settings или что-нибудь в этом роде.Щелкните по нему, и вы попадете на страницу, которая позволяет вам редактировать SSID маршрутизатора, хотя на нем может быть более удобный ярлык, например Имя беспроводной сети в моем случае.
Введите новый SSID, нажмите Сохранить , и все готово.Обратите внимание, что это отключит ВСЕ устройства, вынудив их повторно подключиться к сети с новым именем (потому что с точки зрения устройства старая сеть больше не существует, а другое имя указывает на новую сеть).
3.Настройка других параметров маршрутизатора (необязательно)
Поскольку вы уже вошли в свой маршрутизатор, мы рекомендуем настроить несколько других параметров, чтобы оптимизировать производительность вашего Интернета и повысить безопасность ваших подключений.
Вам определенно следует изменить пароль администратора и общедоступный пароль , который люди используют для подключения к вашей сети.Первый должен находиться в разделе «Системные инструменты» (или что-то подобное), а второй - в разделе «Безопасность беспроводной связи» (или в чем-то подобном). В любом случае убедитесь, что пароль надежный.
Другие параметры, которые необходимо изменить, включают отключение Wi-Fi Protected Setup, использование WPA2 вместо WPA или WEP и включение встроенного межсетевого экрана, если он существует.Также следует ознакомиться со страницей, на которой показаны все устройства, подключенные к роутеру. Это может быть эффективным первым шагом, если вы когда-либо думаете, что в вашей сети есть подозрительные устройства.
Наконец, вы захотите просмотреть наш список наиболее важных функций маршрутизатора для использования, таких как переадресация портов, качество обслуживания, гостевой доступ и родительский контроль, и убедиться, что все они правильно настроены на вашем компьютере. сеть.
Какие самые креативные имена Wi-Fi вы видели?
Обратите внимание, что SSID вашей сети Wi-Fi не имеет ничего общего с функциональностью общедоступной точки доступа, при условии, что ваш маршрутизатор может быть общедоступной точкой доступа.Сеть точки доступа отделена от вашей домашней сети и обычно имеет обозначенное имя, например xfinitywifi или Verizon Wi-Fi . Радоваться, веселиться!
Вот несколько способов сбросить пароль администратора Windows и вернуться к компьютеру.
Об авторе Джоэл Ли (Опубликовано 1604 статей)
Джоэл Ли (Опубликовано 1604 статей) Джоэл Ли имеет степень бакалавра наук. Кандидат компьютерных наук и более девяти лет профессионального опыта в области написания и редактирования.Он является главным редактором MakeUseOf с 2018 года.
Ещё от Joel LeeПодпишитесь на нашу рассылку новостей
Подпишитесь на нашу рассылку, чтобы получать технические советы, обзоры, бесплатные электронные книги и эксклюзивные предложения!
Еще один шаг…!
Подтвердите свой адрес электронной почты в только что отправленном вам электронном письме.
.Как найти пароли к сети Wi-Fi из командной строки на Mac
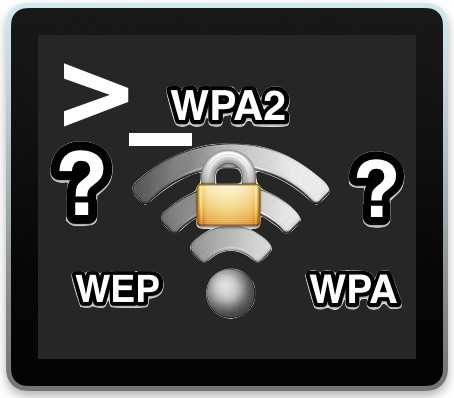
Учитывая сложность паролей некоторых сетей Wi-Fi в сочетании с их нечастостью ввода и тем, что они обычно сохраняются при использовании, нет ничего необычного в том, чтобы забыть, что такое пароль беспроводной сети конкретного маршрутизатора.
К счастью, если вы работаете на Mac, есть несколько способов найти потерянные или забытые данные для входа в маршрутизатор Wi-Fi.
Возможно, самый простой метод - это восстановление забытых паролей беспроводной сети с помощью KeyChain Access в Mac OS X, но если вы опытный пользователь Mac, вы можете получить те же данные из командной строки, и это то, что мы собираемся продемонстрировать здесь. .
Вам необходимо знать имя маршрутизатора или пароль маршрутизатора Wi-Fi, который вы хотите получить. Остальное довольно просто.
Найти и показать пароли сети Wi-Fi из командной строки в Mac OS X
Чтобы начать использовать этот трюк, откройте приложение «Терминал» из / Applications / Utilities /, затем используйте следующий синтаксис команды, чтобы найти и отобразить пароль для конкретной беспроводной сети:
безопасность find-generic-password -ga "ROUTERNAME" | grep "пароль:"
Замените «ROUTERNAME» точным именем беспроводного маршрутизатора, для которого вы хотите получить пароль.Вам не нужно быть подключенным к этой сети, чтобы восстановить пароль для этой сети, вам нужно только один раз присоединиться к ней и сохранить пароль для нее при подключении в это время.
Например, предположим, что имя беспроводного маршрутизатора - «ВАШ-МАРШРУТИЗАТОР», команда будет выглядеть следующим образом:
безопасность find-generic-password -ga "ВАШ-МАРШРУТИЗАТОР" | grep "пароль:"
Если нажать return и запустить эту командную строку, будет запрошен логин администратора (или вы можете использовать префикс sudo), который затем вернет пароль для данного маршрутизатора, выглядящий следующим образом:
$ security find-generic-password -ga "ВАШ-МАРШРУТИЗАТОР" | grep "пароль:"
пароль: "osxdailysecretpassword"
В этом примере пароль для «ВАШ-МАРШРУТИЗАТОР» - «osxdailysecretpassword» без кавычек.
Эта команда может быть особенно полезной, если вы объедините ее с возможностью составить список всех беспроводных сетей, к которым Mac подключался ранее, особенно если вы не можете вспомнить точное имя или написание определенного маршрутизатора.
Вы также можете не использовать конвейер для grep, который будет сообщать дополнительные сведения о запрошенном маршрутизаторе, хотя большинство добавленных данных не особенно полезны, поэтому мы очищаем вывод и сокращаем его с помощью grep. Для тех, кому интересно, команда return без grep будет выглядеть примерно так:
=" type " "osxdaily" $ security find-generic-password -ga "ВАШ-МАРШРУТИЗАТОР"
связка ключей: "/ Library / Keychains / System.keychain "
класс:" genp "
атрибуты:
0x00000007 blob =" ВАШ-МАРШРУТИЗАТОР "
0x00000008 blob = NULL
" acct "blob =" ВАШ-МАРШРУТИЗАТОР "
" cdat "timedate = 0x52192841772471472498124818A \ 000 "
" crtr "uint32 = NULL
" cusi "sint32 = NULL
" desc "blob =" сетевой пароль AirPort "
" gena "blob = NULL
" icmt "blob = NULL
" invi "sint32 = NULL
" mdat "timedate = 0x52192841772471472498124818A00" 20150723143649Z \ 000 "
" nega "sint32 = NULL
" prot "blob = NULL
" scrp "sint32 = NULL
" svce "blob =" AirPort12 "
В этом случае пароль Wi-Fi для «Your-Router-Name» с «паролем:« osxdaily »» находится в самом низу возвращаемой команды.
Как уже упоминалось, вы можете найти те же данные для входа в Wi-Fi из инструмента KeyChain Access в Mac OS X, и вам даже не нужно подключаться к сети Wi-Fi, для которой вы получаете пароль, что чрезвычайно полезно в тех случаях, когда вам звонит друг или член семьи и спрашивает: «Эй, какой пароль для маршрутизатора в таком-то доме» (может быть, я единственный, кто принимает эти звонки).
Пойдете ли вы по маршруту командной строки, как описано здесь, которое в конечном итоге является просто терминальным подходом к связке ключей, или через более удобное приложение KeyChain Access, зависит от вас.
Спасибо LifeHacker за указание на этот замечательный трюк, мы немного очистили его с помощью grep, но для пользователей ПК Lifehacker идет дальше, демонстрируя, как выполнить поиск того же пароля маршрутизатора Wi-Fi на ПК с Windows, что, несомненно, может быть полезен для многих пользователей, в первую очередь на компьютерах Mac или других устройствах.
Если вы используете командную строку, это должно быть удобно, чтобы вы могли довольно быстро определять пароли Wi-Fi. Сообщите нам, если вам известен другой метод.
Связанные
.Как узнать тип шифрования безопасности Wi-Fi маршрутизатора в Mac OS X
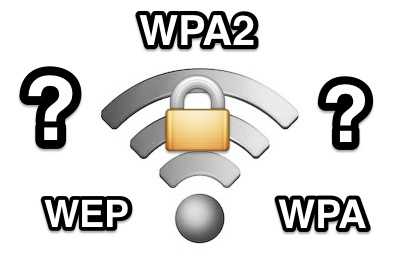
Вам когда-нибудь нужно было знать, какой тип защиты и метод шифрования использует беспроводная сеть? Хотя Mac сам определит это при подключении к большинству сетей, вам может потребоваться передать информацию другим или указать ее самостоятельно при подключении к другим сетям. Вы можете использовать протокол шифрования на маршрутизаторе без необходимости входить в него или даже подключаться к сети Wi-Fi, просто используя простой трюк в Mac OS X.
1: Удерживая нажатой клавишу Option, щелкните пункт меню значка Wi-Fi
Уловка с щелчком опции открывает дополнительные сведения о маршрутизаторах беспроводной сети, которые находятся в пределах досягаемости. Теперь у вас есть два варианта…
2a: См. Раздел Безопасность Wi-Fi на маршрутизаторе, подключенном в данный момент.
В настоящее время подключенная беспроводная сеть будет отображать более светлый серый подтекст непосредственно под именем маршрутизатора, в этом списке сведений также содержатся сведения о безопасности используемого типа шифрования.См. Снимок экрана ниже для справки:
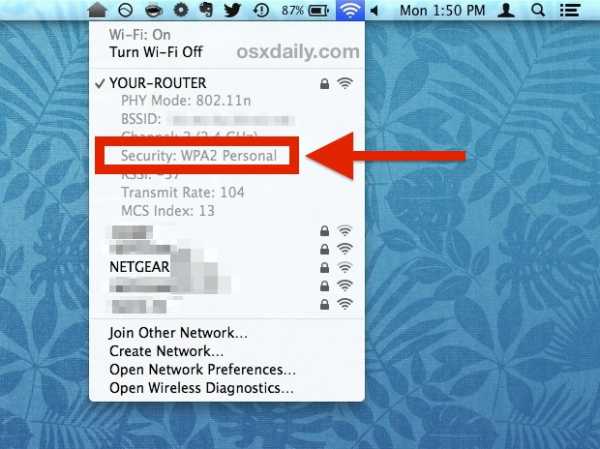
В этом примере беспроводная сеть с именем «ВАШ-МАРШРУТИЗАТОР» использует протокол WPA2 Personal для шифрования и сетевой безопасности.
2b: Проверка безопасности Wi-Fi для других неподключенных маршрутизаторов
Вы также можете использовать трюк с щелчком опции, чтобы обнаружить протоколы безопасности и шифрования, используемые в других сетях, находящихся в пределах досягаемости, даже если вы не подключены к ним и никогда не подключали к ним Mac.Для этого просто наведите указатель мыши на и наведите указатель мыши на другие беспроводные маршрутизаторы с именем , чтобы увидеть небольшое всплывающее окно, показанное на снимке экрана:
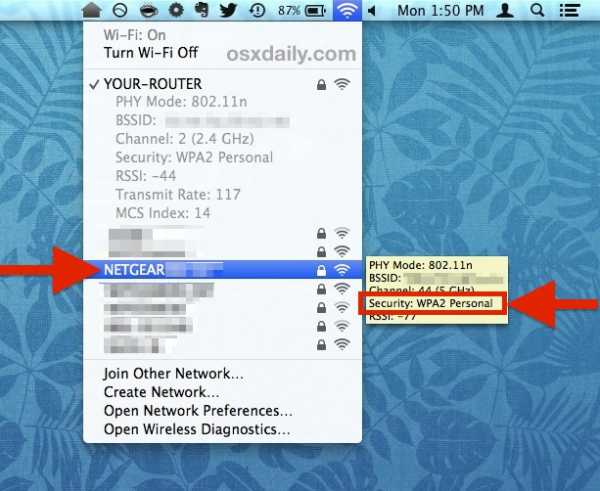
В этом примере показан маршрутизатор с именем «NETGEAR», который использует WPA2 Personal для сетевого шифрования.
Обратите внимание, что Mac OS X самостоятельно определит правильный тип шифрования, когда вы пытаетесь подключиться к сети, если по какой-то причине не удалось определить правильный тип шифрования, вы можете просто забыть о сети и повторно подключиться, и она должна работают нормально.Или, если вы подключаетесь к скрытому SSID, вы можете указать тип шифрования самостоятельно в раскрывающемся меню при подключении к сети, как показано здесь:
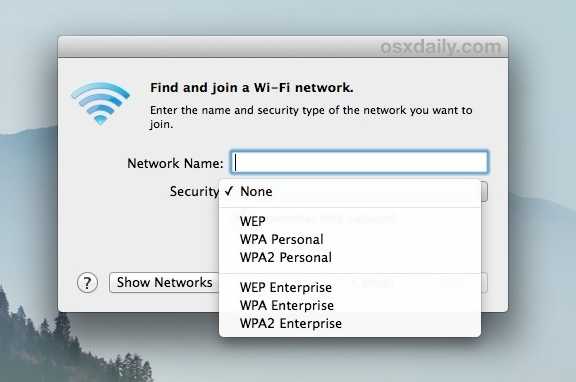
Вы также можете получить эту информацию о шифровании Wi-Fi с помощью прилагаемого сканера Wi-Fi и средства диагностики, который вы, возможно, помните из нашей замечательной статьи о поиске лучшего канала для использования в вашей сети Wi-Fi.
Что касается iOS, похоже, нет способа увидеть детали безопасности каких-либо маршрутизаторов, независимо от того, подключены они или нет, но если вы знаете способ увидеть протоколы шифрования с iPhone, iPad или iPod прикоснитесь, дайте нам знать в комментариях.
Связанные
.Как войти в веб-интерфейс маршрутизаторов Wi-Fi (новый логотип)?
Эта статья относится к:
Archer A6 (V2), Archer A7 (V5), Archer C3150 (V2), Archer C60 (V2 V3), Archer A2300 (V1), Archer C9 (V4 V5), Лучник C6 (V2), Лучник C7 (V4 V5), Лучник C1900 (V2), Лучник C59 (V2 V3), Лучник C58 (V2), Лучник C1200 (V2 V3), Лучник C3150 V2, Лучник A10 (V1), Лучник C2300 (V1 V2), Archer C80 (V1), Archer C3200 (V2)
С помощью веб-утилиты легко настроить маршрутизатор и управлять им.Веб-утилита может использоваться в любой ОС Windows, Macintosh или UNIX с веб-браузером, например Microsoft Internet Explorer, Mozilla Firefox или Apple Safari. Это встроенный внутренний веб-сервер, не требующий доступа в Интернет. Однако для этого требуется, чтобы ваше устройство было подключено к маршрутизатору. Это соединение может быть проводным или беспроводным .
Примечание. Низкая версия вашего веб-браузера может вызвать проблемы совместимости с веб-утилитой (страницей управления) вашего устройства, например невозможность входа в интерфейс, отображение неполных функций и т. Д.
Выполните следующие действия, чтобы войти в свой маршрутизатор.
1. Настройте протокол TCP / IP в режиме автоматического получения IP-адреса на вашем компьютере.
2. Посетите http://tplinkwifi.net и создайте пароль для входа в систему для безопасного управления. Затем нажмите «Приступим к работе», чтобы войти в систему.
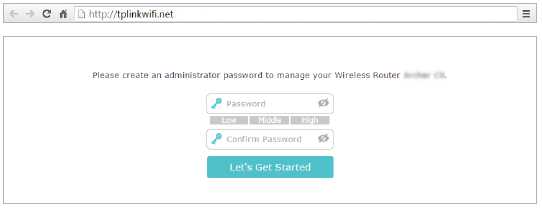
Примечание:
Если вы зарегистрировали TP-Link ID и привязали к нему свой облачный маршрутизатор, созданный вами здесь пароль для входа будет недействителен.Войдите в облачный маршрутизатор, используя свой TP-Link ID.
Адрес доступа по умолчанию зависит от модели. Вы найдете его на нижней этикетке продукта.
Если вы забыли пароль, сбросьте настройки маршрутизатора до заводских значений по умолчанию, нажав кнопку / отверстие сброса на маршрутизаторе.
Чтобы узнать больше о каждой функции и конфигурации, перейдите в Центр загрузок , чтобы загрузить руководство для вашего продукта.
.