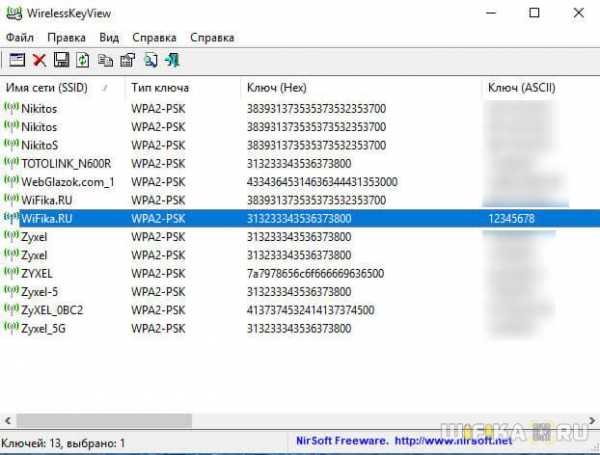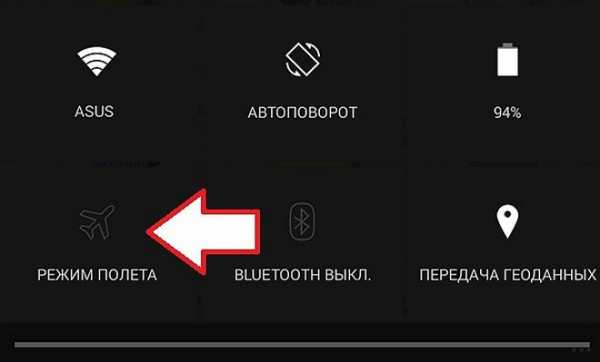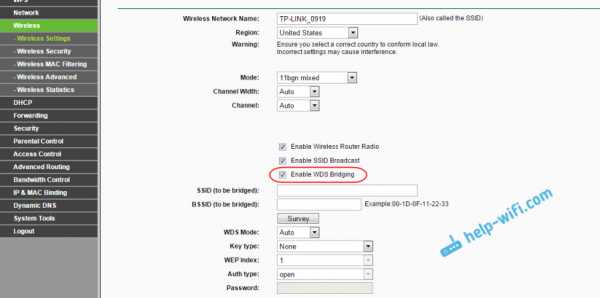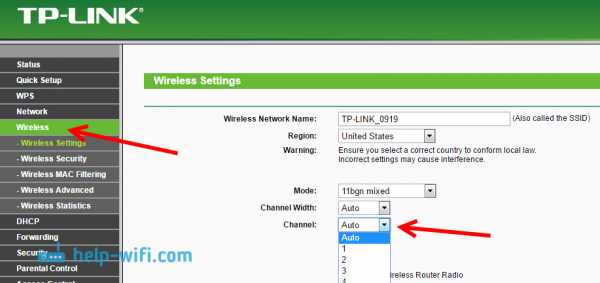Мы принимаем к оплате:
«Подарочный сертификат» от нашего Учебного Центра – это лучший подарок для тех, кто Вам дорог! Оплате обучение и подарите Вашим родным и близким обучение по любому из курсов!!!
«Сертификат на повторное обучение» дает возможность повторно пройти обучение в нашем Учебном Центре со скидкой 1000 рублей!
А также:
Как передать интернет с одного роутера на другой
Как подключить и настроить роутер через роутер - по кабелю и по WiFi
В последнее время все больше и больше абонентов Интернет-провайдеров озадачиваются вопросом — как подключить и настроить роутер через уже имеющийся роутер — с WiFi или без?! Зачем? Причин может быть несколько. Первая, и самая частая причина — зоны покрытия WiFi имеющегося устройства не хватает на всю квартиру или дом и её как-то нужно увеличить. Вторая причина — экономия средств. Допустим один человек подключил Интернет и тариф 100 мегабит. А по соседству у него живет друг. И вот они решают пользоваться одним Интернет-каналом вместе, оба хотят иметь беспроводную сеть. Ещё одна причина — при подключении к провайдеру Вам уже выдали устройство доступа: модем или оптический терминал, но его функционала не хватает. В этом им как раз и поможет подключение к имеющемуся беспроводному маршрутизатору ещё одного. В этой статье я расскажу как сделать это наиболее правильно и приведу два способа как настроить сеть роутер-роутер: через WiFi и по кабелю.
Способ 1. Подключение по WiFi.
Такой способ, на мой взгляд наиболее правильный — одно устройство просто расширяет зону покрытия сети WiFi другого. Вообще, изначально существовал просто режим повторителя (репитера), который или поддерживался , или нет. Потом появилась новая технология — WDS, которую производители беспроводных устройств стали активно внедрять в свои творения.
WDS (Wireless Distribution System) — это специальная технология, позволяющая расширить зону покрытия беспроводной сети Вай-ФаЙ путем объединения нескольких точек доступа (или несколько WiFi-маршрутизаторов) в одну сеть без необходимости наличия проводного соединения между ними. Главное требование при организации такой сети — все базовые станции WDS сети должны быть настроены на использование одной и той же частоты, метода шифрования и ключа шифрования.
В итоге, для того, чтобы подключить роутер через роутер по WiFi, первый должен просто раздавать беспроводную сеть и никаких дополнительных настроек на нем делать не надо. А второй должен уметь работать в режиме повторителя, либо поддерживать технологию WDS, что собственно почти одно и то же. Узнать — умеет ли такое Ваш аппарат — Вы можете или на сайте производителя, или полазив по настройкам. В качестве примера я рассмотрю два беспроводных маршрутизатора, которые можно подключать к другим по WiFi. Первый —
Asus RT-N12 D1, умеющий работать в качестве репитера. А второй пример — TP-Link, поддерживающий технологию WDS (TL-W741ND, TL-W841ND, TL-W941ND, TL-W1043ND).
Подключение маршрутизатора Asus к сети по WiFi
Для того, чтобы перевести Asus в режим повторителя, Вам надо зайти в веб-интерфейс, найти раздел «Администрирование» и на вкладке «Режим работы» ставим галку «Режим повторителя»:
Нажимаем кнопку «Сохранить» и ждем перезагрузки. После этого кликаем на кнопку «Быстрая настройка Интернет». Откроется вот такая вкладка:
Это список доступных беспроводных сетей. Вам нужно найти имеющуюся сеть, ввести ключ сети (пароль) и нажать кнопку «Подключение». После этого Asus должен подключиться к сети, получить адрес и расширить зону покрытия.
Подключение роутера TP-Link по WiFi
На большинстве современных моделей TP-Link есть поддержка WDS. Для того, чтобы настроить подключение одного маршрутизатора через через другой, Вам нужно первым делом зайти в раздел веб-интерфейса «Беспроводной режим (Wireless Settings)» и поставить галку «Включить WDS (Enable WDS)»:
Вам станет доступна ещё часть настроек ниже. Нажимаем кнопу Поиск и видим список доступных для подключения беспроводных сетей Вай-Фай:
Находим среди них свою и нажимаем кнопку «Подключение». После этого Вы попадете назад, в настройки Wi-Fi, где Вам нужно будет ввести пароль к сети и нажать кнопку Сохранить. После этого, TP-Link подключиться ко второй точке доступа как повторитель и расширит её зону покрытия беспроводной сети.
Способ 2. Подключение по LAN-кабелю.
Способ создания проводной сети роутер-роутер подойдет Вам в том, случае, если между ними расстояние более 30 метров. Есть 2 варианта соединения маршрутизаторов сетевым патч-кордом:
— Вариант 1. Соединяем порт LAN одного устройства и порт WAN другого. Второй девайс при этом будет работать как простой клиент первого и будет иметь свою, отдельную сеть WiFi. При этом немаловажно правильно подключить устройства друг к другу. Соединить порты надо так, как на фото:
То есть Вы должны соединить один из LAN-портов первого устройства, в который приходит кабель провайдера с портом Интернет (или WAN) второго. Соединять их через LAN-порты я бы не советовал (хотя ниже я рассмотрел и такой вариант), так как это не совсем правильно. После этого надо ещё правильно всё настроить. На первом маршрутизаторе делать, впринципе, ничего не надо. Единственное — проверьте, чтобы в разделе LAN был включен DHCP-сервер. На втором — Вам надо зайти в раздел WAN и выбрать «Тип подключения» — «Динамический IP» (WAN Connection Type — Dynamic IP):
После этого нужно будет настроить сеть WiFi обычным образом, сохранить настройки и перезагрузить девайс. После чего, второе устройство должно получить IP-адрес из сети первого и работать как один из его клиентов, раздавая полученное уже своим клиентам.
Кстати, на некоторых WiFi-маршрутизаторах тип подключения — «Динамический IP» используется по умолчанию, на заводских настройках. К ним относятся устройства от D-Link:
Здесь для подключения его к другому, надо всего лишь будет подключить кабель и настроить сеть Вай-Фай.
— Вариант 2. Соединяем порт LAN одного устройства и порт LAN другого. В этом случае оба аппарата логически будут находится в одном сегменте сети. При этом беспроводные сети обоих роутеров будут иметь одинаковую адресацию, но разные имена сети — SSID. Настройка: Первым делом, Вам надо отключить на втором устройстве сервер DHCP:
Затем, если у них одинаковый IP-адрес в локальной сети, то надо на втором устройстве его изменить на другой для того, чтобы не было конфликта:
Второму маршрутизатору надо либо назначить IP-адрес в этой же подсети, но где-нибудь в конце диапазона — например, 253й или 254й адрес. Либо вообще сменить подсеть на 192.168.2.х например. Не забудьте сохранить настройки.
Я перечислил наиболее оптимальные, на мой взгляд, способы настройки подключения. Если у Вас есть ещё способы как организовать сеть по кабелю или WiFi между маршрутизаторами — пишите в комментариях.
5 способов передачи файлов с одного компьютера на другой
Когда вы покупаете новый компьютер, вам нужно перенести на него большую часть существующих файлов. Если вы хотите взять с собой все данные или только самое необходимое, есть быстрые и простые способы передачи файлов с ПК на ПК.
В зависимости от того, с чем вы работаете, одни методы лучше других.Как правило, быстрее использовать любой метод, который использует надежное физическое соединение (например, замена жестких дисков или передача по локальной сети), в отличие от быстрых и простых решений (например, передача по Wi-Fi или с помощью USB-накопителя).
Очевидно, что так поступает большинство людей.Воткните флешку в один компьютер, скопируйте данные. Вставьте такой же диск в другой компьютер, вставьте данные. Просто. Или вы можете использовать внешний жесткий диск, если у вас больше данных, чем может поместиться на флэш-накопитель.
Если на обоих компьютерах есть USB 3.0, возможно, стоит подумать о приобретении одного из самых быстрых флэш-накопителей. Когда вам нужно переместить много данных, скорость становится важной!
Есть один способ быстрее.Проверьте, есть ли на компьютере, на который вы хотите переместить данные, порт eSATA или свободный слот SATA. Если это так, отключите жесткий диск от исходного компьютера и просто подключите его к новому компьютеру. Бум, он появится как еще один диск на целевом ПК. Вы можете передавать данные через SATA, который будет быстрее, чем USB.
2.Поделиться по локальной сети или Wi-Fi
Для компьютеров, расположенных близко друг к другу, есть два основных способа обмена файлами и папками.Первый - настроить локальную сеть (LAN), чтобы вы могли использовать один компьютер для просмотра жестких дисков другого. Второй - использовать программное обеспечение для передачи файлов по Wi-Fi.
Совместное использование сетевого диска
Все основные операционные системы имеют встроенную опцию для настройки домашней сети.Это позволяет устройствам на одном маршрутизаторе (подключенных через Ethernet или Wi-Fi) постоянно узнавать друг друга. Поэтому, когда вам нужно передавать файлы между компьютерами, вам не нужно каждый раз устанавливать новое соединение; он всегда включен, пока включены оба компьютера.
У нас есть простое руководство, показывающее, как обмениваться файлами между Windows и Mac.Этот процесс также работает с Windows-to-Windows и Mac-to-Mac. Если вы работаете в Linux, система меню зависит от вашей операционной системы. Но как только вы войдете в настройки сети, вы обнаружите, что это похоже на то, как вы настраиваете домашнюю сеть в MacOS.
Совместное использование с программным обеспечением
Если оба компьютера находятся в одной сети Wi-Fi, вы можете передавать файлы с помощью простого программного обеспечения.Это простой способ поделиться без настройки домашней сети и идеально подходит для временных сетей. Есть несколько приложений для мгновенного обмена большими файлами. Лучшим, на наш взгляд, является Send Anywhere.
У Send Anywhere есть приложение для Windows, Mac и Linux.У него даже есть веб-приложение и расширение Chrome, поэтому вы можете использовать его в Chrome OS. Send Anywhere просто работает, и просто потрясающе, как мало для этого требуется настройки.
Вы также можете использовать его для передачи файлов с одного компьютера на множество других или на телефоны и планшеты.Кикер? Это совершенно бесплатно.
Загрузить: Отправить в любом месте для Windows | macOS | Linux | Android | iOS (бесплатно)
3.Используйте кабель передачи
Для передачи данных с компьютера на компьютер есть несколько основных кабелей, на которые вы можете положиться.Это быстрее, чем использование дисков, поскольку копирование и вставка выполняется одновременно с компьютера на компьютер. При использовании внешних дисков вы в основном переключаетесь между тремя дисками; кабели сокращают это до двух приводов.
Windows to Windows: Если вы в первую очередь пользуетесь Windows и обычно работаете с другими компьютерами с Windows, приобретите USB-кабель EasyTransfer, например, Belkin F5U279.Он позволяет подключать два ПК с ОС Windows через USB-порт. Он будет работать быстрее, если вы будете использовать порты USB 3.0 на обоих компьютерах.
Mac на Mac: Apple имеет собственный порт Thunderbolt, который позволяет создавать последовательную цепочку и передавать файлы между компьютерами Mac.Так что приобретите кабель Thunderbolt-to-Thunderbolt, и это так же просто, как перенос файлов с USB-накопителя на жесткий диск.
Windows / Mac / Linux для Windows / Mac / Linux: Используйте кабель Ethernet для создания локальной сети без маршрутизатора.Убедитесь, что это перекрестный кабель Ethernet (т. Е. Цветные рисунки на одном конце не совпадают с другим). Настройте общий доступ к сети на обоих компьютерах, и все готово.
USB-C к USB-C: Если оба компьютера имеют порт USB-C, все стало проще, чем когда-либо.Простой кабель USB-C - USB-C гарантирует, что вы сможете без проблем подключать оба устройства и передавать данные между ними. Но убедитесь, что вы покупаете кабель USB-C, который не сломает гаджеты.
4.Подключите жесткий или твердотельный диск вручную
Если вы переходите со старого компьютера на новый, ваш старый компьютер может больше не работать.Или вы можете установить новый жесткий диск, чтобы заменить старый. Как же тогда получить свои старые данные?
Жесткие диски (HDD) и твердотельные накопители (SSD) используют стандартные кабели SATA для подключения к материнской плате.Если у вас есть запасной порт SATA или eSATA (внешний SATA), подключите к нему старый жесткий диск. Операционная система распознает это как новый диск. Затем начните перенос. Это самое быстрое из всех решений.
В отличие от ПК, найти свободный порт SATA на ноутбуке сложно.Будет намного проще использовать простой преобразователь SATA в USB, такой как адаптер Anker USB 3.0 в SATA.
Вы также можете превратить старый жесткий диск во внешнее хранилище.Покупка внешнего корпуса для старого диска позволит вам скопировать с него все данные, а после этого вы сможете использовать старый диск в качестве портативного внешнего хранилища.
5.Использовать облачное хранилище или веб-трансферы
Последний вариант - использовать Интернет.Это будет означать загрузку и скачивание файлов, но теперь вам не нужно, чтобы компьютеры были поблизости. Однако, вероятно, это слишком медленно для отправки больших видео.
Вы можете использовать одного из нескольких поставщиков облачных хранилищ, таких как Dropbox, Google Drive или OneDrive.Все они работают не хуже друг друга, чтобы выполнить свою работу.
Облачные диски - отличный вариант, поскольку размер файлов практически неограничен, если у вас достаточно места для хранения.Кроме того, если оба компьютера синхронизируют папки локально, тогда, когда один загружает файлы, другой будет загружать одновременно.
Если вам не нужен облачный диск, но вы хотите загружать большие файлы, попробуйте PlusTransfer.Вы можете загрузить до 5 ГБ за одну передачу, и вам даже не нужно регистрировать учетную запись.
Если вам нужна скорость, попробуйте FilePizza.Это один из самых простых инструментов для обмена файлами с друзьями. Что делает его особенным, так это то, что это одноранговое приложение. Таким образом, когда один компьютер загружает файл, другой сразу же загружает его. Между ними нет ожидания. И вам не нужно быть подписанным на тот же облачный диск. Все в браузере.
Какой у вас предпочтительный метод передачи файлов?
С помощью любого из этих методов вы сможете быстро передавать файлы с ПК на ПК.Помните, что для передачи большого количества данных лучше использовать проводное соединение между компьютерами. Если это всего лишь несколько гигабайт данных, тогда смело используйте вместо этого один из вариантов беспроводной связи.
Для чего-то похожего посмотрите, как собирать файлы Dropbox, не загружая их вручную.А если вам нужно скопировать файлы только на свой компьютер, узнайте, как быстрее копировать файлы в Windows 10.
Надеемся, вам понравятся товары, которые мы рекомендуем! MakeUseOf имеет филиал партнерские отношения, поэтому мы получаем долю дохода от вашей покупки.Это не повлияет на цена, которую вы платите, и помогает нам предлагать лучшие рекомендации по продуктам.
Не всегда перезагружать компьютер, когда он работает медленно или показывает ошибки.Вы можете сначала попробовать другие альтернативы, чтобы удалить вредоносное ПО и ошибки.
Об авторе Михир Паткар (Опубликовано 1231 статья)
Михир Паткар (Опубликовано 1231 статья) Михир Паткар уже более 14 лет пишет о технологиях и продуктивности в ведущих мировых изданиях.Он имеет академическое образование в области журналистики.
Ещё от Mihir PatkarПодпишитесь на нашу рассылку новостей
Подпишитесь на нашу рассылку, чтобы получать технические советы, обзоры, бесплатные электронные книги и эксклюзивные предложения!
Еще один шаг…!
Подтвердите свой адрес электронной почты в только что отправленном вам электронном письме.
.Сеть- Как пакет передается от одного компьютера к другому через Интернет на основе модели OSI
Переполнение стека- Около
- Продукты
- Для команд
- Переполнение стека Общественные вопросы и ответы
- Переполнение стека для команд Где разработчики и технологи делятся частными знаниями с коллегами
- Вакансии Программирование и связанные с ним технические возможности карьерного роста
- Талант Нанимайте технических специалистов и создавайте свой бренд работодателя
Как отключить другой компьютер от Wi-Fi | Малый бизнес
Кимберли Леонард Обновлено 22 августа 2018 г.
Совместное использование вашего Wi-Fi-соединения - это одно, но когда к вашему соединению подключаются нежелательные люди, вы должны быть обеспокоены. Шпион Wi-Fi может контролировать вашу учетную запись или выполнять незаконные действия, которые могут быть отслежены до вашего маршрутизатора. Даже без гнусных намерений люди, ворующие ваше интернет-соединение, замедлят передачу данных и затрудняют получение вами услуг, за которые вы платите.Верните контроль над маршрутизатором, отключив ненужные компьютеры от сети Wi-Fi.
Параметры безопасности маршрутизатора
Большинство маршрутизаторов, таких как Belkin или NETGEAR, позволяют установить пароль безопасности, чтобы контролировать, кто имеет доступ к вашей сети, а кто нет. Используйте известное устройство, например телефон или компьютер, подключенный к маршрутизатору. Зайдите на www.routerlogin.net и войдите в систему. При первом входе в систему вы будете использовать «admin» в качестве имени пользователя и «пароль» в качестве пароля по умолчанию.Обновите всю информацию, указав свое личное имя пользователя и пароль. Не забывайте использовать сложные пароли для предотвращения нежелательного доступа.
Перейдите на вкладку «Дополнительно», затем «Безопасность» и нажмите «Контроль доступа». Затем вам будет предложено «Разрешить» или «Заблокировать» доступ для устройств из списка компьютеров, подключенных к вашей сети.
Сторонние программы
Чтобы узнать, использует ли шпион Wi-Fi вашу сеть с неавторизованным компьютером, загрузите стороннее приложение.Who's On My WiFi (WIOMW) - программа, совместимая с операционными системами Windows и Mac. После загрузки и установки вы будете вводить основную информацию в соответствии с запросом программы.
В списке результатов перечислены все известные и неизвестные устройства, включая телефоны, планшеты и даже маршрутизаторы Belkin. Использование приложения на вашем Android или iPhone также рассматривается как «разрешенное», если вы вводите устройство как «известное устройство». Убедитесь, что все перечисленные устройства имеют IP-адрес, соответствующий вашему серверу.В программе у вас есть возможность удалить любых нежелательных пользователей простым щелчком мыши.
Шифрование вашей сети
После удаления нежелательных пользователей из вашей сети Wi-Fi найдите время, чтобы зашифровать вашу сеть для усиления мер безопасности и контроля маршрутизатора. За подробностями обращайтесь к своему интернет-провайдеру, но большинство из них работают аналогично. Verizon хранит ключ шифрования в сетевом маршрутизаторе. Войдите в маршрутизатор и найдите Настройки беспроводной сети. На левой панели навигации выберите «Состояние беспроводной связи».«Выберите« Безопасность включена », и вы увидите ключ шифрования в списке. Запомните ключ шифрования, обновите пароль, добавив в него сложный набор символов, цифр и регистра. Сохраните эту информацию в надежном месте, чтобы предоставить ее всем, кому вы хотите предоставить доступ
.Как компьютеры подключаются к Интернету?
Обновлено: 06.03.2020, Computer Hope
Используя Интернет, компьютеры соединяются и обмениваются данными друг с другом, в основном используя TCP / IP (протокол управления передачей / Интернет-протокол). Думайте о TCP / IP как о книге правил, пошаговом руководстве, которое каждый компьютер использует, чтобы узнать, как разговаривать с другим компьютером. Эта книга правил определяет, что должен делать каждый компьютер для передачи данных, когда передавать данные, как передавать эти данные.В нем также указано, как получать данные таким же образом. Если правила не соблюдаются, компьютер не может подключаться к другому компьютеру, а также отправлять и получать данные между другими компьютерами.
Для подключения к Интернету и другим компьютерам в сети на компьютере должна быть установлена сетевая карта. Сетевой кабель, подключенный к сетевой карте на одном конце и подключенный к кабельному модему, DSL-модему, маршрутизатору или коммутатору, может позволить компьютеру получить доступ к Интернету и подключиться к другим компьютерам.
ISP (интернет-провайдеры)
Интернет-провайдеры (поставщики Интернет-услуг), компании, предоставляющие Интернет-услуги и возможности подключения, также соблюдают эти правила. Интернет-провайдер обеспечивает мост между вашим компьютером и всеми другими компьютерами в мире в Интернете. Интернет-провайдер использует протоколы TCP / IP, чтобы сделать возможными межкомпьютерные соединения и передавать данные между ними. Интернет-провайдер назначает IP-адрес, который является уникальным адресом вашего компьютера или сети для связи в Интернете.
Домашняя сеть
Если у вас есть домашняя компьютерная сеть, компьютеры также используют TCP / IP для подключения. Протокол TCP / IP позволяет каждому компьютеру «видеть» другие компьютеры в сети и обмениваться файлами и принтерами.
Когда компьютеры подключаются к одной сети, это называется локальной сетью или LAN. Когда подключено несколько сетей, это называется глобальной сетью или WAN. С этим типом сети в вашем доме есть сетевой маршрутизатор, который подключается к вашему провайдеру.Маршрутизатору предоставляется IP-адрес для вашего подключения к Интернету, а затем он назначает локальные IP-адреса каждому устройству в вашей сети. Эти локальные адреса часто 192.168.1.2-255. При доступе к локальному компьютеру в вашей сети ваш маршрутизатор отправляет ваши TCP / IP-пакеты между локальными IP-адресами. Однако, когда вы хотите подключиться к Интернету, ваш маршрутизатор использует IP-адрес, назначенный провайдером. Ваш IP-адрес не является адресом 192.168.x.x, потому что провайдер назначает этот IP-адрес, а не ваш маршрутизатор.
При запросе информации с веб-страницы, такой как Computer Hope, вы вводите URL-адрес, который легко понять и запомнить. Чтобы ваш компьютер мог получить доступ к компьютеру, содержащему страницы, этот URL-адрес должен быть преобразован в IP-адрес, что выполняется с помощью DNS. После того, как DNS преобразовал URL-адрес в IP-адрес, маршрутизаторы в Интернете будут знать, как маршрутизировать ваш пакет TCP / IP.
Иллюстрация ниже помогает пояснить информацию из предыдущих разделов о том, что ваш компьютер обменивается данными с другими пользователями в Интернете.
Компьютеры под управлением Windows, macOS и Linux используют протокол TCP / IP для подключения к другим компьютерам в локальной или глобальной сети. Для подключения к LAN или WAN требуется проводное или беспроводное соединение. Проводное соединение обычно выполняется с помощью сетевого кабеля (сетевой кабель Cat 5 или Cat 6). Беспроводное соединение (Wi-Fi) использует карту беспроводной сети 802.11b, 802.11g или 802.11n. Для обоих типов подключения обычно требуется сетевой маршрутизатор для подключения к другим компьютерам. Для подключения к Интернету у вас дома также требуется кабельный или DSL-модем, в зависимости от того, какого провайдера вы используете.
СоветСм. Нашу страницу DNS для получения дополнительной информации о том, как DNS преобразовывает веб-адрес в IP-адрес.
.