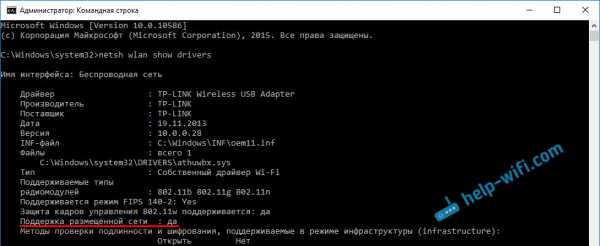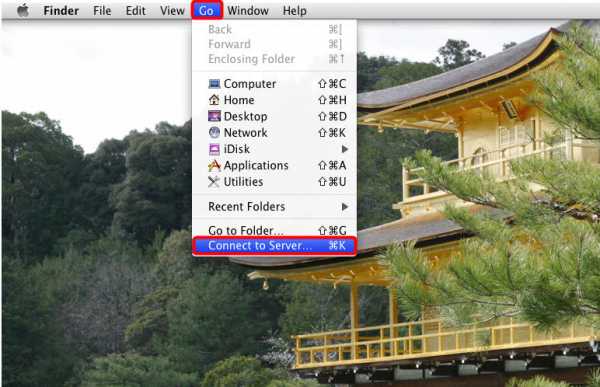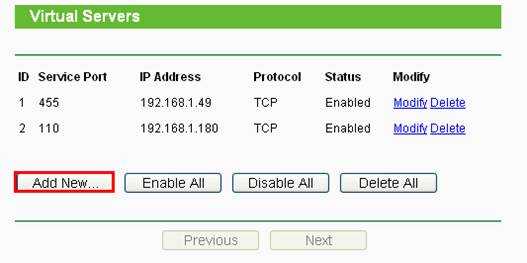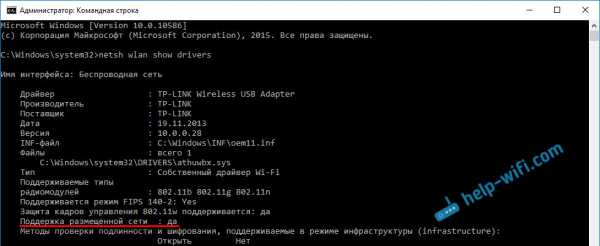Мы принимаем к оплате:
«Подарочный сертификат» от нашего Учебного Центра – это лучший подарок для тех, кто Вам дорог! Оплате обучение и подарите Вашим родным и близким обучение по любому из курсов!!!
«Сертификат на повторное обучение» дает возможность повторно пройти обучение в нашем Учебном Центре со скидкой 1000 рублей!
А также:
Как настроить wifi роутер через adsl модем
Как соединить ADSL модем с Wi-Fi роутером сетевым кабелем? Схема подключения и настройка
Заметил, что в комментариях к разным статьям на сайте, задают вопросы по подключению Wi-Fi роутеров к обычным ADSL модемам. У многих возникают проблемы при настройке такого подключения. Но, там нет ничего сложно. В этой статье мы рассмотрим схему подключения и настройку связки ADSL модем + маршрутизатор. Соединять будем обычным сетевым кабелем. Который можно сделать самому, купить, или взять тот, что идет в комплекте с роутером/модемом.
 Зачем вообще соединять два похожих устройства? Если у вас ADSL интернет, то понятное дело, что стоит модем. Много модемов, не имеют возможности раздавать Wi-Fi, а Wi-Fi нам нужен, без него сейчас сложно 🙂
Зачем вообще соединять два похожих устройства? Если у вас ADSL интернет, то понятное дело, что стоит модем. Много модемов, не имеют возможности раздавать Wi-Fi, а Wi-Fi нам нужен, без него сейчас сложно 🙂
Так вот, есть два варианта:
- Купить новый ADSL модем, который имеет возможность раздачи интернета по беспроводной технологии. Таких устройств сейчас на рынке полно. Если не хотите заворачиваться с выбором, то позвоните (или сходите) к своему интернет-провайдеру, и он вам посоветует определенную модель и производителя. Или предложит свое устройство. У многих провайдеров есть сетевое оборудование, которое они как бы рекомендуют использовать.
- И второй вариант (о котором и будет эта статья). Можно купить обычный Wi-Fi роутер, любой, и подключить его по сетевому кабелю к модему. Модем точно имеет сетевые выходы (LAN). Роутер будет просто брать интернет от модема и раздавать его по воздуху.
Как видите, все очень просто. Нам понадобится сам модем (который уже должен быть настроен и раздавать интернет), сетевой кабель (который есть в комплекте с роутером), и сам Wi-Fi роутер. Сейчас мы все это будем соединять и настраивать.
Кстати, у нас уже есть похожая статья по соединению двух маршрутизаторов. Можете посмотреть.
Подключаем маршрутизатор к ADSL модему
Перед соединением, обязательно сделайте сброс настроек на Wi-Fi роутере. Даже, если он новый, с магазина.
Дальше, берем сетевой кабель. Один конец подключаем на модеме в LAN разъем (он как правило подписан, и выделен желтым цветом). На вашем модеме может быть несколько LAN разъемов. Можете подключать в любой.
 Второй конец подключаем на роутере в синий WAN разъем. Смотрите внимательно.
Второй конец подключаем на роутере в синий WAN разъем. Смотрите внимательно.
 Вот собственно и вся схема подключения. Если вы сделали сброс настроек на роутере, и ваш модем раздает IP автоматически, то роутере уже должен раздавать интернет по Wi-Fi. А по кабелю, к маршрутизатору, вы можете подключить устройства, которые у вас были подключены к модему. Вот на всякий случай инструкция https://f1comp.ru/internet/kak-podklyuchit-kompyuter-k-routeru-po-setevomu-kabelyu-lan/.
Вот собственно и вся схема подключения. Если вы сделали сброс настроек на роутере, и ваш модем раздает IP автоматически, то роутере уже должен раздавать интернет по Wi-Fi. А по кабелю, к маршрутизатору, вы можете подключить устройства, которые у вас были подключены к модему. Вот на всякий случай инструкция https://f1comp.ru/internet/kak-podklyuchit-kompyuter-k-routeru-po-setevomu-kabelyu-lan/.
Настройкам маршрутизатора
Если автоматически не заработало, то давайте проверим настройки. Настраивать будем только роутер, модем не трогаем. Но, модем у вас должен быть настроен, и через него интернет должен работать.
Нужно проверить, установлено ли в настройках маршрутизатора автоматическое получение IP адреса. При условии, что модем раздает IP автоматически.
Зайдите в настройки роутера. Если не знаете как, то смотрите инструкцию.
Перейдите на вкладку WAN . В зависимости от фирмы и модели, эта вкладка может называться по-разному. Интернет, сеть и т. д.
И посмотрите, что бы в поле WAN Connection Type (Тип WAN соединения) было установлено Dynamic IP (Динамический IP-адрес). Установите и сохраните настройки. Это на примере TP-Link.
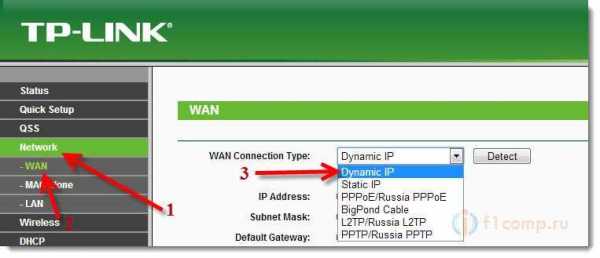
Перезагрузите модем и маршрутизатор.
Все должно работать. Если не работает, то описывайте проблему в комментариях к этой статье, будем разбираться вместе.
Всего хорошего!
Как установить роутер TP-Link для работы с DSL-модемом (динамический IP)?
Эта статья относится к:
TL-WR54KIT, TL-WR841N, TL-WDR3500, TL-WR743ND, TL-WR543G, TL-WR2543ND, Archer C50 (V1), TL-WDR4900, TL-MR3420, TL-WR941ND, TL-WR843N, TL-WR710N, TL-WDR4300, TL-R402M, TL-WR541G, TL-R860, TL-WR702N, TL-WR802N, TL-WR700N, TL-WR841HP, TL-WR340G, TL- WR1043ND, TL-WR1042ND, TL-WR300KIT, TL-WDR3600, TL-WR542G, TL-WR842N, TL-WR150KIT, Archer C20 (V1), TL-WR940N, Archer C7 (V1 V2 V3), Archer C20iND, TL-WR741 , TL-WR740N, TL-WR840N, TL-WR841ND, TL-WR810N, TL-WR340GD, TL-WR720N, TL-WR843ND, TL-WR842ND, TL-MR3020, Archer C5 (V1.20), Archer C2 (V1), TL-R460, TL-MR3220, TL-MR3040
Примечание. Эта статья не имеет отношения к вам, если у вас есть одно из следующих условий.
- Ваш модем является оптоволоконным / кабельным модемом. Вы можете получить доступ в Интернет автоматически с модема без каких-либо других действий. Тем не менее, доступ в Интернет доступен только для одного пользователя, его нельзя использовать для нескольких пользователей, см. Как установить маршрутизатор TP-Link для работы с оптоволоконным кабелем / кабелем Модем
Расширенная подготовка :
1 . Выключите модем, маршрутизатор и компьютер.
2 . Подключите модем к порту WAN маршрутизатора TP-Link с помощью кабеля Ethernet; подключите компьютер к LAN-порту роутера TP-Link с помощью кабеля Ethernet.
3 . Сначала включите маршрутизатор и компьютер, а затем модем.
.Как настроить гостевую сеть на маршрутизаторе с модемом AC VDSL / ADSL?
Эта функция позволяет предоставить гостям доступ к Wi-Fi без раскрытия вашей основной сети. Когда у вас есть гости в вашем доме, квартире или на работе, вы можете создать для них гостевую сеть. Кроме того, вы можете назначить сетевые права доступа и пропускную способность для гостей, чтобы обеспечить безопасность, конфиденциальность и скорость работы сети.
Примечание: Archer VR2600 используется для демонстрации в этой статье.
Шаг 1: Пожалуйста, войдите на страницу управления модемом через Интернет. См. Раздел Как войти в веб-интерфейс модема-маршрутизатора AC VDSL / ADSL?
Шаг 2: Создание сети для гостей
Перейдите к Advanced > Гостевая сеть . Найдите раздел Wireless . Создайте гостевую сеть 2,4 ГГц или 5 ГГц в соответствии с вашими потребностями.
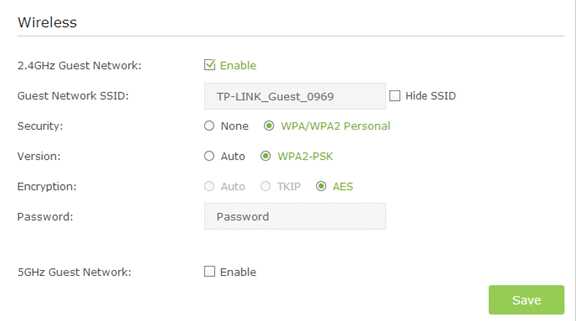
- Включить гостевую сеть 2,4 ГГц или 5 ГГц.
- Установите легко идентифицируемый SSID. Не выбирайте Hide SSID , если вы не хотите, чтобы ваши гости и другие люди вручную вводили этот SSID для доступа к Wi-Fi.
- Установите Security на WPA / WPA2 Personal , оставьте значения по умолчанию Version и Encryption и установите легко запоминающийся пароль.
- Нажмите Сохранить . Теперь ваши гости могут получить доступ к вашей гостевой сети, используя заданные вами SSID и пароль.
Шаг 3: Настройте параметры гостевой сети.
Перейдите к Advanced > Гостевая сеть . Найдите раздел Настройки .
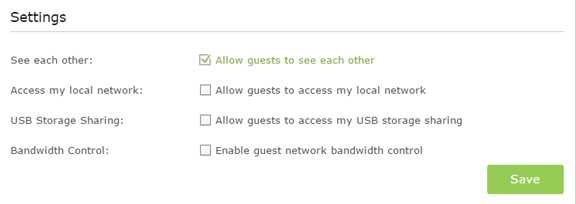
Назначьте сетевые права доступа и пропускную способность в соответствии с вашими потребностями.
Примечание. Некоторые модемы-маршрутизаторы могут не поддерживать некоторые из этих параметров гостевой сети.
• Разрешить гостям видеться друг с другом
Установите этот флажок, чтобы разрешить клиентам в вашей гостевой сети доступ друг к другу.
• Разрешить гостям доступ к моей локальной сети (VR200v не имеет этой функции)
Установите этот флажок, чтобы разрешить клиентам в вашей гостевой сети доступ к вашей локальной сети, а не только к Интернету.
• Разрешить гостям доступ к моему общему USB-накопителю
Установите этот флажок, чтобы разрешить клиентам в вашей гостевой сети доступ к общему USB-накопителю вашего маршрутизатора.
• Включить контроль пропускной способности гостевой сети
Установите этот флажок, чтобы назначить восходящую и нисходящую пропускную способность гостевой сети. Этот параметр доступен, только если на странице Advanced > Bandwidth Control включено управление пропускной способностью.
Щелкните Сохранить . Теперь пользователи в вашей гостевой сети могут пользоваться только назначенными вами сетевыми полномочиями и пропускной способностью!
Чтобы узнать больше о каждой функции и конфигурации, перейдите в центр загрузки , чтобы загрузить руководство для вашего продукта.
.Как использовать IPSec VPN для доступа к вашей домашней сети на модемном маршрутизаторе AC VDSL / ADSL (новый логотип)?
IPSec VPN используется для создания VPN-соединения между локальной и удаленной сетями. Чтобы использовать IPSec VPN, вы должны убедиться, что и локальный, и удаленный маршрутизаторы поддерживают функцию IPSec VPN. Затем выполните следующие действия, чтобы настроить соединение IPSec VPN.
В качестве демонстрации используется Archer VR2800.
1. Вот типичная топология VPN. Сайт A относится к локальной сети, а сайт B относится к удаленной сети, которая должна быть подключена.Запишите IP-адреса LAN и WAN для сайтов A и B, прежде чем начинать настройку.
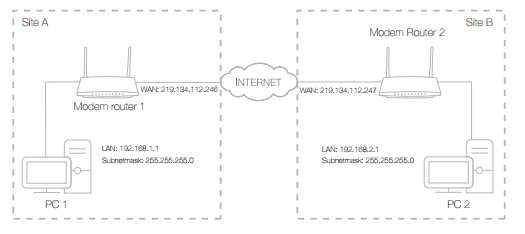
2. Конфигурация на сайте A (локальная сеть).
1) Войдите в веб-интерфейс модема-роутера. Вы можете обратиться к . Как войти в веб-интерфейс модема-маршрутизатора AC VDSL / ADSL (новый логотип)?
2) Перейдите к Advanced > VPN > IPSec VPN и нажмите Добавить .
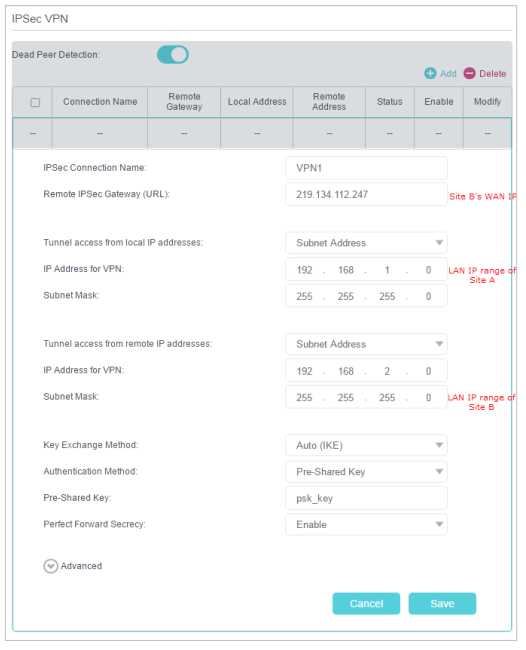
3) В столбце IPSec Connection Name укажите имя.
4) В столбце Удаленный шлюз IPSec (URL) введите WAN IP-адрес сайта B.
5) Настройте ЛВС сайта А. .
В столбце Туннельный доступ с локальных IP-адресов в столбце мы берем Адрес подсети в качестве примера. Введите диапазон IP-адресов LAN для сайта A в столбец IP-адрес для VPN и введите маску подсети для сайта A.
6) Настройте ЛВС сайта B .
В столбце Доступ к туннелю с удаленных IP-адресов с удаленных IP-адресов , мы берем Адрес подсети в качестве примера.Введите диапазон IP-адресов LAN для сайта B в столбец IP-адрес для VPN и введите маску подсети для сайта B.
7) Выберите метод обмена ключами для политики. Выбираем здесь Auto (IKE) .
8) Введите общий ключ для аутентификации IKE. Затем оставьте Perfect Forward Secrecy включенным.
Примечание. Убедитесь, что сайт A и сайт B используют один и тот же ключ.
9) Оставьте Advanced Settings как значение по умолчанию.Затем нажмите Сохранить .
3. Конфигурация на сайте B (удаленная сеть). Обратитесь к шагу 2 настройки на сайте A и убедитесь, что сайт A и сайт B используют одни и те же предварительные общие ключи , настройки и Perfect Forward Secrecy .
4. Проверьте соединение VPN. Вы можете проверить связь с IP-адресом LAN сайта B со своего компьютера на сайте A, чтобы убедиться, что соединение IPSec VPN установлено правильно.
Советы: Чтобы проверить VPN-соединение, вы можете сделать следующее.
На узле в узле A нажмите [логотип Windows] + [R] , чтобы открыть диалоговое окно «Выполнить». Введите « cmd » и нажмите OK .
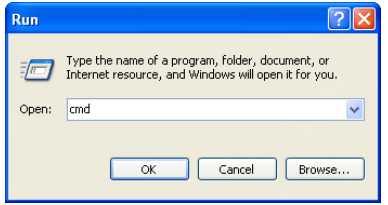
В окне командной строки введите «ping 192.168.2.x» («192.168.2.x» может быть IP-адресом любого хоста на сайте B). Затем нажмите [Enter].
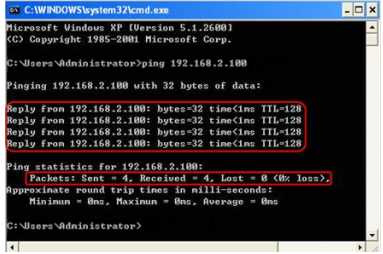
Если Ping проходит успешно (получает ответы от хоста на сайте B), соединение IPSec теперь работает правильно.
5. Теперь для установления соединения реализован IPSec VPN.
Примечание:
1. Продукт поддерживает до десяти одновременных подключений.
2. Если один из сайтов какое-то время был в автономном режиме, например, если сайт A был отключен, на сайте B вам нужно нажать Отключить , а затем нажать Включить после того, как сайт A снова в сети, чтобы восстановите туннель IPSec.
Чтобы узнать больше о каждой функции и конфигурации, перейдите в центр загрузок , чтобы загрузить руководство для вашего продукта.
.Как получить доступ к USB-накопителю с модемом-маршрутизатором AC VDSL / ADSL (новый логотип)?
Вставьте USB-накопитель в USB-порт модема-маршрутизатора и затем получите доступ к файлам, хранящимся на нем, локально или удаленно.
В качестве демонстрации используется Archer VR2800.
Советы:
• Если вы используете USB-концентраторы, убедитесь, что к модему-маршрутизатору подключено не более 4 устройств.
• Если запоминающее устройство USB требует использования комплектного внешнего источника питания, убедитесь, что внешний источник питания подключен.
• Если вы используете жесткий диск USB, убедитесь, что его файловая система - FAT32 или NTFS. Некоторые модемы-маршрутизаторы также поддерживают файловые системы HFS + и exFAT.
• Прежде чем физически отсоединить USB-устройство от модема-маршрутизатора, осторожно извлеките его, чтобы избежать повреждения данных: Перейдите к Advanced > Общий доступ по USB > USB Storage Device и щелкните.
Доступ к USB-устройству локально
Для компьютера под управлением Windows
Метод 1:
Перейдите к Компьютер > Сеть , затем щелкните Имя сетевого сервера ( ARCHER_model номер по умолчанию) в разделе Компьютер .
Примечание:
1. Работа в разных системах схожа. В качестве примера мы возьмем Windows 7.
2. Имя сетевого сервера можно настроить на веб-странице управления.
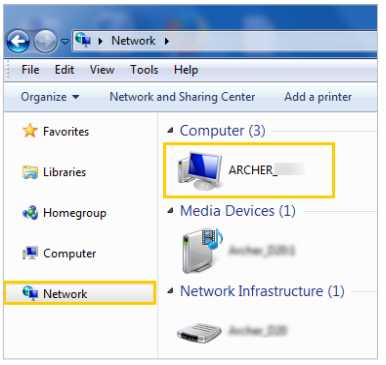
Метод 2:
Откройте Windows Explorer (или перейдите на Компьютер ) и введите адрес сервера \ tplinkmodem.net или ftp://tplinkmodem.net в адресной строке, затем нажмите Введите .
Метод 3:
Откройте веб-браузер и введите адрес сервера http: // tplinkmodem.net:8082 в адресной строке, затем нажмите Введите .
Советы: Вы также можете использовать метод SFTP для доступа к USB-накопителю.
для Mac
1) Выберите Go > Подключиться к серверу
2) Введите адрес сервера smb: //tplinkmodem.net
3) Нажмите Подключите
4) При появлении запроса выберите радиоблок Guest .(Если вы настроили имя пользователя и пароль для запрета анонимного доступа к USB-дискам, вам следует выбрать радиокнопку Зарегистрированный пользователь .)
Советы: Вы также можете использовать методы FTP, http и SFTP для доступа к USB-накопителю.
Удаленный доступ к USB-устройству
Вы можете получить доступ к USB-диску вне локальной сети. Например, вы можете:
• Делитесь фотографиями и другими большими файлами с друзьями, не входя в систему (и не платя за) на сайте обмена фотографиями или в системе электронной почты.
• Получите надежную резервную копию материалов для презентации.
• Сохраняйте и удаляйте файлы с карты памяти камеры во время путешествий.
Примечание. Если ваш интернет-провайдер назначает частный IP-адрес в глобальной сети (например, 192.168.x.x или 10.x.x.x), вы не можете использовать эту функцию, поскольку частные адреса не маршрутизируются в Интернете.
Для настройки параметров удаленного доступа выполните следующие действия.
1. Войдите в веб-интерфейс модема-роутера. Вы можете обратиться к Как войти в веб-интерфейс модема-маршрутизатора AC VDSL / ADSL (новый логотип)?
2.Перейдите на страницу Advanced > Совместное использование USB > USB-накопитель .
3. Установите флажок, чтобы включить FTP (через Интернет) , или https (через Интернет) или SFTP (через Интернет) , затем щелкните Сохранить .
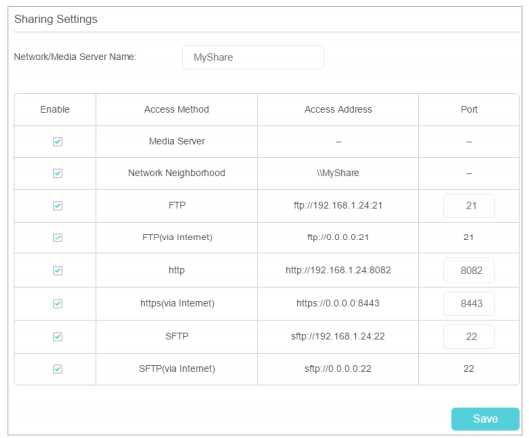
4. Для удаленного доступа к USB-диску см. Следующую таблицу.
Для компьютера под управлением Windows
Метод 1:
1) Откройте Windows Explorer (или перейдите на Computer , только для пользователей Windows) или откройте веб-браузер.
2) Введите адрес сервера в адресной строке:
Введите ftp: //
3) Нажмите Введите на клавиатуре.
4) Доступ с использованием созданного вами имени пользователя и пароля.
Метод 2:
Откройте веб-браузер и введите адрес сервера https: //
Если вы указали доменное имя модема-маршрутизатора, вы также можете ввести https: // <имя домена>: <номер порта> (например, https: // MyDomainName: 8443 )
Доступ с заданным вами именем пользователя и паролем.
Вы можете получить IP-адрес WAN на странице Advanced > Status .
Метод 3:
Установите SFTP-клиент (например, FileZilla) на свой компьютер, настройте параметры протокола (введите WAN-адрес маршрутизатора, а также имя пользователя и пароль, которые вы создали), а затем вы сможете получить доступ к USB-накопителю через SFTP-клиент.
Советы: Вы также можете получить доступ к USB-диску через стороннее приложение для управления сетевыми файлами, которое может возобновить прерванные передачи файлов.
Чтобы узнать больше о каждой функции и конфигурации, перейдите в центр загрузок , чтобы загрузить руководство для вашего продукта.
.