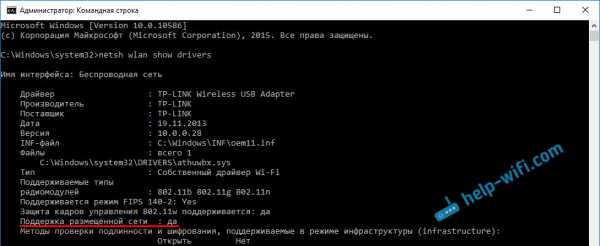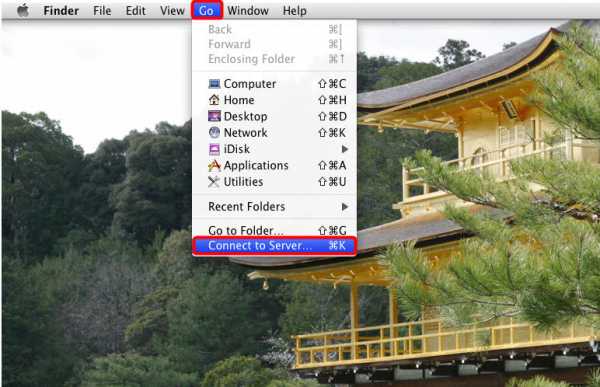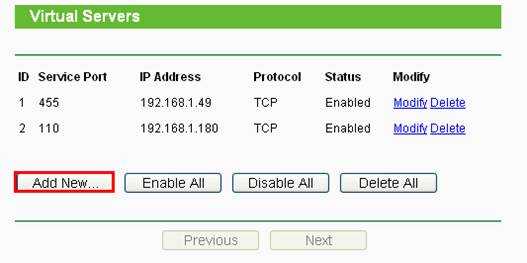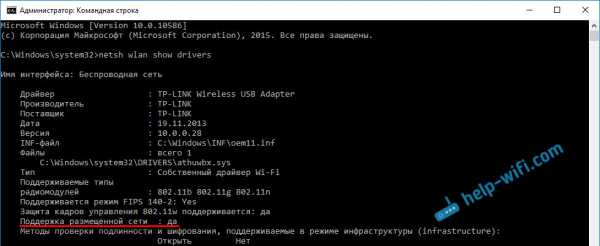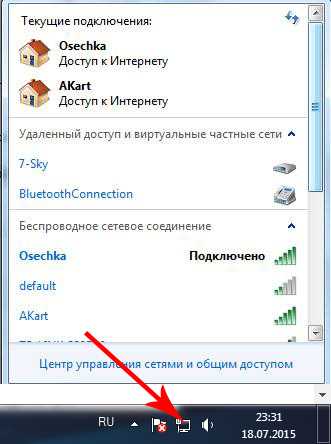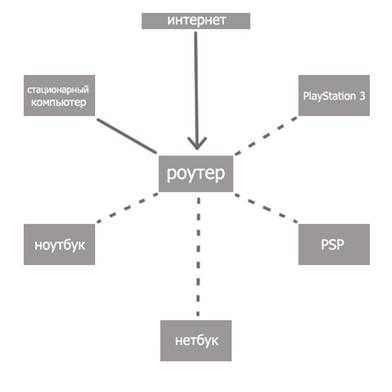Мы принимаем к оплате:
«Подарочный сертификат» от нашего Учебного Центра – это лучший подарок для тех, кто Вам дорог! Оплате обучение и подарите Вашим родным и близким обучение по любому из курсов!!!
«Сертификат на повторное обучение» дает возможность повторно пройти обучение в нашем Учебном Центре со скидкой 1000 рублей!
А также:
Как подключить фотоаппарат через wifi к компьютеру
Как Подключить Зеркальный Фотоаппарат к WiFi За 5 Минут?
В последние годы WiFi завоевывает все больше симпатий пользователей, поэтому неудивительно, что все больше и больше различных цифровых гаджетов обзаводятся поддержкой данного стандарта беспроводной связи. Не обошло это веяние и наш старый добрый прибор — зеркальный фотоаппарат с WiFi давно уже стал реальностью. Сегодня и мы обратим на него свой взор и посмотрим, что к чему и для чего это вообще нужно.
Как работает зеркальный фотоаппарат с WiFi?
Собственно, WiFi фотоаппарат призван выполнить три задачи:
- Прямая отправка файлов в интернет
- Передача фотографии на компьютер или смартфон
- Удаленное управление камерой с телефона
Первая — это освободить пользователя от промежуточного звена между фотоаппаратом и интернетом в видео компьютера, к которому подключается обычный фотик посредством кабеля. Теперь можно отщелкать много хороших кадров, найти WiFi точку и загрузить весь архив напрямую в соцсеть или на файлообменник, чтобы освободить место на карточке или чтобы сразу поделиться с друзьями своими впечатлениями.
Если речь идет о любительском фото, то эта возможность скорее все-таки приятный, но не очень нужный бонус к фотоаппарату. А вот фотографы-профи, когда все дело решают минуты и нужно срочно отослать в редакцию какой-то сенсационный кадр, очень порадуются возможности отправки своих материалов напрямую. Если же фотоаппарат с wifi еще имеет у себя и ОС Android, то можно даже отредактировать фото перед отправкой.
Ну а резервное копирование, спасающее не только место на карте памяти, но и защищающее ваши фотографии от потери из-за поломки этой карты или выхода из строя всего фотоаппарата, будет очень кстати не только профессионалам, но и любителям — обидно потерять красивые кадры из-за мелкой оплошности или сломанной техники.
Вторая — более удобный беспроводной коннект с самим компьютером или телевизором — эти провода вечно теряются, а если еще в вашем фотоаппарате какой-то нестандартный разъем, а кабеля под рукой нет, то приходится вытаскивать карту и искать, куда бы ее вставить для демонстрации ваших фотографий. Для связи с ПК или смартфоном на них нужно будет предварительно установить некоторые программы, которых полно в бесплатном доступе — проблем с этим не будет.
Также иногда бывает реализована возможность установить прямую связь и обменяться кадрами между несколькими совместимыми между собой моделями wifi фотиков.
А если у вас дома есть беспроводной принтер — то можно быстро и без проблем распечатать ваши фотографии.
И самое интересное — возможность удаленного управления фотоаппаратом со своего телефона — даже такое есть! Очень бывает удобно поставить аппарат на удалении и производить съемку с дистанционного пульта-мобильника.
Короче говоря, плюсов масса — давайте разбираться, как это все работает.
Как подключить зеркальный фотоаппарат к компьютеру через wifi?
Кроме моделей, в которых уже имеется встроенный WiFi модуль, есть возможность и простой камере выйти в сеть. Для этого в ней бывает реализована функция поддержки внешних адаптеров с соответствующими разъемами для разных моделей.

Еще один вариант — использование в поддерживаемых устройствах специальных карт Eye-Fi. В последнем случае, правда, фотоаппарат не может работать в качестве точки доступа — то есть к нему нельзя будет подключиться с других устройств, а только лишь скинуть с него видео на комп.
Думаю, просто перечислять все возможные способы использования не имеет смысла — посмотрим на реальный пример — Canon EOS 70D соединим с планшетом. Здесь очень широкий встроенный функционал wifi фотоаппарата, есть почти все, что я уже перечислил — передача изображений между несколькими фотоаппаратами с wifi, коннект со смартфоном, дистанционное управление с компьютера, печать на принтере, загрузка в интернет и просмотр изображений по стандарту DLNA.
Итак, давайте сначала настроим сам фотоаппарат для работы с WiFi для подключения к компьютеру. Для начала в настройках включим беспроводной модуль
Заходим в меню функций WiFi и придумываем название для нашего фотика, которое будет отображаться в сети.
После сохранения настроек переходим в меню выбора типов подключений wifi и кликаем на иконку «Смартфон».

Следующим шагом следует определиться, каким образом будет осуществляться подключение — напрямую или через существующую локальную сеть.
Прямое подключение фотоаппарата к телефону по WiFi
Прямое подключение фотоаппарата и смартфона по WiFi отличается невысоким качеством связи и небольшим радиусом действия. Для активации этого режима нужно в меню выбрать «Режим точки доступа камеры»

После этого выбираем «Подключение вручную» и задаем имя сети (SSID).
После этого можно вручную задать канал передачи данных и тип шифрования, но это не обязательно. Все — точка доступа создана и можно переходить к смартфону. Для работы с фотоаппаратами фирмы Canon на смартфон или планшет понадобится установить программку «EOS Remote Utility» — она есть в варианте как для Android, так и для Apple.
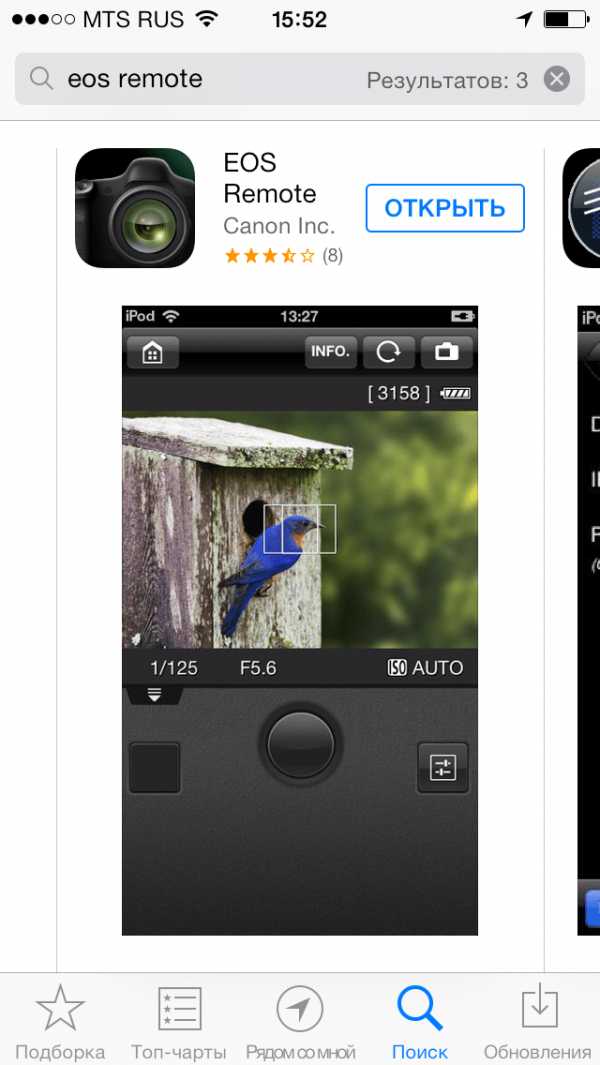
Ставим ее, запускаем и выбираем тип работы — просмотре картинок или удаленное управление. На телефоне должен быть при этом включен WiFi.

После этого будет произведен поиск подходящих фотоаппаратов в радиусе действия — находм свой и подключаемся к нему с помощью заданного пароля.
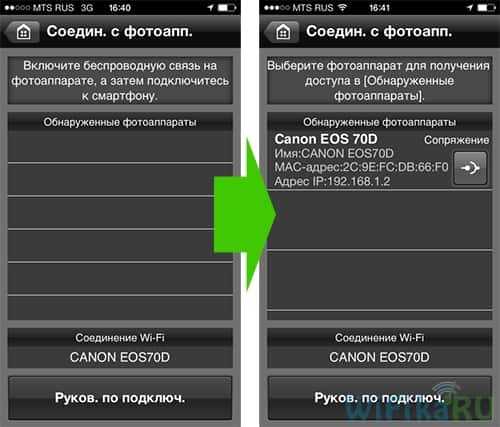
После этого опять смотрим на фотоаппарат, на экране которого появится запрос на подтверждение подключения к нему с вашего телефона.
Одобряем и получаем на мобильник или планшет либо список фотографий с камеры, либо панель для ее удаленного управления, в зависимости от того, что мы выбрали вначале.
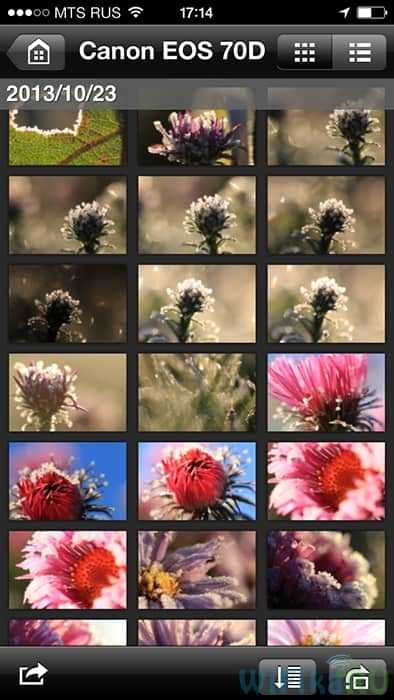
Подключение фотоаппарату к компьютеру через wifi
Еще более практично использовать уже давно настроенную в доме благодаря статьям на этом сайте локальную сеть, поэтому мы вырнемся на первый шаг из предыдущего раздела и выберем для типа соединения по wifi «Режим инфраструктуры». После чего будет предложено найти и подключиться к подходящей нам сети wifi.
Далее выбираем вариант «Введите 8-63 символов ASCI» — это пароль от сети в привычном нам цифро-буквенном виде.
После этого, также как в предыдущем случае, открываем программу EOS, подключаемся к фотику с телефона и работаем. Вот так, например, выглядит панель управления фотоаппаратом на экране телефона.

На этом все, думаю, вы поняли, для чего нужен фотоаппарат с wifi.
Спасибо!Не помоглоЛучшие предложения
Александр
Специалист по беспроводным сетям, компьютерной технике и системам видеонаблюдения. Выпускник образовательного центра при МГТУ им. Баумана в Москве. Автор видеокурса "Все секреты Wi-Fi"
Задать вопрос
5 способов подключения охранной IP-камеры к ПК / Mac
Как подключить IP камеру к ПК или к монитору компьютера? Если у вас есть домашние IP-камеры для видеонаблюдения и вы не планируете использовать сетевой видеорегистратор, у вас могут возникнуть проблемы с тем, как напрямую подключить IP-камеру к ПК (без маршрутизаторов, без Интернета, без цифрового видеорегистратора или без его приемника). . Это не значит, что вы идиот, просто вы не разбираетесь в технологиях или просто не имеете опыта в подобных вещах.
Разумно подключить свои IP-камеры безопасности к компьютеру (или монитору) для круглосуточного наблюдения и записи.Вы можете, с Интернетом или без него, подключить свои внутренние или наружные камеры наблюдения к ПК или Mac с помощью 5 лучших решений.
Приятно отметить : Сначала установите камеры видеонаблюдения в правильные положения. Вы можете обратиться к разделу «Как успешно установить домашние камеры безопасности».
5 решений для подключения охранной IP-камеры видеонаблюдения к ПК / Mac
И в последней части я рассмотрел стороннее программное обеспечение для подключения вашей IP-камеры к компьютеру.
Эти методы помогут вам подключить беспроводную IP-камеру или IP-камеру PoE к ПК (в Windows 10, Windows 8.1, Windows 8, Windows 7, Windows XP и Windows Vista) и на Mac (в Mac OS X 10.13, 10.12, 10.11, 10.10, 10.9 и т. Д.).
Важное примечание : методы, рекомендованные ниже, могут НЕ применяться для камер видеонаблюдения с батарейным питанием, которые требуют начальной настройки на ваших телефонах.
ПОДОЖДИТЕ! Ознакомьтесь со специальными предложениями перед отъездом:
Прямо сейчас вы можете получить ЭКСКЛЮЗИВНЫЕ И БОЛЬШИЕ скидки на широкий спектр камер и систем видеонаблюдения Reolink, беспроводных и подключенных к сети, внутри и снаружи помещений.
Вот простая инфографика, иллюстрирующая основные шаги по подключению камеры (системы) видеонаблюдения к вашему ПК / Mac. Вы можете продолжить чтение, чтобы получить более важные заметки, которые помогут вам плавно настроить все вещи.
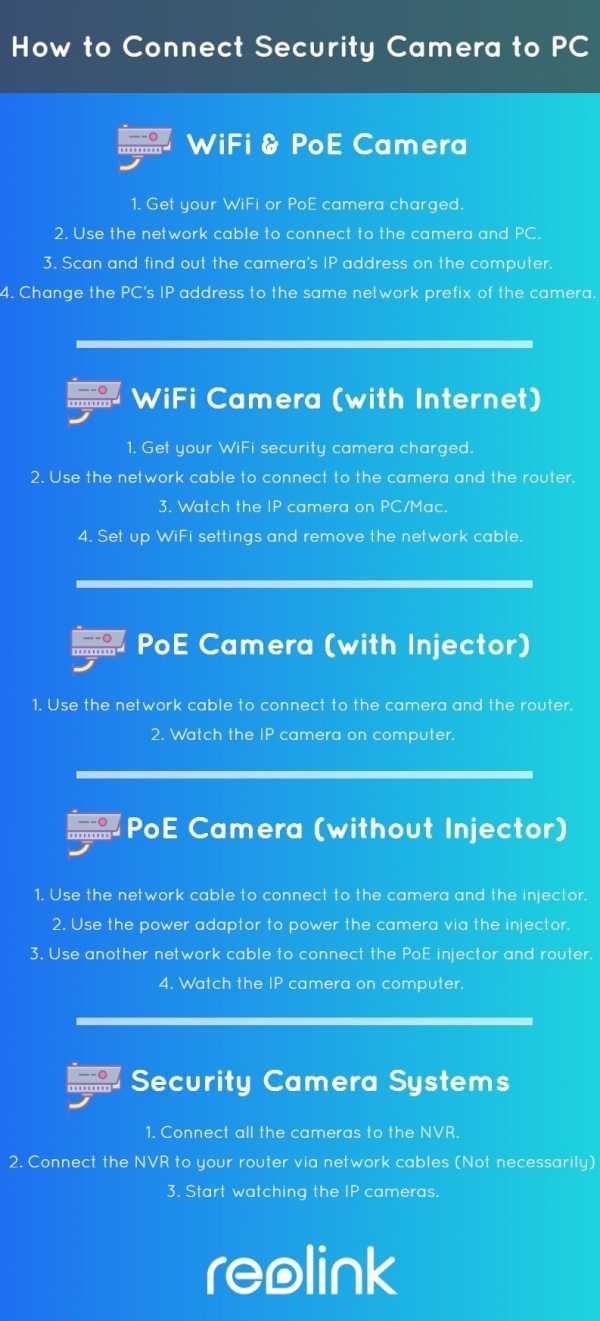
Метод 1. Подключите камеру Wi-Fi или PoE напрямую к ПК / Mac (без Интернета)
Приведенные ниже шаги подробно описывают, как подключить IP-камеру безопасности непосредственно к ПК / Mac, без сетевого видеорегистратора или видеорегистратора, без сети маршрутизатора, без Wi-Fi, без каких-либо сборов или сложной конфигурации.
В качестве альтернативы вы можете попробовать два упомянутых мною лучших решения для камер без WiFi.
Требования :
- Ваша камера Wi-Fi или PoE
- Адаптер питания камеры
- Ваш компьютер (настольный или портативный)
- Сетевой кабель
И все.
Вот как:
Шаг 1. Зарядите камеру видеонаблюдения.
Используйте адаптер питания, чтобы подключить камеру и зарядить ее.Обычно, когда вы покупаете IP-камеру WiFi, она поставляется с адаптером питания. Что касается камеры PoE, спросите поставщика и купите подходящую для камеры.
Шаг 2. С помощью сетевого кабеля подключитесь к камере и компьютеру.
Обычно к камере подключается кабель 2-в-1 или 3-в-1. Найдите сетевой разъем на этом кабеле и подключитесь к нему с помощью сетевого кабеля. Затем подключите другой конец сетевого кабеля к компьютеру.
Если на вашем компьютере уже есть сеть, отключите ее - убедитесь, что ваш компьютер отключен.
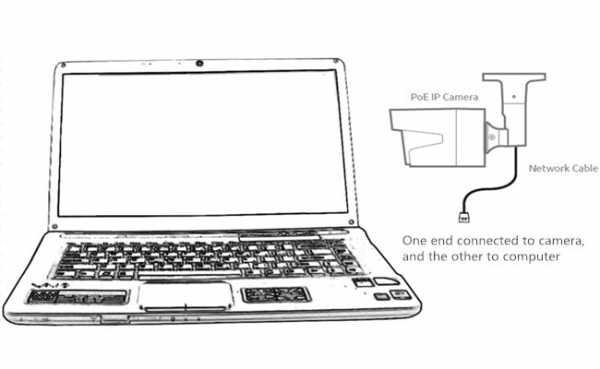
Шаг 3. Просканируйте и узнайте IP-адрес камеры видеонаблюдения на компьютере.
Теперь камера видеонаблюдения подключается к вашему компьютеру в основном и физически. Но вы по-прежнему не можете просматривать камеру на компьютере.
Теперь вам нужно отсканировать и узнать IP-адрес камеры. Программное обеспечение для видеонаблюдения должно быть от того же поставщика, что и камера.
Возьмем для примера наш тест. У нас на компьютере есть Reolink Client.Запустите его, и он автоматически просканирует все камеры в одной локальной сети и покажет IP-адрес по умолчанию (каждая камера имеет уникальный IP-адрес по умолчанию, когда она покидает завод). Очень просто!
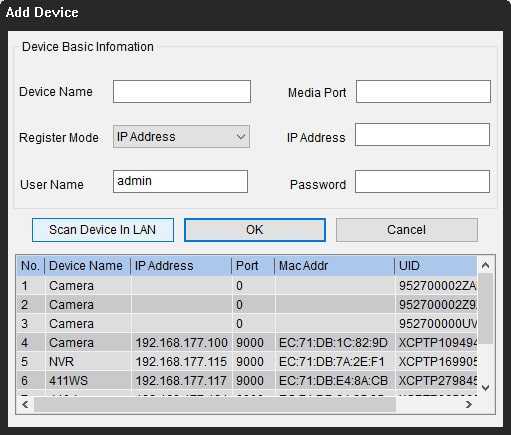
Шаг 4. Измените IP-адрес компьютера на тот же сетевой префикс IP-камеры.
Итак, на шаге 3 вы получаете IP-адрес камеры наблюдения по умолчанию. В нашем тесте IP-адрес камеры по умолчанию 192.168.177.100, и теперь вам нужно изменить IP-адрес вашего компьютера на 192.168.177.x, где x определяет узел / хост и представляет собой число от 2 до 254. Предположим, что IP-адрес компьютера - 192.168.177.12.
IP-адрес 101 : IP-адрес состоит из двух частей: одна принадлежит сетевому адресу, а другая - адресу узла. Все узлы в данной сети имеют одинаковый сетевой префикс, но имеют уникальный номер хоста.
Теперь изменим IP-адрес компьютера (в качестве примера возьмем Windows 10):
1) Нажмите сочетание клавиш Windows + R, чтобы открыть окно «Выполнить».
2) Введите «ncpa.cpl» и откройте окно «Сетевые подключения».
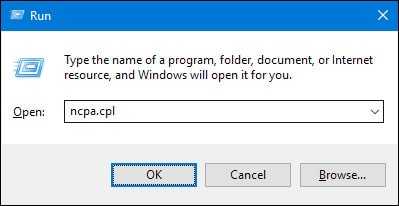
3) Щелкните правой кнопкой мыши сетевой адаптер вашего компьютера и выберите «Свойства».
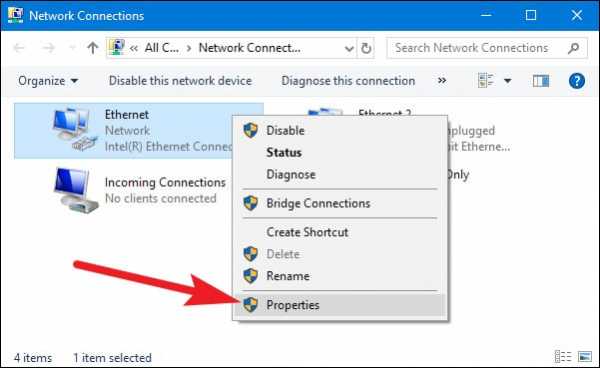
4) Выберите версию интернет-протокола вашего компьютера и нажмите «Свойства».
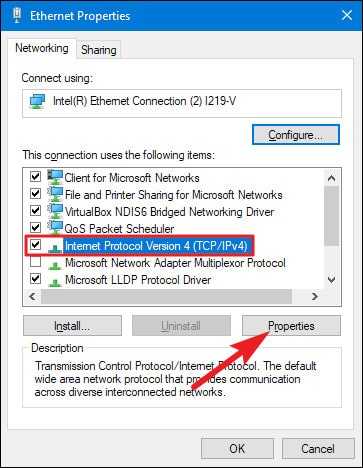
5) Выберите «Использовать следующий IP-адрес» и измените IP-адрес на 192.168.177.12.
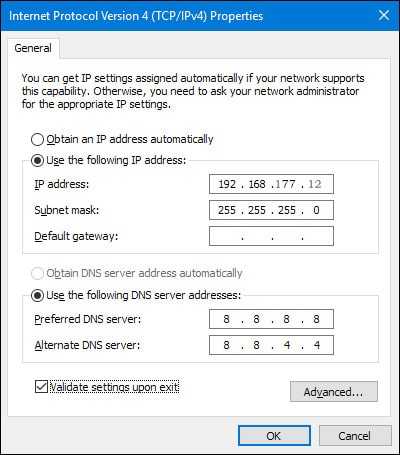
Готово. Теперь ваша IP-камера подключается напрямую и обменивается данными с вашим ПК, потому что теперь они находятся в одной маленькой локальной сети.Вы можете смотреть свою IP-камеру с помощью Reolink Client на своем компьютере.
Вот видеозапись, предоставленная одним из наших клиентов (снятая Reolink RLC-410).
Важно : Поскольку нет сети маршрутизатора, IP-камера не будет передавать данные или отправлять сигналы тревоги на ваш телефон. Тем не менее, вы можете записать и сохранить все отснятые материалы на свой компьютер.
Если вы собираетесь использовать свою IP-камеру с компьютером все время таким образом (без сети маршрутизатора), вам лучше изменить статус IP-адреса IP-камеры по умолчанию на статический, чтобы он все время оставался неизменным, потому что каждый раз, когда вы перезагружаете IP-камеру, ее IP-адрес будет изменяться, и вам нужно будет снова выполнить все указанные выше действия.Чтобы IP-адрес IP-камеры всегда оставался неизменным, перейдите в «Настройки устройства» и «Общие в сети» на клиенте (в нашем тесте Reolink Client) и выберите «Статический» для «Доступ к сети». И готово.
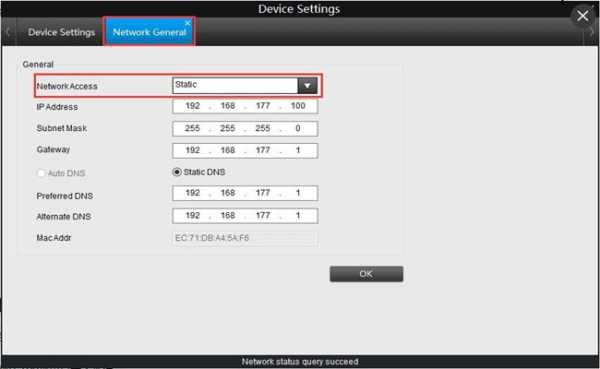
Метод 2. Подключите беспроводную / Wi-Fi камеру к компьютеру через маршрутизатор (с Интернетом)
Если у вас есть сеть Wi-Fi и вам нужно удаленно видеть IP-камеру, когда вас нет рядом, вы можете подключить беспроводную или WiFi-камеру к компьютеру по беспроводной сети через маршрутизатор.
Требования :
- Ваша WiFi-камера
- Адаптер питания камеры
- Ваш компьютер (настольный или портативный)
- Сетевой кабель
- Маршрутизатор
Вот как:
Шаг 1. Зарядите камеру безопасности WiFi.
Используйте адаптер питания, чтобы подключить камеру и зарядить ее.
Шаг 2. С помощью сетевого кабеля подключитесь к камере и маршрутизатору.
WiF-камеру необходимо подключить к маршрутизатору с помощью сетевого кабеля для начальной настройки, потому что новая камера сама не распознает и не выбирает сеть, которую она никогда не использует.Только после правильной настройки WiFi можно отсоединить кабель от камеры и роутера.
И снова да, обычно к WiFi-камере подключается кабель 2-в-1 или 3-в-1. Найдите сетевой разъем на этом кабеле и подключитесь к нему с помощью сетевого кабеля. Затем подключите другой конец сетевого кабеля к маршрутизатору.

Шаг 3. Наблюдайте за IP-камерой на ПК / Mac
На компьютере запустите программу наблюдения, чтобы добавить камеру и напрямую смотреть видео в реальном времени.
В нашем тесте мы открываем Reolink Client. Поскольку компьютер и камера находятся в одной сети (с использованием одной и той же сети маршрутизатора), Reolink Client автоматически ищет и отображает камеру напрямую. Нажмите «Пуск», и вы сможете просматривать камеру на ПК. И вы можете настроить конфигурации для всех функций, которые должна иметь камера.
Вот видеозапись, предоставленная одним из наших клиентов.
 Reolink E1 Pro
Reolink E1 Pro Беспроводная камера для умного дома с функцией панорамирования и наклона
Интеллектуальная, мощная и доступная всесторонняя защита дома.Панорамирование 355 ° и наклон 50 °; 4MP Super HD, двусторонняя аудиосвязь, Wi-Fi 2,4 / 5 ГГц, с интеграцией Google Assistant.
Шаг 4. Настройте параметры WiFi и отсоедините сетевой кабель.
Не забудьте сделать настройки WiFi для камеры. В программном обеспечении перейдите в «Настройки устройства» и «Сеть». Выберите сеть Wi-Fi и введите пароль, и готово. Камеры разных производителей будут иметь разные настройки Wi-Fi. См. Руководства, которые вы получаете от своего поставщика.
После этого отсоедините сетевой кабель, после чего охранная IP-камера видеонаблюдения подключится к компьютеру по беспроводной сети.
Важно : Если вам нужно увидеть IP-камеру с другого компьютера, который не находится в той же сети, вам необходимо ввести UID камеры в программное обеспечение для удаленного доступа к камере.
Метод 3. Подключение IP-камеры PoE (проводной) к компьютеру без инжектора / коммутатора PoE
Подключение проводной IP-камеры PoE к компьютеру через маршрутизатор аналогично подключению WiFi-камеры и даже намного проще - вам не нужно использовать адаптер питания, настраивать Wi-Fi и отключать сетевой кабель.
Требования :
- Ваша камера PoE
- Ваш компьютер (настольный или портативный)
- Сетевой кабель
- Маршрутизатор с функцией PoE
Вот как:
Шаг 1. С помощью сетевого кабеля подключитесь к камере и маршрутизатору.
PoE (Power over Ethernet) означает, что вы можете использовать один сетевой кабель как для передачи видео, так и для передачи энергии. Просто подключите камеру к роутеру через сетевой кабель, и камера получит питание и доступ к сети.

Убедитесь, что ваш маршрутизатор поддерживает PoE. Если нет, попробуйте следующий метод.
Шаг 2. Наблюдайте за IP-камерой на компьютере.
На компьютере запустите программу наблюдения, чтобы добавить камеру и напрямую смотреть видео в реальном времени.
В нашем тесте мы открываем Reolink Client. Поскольку компьютер и камера находятся в одной сети, Reolink Client автоматически ищет и отображает камеру напрямую. Нажмите «Пуск», и вы сможете просматривать камеру на ПК.И вы можете настроить конфигурации для всех функций, которые должна иметь камера.
Вот видеозапись, предоставленная одним из наших клиентов.
 Reolink RLC-410
Reolink RLC-410 Пулевая IP-камера безопасности со звуком PoE
5MP / 4MP Super HD; Наружная / внутренняя защита; 100-футовое инфракрасное ночное видение; Аудио запись; Мобильный удаленный доступ и управление.
Важно : Если вам нужно увидеть IP-камеру с другого компьютера, который не находится в той же сети, вам необходимо ввести UID камеры в программное обеспечение для удаленного доступа к камере.
Метод 4. Подключите IP-камеру PoE (проводную) к компьютеру с помощью инжектора / переключателя PoE
Если ваш маршрутизатор не поддерживает PoE, вам понадобится инжектор PoE или коммутатор PoE для подключения IP-камеры к ПК.
Требования :
- Ваша камера PoE
- Адаптер питания камеры
- Ваш компьютер (настольный или портативный)
- Сетевой кабель
- Маршрутизатор
- Инжектор PoE или переключатель PoE
Вот как:
Поскольку шаги по подключению IP-камеры PoE к ПК через инжектор / переключатель PoE полностью аналогичны шагам по подключению без инжектора / переключателя PoE, мы хотели бы упростить понимание здесь.
Подключите все устройства, как показано на рисунке ниже:

Важно : после подключения IP-камеры PoE к инжектору PoE или коммутатору, который подключен к маршрутизатору через кабели Ethernet, вы успешно подключили камеру к сети. Для беспроводной IP-камеры вам необходимо использовать сетевой кабель для подключения ее к маршрутизатору, если вы не настроили конфигурацию сети WiFi. И тогда беспроводная IP-камера находится в сети. Вы можете настроить конфигурацию WiFi позже, чтобы беспроводная IP-камера подключилась по беспроводной сети.
Убедитесь, что ваша беспроводная IP-камера подключена к источнику питания.
Затем в Reolink Client добавьте камеру и смотрите прямую трансляцию.
Если вам нужно увидеть IP-камеру с другого компьютера, который не находится в той же сети, вам необходимо ввести UID камеры в программное обеспечение для удаленного доступа к камере.
Метод 5. Подключение камеры видеонаблюдения к ПК / Mac (с сетью или без нее)
Системы видеонаблюденияReolink, такие как комплект PoE RLK8-410B4, имеют свои собственные сети и могут работать с вашей сетью маршрутизатора и без нее.
Вот как:
Как подключить систему видеонаблюдения к компьютеру без маршрутизатора сети
Шаг 1. Подключите все камеры к NVR.
Когда вы получите новую систему IP-камеры, которую вы купили, подключите все устройства, которые у вас есть - подключите сетевой видеорегистратор к монитору и мыши вашего компьютера, используйте адаптеры питания для зарядки сетевого видеорегистратора и камер и т. Д. Для системы WiFi, когда WiFi NVR и WiFi камеры заряжены, они подключились друг к другу автоматически и начнут обмениваться данными.Для системы PoE подключите камеры PoE к NVR с помощью прилагаемых сетевых кабелей.
Шаг 2. Начните просмотр IP-камер.
Появится мастер запуска и настройки, который поможет вам следить за камерами и выполнять другие настройки.
Теперь вы можете увидеть все IP-камеры на своем мониторе и начать запись.
Как подключить систему видеонаблюдения к компьютеру с сетевым маршрутизатором
Шаг 1. Повторите шаг 1, показанный выше.
Шаг 2.Подключите сетевой видеорегистратор к маршрутизатору с помощью прилагаемого сетевого кабеля.
Шаг 3. Начните просмотр IP-камер.
Появится мастер запуска и настройки, который поможет вам следить за камерами и выполнять другие настройки.
Если вам нужно увидеть IP-камеры с другого компьютера, который не находится в той же сети, вам необходимо ввести UID сетевого видеорегистратора в программное обеспечение для удаленного доступа к камерам.
Стороннее программное обеспечение для подключения IP-камеры к ПК / Mac
Вы также можете выбрать стороннее программное обеспечение для подключения и настройки камеры видеонаблюдения на компьютере.Убедитесь, что программное обеспечение может обрабатывать все камеры в сети и поддерживает все функции камер. Обычно стороннее ПО имеет несколько версий. А если вы хотите использовать все возможности камеры, вам нужно заплатить за премиум-версию.
Если ваша IP-камера безопасности не работает должным образом или у вас возникли проблемы, вы можете попробовать 10 лучших решений для исправления неработающих IP-камер.
Если у вас возникнут какие-либо вопросы, не стесняйтесь оставлять их в своем комментарии.Я отвечу как можно скорее.
.IP-камераWiFi не работает - 9 советов по исправлению IP-камеры, не подключающейся к WiFi
Не могу подключиться к сети Wi-Fi с моей новой беспроводной IP-камерой. Камера отлично работает, когда она подключена к модему через кабель Ethernet. IP-камера не может подключиться к Wi-Fi и продолжает разрывать соединение с сетью.
IP-камера WiFi не работает или IP-камера не подключается к маршрутизатору. WiFi является распространенной проблемой. Больше всего из вас будет заботить подключение к сети в автономном режиме при использовании беспроводной IP-камеры или системы беспроводной IP-камеры.
Почему IP-камера не может подключиться по беспроводной сети, почему беспроводная IP-камера Amcrest / Foscam / Tenvis / Easyn / TP-Link не подключается к Wi-Fi или даже не может найти Wi-Fi, почему ваша IP-камера время от времени находится в автономном режиме и почему вашей Wi-Fi или PoE P2P камере не удалось удаленно подключиться к вашему телефону?
В этом посте мы подробно расскажем об основных причинах и расскажем, как исправить проблему с сетевым подключением камеры безопасности за считанные минуты. И если у вас возникнут какие-либо вопросы, не стесняйтесь оставлять их в своем комментарии.Я дам вам правильный ответ как можно скорее.
Если у вас нет сети Wi-Fi или вообще нет маршрутизатора, вы можете попробовать решения из этого поста: Решения для камер безопасности без доступа в Интернет.
Контент :
Причины, по которым ваша IP-камера P2P не подключается
Лучшие 9 решений для устранения отключения IP-камеры
Прочтите инфографику ниже, если вы спешите.

Причины, по которым ваша IP-камера не может подключиться к маршрутизатору WiFi или к вашему телефону
Проверьте несколько причин, по которым ваши камеры видеонаблюдения, работающие по сети (IP-камеры), не работают по WiFi.
№1. Антенны IP-камеры WiFi закреплены плохо - антенны болтаются.
№2. Ваша беспроводная IP-камера не имеет источника питания.
№3. Вы ввели неверный пароль для входа.
№4. SSID отличается от SSID вашего маршрутизатора.
№ 5. Охват WiFi слишком плох - IP-камера расположена слишком далеко от роутера или между ними слишком много стен.
№6. Беспроводная IP-камера получает неверный IP-адрес.
№ 7.Прошивка или программное обеспечение устарели.
№8. Вы никогда не настраиваете беспроводные настройки своей недавно купленной камеры безопасности.
№ 9. Ваш маршрутизатор не поддерживает канал WiFi вашей камеры наблюдения.
№ 10. Канал вашего роутера переполнен.
№11. Сетевой кабель имеет проблемы с подключением (для проводной камеры безопасности).
№ 12. Электрические помехи от таких устройств, как беспроводной телефон или микроволновая печь, вызывают падение сигнала WiFi.
Ниже приведены те, из-за которых ваша IP-камера P2P не подключается к вашему телефону удаленно, или вы видите статус «ОФЛАЙН» при попытке ее подключения.
№1. Ни камера безопасности, ни ваш телефон не подключаются к сети.
№2. Параметр «UID» на вашей IP-камере P2P еще не включен.
№3. Вы включили брандмауэр своего маршрутизатора, и он блокирует соединения.
№4. Прошивка или программное обеспечение устарели.
Примечание редактора :
У нас есть публикация, в которой рассказывается обо всем, что вам нужно знать о камере видеонаблюдения, подключенной к телефону, в том числе о том, как заставить ее работать, о функциях, которые следует учитывать, рекомендациях специалистов и горячих вопросах и ответах.
ПОДОЖДИТЕ! Ознакомьтесь со специальными предложениями перед отъездом:
Прямо сейчас вы можете получить ЭКСКЛЮЗИВНЫЕ И БОЛЬШИЕ скидки на широкий спектр камер и систем видеонаблюдения Reolink, беспроводных и подключенных к сети, внутри и снаружи помещений.
Лучшие 9 советов по исправлению вашей IP-камеры WiFi не работает или не подключается
Если у вас есть беспроводная IP-камера или система беспроводной IP-камеры, а WiFi IP-камера не подключается или IP-камера продолжает отключаться, вне зависимости от того, находится она на улице или в помещении, вы можете попробовать 9 лучших рабочих решений, чтобы решить проблему. .
Наверх 1. Проверьте антенны IP-камеры, чтобы исправить отсутствие Wi-Fi
Если вы обнаружите, что IP-камера не подключается к Wi-Fi, проверьте, хорошо ли закреплены антенны или нет. Обычно, когда вы получаете упаковку продукта, антенны не подключены к камере. Вам необходимо вручную установить антенны на беспроводную IP-камеру. Убедитесь, что вы прикрепили антенны к камере.

Наверх 2. Убедитесь, что беспроводная IP-камера подключена к
Проверьте, правильно ли работает блок питания беспроводной IP-камеры.Убедитесь, что адаптер питания включен в исправную розетку. Если вы приобрели беспроводную IP-камеру с батарейным питанием, проверьте, работает ли она. Замените или зарядите аккумулятор.
Рекомендация редактора :
Попробуйте Reolink Argus 2, если вы предпочитаете беспроводную камеру видеонаблюдения с надежным подключением. Он работает от аккумуляторной батареи, а также может работать от солнечной энергии. Никаких частых замен батарей и никаких забот по поводу питания.
 Reolink Аргус 2
Reolink Аргус 2 Камера Starlight со 100% беспроводным подключением
аккумуляторная батарея и солнечная энергия; Наружная / внутренняя защита; 1080 Full HD; Звездное ночное видение; 2-стороннее аудио; Просмотр в реальном времени в любое время в любом месте.
Практический обзор Reolink Argus 2 :
Наверх 3. Убедитесь, что пароль правильный
Часто IP-камера не подключается к WiFi или не может войти в систему только из-за пароля. Убедитесь, что пароль для входа в WiFi правильный. Иногда вы получаете много паролей и можете их перепутать. Проверьте список паролей и убедитесь, что вы вводите правильный пароль для WiFi.
Наверх 4. Проверьте SSID в настройках WiFi
Обычно вам необходимо установить SSID при первой настройке недавно купленной беспроводной IP-камеры.Пожалуйста, установите его так же, как SSID вашего роутера. Чтобы решить эту проблему, вам понадобится программное обеспечение IP-камеры на компьютере или мобильном телефоне. В качестве примера мы возьмем настройку WiFi IP-камеры Reolink. Для получения дополнительной информации, пожалуйста, посетите Как активировать беспроводные настройки WiFi IP-камер.
1. Подключите беспроводную IP-камеру к маршрутизатору с помощью кабеля Ethernet.
2. Запустите на компьютере бесплатное программное обеспечение Reolink Client.
3. Добавьте камеру в клиентское программное обеспечение.
4.Зайдите в настройки WiFi и установите SSID и пароль.

И еще одна причина, которая может вызвать «IP-камера продолжает отключаться», «P2P не удалось подключиться» или «не удается настроить автономную камеру», - это брандмауэр вашего маршрутизатора. Некоторые маршрутизаторы могут блокировать подключения камеры видеонаблюдения, если брандмауэр включен.
Наверх 5. Убедитесь в отсутствии помех сигналу
При плохой досягаемости IP-камера не может найти ваш сигнал WiFi и не может подключиться к WiFi. IP-камера не должна находиться слишком далеко от роутера.Проверьте расстояние между IP-камерой и роутером. Эта информация может быть у производителя или на веб-сайте компании-производителя IP-камеры.
Вы также можете проверить сигнал WiFi самостоятельно. Войдите в программное обеспечение камеры видеонаблюдения и перейдите в настройки WiFi.
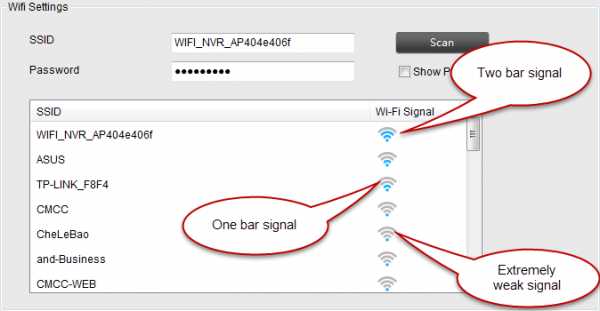
Если сигнал Wi-Fi меньше одной полосы, это означает, что ваша IP-камера находится слишком далеко от маршрутизатора или между ними может быть слишком много барьеров (например, стен). Просто поднесите камеру ближе к роутеру.Обратите внимание, что для всех охранных IP-камер Wi-Fi требуется более сильный сигнал WiFi, чем для ноутбуков и мобильных телефонов.
В качестве альтернативы вы можете купить усилитель или повторитель WiFi для маршрутизатора, чтобы расширить диапазон WiFi, чтобы IP-камера могла легко дотянуться до более сильного сигнала WiFi, даже если она находится на открытом воздухе.
Наверх 6. Проверьте правильность IP-адреса IP-камеры.
В некоторых случаях, когда вы подключаетесь через кабель LAN, вы можете получить IP-адрес (например, 192.168.0.99), а беспроводное соединение может использовать другой IP-адрес (т.е.е., 192.168.0.55). Вы не увидите этого, если настроите камеру на DHCP. Или вы можете столкнуться с конфликтами IP-адресов.
С помощью команд проверьте, нет ли проблем с IP-адресом вашей камеры. Вы узнаете, как это сделать, в пятом решении статьи «Камера наблюдения не работает».
Наверх 7. Измените полосу частот вашего маршрутизатора
Перегруженная и медленная беспроводная сеть также может быть причиной того, что ваши IP-камеры не подключаются к Wi-Fi или не работают в автономном режиме.
Как и 2.Частота 4 ГГц широко используется множеством бытовых приборов, таких как телефоны, планшеты и микроволновые печи, поэтому при передаче данных чаще возникают помехи из-за переполненности каналов.
И вот тут-то и пригодятся двухдиапазонные (2,4 и 5 ГГц) камеры безопасности WiFi (для работы требуется двухдиапазонный маршрутизатор).
Если вы обнаружите, что диапазон 2,4 ГГц является тяжелым бременем, просто переключите диапазон частот на 5 ГГц (5,8 ГГц), чтобы повысить скорость передачи данных и, таким образом, снизить вероятность потери сигнала и помех.
Рекомендация редактора:
Reolink RLC-410W - это двухдиапазонная камера видеонаблюдения с поддержкой Wi-Fi и хорошим соединением. Благодаря доступному диапазону 2,4 ГГц и 5 ГГц вы можете избавиться от беспокойства о том, что ваши камеры видеонаблюдения не подключаются или отключаются.
 Reolink RLC-410W
Reolink RLC-410W Двухдиапазонная беспроводная камера наблюдения со звуком
5MP / 4MP Super HD, защита на улице / в помещении, двухдиапазонный Wi-Fi 2.4 ГГц и 5 ГГц, запись звука и хранение на SD-карте.
Наверх 8. Обновление прошивки / программного обеспечения
Проверьте производителя или веб-сайт компании-производителя IP-камеры, чтобы узнать, выпущена ли новая прошивка. Если да, обновите прошивку для вашей беспроводной IP-камеры до последней версии. Новая прошивка может решить проблему с неработающим WiFi IP-камерой. Убедитесь, что вы скачали правильную версию для камеры.
А иногда вы не можете найти свою IP-камеру в сети или не можете подключиться к телефону вдали от дома.В этом случае проверьте, является ли программное обеспечение или приложение для наблюдения последней версией.
Наверх 9. Обратитесь в службу поддержки
Если вы попробовали все решения, но все равно не смогли, возможно, это из-за проблем с оборудованием. Свяжитесь со службой поддержки компании, производящей IP-камеры, и объясните им проблему. Попросите замену. Некоторые компании поддерживают возврат или обмен в течение 30 дней с даты покупки.
Примечание редактора : «Золотое правило» в устранении неполадок ИТ - перезагрузка устройства.Вы можете попробовать перезагрузить IP-камеру, чтобы увидеть, решена ли проблема с неработающим WiFi.
Самым большим недостатком беспроводных IP-камер безопасности является повышенный риск потери сигнала или сбоя соединения. Тем не менее, вы можете попробовать описанные выше решения, чтобы решить проблемы с беспроводной связью. А если вы предпочитаете, чтобы IP-камера работала без Wi-Fi, попробуйте Reolink Go.
 Reolink Go
Reolink Go Мобильная камера 3G / 4G LTE со 100% беспроводным подключением
Нет WiFi и питания; Аккумуляторная батарея или солнечная энергия; 1080p Full HD; Звездное ночное видение; 2-стороннее аудио; Просмотр в реальном времени в любое время в любом месте.
.Подключение камеры к компьютеру | Как использовать | Imaging Edge Desktop
Для удаленной съемки закрепите камеру штативом или каким-либо другим способом, а затем подключите камеру к компьютеру.
Способы подключения и настройки различаются в зависимости от модели.
При использовании ILCE-7SM3
Вы можете подключить камеру через USB с помощью кабеля USB или через беспроводное соединение Wi-Fi.
-
На камере выполните следующие настройки.
- MENU → (Сеть) → [Передача / Удаленный] → [Ctrl со смартфоном] → [Ctrl со смартфоном] → [Выкл.]
- MENU → (Сеть) → [Передача / Удаленный] → [Удаленная функция ПК] → [Удаленный ПК] → [Вкл.]
-
На камере выберите [Метод удаленного управления ПК] из следующих вариантов.
[USB]
Подключите камеру к компьютеру с помощью прилагаемого кабеля USB.
[Wi-Fi Direct]
Подключите камеру к компьютеру с помощью Wi-Fi, минуя точку доступа.
- Выберите [Удаленная функция ПК] → [Информация о Wi-Fi Direct], чтобы отобразить SSID и пароль камеры.
- Выполните подключение к камере по Wi-Fi с компьютера, используя отображаемые SSID и пароль.
[точка доступа Wi-Fi]
Подключите камеру к компьютеру с помощью Wi-Fi через точку доступа. Необходимо выполнить сопряжение камеры и компьютера.
- Выберите (Сеть) → [Wi-Fi] → [Нажать WPS] или [Настроить точку доступа.], чтобы подключить камеру и компьютер к одной точке доступа.
- Выберите [Удаленная функция ПК] → [Сопряжение], чтобы выполнить сопряжение камеры с удаленным приложением.
-
На компьютере запустите Remote.
-
Если к компьютеру подключено несколько камер, выберите камеру для удаленной съемки из окна выбора устройства.
При использовании ILCE-9M2 / 7RM4
Вы можете подключить камеру через USB с помощью USB-кабеля, проводного LAN-соединения * или беспроводного W-Fi-соединения.
* Поддерживаемые устройства: ILCE-9M2
-
На камере выполните следующие настройки.
- MENU → (Сеть) → [Ctrl со смартфоном] → [Ctrl со смартфоном] → [Выкл.]
- MENU → (Сеть) → [Удаленная функция ПК] → [Удаленный ПК] → [Вкл.]
-
На камере выберите [Метод удаленного управления ПК] из следующих вариантов.
[USB]
Подключите камеру к компьютеру с помощью прилагаемого кабеля USB.
[Проводная ЛВС] (только ILCE-9M2)
Подключите камеру к компьютеру с помощью обычного кабеля LAN, который продается на рынке. После подключения выполните сопряжение камеры с компьютером.
- Подключите камеру к компьютеру или коммутатору с помощью кабеля LAN.
- Выберите [Удаленная функция ПК] → [Сопряжение], чтобы выполнить сопряжение камеры с удаленным приложением.
Если на камере доступно [Подключение без сопряжения], установите для него значение [Включить], чтобы подключаться без сопряжения.
[Wi-Fi Direct]
Подключите камеру к компьютеру с помощью Wi-Fi, минуя точку доступа.
- Выберите [Удаленная функция ПК] → [Информация о Wi-Fi Direct], чтобы отобразить SSID и пароль камеры.
- Выполните подключение к камере по Wi-Fi с компьютера, используя отображаемые SSID и пароль.
[точка доступа Wi-Fi]
Подключите камеру к компьютеру с помощью Wi-Fi через точку доступа.Необходимо выполнить сопряжение камеры и компьютера.
- Выберите (Сеть) → [Настройки Wi-Fi] → [Нажать WPS] или [Настр. Точки доступа], чтобы подключить камеру и компьютер к одной точке доступа.
- Выберите [Удаленная функция ПК] → [Сопряжение], чтобы выполнить сопряжение камеры с удаленным приложением.
Если на камере доступно [Подключение без сопряжения], установите для него значение [Включить], чтобы подключаться без сопряжения.
-
На компьютере запустите Remote.
-
Если к компьютеру подключено несколько камер, выберите камеру для удаленной съемки из окна выбора устройства.
При использовании ZV-1
Вы можете подключить камеру через USB-соединение с помощью USB-кабеля.
-
Используйте МЕНЮ на камере, чтобы выполнить следующие настройки.
- MENU → (Сеть) → [Ctrl со смартфоном] → [Ctrl со смартфоном] → [Выкл.]
- MENU → (Сеть) → [Удаленная функция ПК] → [Удаленный ПК] → [Вкл.]
-
Подключите камеру к компьютеру с помощью кабеля USB.
«Подключение ... ”Появится на мониторе камеры.
-
На компьютере запустите Remote.
-
Если к компьютеру подключено несколько камер, выберите камеру для удаленной съемки из окна выбора устройства.
При использовании другой камеры
Вы можете подключить камеру через USB-соединение с помощью USB-кабеля.
* Отображаемые термины могут отличаться в зависимости от камеры.
-
Используйте МЕНЮ на камере, чтобы выполнить следующие настройки.
- MENU → (Сеть) / (Беспроводная связь) → [Ctrl со смартфоном] → [Ctrl со смартфоном] → [Выкл.]
- MENU → (Настройка) → [USB-соединение] → [Удаленный компьютер]
-
Подключите камеру к компьютеру с помощью кабеля USB.
«Подключение ... ”Появится на мониторе камеры.
-
На компьютере запустите Remote.
-
Если к компьютеру подключено несколько камер, выберите камеру для удаленной съемки из окна выбора устройства.
Как удаленно просматривать данные с IP-камеры через веб-браузер
Эта статья относится к:
TL-SC3171G, TL-SC2020, TL-SC3430N Больше
TL-SC3171G, TL-SC2020, TL-SC3430N, TL-SC3171, TL-SC2020N, TL-SC3430, TL-SC3130, TL-SC4171G, TL-SC3130G
Примечание: В приведенных ниже инструкциях предполагается, что у вас уже установлена IP-камера и она подключена к маршрутизатору с доступом в Интернет. HTTP: // 192.168.1.101 представляет собой IP-адрес камеры, к которой осуществляется доступ.
Шаг 1
Найдите IP-адрес камеры. Если вы не знаете его IP-адрес, нажмите здесь .
Шаг 2
Откройте веб-браузер и введите IP-адрес. Введите данные для входа.
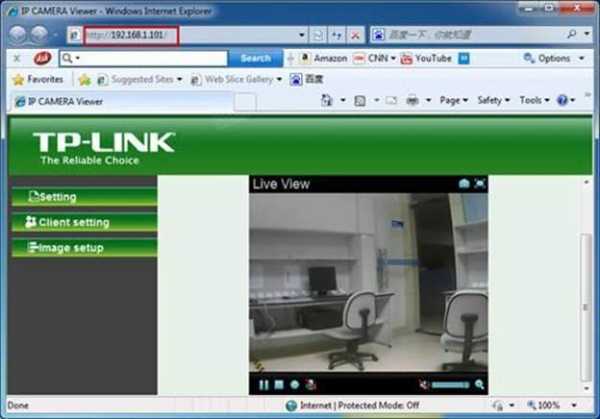
Шаг 3
Перейдите в НАСТРОЙКА> ОСНОВНЫЕ> Сеть> Информация , чтобы найти номер порта HTTP, используемый камерой.По умолчанию - 80.
Обычно менять номер порта не требуется. Однако некоторые интернет-провайдеры блокируют порт 80, поэтому вам может потребоваться изменить номер порта соответствующим образом. На изображении ниже мы изменили его на 3333.
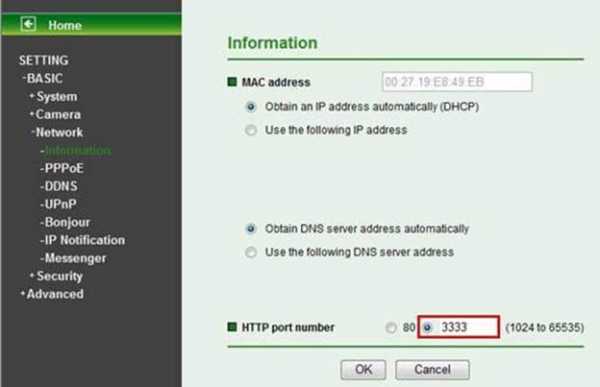
Шаг 4
После смены порта вам необходимо перезагрузить камеру, чтобы сохранить изменения. Вы можете сделать это, перейдя в НАСТРОЙКА> ОСНОВНЫЕ> Система> Инициализировать и нажав Перезагрузить .
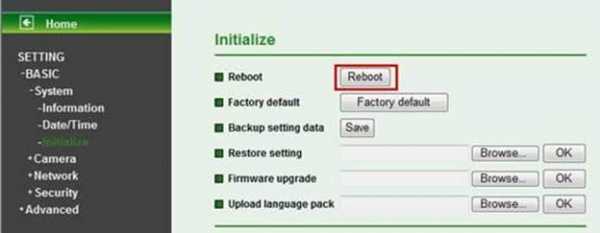
Шаг 5
После перезагрузки снова войдите в камеру в веб-браузере, используя
http: // (IP-адрес) :( Номер порта камеры) .
В этом примере адрес будет http://192.168.1.101:3333.
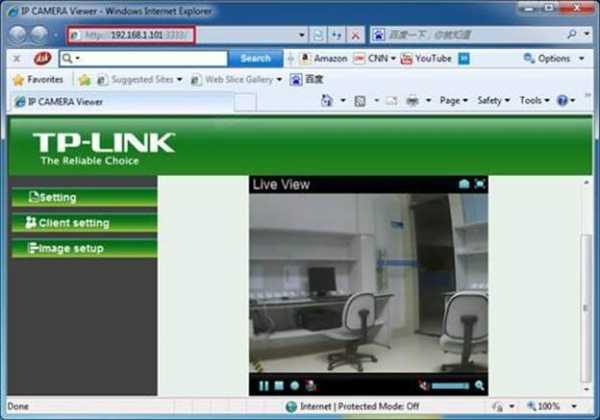
После этого вам нужно будет настроить параметры переадресации портов на маршрутизаторе. Конфигурация зависит от модели роутера. Обратитесь в службу технической поддержки вашего маршрутизатора соответственно.В этом примере мы используем TP-Link TL-WR941ND.
Шаг 1
Войдите на страницу управления маршрутизатором (http://www.tp-link.us/faq-87.html).
Перейдите в Forwarding> Virtual Servers и щелкните Add New .
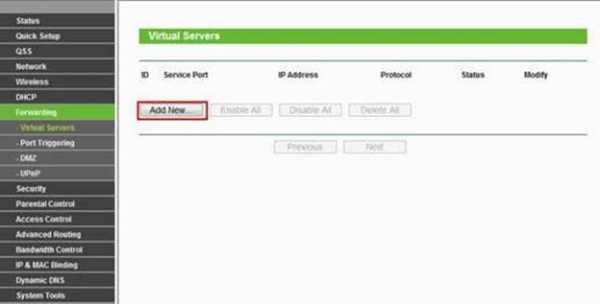
Шаг 2
Введите IP-адрес и порт, используемый камерой, в соответствующее поле. Для протокола мы рекомендуем выбрать ALL .Щелкните Сохранить , чтобы добавить эту новую запись.
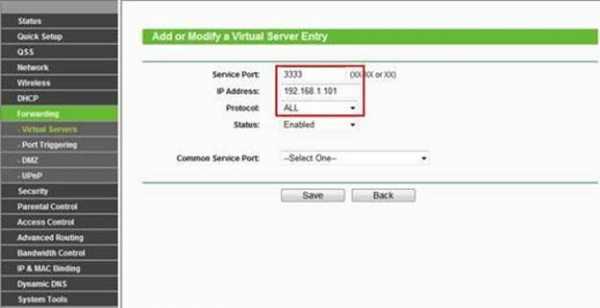
Шаг 3
Теперь камера может использовать порт 3333.
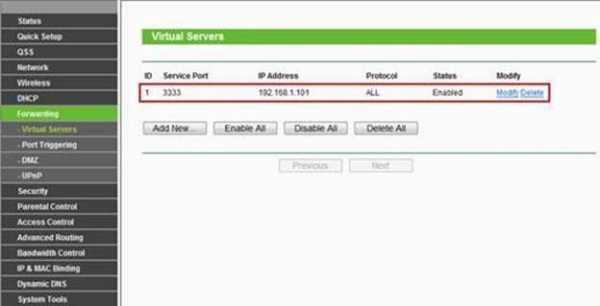
Шаг 4
Перейдите на страницу Status , чтобы проверить WAN IP-адрес маршрутизатора.
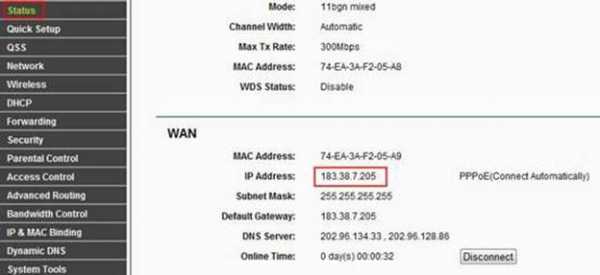
Шаг 5
На другом ПК (который не подключен к той же сети, что и ваша камера) вы можете просмотреть свою камеру, открыв веб-браузер, набрав http: // (IP-адрес) :( Номер порта камеры) и нажав Введите .
В этом примере адрес будет http://183.38.7.205:3333.

.