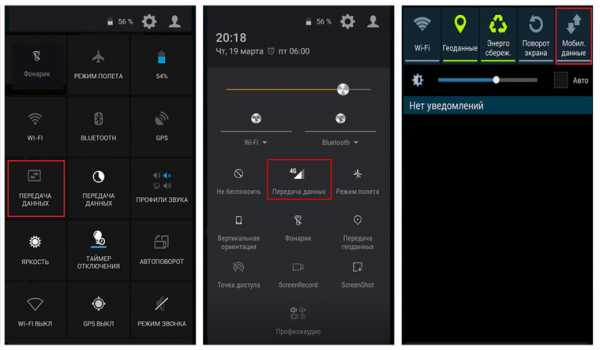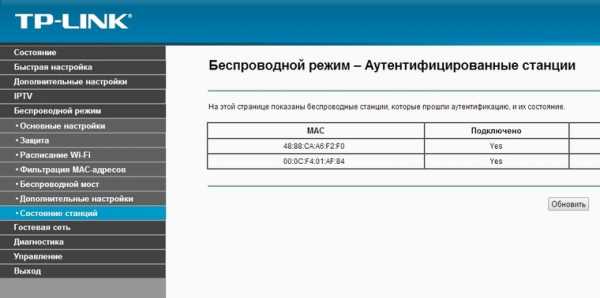Мы принимаем к оплате:
«Подарочный сертификат» от нашего Учебного Центра – это лучший подарок для тех, кто Вам дорог! Оплате обучение и подарите Вашим родным и близким обучение по любому из курсов!!!
«Сертификат на повторное обучение» дает возможность повторно пройти обучение в нашем Учебном Центре со скидкой 1000 рублей!
А также:
Как на роутере асус сменить пароль
Как установить (сменить) пароль на Wi-Fi роутере Asus?
Не важно, домашняя Wi-Fi сеть, или сеть в офисе, она должна быть защищена паролем. Если у вас роутер компании Asus, то из этой статьи вы узнаете, как правильно защитить беспроводную сеть паролем, или как сменить пароль на маршрутизаторе Asus. Смена пароля может пригодится в том случае, если вашу сеть взломали, или вы не хотите, что бы к ней подключались те, кто знает пароль. Достаточно просто задать новый ключ безопасности, и уже никто не сможет подключится.
На маршрутизаторах Asus, в установке защиты на Wi-Fi, нет ничего сложно. Точно не сложнее, чем на роутерах других фирм.
Эта инструкция подойдет для любого роутера компании Asus: RT-N10, RT-N12, RT-N15, RT-AC66U, RT-N56U, RT-N66U, RT-AC52U, RT-N14U, Asus RT-N18U и других моделей.Я покажу на примере старой и новой версии прошивки (там панели управления на вид немного разные).
Asus: защита Wi-Fi сети паролем
Подключитесь к своему маршрутизатору. Лучше всего, подключится по сетевому кабелю, только что бы сменить, или установить пароль. Если такой возможности нет, то можно подключится по Wi-Fi.
Откройте любой браузер, и перейдите по адресу http://192.168.1.1. Появится окно с запросом логина и пароля. По умолчанию, если вы их не меняли, то это admin и admin. Введите их и подтвердите вход.
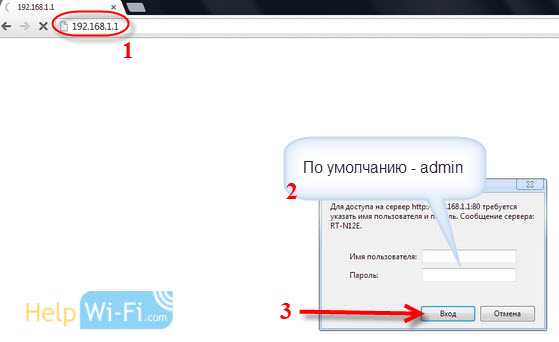 Должна открыться панель управления роутером. Если не получилось зайти в настройки, то смотрите эту статью.
Должна открыться панель управления роутером. Если не получилось зайти в настройки, то смотрите эту статью.
Если я не ошибаюсь, то у Asus сейчас две основные панели управления (я имею введу на вид). Первая темная, новая, а вторая более светлая. Все зависит от прошивки, которая установлена на вашем устройстве.
В новой панели управления (в прочем, как и в старой), настройки безопасности сети вынесены прямо на главную страницу. Как только вы зайдете в настройки, то справа увидите вкладку "Состояние системы". Вот там, можно задать пароль, или изменить его.
Возле пункта "Метод проверки подлинности" выберите WPA2-Personal.
В поле Ключ WPA-PSK укажите пароль, который вы хотите использовать для защиты своей сети. Минимум 8 символов, английские буквы и цифры.
Обязательно запишите пароль, который устанавливаете, что бы не забыть его.
Для сохранения настроек нажмите кнопку "Применить".
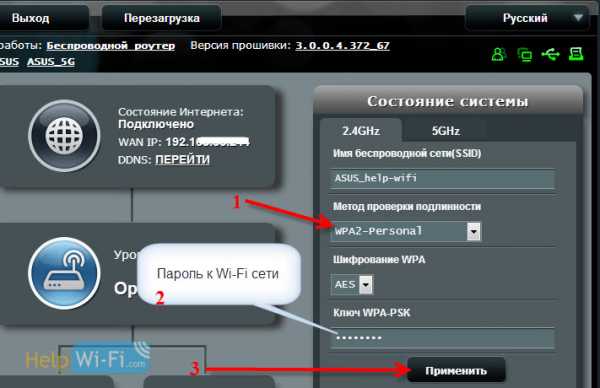
Эти же настройки можно указать на вкладке Беспроводная сеть - Общие.
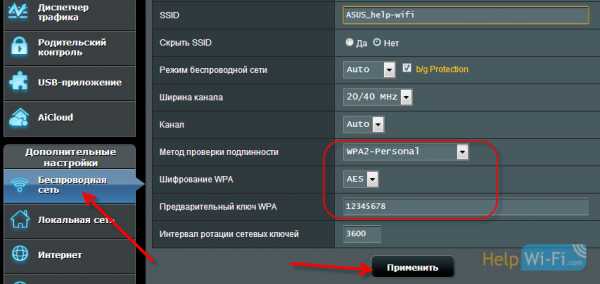
В старой панели управления, которая на вид более светлая, настройки практически не отличаются. На главной странице так же можно задать параметры безопасности.
Выбираем тип безопасности, и указываем пароль. Делается это вот так:
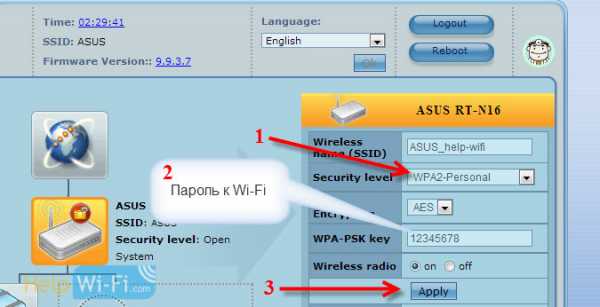
Или же на вкладке Advanced Setting (Дополнительные настройки) - Wireless (Беспроводная сеть). Не забудьте сохранить настройки.
После сохранения, скорее всего появится окно, в котором будет написано о том, что вы изменили параметры беспроводной сети, и вам нужно откорректировать настройки на клиентах (устройствах, которые вы подключаете к сети).
После смены пароля на Wi-Fi не подключаются устройства
Если вы сменили пароль (а не установили его первый раз), то на всех устройствах, которые уже были подключены к этой сети, могут возникнуть проблемы с подключением, так как пароль уже другой. На компьютере, например, может появится сообщение "Параметры сети, сохраненные на этом компьютере, не соответствуют требованиям этой сети".
На тех устройствах, которые вы уже подключали, нужно удалить подключение, и установить его заново, с новым паролем. На мобильных устройствах, достаточно удалить, или забыть сеть. Как правило, это можно сделать в меню определенной сети. Просто нажмите на нее, и выберите что-то типа "удалить".
На компьютерах, нужно так же удалить сеть. Сделать это можно в Панель управления\Сеть и Интернет\Управление беспроводными сетями.
Нажмите на нужную сеть правой кнопкой мыши и в меню выберите "Удалить сеть". Это в Windows 7. В Windows 8, достаточно "Забыть сеть".
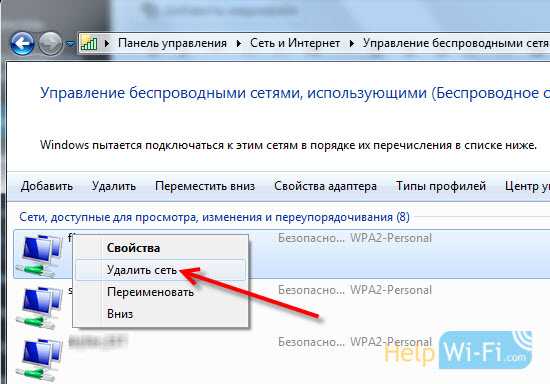
Затем, просто подключитесь к своей сети, но уже с новым паролем, который мы установили.
ASUS роутер войти | Пароль asus по умолчанию
перейти к содержанию- Дом
- Добавить пароль маршрутизатора
- Руководства для покупателей
- Обзоры
- Как к
Меню
- Дом
- Добавить пароль маршрутизатора
- Руководства для покупателей
- Обзоры
- Как к
Искать
Закрыть
.Как изменить пароль роутера
Маршрутизаторы- это ваш выход в Интернет. Таким образом, стоит узнать, как ваш маршрутизатор работает немного лучше, даже если у вас есть такой, который кажется довольно надежным.
Смена пароля беспроводного маршрутизатора - хороший первый шаг. Это не только потенциально сделает ваше соединение более безопасным, но и более удобным сделать его чем-то, что вы можете легче запомнить, а не строкой случайных букв и цифр. Таким образом, вы можете легко раздать его гостям, не заставляя их карабкаться по полу, чтобы посмотреть на заднюю часть маршрутизатора!
Большинство из нас используют маршрутизатор по умолчанию, предоставляемый нашим интернет-провайдером.Если это вы, то стоит убедиться, что он достаточно актуален. И чтобы убедиться, что вы получаете максимальную отдачу от своего Интернета, обязательно загляните на нашу страницу лучших предложений широкополосного доступа.
Какой пароль мне изменить?
Безопасность маршрутизатора является одним из ключевых факторов. Некоторые маршрутизаторы сторонних производителей по-прежнему поставляются с паролями по умолчанию, обычно такими как «admin». Обратите внимание, что это не пароль Wi-Fi для доступа к сети (хотя он вам тоже понадобится).Нет, это пароль, который защищает настройки и конфигурацию маршрутизатора.
Вам действительно нужно это изменить. Кто-то должен будет подключиться к вашей сети для входа в систему, но вы хотите изменить этот пароль, отличный от пароля по умолчанию.
Многие новые маршрутизаторы поставляются не только с уникальными паролями Wi-Fi, но и с уникальными паролями конфигурации, так что это не проблема. Однако стоит проверить; пароли, которые вам нужно изменить, всегда будут общими, например "admin" или название производителя.
Как изменить пароль конфигурации маршрутизатора по умолчанию
1. Первое, что нужно сделать, это открыть страницу конфигурации маршрутизатора. Это почти наверняка будет доступно через ваш веб-браузер, если вы и ваш маршрутизатор без проблем подключитесь к вашей сети. Адрес, вероятно, будет чем-то вроде 192.168.1.1, но это также может быть удобный адрес, например http://routerlogin.net (который используется Netgear) - проверьте документацию вашего маршрутизатора, чтобы узнать это.У вас вообще нет доступа к роутеру? Вам потребуется восстановить заводские настройки с помощью кнопки на маршрутизаторе (вам может понадобиться скрепка). Это особенно актуально, если ранее он использовался кем-то другим и поэтому может больше не иметь настроек по умолчанию.
2. Если у вас нет доступа к маршрутизатору, перейдите в командную строку Windows, нажав клавишу Windows + R, набрав cmd и нажав return. Затем, когда откроется командная строка, введите ipconfig и нажмите ввод. Найдите адрес «шлюза по умолчанию».Это IP-адрес вашего роутера. Введите его в свой браузер - он будет похож по формату на 192.168.2.1. На Mac? Перейдите в Системные настройки> Сеть. Щелкните активное интернет-соединение (то, что отображается зеленым). После этого справа вы увидите адрес маршрутизатора.
3. Затем введите имя пользователя и пароль вашего маршрутизатора, когда будет предложено. Опять же, это может быть что-то простое, например админ и пароль. Вот почему вам нужно его изменить. Если ваш пароль уже уникален для вас, менять его не нужно.
4. Вам нужно будет узнать, как изменить пароль. Обычно это будет в какой-то области «настроек» или «администрирования» интерфейса, которая в основном похожа на очень простой веб-сайт.
5. Обычно пароли беспроводной сети более безопасны, поскольку они обычно уникальны для вашей сети, но вы всегда можете это изменить. Мы бы не делали этого, если в этом нет необходимости - ищите раздел «Беспроводная связь» в интерфейсе конфигурации и ищите поле «Пароль» или «Парольная фраза».Обратите внимание, что если вы измените пароль для своей беспроводной сети, ВЫ ПОТЕРЯЕТЕ ДОСТУП ко всем своим беспроводным устройствам, и вам придется повторно подключить их к сети.
6. Наконец, помните, что надежный пароль состоит как минимум из восьми символов и использует комбинацию букв, цифр и, в идеале, символов.
Какой роутер мне нужен?
Если он не использует последний стандарт беспроводной связи 802.11ac, мы рекомендуем, возможно, пора перейти на более новую модель. Предыдущий повсеместный стандарт 802.11n, это довольно хорошо, но 802.11ac поможет лучше устранить мертвые зоны в вашем доме, а также обеспечит более быструю и стабильную скорость по всему дому. Большинство современных устройств поддерживают эти стандарты беспроводной связи.
Если ваш маршрутизатор еще старше - с поддержкой 802.11g и 802.11b - то определенно пришло время обновить его, поскольку эти стандарты сейчас сильно устарели. Ознакомьтесь с нашим списком 10 лучших беспроводных маршрутизаторов, которые вы можете купить.
Обратите внимание, что даже новейшие маршрутизаторы обратно совместимы с этими старыми стандартами, поэтому не паникуйте, если вы увидите, что они упоминаются на упаковке или в списке спецификаций вашего более современного маршрутизатора.
Хотите изменить свой тарифный план на Интернет? Тогда читайте подробнее:
.Пароли маршрутизатора Asus
Полный список логинов и паролей для роутеров Asus .
Найдите пароль для маршрутизатора Asus
Найти имя пользователя и пароль маршрутизатора Asus так же просто, как 1,2,3.
-
Найдите номер модели маршрутизатора Asus
Посмотрите в левом столбце списка паролей маршрутизатора Asus ниже, чтобы найти номер модели маршрутизатора Asus.
-
Найдите имя пользователя маршрутизатора Asus
Посмотрите в столбце справа от номера модели маршрутизатора, чтобы увидеть имя пользователя маршрутизатора Asus.
-
Найдите пароль для маршрутизатора Asus
Вы знаете, что делать. Посмотрите другой столбец справа, чтобы найти пароль вашего роутера Asus.
Отлично! Вы нашли пароль и имя пользователя для своего роутера Asus! Что дальше?
Войдите в свой маршрутизатор Asus, используя пароль маршрутизатора
Попробуйте войти в свой роутер Asus, используя имя пользователя и пароль.
Не знаете, как войти в свой роутер Asus?
Вы можете войти в роутер Asus, выполнив три простых шага:
-
Найдите IP-адрес маршрутизатора Asus
- Введите IP-адрес маршрутизатора Asus в адресную строку интернет-браузера
- Отправьте имя пользователя и пароль для маршрутизатора Asus при запросе маршрутизатора
Для получения дополнительной информации о том, как войти в свой маршрутизатор Asus, см. Наши бесплатные руководства .
По-прежнему не можете войти в свой роутер Asus даже при использовании имени пользователя и пароля для роутера?
Сброс пароля маршрутизатора Asus к настройкам по умолчанию
(Используйте это как последнее средство!)
Список паролей маршрутизаторов Asus
| Asus | ||
| Модель | Имя пользователя по умолчанию | Пароль по умолчанию |
| 4G-AC55U | admin | admin |
| 4G-N12 | admin | admin |
| AAM6000EV | admin | admin |
| AAM6010EV | admin | admin |
| AAM6010EV-T4 | Admin | Admin |
| AAM6310 | root | root |
| admin | ||
| AM604 | админ | админ |
| AM604G | админ | админ |
| DSL-AC68U | админ | админ |
| DSL-N10E 900 | админ | админ |
| DSL-N11 | админ | админ |
| DSL-N13 | админ | админ |
| DSL-N17U | админ | админ |
| DSL-N55U | admin | admin |
| G-136 | admin | epicrouter |
| RT-AC1200 | admin | admin |
| RT-AC1200G | админ | админ |
| RT-AC1200HP | админ | админ |
| RT-AC1900 | админ | админ |
| RT-AC1900P | админ | админ |
| RT-AC3100 | админ | админ |
| RT-AC3200 | админ | админ |
| RT-AC51U | админ | админ |
| RT-AC52U | админ | админ |
| RT-AC53 | админ | админ |
| RT-AC5300 | админ | админ |
| RT-AC55U | админ | админ |
| RT-AC56R | админ | админ |
| RT-AC56S | админ | админ |
| RT-AC56U | админ | админ |
| RT-AC66R | админ | админ |