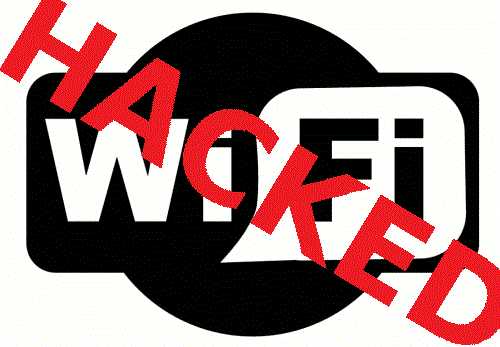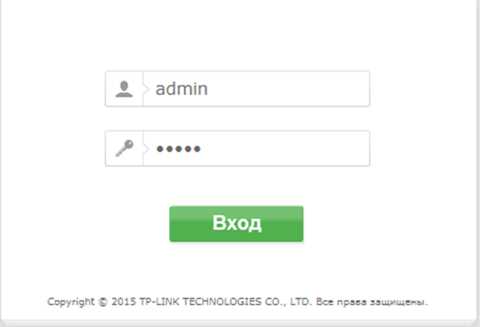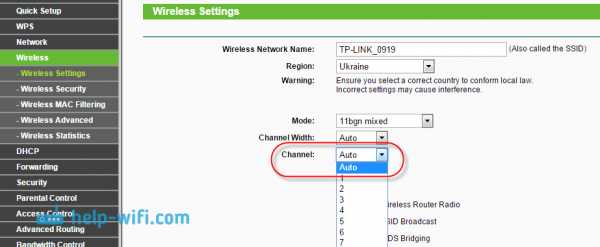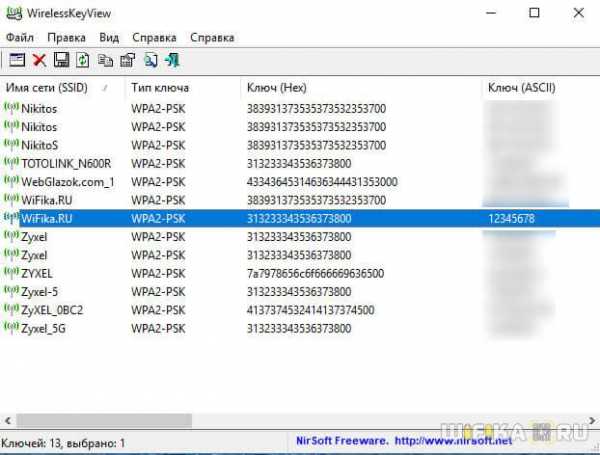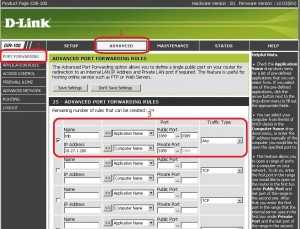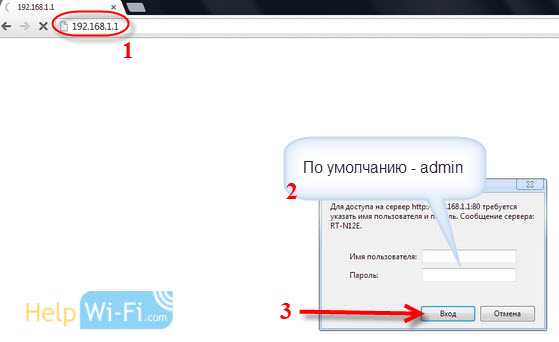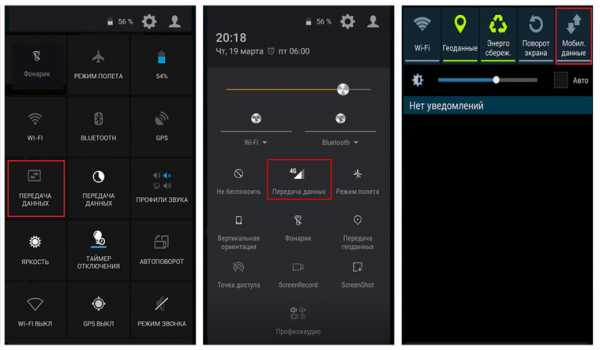Мы принимаем к оплате:
«Подарочный сертификат» от нашего Учебного Центра – это лучший подарок для тех, кто Вам дорог! Оплате обучение и подарите Вашим родным и близким обучение по любому из курсов!!!
«Сертификат на повторное обучение» дает возможность повторно пройти обучение в нашем Учебном Центре со скидкой 1000 рублей!
А также:
Как проверить уровень wifi сигнала
Как проверить уровень сигнала Wi-Fi: программы для теста
Если вы зашли почитать эту статью, то скорее всего вас не устраивает уровень сигнала WiFi в вашем доме, офисе или где бы вы сейчас не находились. Сегодня в статье я подробно, но кратко расскажу – как определить или измерить уровень Wi-Fi сигнала, а также как его улучшить.
В самом начале я приведу программы, которые покажут вам мощность волны, а также дополнительную информацию по вашей беспроводной сети. А далее дам рекомендации по улучшению связи.
Программа для Windows
Программ очень много, да и они все имеют примерно одинаковое действие. Но я советую использовать измеритель под названием «inSSIDer». Её можно скачать с официального сайта.
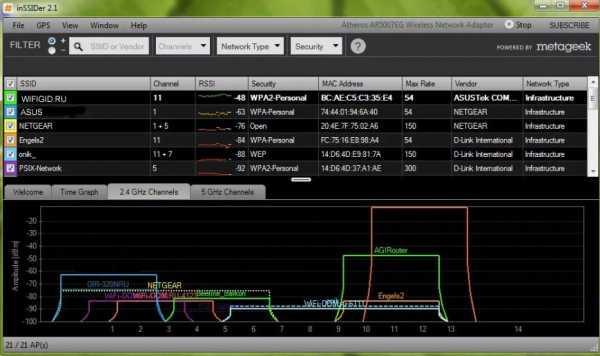
Программы для телефонов
Вы можете скачать программы для системы Android по этой ссылке.
Проверяем работу маршрутизатора
Вот вы скачали программу, провели сканирование беспроводной сети и видите перед собой какие-то циферки и буковки. В первую очередь нас интересуем строка RSSI (для программы inSSIDer). Если вы используете другую программу, то поле должно иметь значение со знаком минус. Там вы увидите уровень сигнала в dBm или по-русски – децибел по мощности.
Ничего сложно в определении нет – чем ниже цифра, тем лучше сигнал. Как вы видите у меня сигнал уровня -48. Я нахожусь в другой комнате от роутера меня отделяет одна стена, а так уровень сигнала может быть ещё лучше. Ещё раз повторю значение -20 dBm лучше, чем, например мощность -70 dBm.
Если уровень мощности больше значения 90, то нужно задуматься об улучшения сигнала. Но нужно также смотреть на номер канала поле «Channel». Дело в том, что чаще всего в домашних условиях используют частоту 2.4 ГГц, у которой имеется 13 каналов.
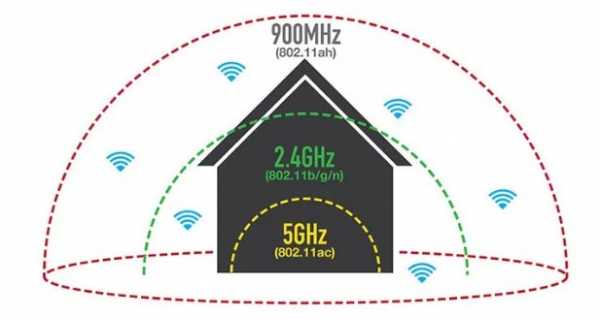
Даже если у вас будет хороший сигнал, но если на канале будет сидеть слишком много роутеров, то пакеты данных могут пропадать, теряться, из-за чего сигнал будет хуже. А с ним падает скорость интернета, начинаются лаги, прерывание, повышается пинг.
Поэтому совет – если вы видите, что на вашем канале сидит ещё кто-то, то попробуйте перезагрузить роутер, чтобы он выбрал оптимальный канал. Или установите канал вручную – об этом писал уже в этой статье мой коллега Ботан.
Также хочу пару строк рассказать про частоту 2.4 ГГц и 5 ГГц. У пятерки скорость больше, но вот связь у неё сильно хромает. Все дело в технологии – чем выше частота, тем меньше радиус покрытия и быстрее затухает волна.
Как улучшить связь
Вот вы провели тест, посмотрели силу и мощность вай-фай сигнала. Теперь встаёт вопрос об улучшении связи. Вот несколько советов:
- Поставьте роутер на уровне 1-1.5 метров;
- Расположите антенны под углом 90 градусов;
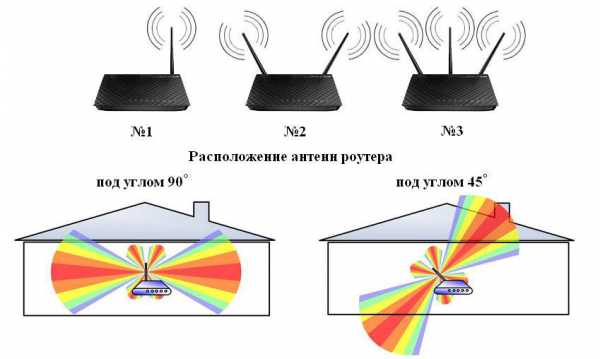
- Чтобы улучшить качество, постарайтесь поставить роутер на открытую местность. Также уровень сигнала маршрутизатора падает при воздействии радиоволн от микроволновок, радио, телефонов;
- Про каналы я уже говорил – попробуйте установить свободный канал связи в настройках роутера;
- Есть устройства способны улучшить качество приема. Их ещё называют репитеры или повторители. Они ловят сигнал от основного аппарата и просто его повторяют в своей области. Отличный способ расширить территорию в загородном доме.
- Можно приобрести более мощные антенны и выставить уровень мощности сигнала в настройках роутера на максимум. Правда не все прошивки передатчиков позволяют сделать это. Так что просто надо зайти в Web-интрфейс и посмотреть, есть ли там эта возможность.
- Купить более мощный маршрутизатор.
5 способов проверить мощность сигнала WiFi в Windows 10

Сила вашего WiFi-соединения зависит от множества переменных, которые включают, помимо прочего, ориентацию маршрутизатора, зону покрытия и даже структуру вашего дома или рабочего места. В отличие от сотовой связи, даже твердые предметы, такие как стены и полки, иногда могут влиять на мощность вашего сигнала Wi-Fi из-за его ограниченной досягаемости и ограничений оборудования.
В системе Windows 10, в случае слабого или нестабильного Wi-Fi-соединения, вы можете определить, поступило ли оно из источника i.е. ваш интернет-провайдер или ваш роутер. Уровень сигнала - это то, как вы можете измерить производительность своего Интернета. Это означает, что чем выше полоски, тем надежнее ваше соединение для ресурсоемких задач, таких как игры. Вот пять способов, которые помогут вам проверить мощность сигнала вашего WiFi-соединения в Windows 10.
Руководство Baldur’s Gate 3 - Секреты рощи друидов
Использование панели задач
- Это наиболее удобный способ проверить мощность сигнала вашего Wi-Fi, поскольку вам просто нужно щелкнуть значок Wi-Fi на панели задач, и он откроет ящик подключения.В текущей подключенной сети будут отображаться полосы рядом с именем. Каждая полоса представляет примерно 25% мощности сигнала, поэтому полные полоски означают 100%, три полоски означают 75% и так далее. В этом случае полоски заполнены, что означает, что сигнал надежный и может использоваться для тяжелых онлайн-задач, таких как игры.
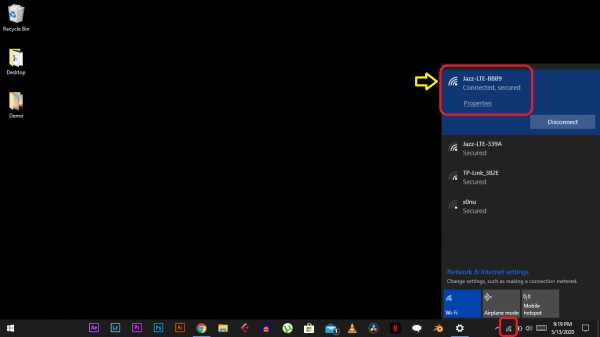
Использование настроек
- Откройте меню « Пуск» и введите статус сети в строке поиска. Нажмите на Network status , чтобы продолжить.
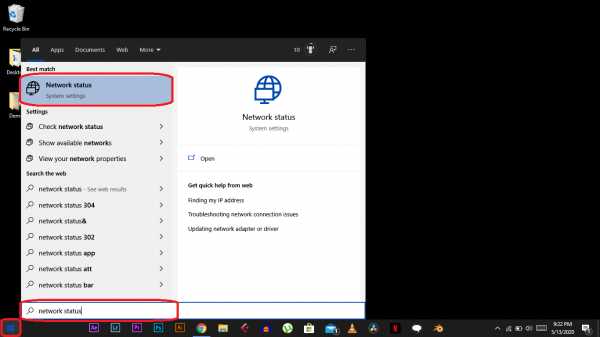
- Теперь вас будет приветствовать панель Сеть и Интернет в приложении Настройки . Вы можете видеть, что вы подключены к Интернету, а это означает, что ваше соединение активно и работает правильно. Щелкните вкладку Wi-Fi , чтобы продолжить.
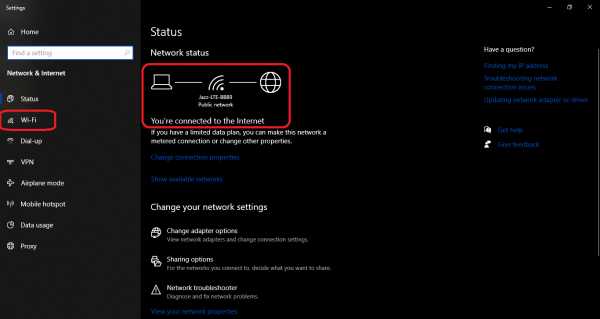
- Теперь вы можете просмотреть свою текущую сеть в списке в меню Wi-Fi, поскольку полосы рядом с именем сети снова представляют мощность, как упоминалось ранее.
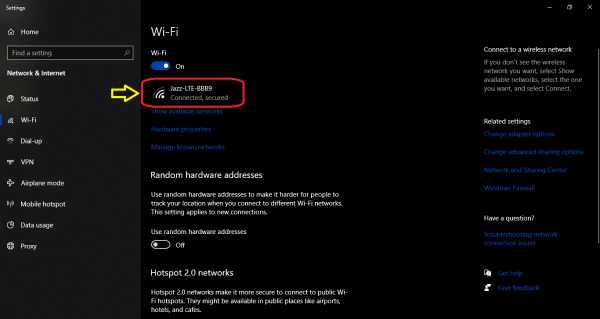
Использование панели управления
- Откройте меню Пуск и введите панель управления в строке поиска.Щелкните приложение Control Panel , чтобы продолжить.
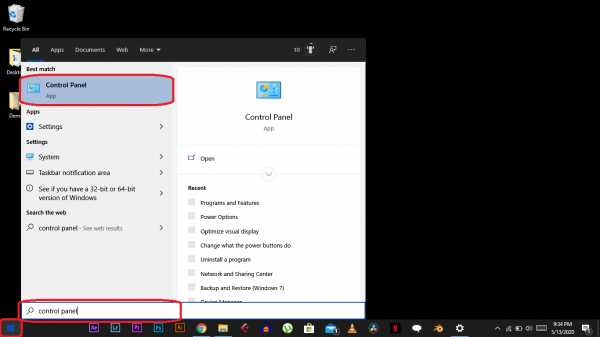
- Выберите Подменю «Просмотр состояния сети и задач» , чтобы продолжить.
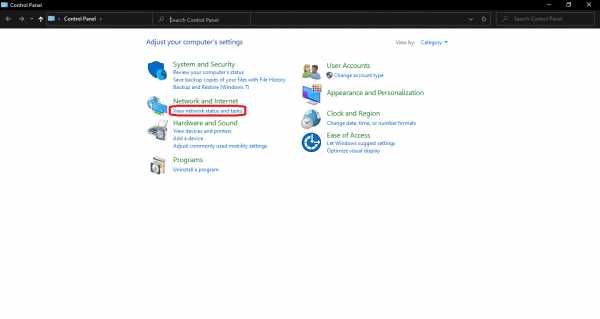
- Щелкните имя своей сети в списке Connections , так как это откроет меню состояния Wi-Fi.
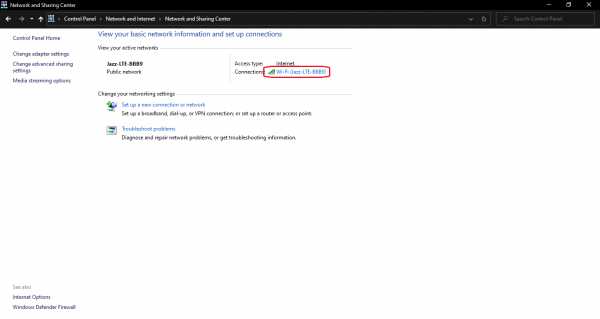
- Теперь вы можете просмотреть мощность сети на вкладке Качество сигнала , поскольку каждая полоса представляет 20% -ный уровень сигнала, а полные столбцы означают 100% -ный уровень сигнала. Если есть только две или три полосы, ваше соединение не подходит для тяжелых рабочих нагрузок, но оно все равно может работать для просмотра веб-страниц и других легких задач.

Вышеупомянутые методы идеально подходят для пользователей, которые просто хотят узнать больше об уровне сигнала своего Wi-Fi, чтобы определить, нужно ли им переехать для получения более качественных сигналов Wi-Fi. Но если вам нужна фактическая округленная цифра относительно силы сигнала вашего Wi-Fi, вам необходимо использовать командную строку и Windows PowerShell, как показано ниже.
Проверьте мощность Wi-Fi в Windows 10 с помощью командной строки
- Откройте меню Пуск и введите cmd в строку поиска.Щелкните приложение Command Prompt , чтобы продолжить.
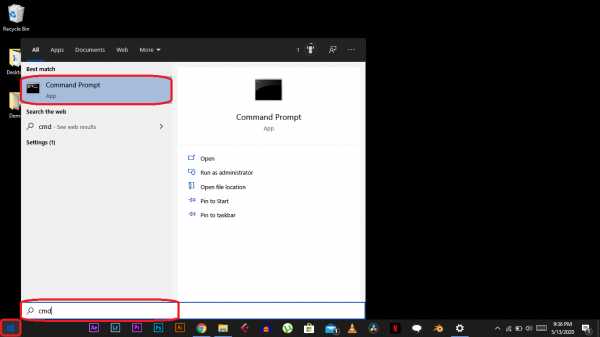
- Введите команду netsh wlan show interfaces и нажмите Введите .
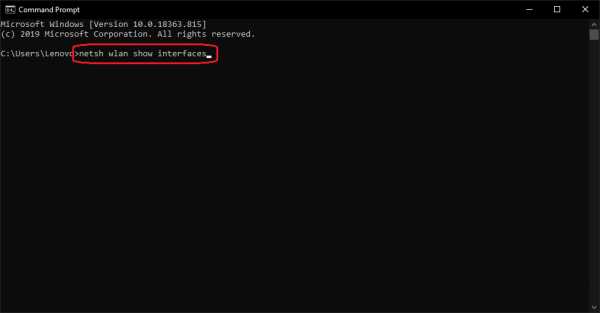
- Теперь вы можете просмотреть уровень сигнала в процентах, как показано ниже.
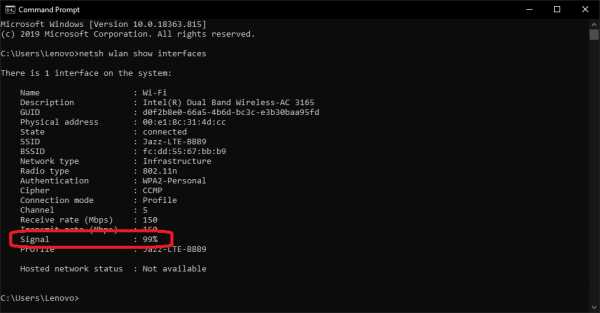
Проверка мощности Wi-Fi в Windows 10 с помощью PowerShell
- Откройте меню «Пуск» и введите в строке поиска powershell. Щелкните приложение Windows PowerShell , чтобы продолжить.\ s + Сигнал \ s +: \ s + ',' '
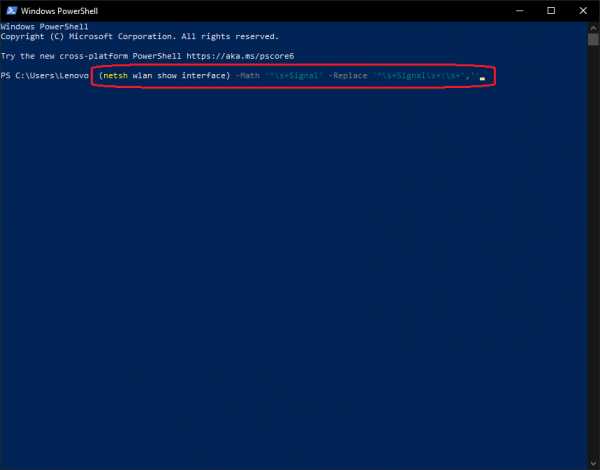
- Теперь вы можете просматривать текущий уровень сигнала вашей сети Wi-Fi, который сужен до точного процента вместо обычных полос.
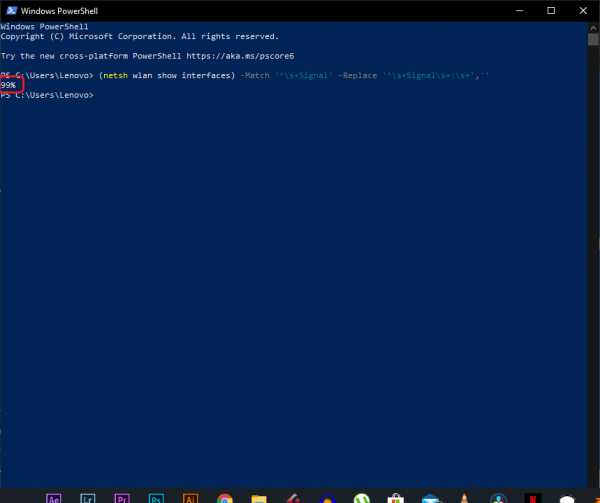
лучших приложений для измерения мощности сигнала WiFi для Windows
Как увеличить мощность сигнала WiFi?
Одного поиска в Google достаточно, чтобы найти десятки советов и рекомендаций по увеличению мощности сигнала WiFi. Некоторые из них бессмысленны, некоторые дают сомнительные результаты, а некоторые законны. Однако большинство из них связано либо с размещением маршрутизатора, либо с его конфигурацией.Место размещения маршрутизатора имеет большое значение, что может выявить любое приложение для измерения сигнала WiFi, такое как NetSpot.Вы хотите дать маршрутизатору немного места для дыхания. Не ставьте его слишком близко к стенам или другим большим препятствиям.
Обдумайте зону, которую вы хотите покрыть сигналом WiFi, и разместите маршрутизатор как можно ближе к центру зоны для равномерного распределения сигнала. Если ваш сигнал по-прежнему слабый, рассмотрите возможность размещения маршрутизатора где-нибудь повыше, например на полке. Используйте NetSpot или другое аналогичное приложение для измерения уровня сигнала Wi-Fi, чтобы определить, правильно ли вы выбрали место.
После того, как вы будете удовлетворены размещением маршрутизатора, пора запустить пользовательский интерфейс администратора и изменить несколько настроек.Начнем с настроек безопасности. Выберите надежный пароль и используйте шифрование WPA2, чтобы защитить себя от хакеров и людей, которым нужен бесплатный доступ к Wi-Fi.
Затем откройте NetSpot или другое приложение для измерения уровня сигнала WiFi и посмотрите, какой канал используют другие беспроводные сети в вашем районе. Чтобы избежать помех, вы хотите настроить маршрутизатор на использование наименее загроможденного канала. К счастью, это так же просто, как изменить одну настройку. Используйте NetSpot или другое приложение, чтобы проверить влияние измененных настроек на мощность сигнала.
.Основы мощности сигнала WiFi| MetaGeek
Планирование
Ключом к любому хорошему развертыванию беспроводной сети является правильное планирование, которое требует ряда целей и требований. достигать. Определение требований к минимальной мощности сигнала в зоне покрытия почти всегда является частью список сетевых требований.
Требования и переменные
Желаемый уровень сигнала для оптимальной производительности зависит от многих факторов, таких как фоновый шум в окружающей среде, количество клиентов в сети, желаемая скорость передачи данных и используемые приложения.Например, система VoIP или VoWiFi может потребовать гораздо лучшего покрытия, чем система сканера штрих-кода на складе.
Уровень сигнала
Уровень сигнала Wi-Fi сложно. Самый точный способ выразить это с помощью милливатт и (мВт), но вы получаете тонны десятичных знаков из-за сверхнизкой мощности передачи WiFi, что затрудняет чтение. Например, -40 дБм - это 0,0001 мВт, а нули становятся тем интенсивнее, чем больше падает мощность сигнала.
RSSI (индикатор уровня принимаемого сигнала) - это обычное измерение, но большинство поставщиков адаптеров WiFi обрабатывают его по-другому, поскольку оно не стандартизировано. Некоторые адаптеры используют шкалу от 0 до 60, а другие от 0 до 255.
В конечном счете, самый простой и последовательный способ выразить мощность сигнала - это дБм , что означает децибел относительно милливатта . Поскольку большинство адаптеров WiFi обрабатывает RSSI по-разному, он обычно конвертируется в дБм, чтобы сделать его согласованным и понятным для человека.
- мВт - милливатт (1 мВт = 0 дБмВт)
- RSSI - индикатор уровня принятого сигнала (обычно 0-60 или 0-255)
- дБм - Децибелы по отношению к милливаттам (обычно от -30 до -100)
Показание дБм
Первое, что нужно понять о дБм, - это то, что мы работаем с отрицанием. -30 - более высокий сигнал, чем -80, потому что -80 - намного меньшее число.
Далее важно знать, что дБм не масштабируется линейным образом, как вы ожидали, а не имеет логарифмического характера.Это означает, что изменение мощности сигнала не является плавным и постепенным. Правило 3 и 10 подчеркивает логарифмическую природу дБм:
3 дБ потерь = -3 дБ = снижает уровень сигнала вдвое3 дБ усиления = +3 дБ = удваивает мощность сигнала
10 дБ потерь = -10 дБ = в 10 раз меньше мощности сигнала (0,1 мВт = -10 дБм, 0,01 мВт = -20 дБм и т. Д.)
10 дБ усиления = +10 дБ = в 10 раз больше мощности сигнала (0,00001 мВт = -50 дБм, 0,0001 мВт = -40 дБм и т. Д.)
Идеальная мощность сигнала
Итак, какой уровень сигнала вам нужен? Для простых задач с низкой пропускной способностью, таких как отправка электронной почты, просмотр веб-страниц или сканирование штрих-кодов, -70 дБм - хороший уровень сигнала. Для приложений с более высокой пропускной способностью, таких как передача голоса по IP или потоковое видео, -67 дБм лучше, и некоторые инженеры рекомендуют -65 дБм, если вы планируете поддерживать мобильные устройства, такие как iPhone и планшеты Android.
Примечание. Цифры в этой таблице являются приблизительными.Уровень полезного сигнала будет варьироваться в зависимости от требований к сети.
| Уровень сигнала | TL; DR | Требуется для | |
|---|---|---|---|
| -30 дБм | Удивительный | Максимально достижимый уровень сигнала. Для этого клиент может находиться всего в нескольких футах от точки доступа. Нетипично или желательно в реальном мире. | НЕТ |
| -67 дБм | Очень хорошо | Минимальная мощность сигнала для приложений, требующих очень надежной и своевременной доставки пакетов данных. | VoIP / VoWiFi, потоковое видео |
| -70 дБм | Хорошо | Минимальная мощность сигнала для надежной доставки пакетов. | Электронная почта, Интернет |
| -80 дБм | Не хорошо | Минимальный уровень сигнала для базового подключения.Доставка пакетов может быть ненадежной. | НЕТ |
| -90 дБм | Не используется | Приближение или утопление в минимальном уровне шума. Любая функциональность маловероятна. | НЕТ |
Уровень сигнала отслеживания
Уровень сигнала легко отслеживать с помощью inSSIDer. Настройте порог мощности сигнала в соответствии с требуемой мощностью сигнала, выберите свою сеть и пройдите по желаемой зоне покрытия.
Если синяя линия опускается ниже пунктирной линии, значит, у вас мертвая зона. Это оно!
Следующий урок ...
Понимание RSSI
Как проверить мощность беспроводного сигнала и оптимизировать сети Wi-Fi в Mac OS X

Wi-Fi Diagnostics - невероятно полезная утилита для устранения неполадок и оптимизации любой беспроводной сети и уровня сигнала компьютеров, которые к ней подключаются. Эта утилита впервые появилась в Mac OS X Lion и работает со всеми беспроводными маршрутизаторами, а не только с фирменными Apple, что означает, что вы можете улучшить производительность практически любой сети Wi-Fi, используя ее и внося некоторые корректировки по ходу дела.Его легко использовать, и мы проведем вас через процесс получения наилучшего беспроводного сигнала с помощью приложения, но сначала мы должны раскрыть сам инструмент.
Приложение диагностики Wi-Fi скрыто в Mac OS X 10.7 и OS X 10.8, вот как получить к нему доступ:
Теперь с диагностикой Wi-Fi для облегчения доступа к Launchpad… откройте Wi-Fi Diagnostics.app, затем:
- Для пользователей OS X Lion установите флажок рядом с «Мониторинг производительности беспроводной сети», затем нажмите кнопку «Продолжить».
- Для пользователей OS X Mountain Lion (и более поздних версий): откройте меню «Вид» и выберите «Производительность» или просто нажмите Command + 5
Почему Apple изменила процесс между OS X 10.7 и 10.8 - это загадка, но эта функция остается в новейших версиях Mac OS X, несмотря на это. Так или иначе…
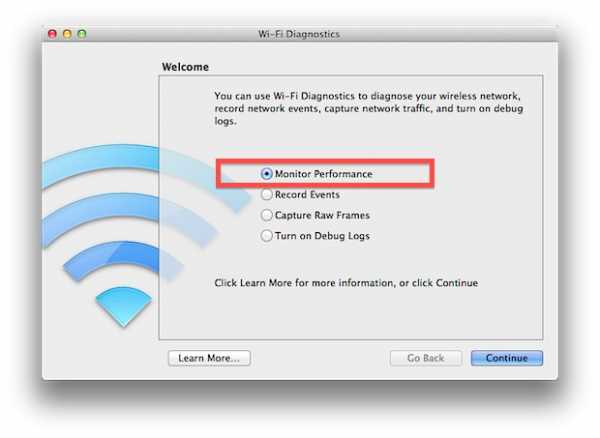
Вот и начинается самое интересное. График, который вы видите, представляет собой измеритель уровня беспроводного сигнала и шума в реальном времени, , вы хотите, чтобы желтая полоса мощности сигнала была как можно выше . Обратите внимание на зеленую линию шума, вы хотите, чтобы она была как можно ниже по сравнению с желтой линией мощности сигнала.
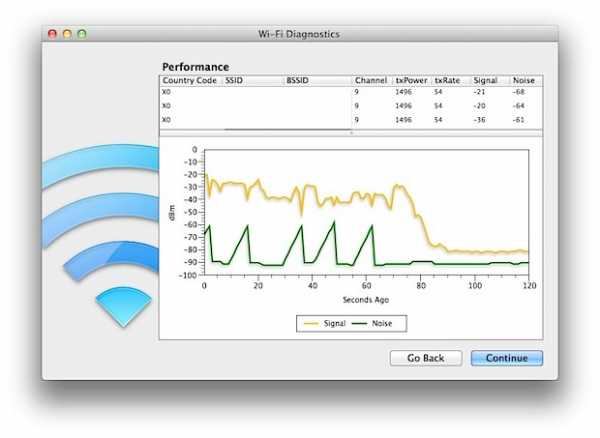
Если уровень сигнала высокий, а уровень шума низкий, значит, у вас все в порядке, и вам не нужно много менять.Для большинства из нас сигнал будет ниже, чем мы хотели бы, в зависимости от того, где хранится беспроводной маршрутизатор относительно нашего компьютерного оборудования.
Вот несколько советов, которые можно попробовать и чтобы улучшить мощность сигнала, следите за сигналом во время настройки:
- Настройте физические антенны на беспроводном маршрутизаторе и направьте их в разные стороны
- Отодвиньте беспроводной маршрутизатор подальше от стен, каминов и т. Д. - даже пара футов свободного пространства может иметь большое значение
- Отодвиньте Wi-Fi-роутер от телевизоров, микроволновых печей, холодильников и другой электроники, которая может мешать передаче сигнала.
- Переместите Mac по отношению к маршрутизатору, это, очевидно, проще всего с MacBook Air или Pro
- Рассмотрите возможность изменения сетевых каналов Wi-Fi, если есть много совпадающих каналов от ближайших маршрутизаторов.
Как только вы придете к разумному компромиссу в отношении физической конфигурации вашего оборудования и итоговой мощности сигнала, наслаждайтесь своей недавно оптимизированной сетью Wi-Fi.
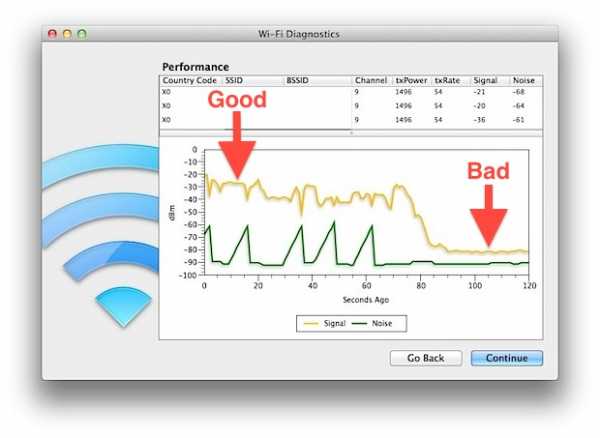
Здесь следует помнить несколько важных моментов: не все интернет-соединения способны передавать данные с оптимальной скоростью беспроводной связи, поэтому вы можете не заметить большой разницы в скорости интернет-соединения, если она вообще есть, с этими настройками. По сути, это означает, что более слабого беспроводного сигнала может быть более чем достаточно для передачи данных с максимальной пропускной способностью вашего интернет-провайдера. В любом случае вам нужно, чтобы уровень шума был как можно ниже, поскольку большой шум сети Wi-Fi может привести к потере пакетов, снижению скорости, необычному поведению, случайному разрыву беспроводного подключения и множеству других проблем.
Если беспроводная сеть настроена правильно и у вас по-прежнему возникают проблемы с подключением, ознакомьтесь с некоторыми из наших прошлых статей о решении таких проблем:
Используя диагностику Wi-Fi, я обнаружил, что мой беспроводной сигнал намного слабее, когда Wi-Fi-маршрутизатор скрывается за ЖК-телевизором, просто отодвигая маршрутизатор от телевизора на несколько футов, мощность сигнала резко возрастает. Запустите приложение самостоятельно и посмотрите, какой прирост производительности вы можете получить, настроив собственную сеть Wi-Fi.